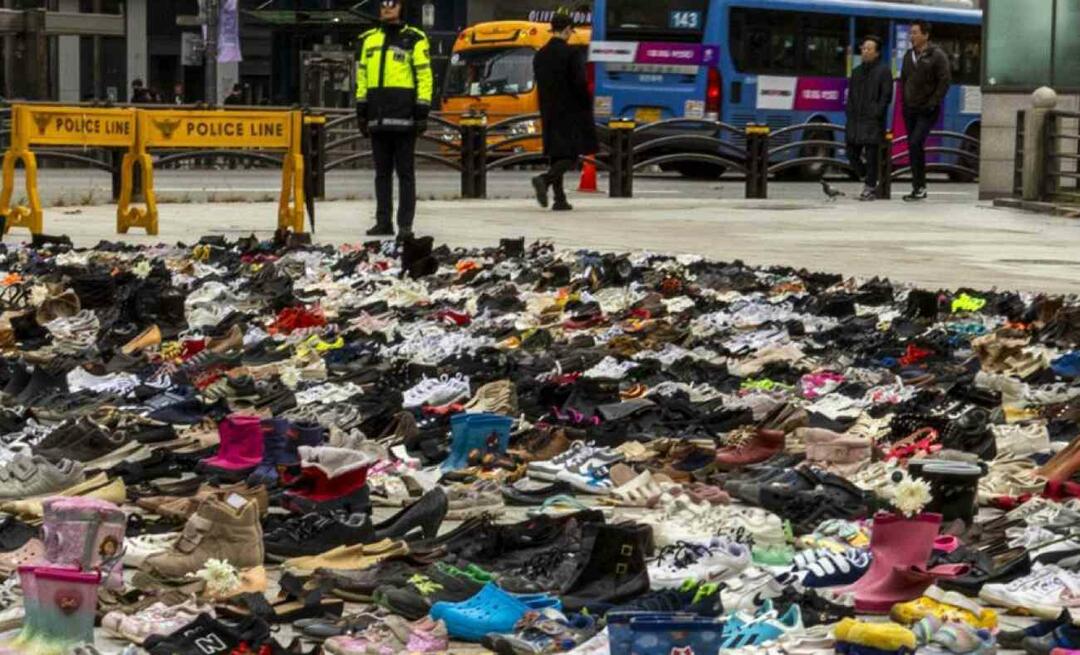Как настроить формат MLA в Документах Google
Google Гугл документы Герой / / February 11, 2022

Последнее обновление:
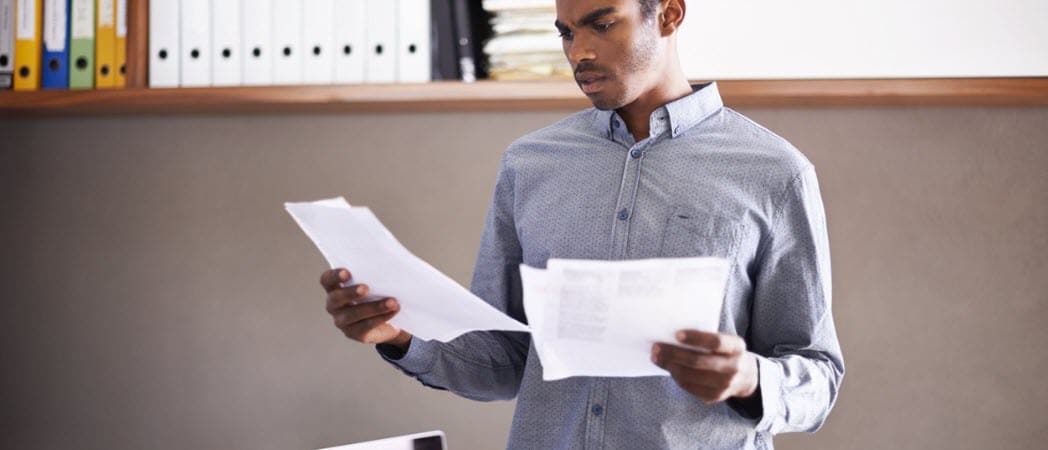
Студентам часто нужно форматировать документы в соответствии с определенными рекомендациями. Вот как настроить формат MLA в Документах Google.
Представьте себе: вам задали первую работу в колледже, и профессор говорит, что ее нужно отформатировать в формате MLA.
Сразу паникуешь, потому что в Google Docs нет кнопки для автоматической настройки форматирования MLA. Вы можете не беспокоиться — позвольте нам показать вам, как настроить формат MLA в Документах Google вручную.
Зачем мне нужно форматирование MLA?
То Ассоциация современного языка (MLA) установил формат, чтобы сделать научные статьи по языку и литературе более единообразными и легкими для чтения. Этот стандарт определяет, какую бумагу использовать, стиль шрифта и как форматировать текст и цитаты.
Ты можешь найти все требования для форматирования MLA в Справочник MLA, в настоящее время находится в 9-м издании. Большинство справочников по стилю, доступных в книжном магазине вашего колледжа, также содержат необходимые вам детали.
Если вы правильно следуете формату MLA, вы можете быть уверены, что вашу исследовательскую работу будет легче читать и понимать. Рекомендации по цитированию ваших источников также обеспечат отсутствие подозрений в плагиате в вашей работе.
Основы форматирования MLA
Формат MLA указывает, как ваше эссе должно выглядеть при печати. Вот основные принципы, которым вы должны следовать.
- Распечатайте эссе на белой бумаге формата Letter (8,5 x 11 дюймов).
- Установленные поля должны составлять один дюйм со всех четырех сторон.
- Двойной интервал в тексте.
- Выбирайте шрифт так, чтобы курсив легко отличался от обычного текста.
- Обычно предпочтение отдается шрифту Times New Roman.
- Установите размер шрифта 12 пунктов.
- Отцентрируйте название сочинения.
- Сделайте отступ в первой строке каждого абзаца на полдюйма от левого поля.
То Настройка страницы меню должно выглядеть так после нажатия Файл > Параметры страницы и следуйте правилам форматирования, которые мы перечислили выше.
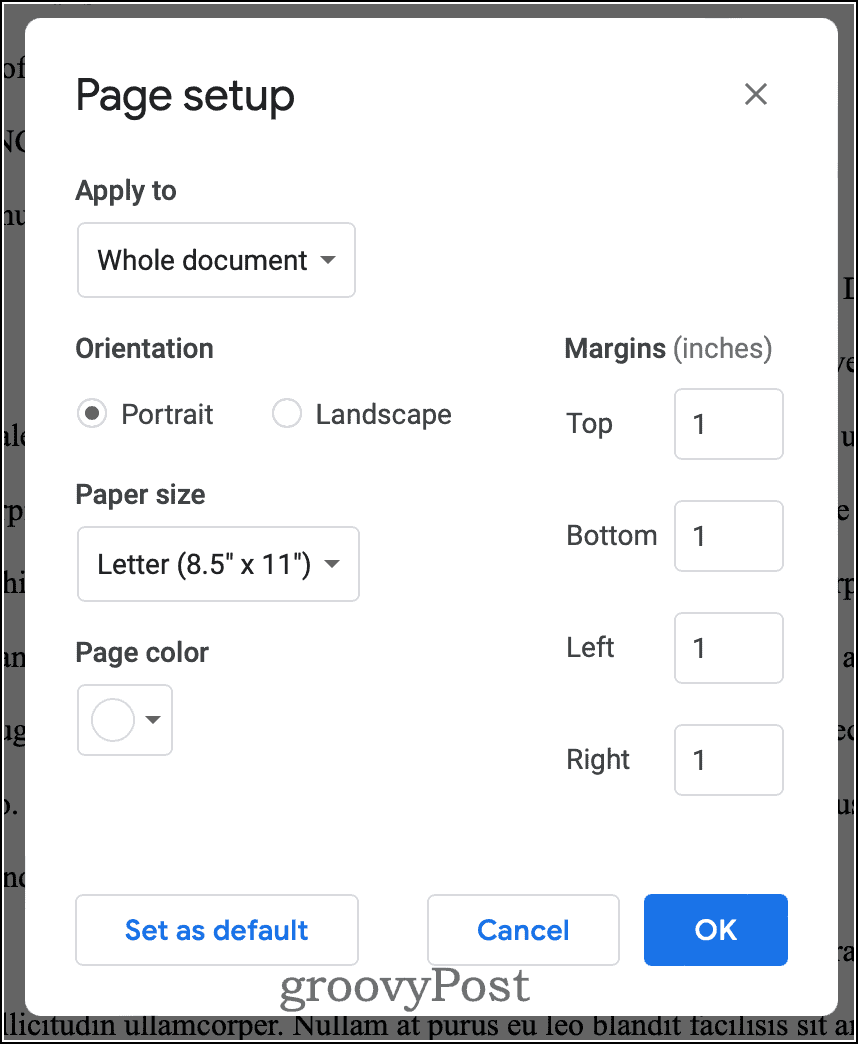
После того, как вы позаботились об этих основах, пришло время настроить шрифт, заголовок страницы, информацию о заголовке и межстрочный интервал.
Настройка вашей первой страницы в формате MLA в Документах Google
Выполните следующие действия, чтобы настроить документ для формата MLA в Документах Google.
Настройте форматирование
- В раскрывающемся списке шрифтов выберите Таймс Нью Роман.
- Установите размер шрифта на 12 баллов.
- Под значком межстрочного интервала нажмите Пользовательский интервал.
- Входить 2 межстрочный интервал и 0 в полях между абзацами до и после.
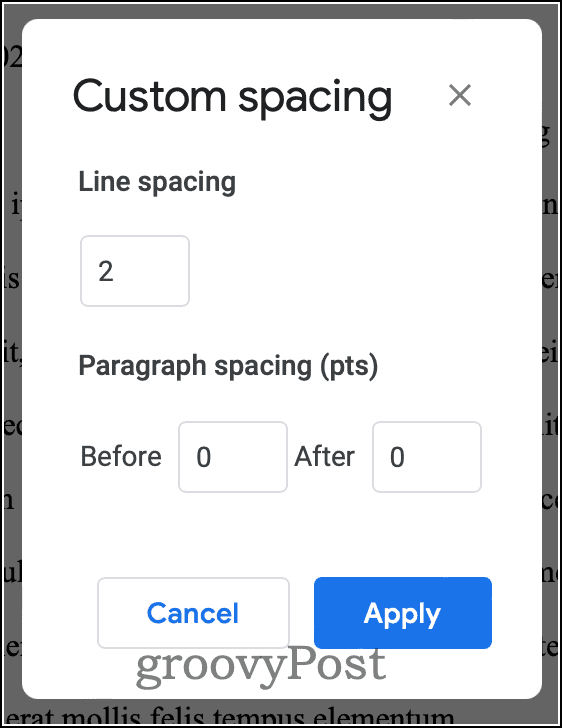
Добавление соответствующей информации
Затем вы вводите свое имя, имя вашего профессора, номер курса и дату в отдельных строках. Напечатайте название своего эссе обычным текстом, используя заглавную букву каждого слова.
Каждая страница вашего эссе должна иметь заголовок с вашей фамилией и номером страницы. Сделать это:
- Дважды щелкните в пространстве над своим именем. Появится поле Заголовок.
- Щелкните значок, чтобы выровнять текст по правому полю.
- Введите свою фамилию и пробел.
- Нажмите Вставка > Номера страниц.
- Выберите значок с номером страницы в углу каждой страницы.
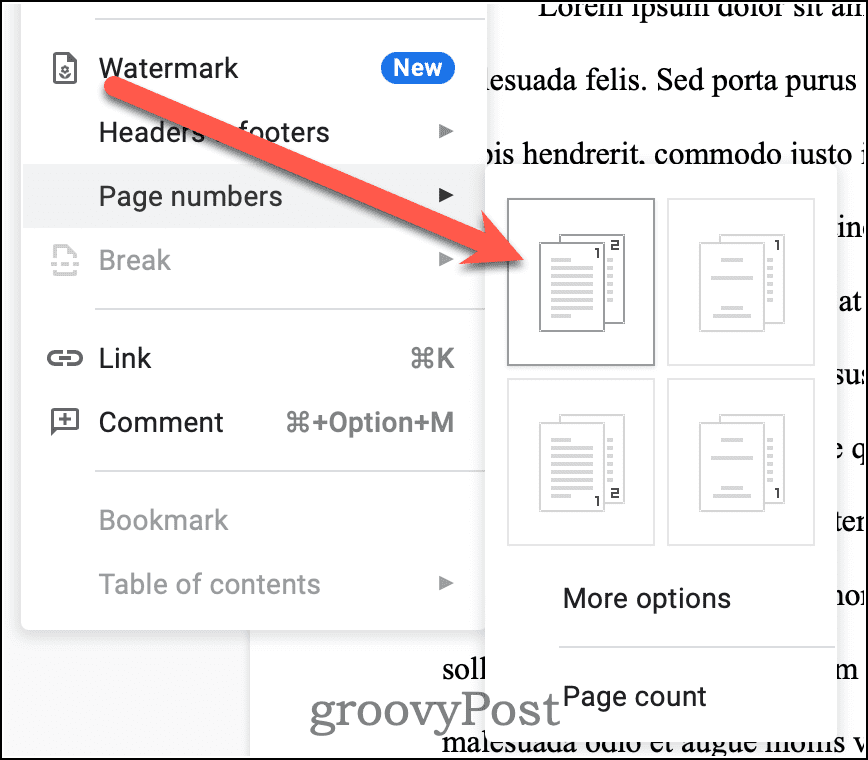
- Быть уверенным Другая первая страница не проверяется.
- Наконец, щелкните назад в теле документа.
На этом этапе ваш документ должен выглядеть так, как показано на изображении ниже.
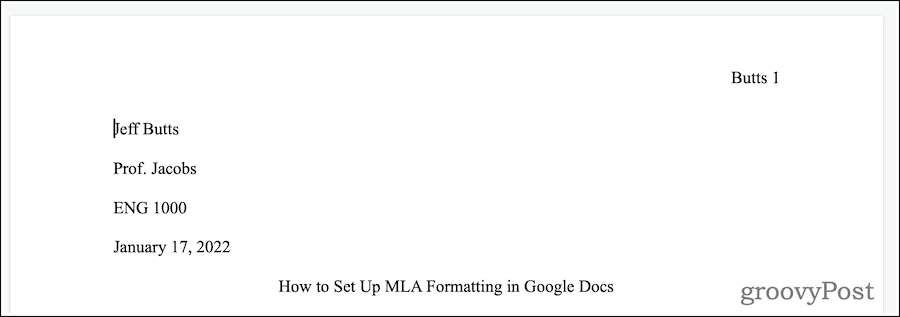
Далее нажмите Ввод/возврат в конце заголовка, чтобы начать новую строку.
Вставка отступов
Теперь пришло время настроить отступ первой строки, необходимый для формата MLA.
- Нажмите Формат > Выровнять и отступ > Параметры отступа.
- В Специальный отступ, выберите Отступ первой строки.
- Тип 0.5 в указанном поле.
- Нажмите Применять.
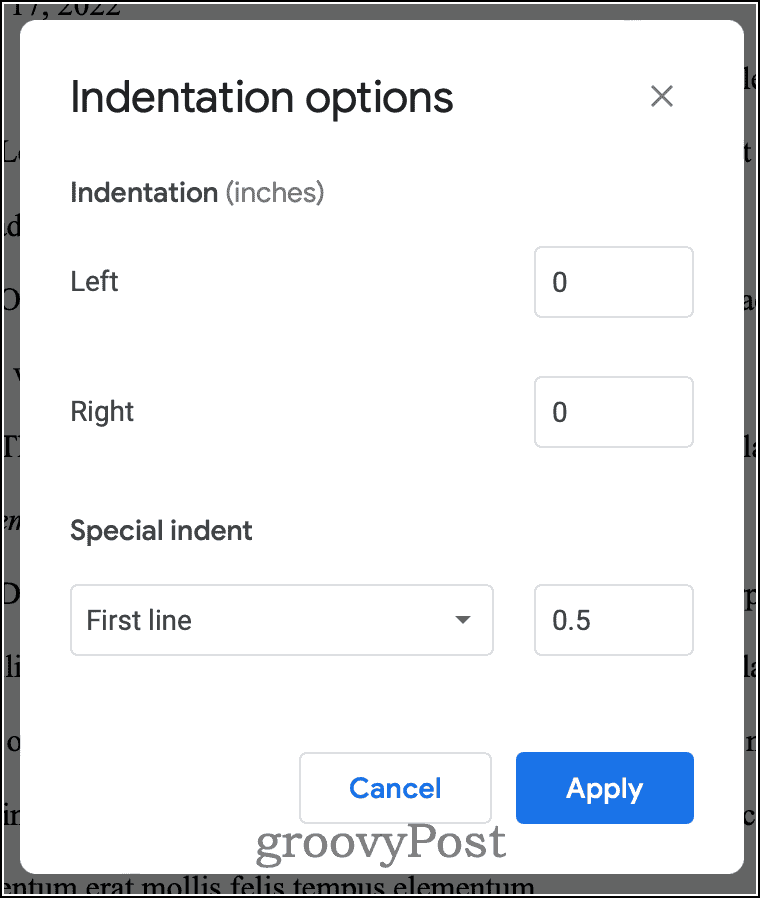
После того, как вы выполните эти шаги, вы можете начать печатать свое эссе.
Ссылка на ваши источники в соответствии с MLA
Когда вы цитируете или перефразируете сочинения или идеи другого человека, вы должны отдать должное этому эссе, статье, книге или любому другому источнику. Если вы этого не сделаете, вы виновны в плагиате, даже если это непреднамеренно. MLA предоставляет конкретные рекомендации о том, как правильно указывать источники. Первый шаг называется цитированием в тексте.
В конце цитаты или перефразированной информации перед точкой укажите в скобках имя автора и номер страницы, на которой вы нашли информацию. Ваш конечный знак препинания или точка ставится после закрытых скобок. Если вы уже назвали автора в своем предложении, вам не нужно включать его снова. Прямые котировки будут выглядеть так:

Если вы перефразировали работу другого человека, цитирование в тексте следует той же схеме. Разница в том, что у вас ничего не будет в кавычках.
Если вам нужно процитировать или перефразировать текст из разных произведений одного и того же автора, вы должны также включить сокращенное название каждого текста. Сокращенные названия статей следует заключать в кавычки. С другой стороны, сокращенные названия книг должны быть выделены курсивом. Обратитесь к этому примеру, чтобы увидеть, как это должно выглядеть.

Подготовка страницы цитирования ваших работ в соответствии с форматом MLA в Google Docs
Каждый источник, который вы цитируете или перефразируете, также должен быть указан на странице «Процитированные работы». Вот как это настроить.
- В конце эссе нажмите Вставка > Разрыв > Разрыв страницы.
- Щелкните значок, чтобы центрировать текст.
- Тип Процитированные работы обычным текстом, как показано ниже, затем нажмите Ввод/возврат.
- Щелкните значок, чтобы выровнять текст по левому полю.
Далее вы настроите так называемый висячий отступ. Это означает, что вторая и последующие строки каждого абзаца будут иметь отступ.
- Нажмите Формат > Выровнять и отступ > Параметры отступа.
- Под Специальный отступ, выберите висит.
- Входить 0.5 в указанном поле.
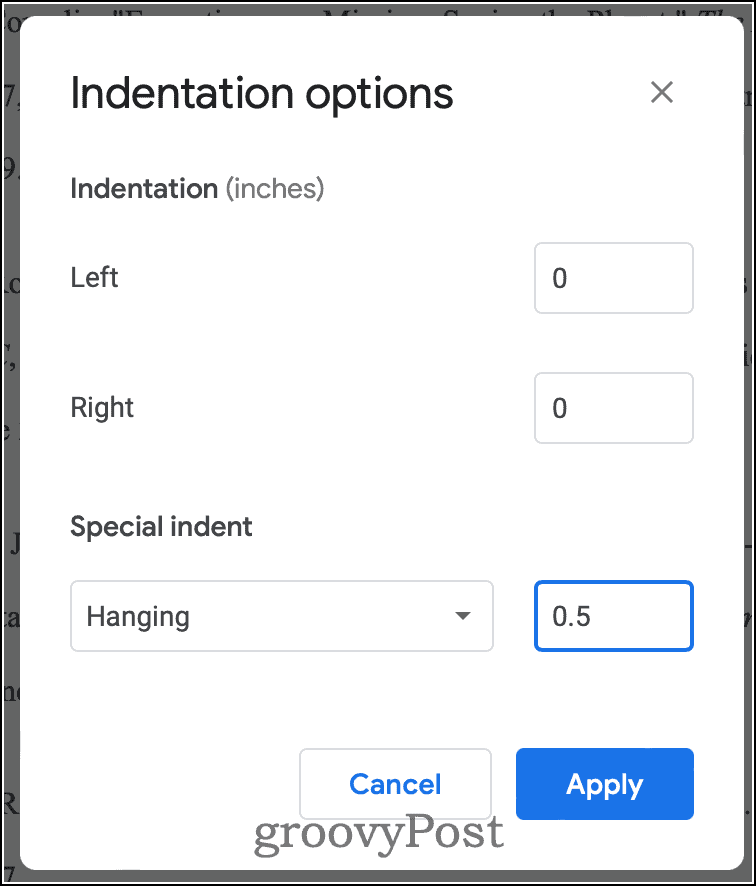
Далее вы вводите исходную информацию для каждой работы, на которую вы ссылаетесь. Организуйте каждую апатично по фамилии автора. Не нажимайте Ввод/возврат пока вы не введете всю информацию об источнике. Основная информация, которую вы предоставляете, зависит от типа источника. Вы должны проконсультироваться со своим руководством по стилю для более сложных потребностей, таких как антологии, работа с переводчиками или редакторами и так далее.
Книги
Автор. Название книги. Город издания, Издательство, Дата публикации.
Если книга была издана после 1900 года, если издатель имеет только один офис или если издатель известен в Северной Америке, город издания можно не указывать.
Вот пример того, как это может выглядеть на странице «Процитированные работы».
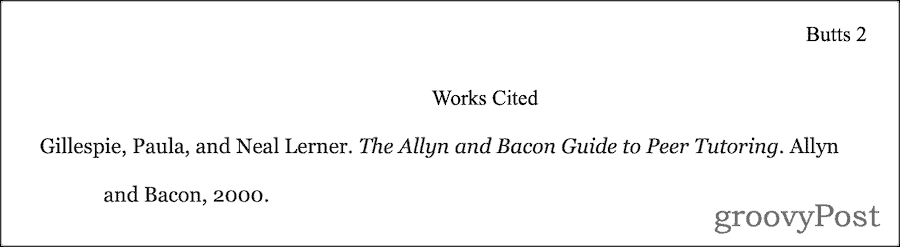
Газетные или журнальные статьи
Для статей из периодических изданий, таких как журналы или газеты, формат несколько иной.
Автор. «Название статьи». Название периодического издания, День Месяц Год, стр.
Это будет выглядеть следующим образом.
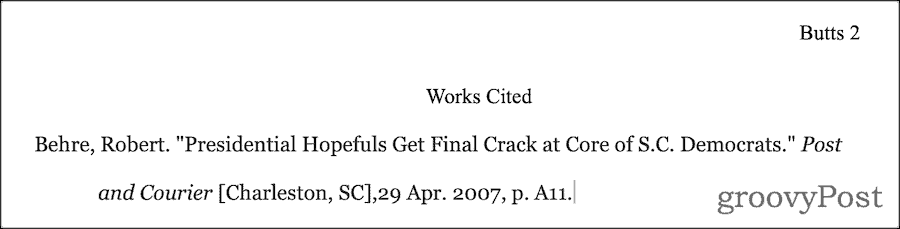
Страница с цитированием ваших готовых работ
После того, как вы закончите, ваша окончательная страница с процитированными произведениями может выглядеть примерно так.
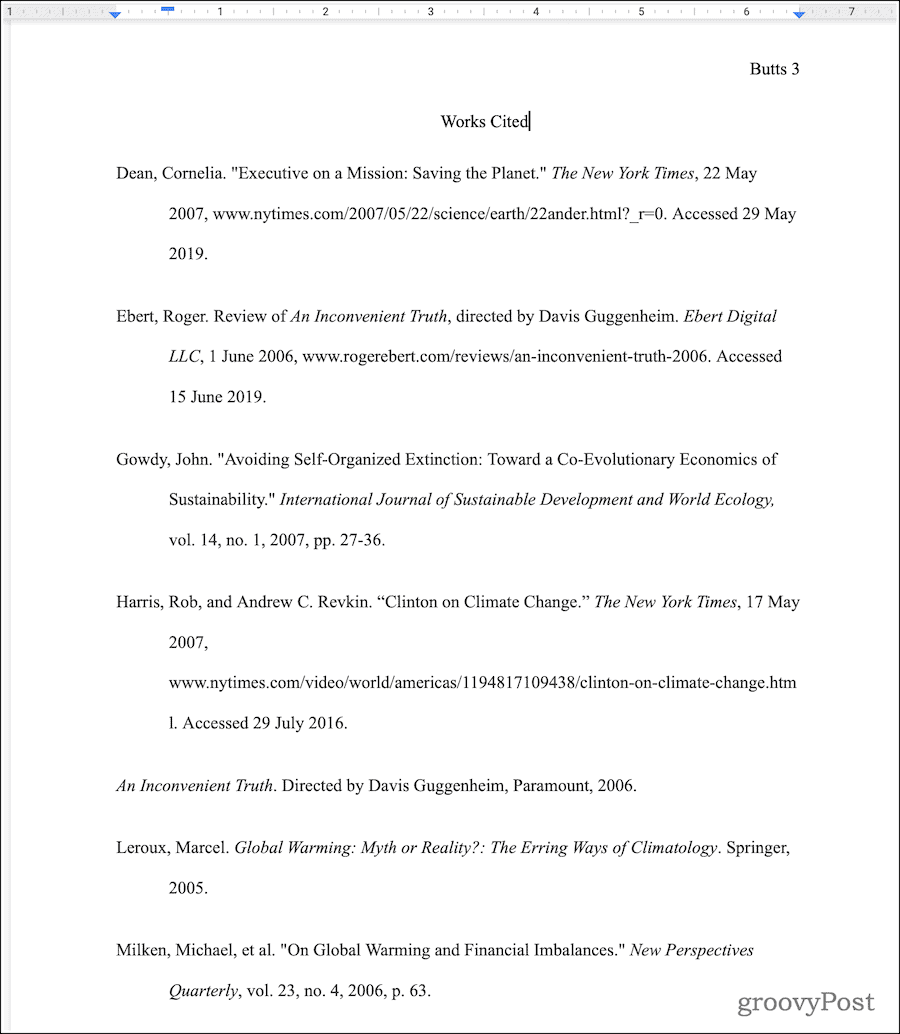
Еще один способ подготовить страницу с цитируемыми произведениями — разрешить Google Docs делать тяжелую работу для тебя. Предупреждение здесь заключается в том, что он может не соответствовать тому же изданию руководства по стилю MLA, которое требует ваш профессор.
Подготовка к подаче статьи
Теперь, когда вы завершили работу над документом, вам следует тщательно вычитать его и перепроверить форматирование. Если вам необходимо отправить его по электронной почте или через веб-сайт, вы можете экспортировать его в Microsoft Word формат перед отправкой.
Возможно, вам нужно будет только поделиться своим файлом непосредственно из Google Docs. Это легко сделать, если вы следуйте нашим инструкциям, а также дает вашим коллегам или профессору возможность комментировать вашу работу.