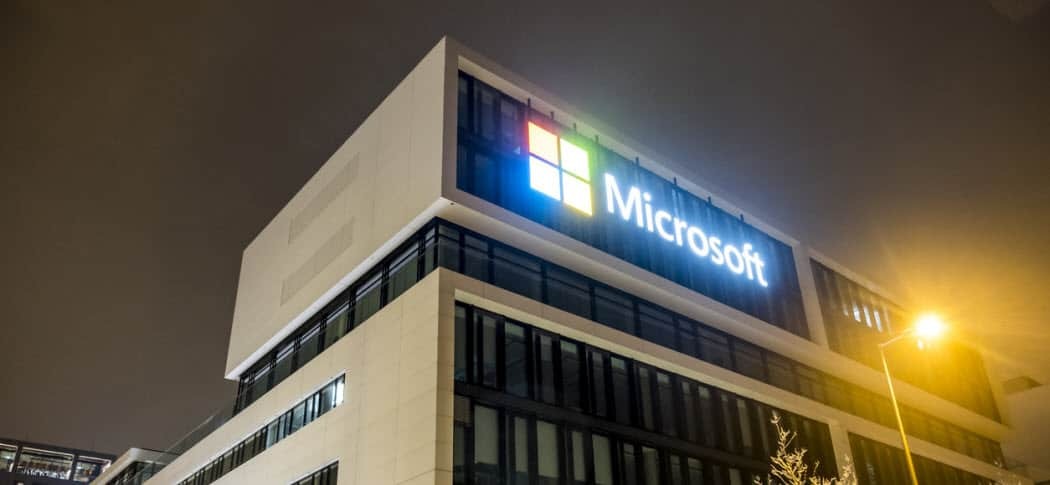Как использовать историю буфера обмена в Windows 11
Microsoft Windows 11 Герой / / February 11, 2022

Последнее обновление:

Вы можете сохранить несколько элементов в буфер обмена, если включите и используете функцию истории буфера обмена в Windows 11. Вот как.
Microsoft представила История буфера обмена функция с Windows 10. С тех пор он был перенесен в Windows 11 и по-прежнему предлагает такую же превосходную функциональность, что позволяет легко отслеживать различные фрагменты текста, которые вы копируете.
Например, вам может понадобиться скопировать несколько элементов для быстрого доступа при создании документа или заполнении формы. Microsoft не включает его по умолчанию, поэтому вам нужно включить его, чтобы использовать историю буфера обмена в Windows 11. В следующем руководстве показано, как использовать историю буфера обмена в Windows 11 и максимально эффективно использовать эту функцию.
Как включить историю буфера обмена в Windows 11
Первое, что вам нужно сделать, это включить функцию истории буфера обмена в Windows 11.
Чтобы включить историю буфера обмена в Windows 11, выполните следующие действия:
- Нажмите на Начинать или нажмите на Ключ Windows и выберите Настройки из меню.

- Когда откроются настройки, нажмите Система с левой стороны.
- Прокрутите список справа и выберите буфер обмена.
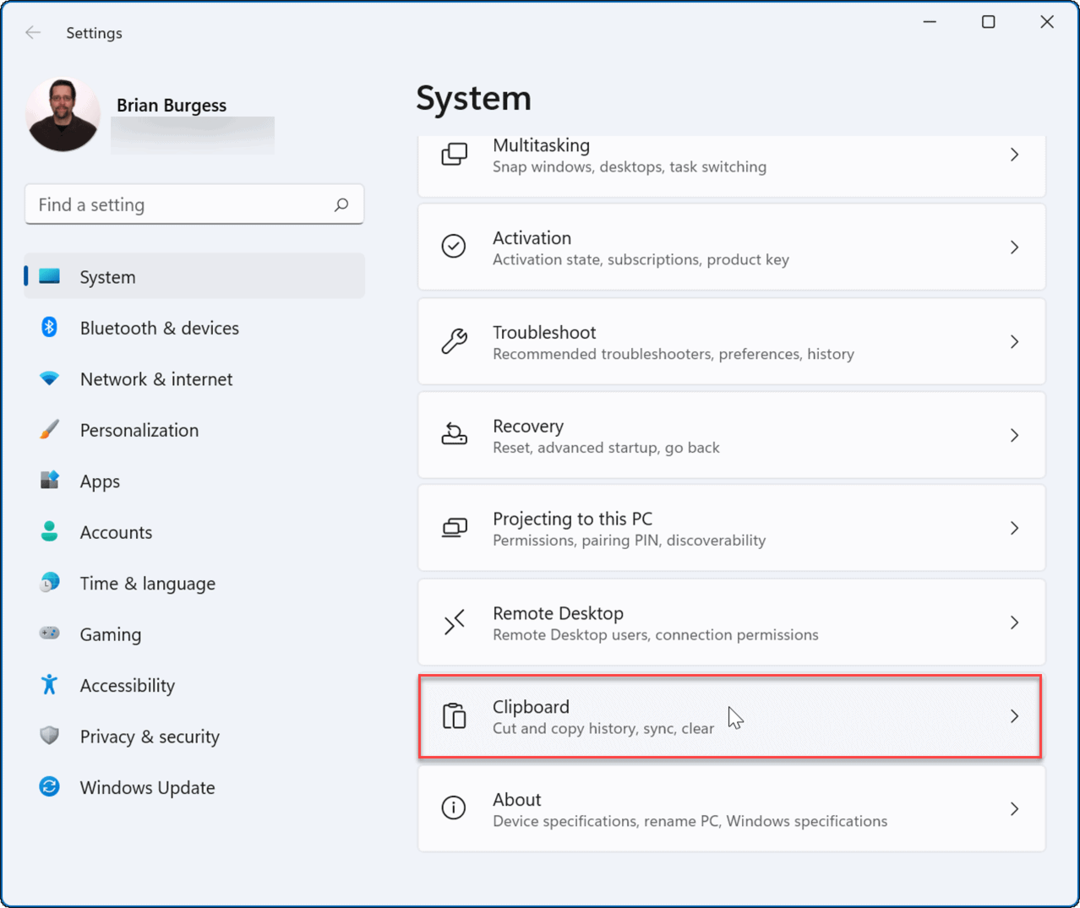
- Далее переключите История буфера обмена вариант для На должность.
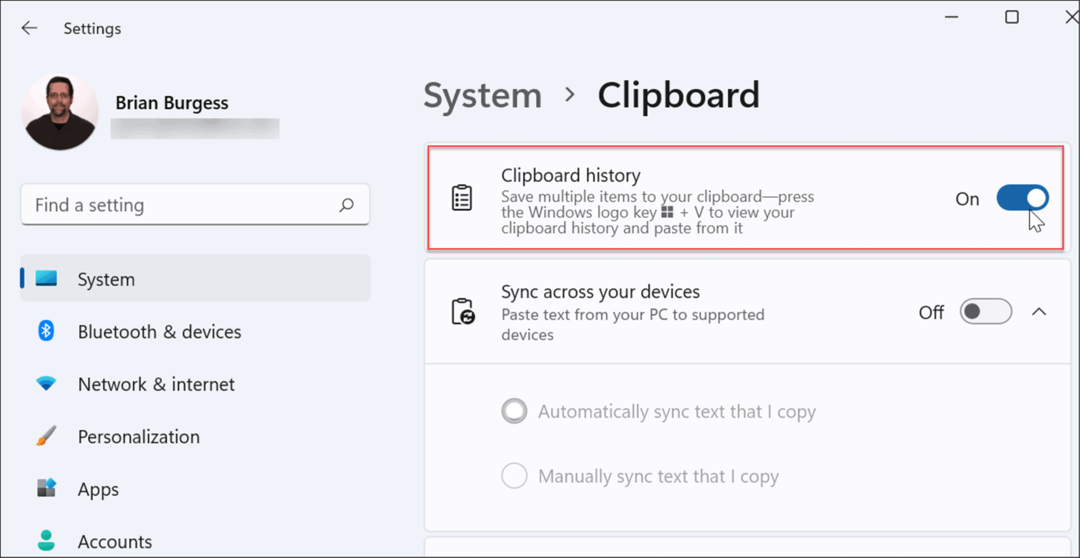
После того, как вы выполните описанные выше шаги, функция истории буфера обмена будет включена на вашем ПК. Благодаря истории буфера обмена теперь вы можете копировать несколько блоков текста, изображений или ссылок в буфер обмена и обращаться к ним позже.
Использование истории буфера обмена в Windows 11
Вы все еще можете использовать щелкните правой кнопкой мыши> Копировать и щелкните правой кнопкой мыши > вставить или использовать Ctrl + С копировать и использовать Ctrl + В для вставки одного элемента за раз. Однако вы хотите получить доступ к истории элементов, сохраненных в буфере обмена.
Примечание: История буфера обмена поддерживает копирование изображений только из некоторых приложений, таких как, например, ваш браузер или Snipping Tool. Как обычно, вы можете копировать и вставлять изображения, но они не будут сохраняться в пользовательском интерфейсе истории буфера обмена.
Чтобы использовать историю буфера обмена, выполните следующие действия:
- Запустите документ, веб-сайт или приложение, чтобы вставить скопированный текст.
- Теперь используйте сочетание клавиш Клавиша Windows + V чтобы открыть панель эмодзи, которая открывается История буфера обмена вкладка
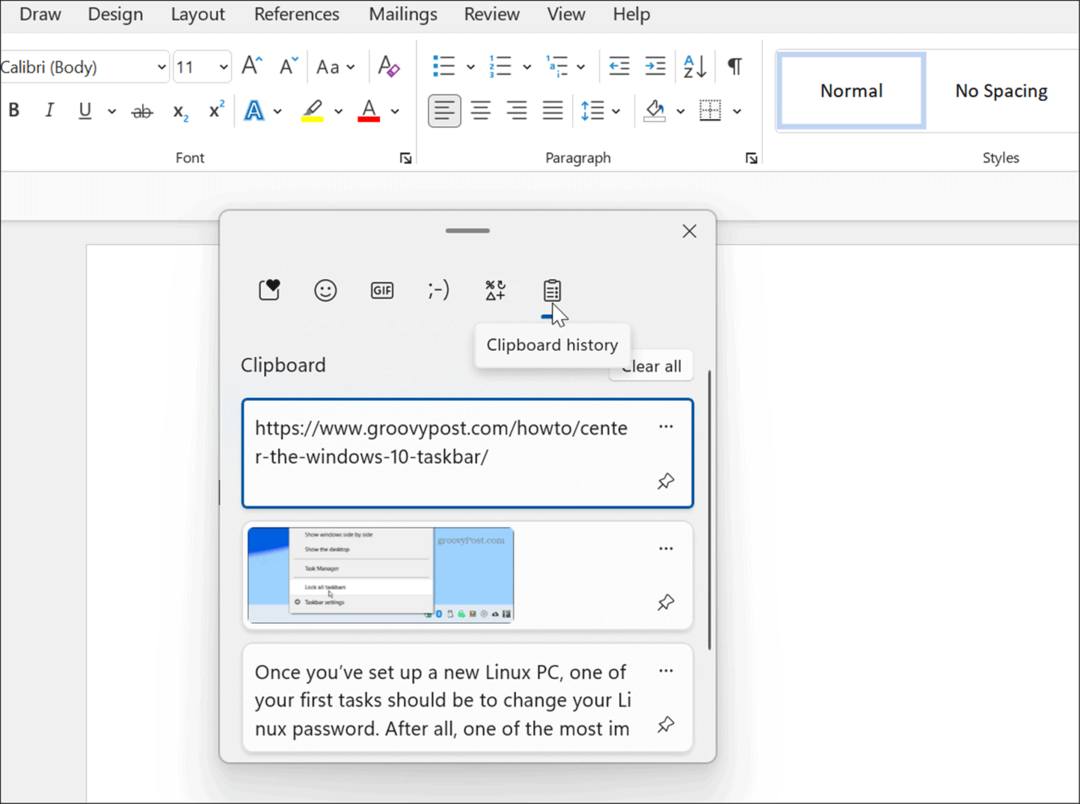
- Выберите элемент, который вы хотите вставить из История буфера обмена меню, и оно будет вставлено в документ.
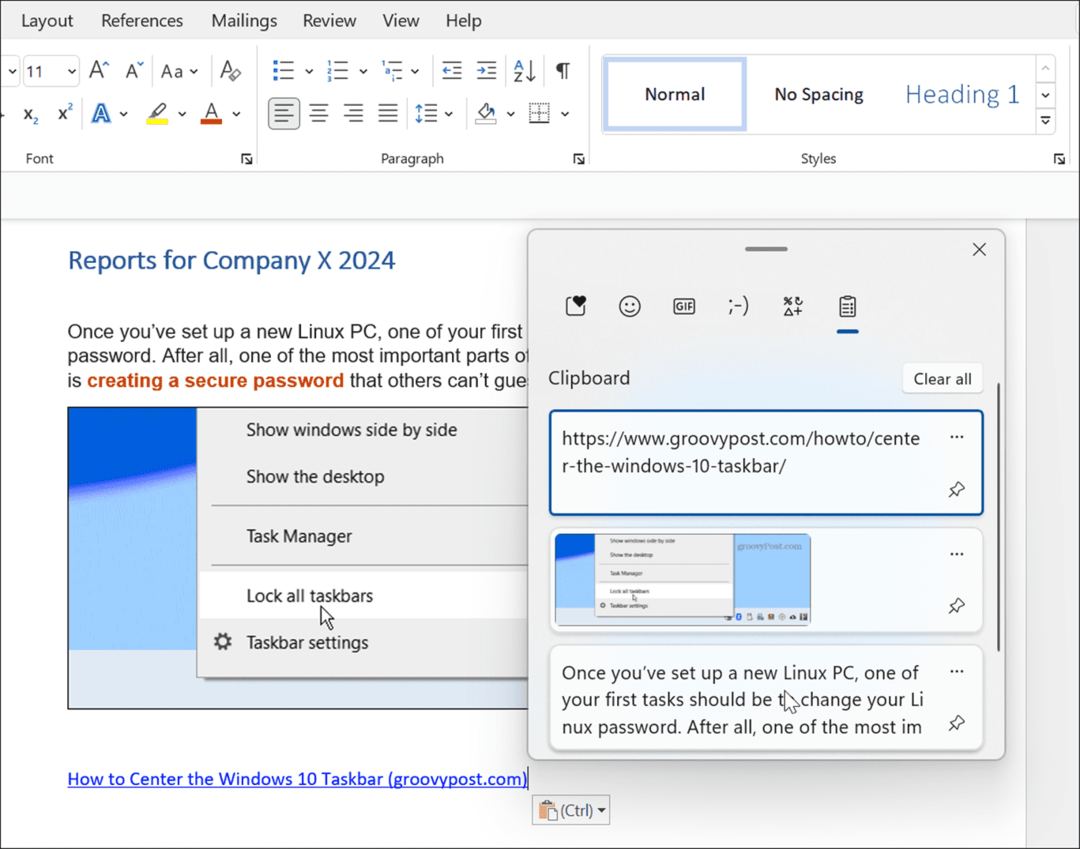
- Чтобы вставить текст без исходного форматирования, щелкните значок Узнать больше (три точки) и выберите Вставить как текст вариант.
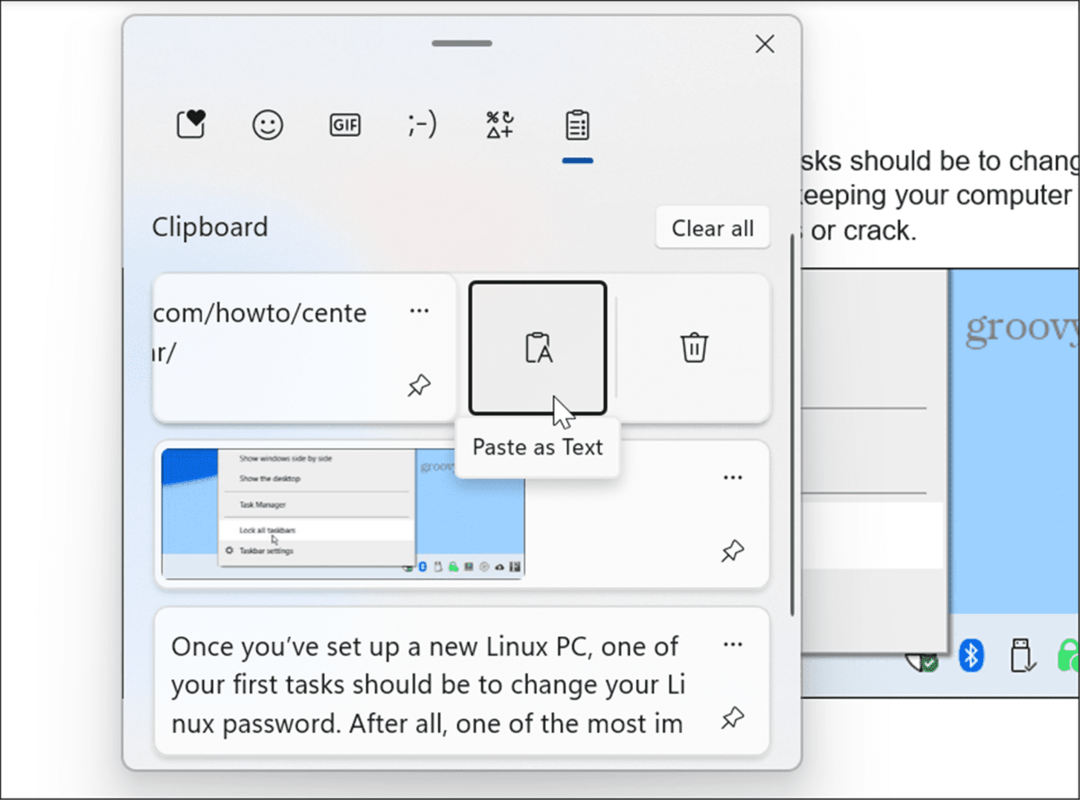
- Чтобы удалить элемент из истории буфера обмена, щелкните значок Узнать больше (три точки) и выберите Удалить кнопка.
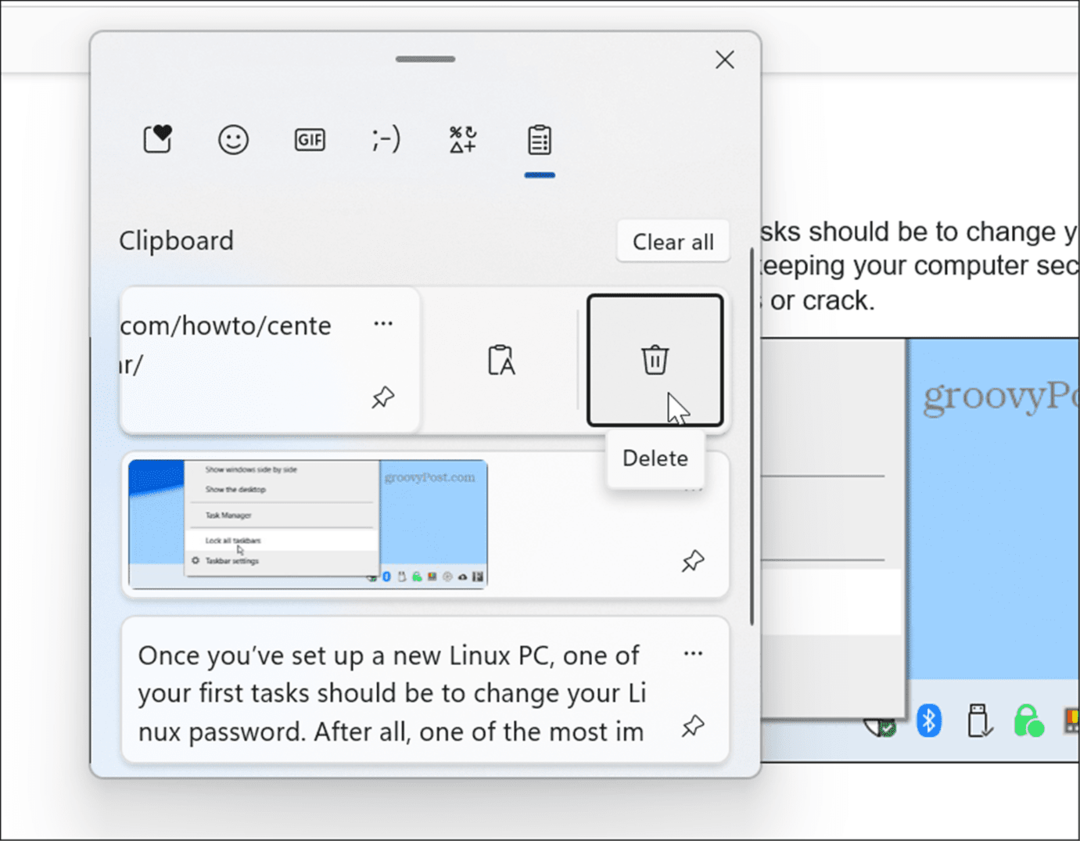
- Если вы часто используете определенный текст или изображение, вы можете закрепить его в буфере обмена. Открыть историю буфера обмена с помощью Клавиша Windows + V и нажмите на Закрепить элемент значок.
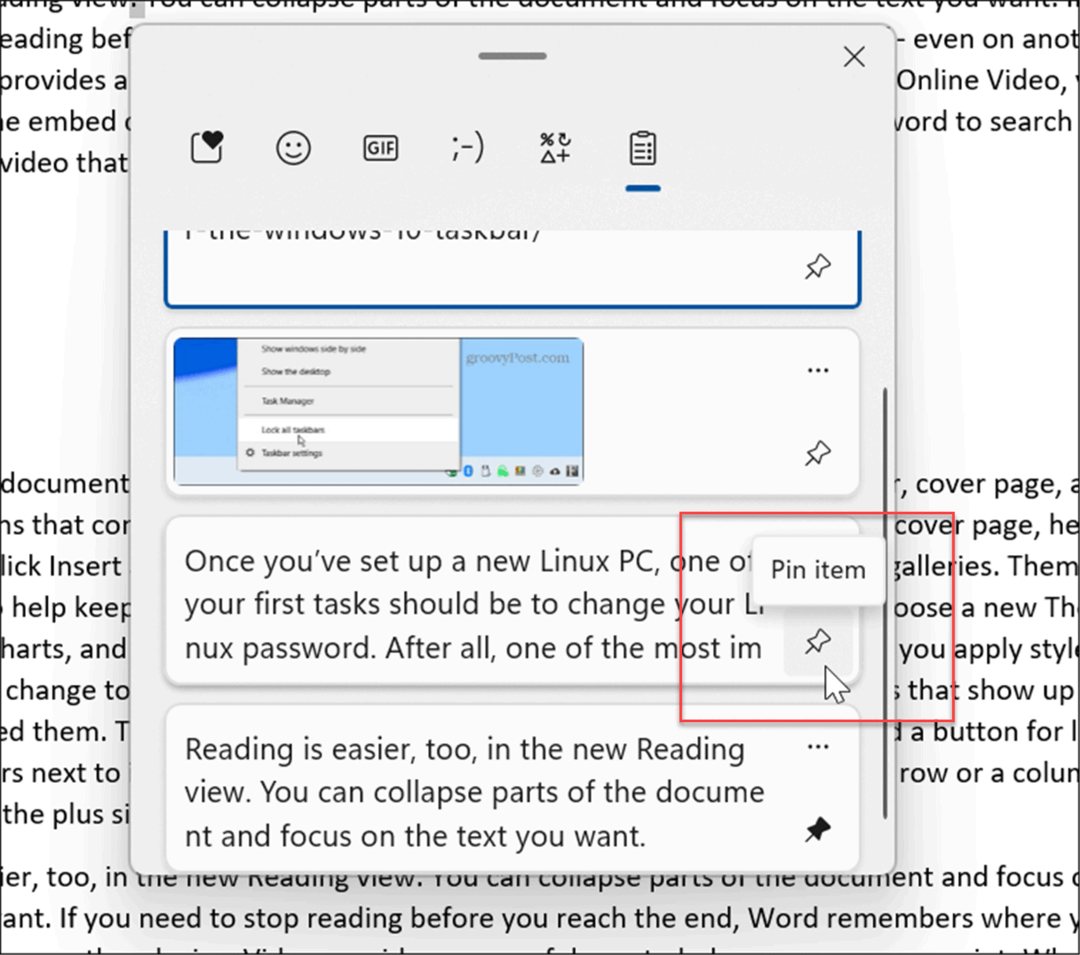
Очистить историю буфера обмена
При использовании функции истории буфера обмена она может со временем заполняться, и вам может потребоваться ее очистить.
Вы можете удалить все (кроме закрепленных элементов), выполнив следующие действия:
- Нажмите на Начинать кнопку или нажмите кнопку Ключ Windows и нажмите на Настройки
- Когда откроются настройки, нажмите Система > Буфер обмена.
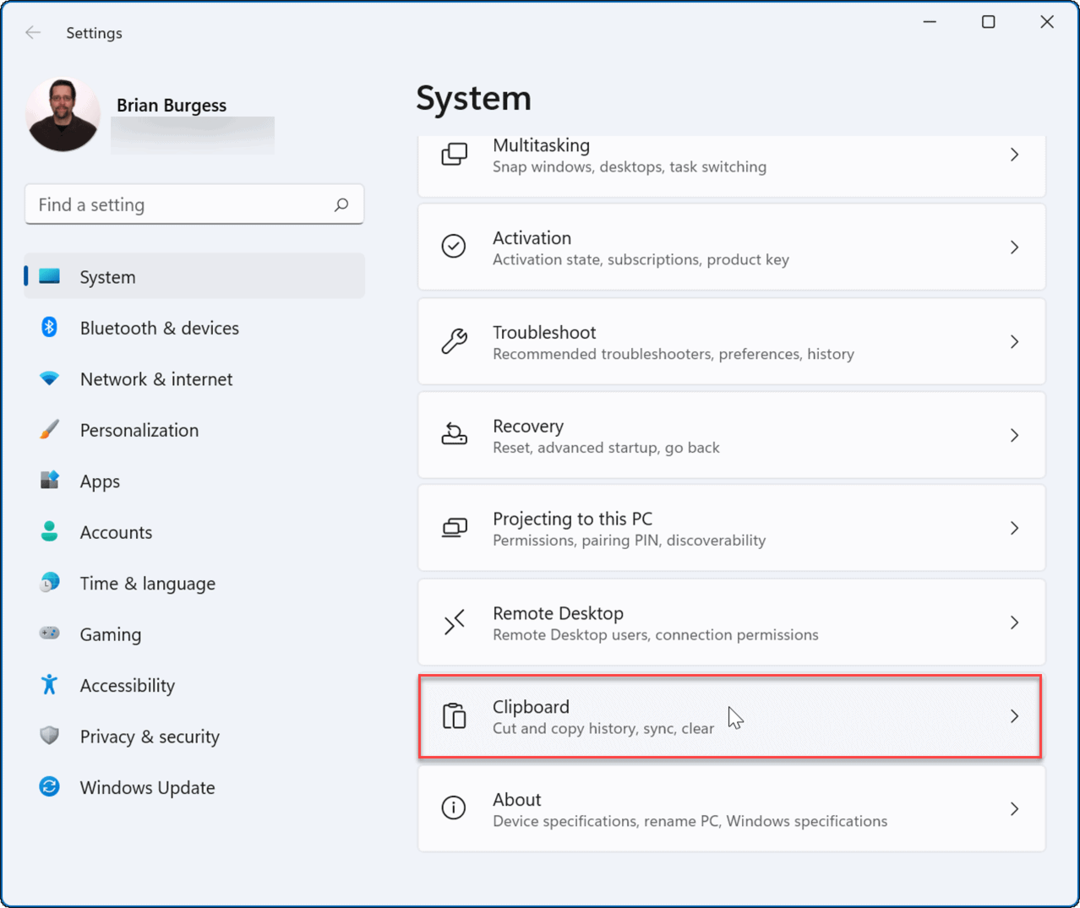
- Далее нажмите на Прозрачный кнопка для Очистить историю буфера обмена вариант.
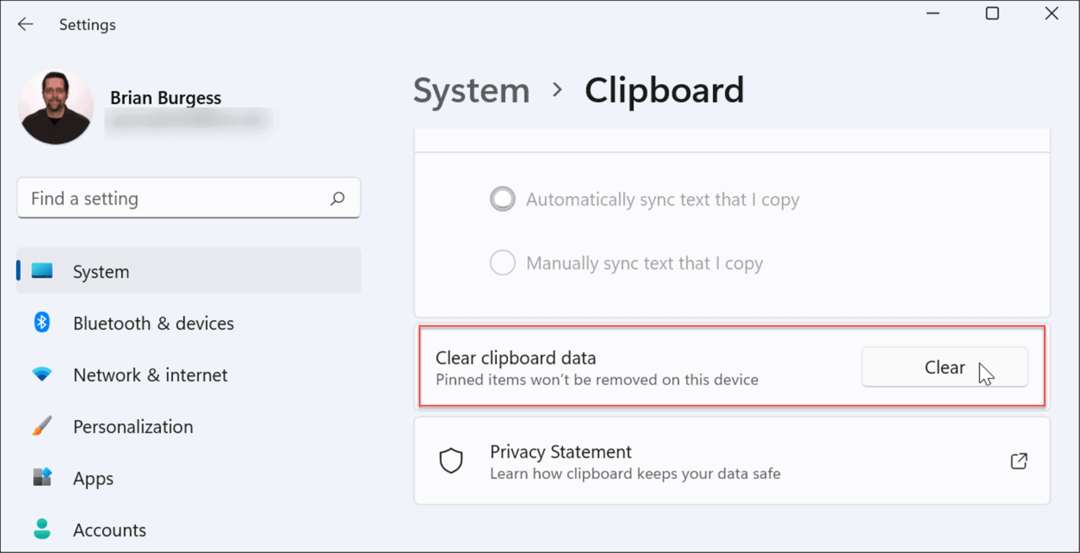
- Все будет удалено из вашей истории буфера обмена, кроме закрепленных элементов. Чтобы удалить закрепленные элементы, вам нужно открепить их и выберите Удалить вариант.
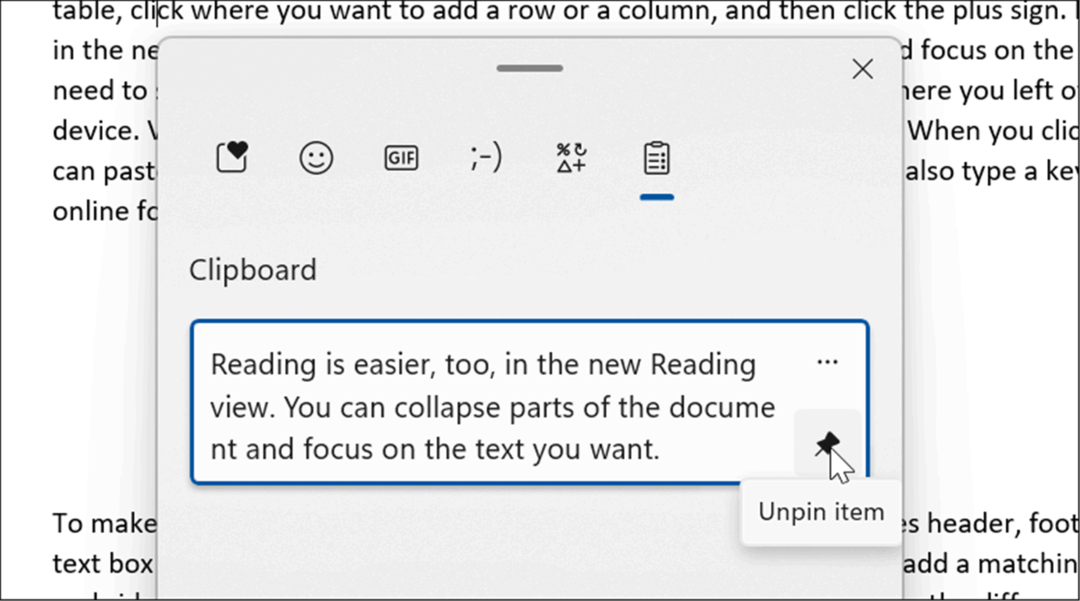
Синхронизировать историю буфера обмена в Windows 11
Windows 11 позволяет синхронизировать историю буфера обмена с вашей учетной записью Microsoft на других компьютерах, на которые вы вошли.
Чтобы включить историю буфера обмена между устройствами, выполните следующие действия:
- Нажмите на Начинать кнопку или нажмите кнопку Ключ Windows и открыть Настройки.
- Когда Настройки откроются, перейдите к Система > Буфер обмена.
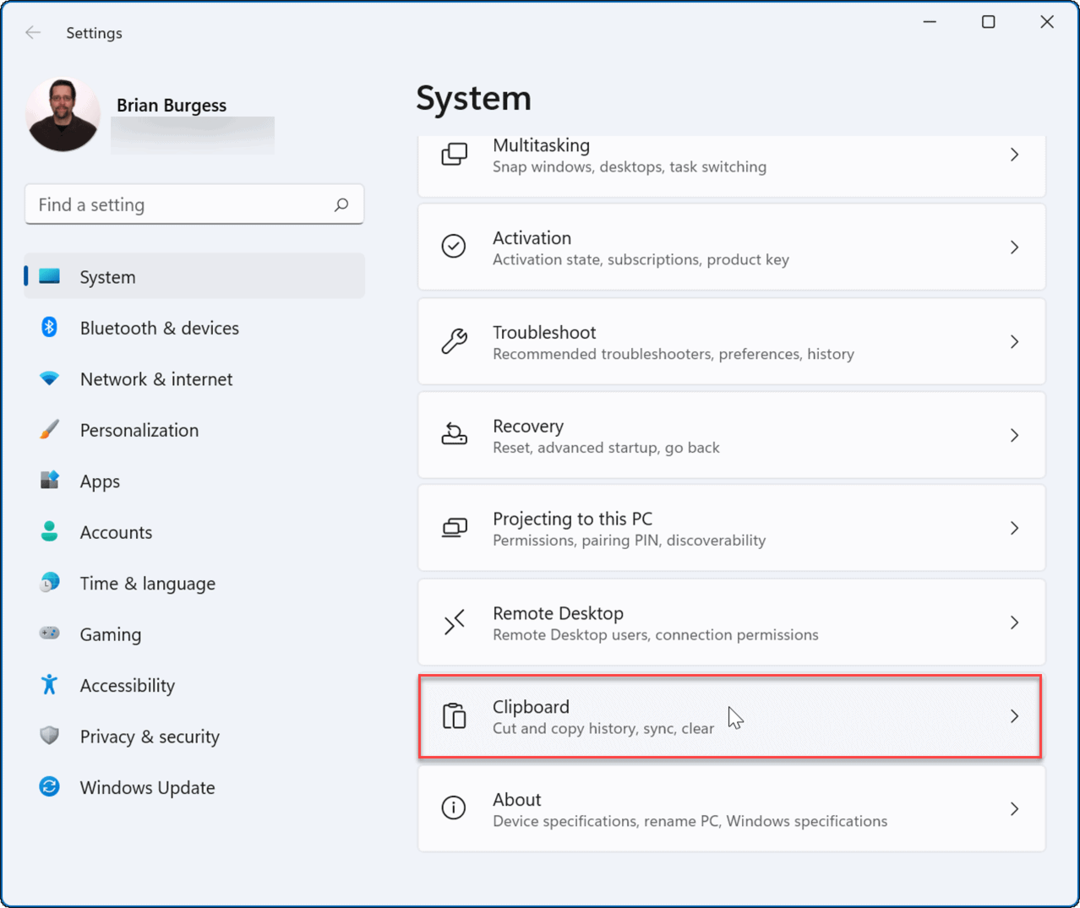
- Далее включите Синхронизация между вашими устройствами вариант.
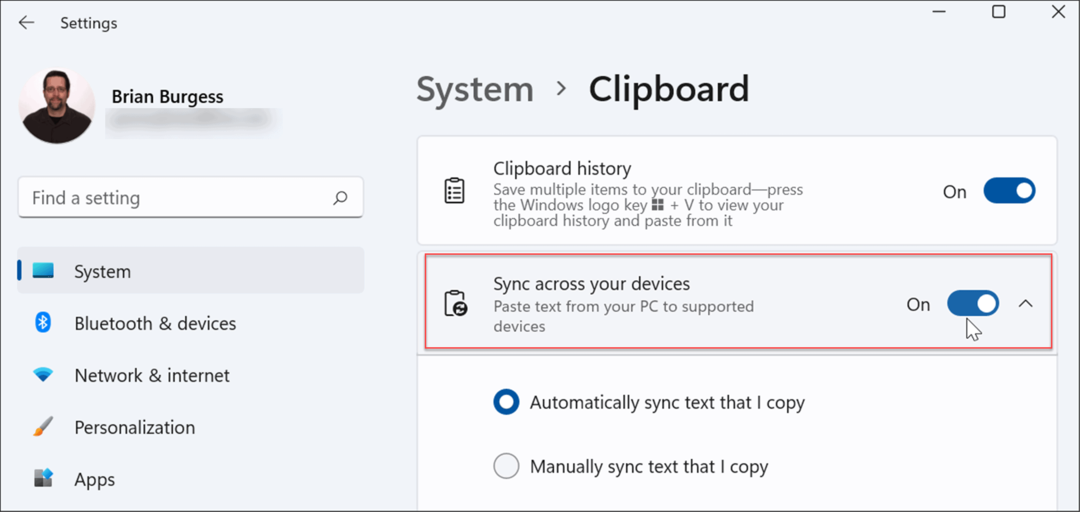
Вы можете использовать два варианта синхронизации, в том числе следующие:
- Автоматически синхронизировать текст, который я копирую: синхронизирует историю буфера обмена с облаком для доступа между ПК, связанными с одной и той же учетной записью Microsoft.
- Никогда автоматически не синхронизировать текст, который я копирую: если вы выберете этот вариант, вам нужно будет выбрать доступный контент на ПК вручную.
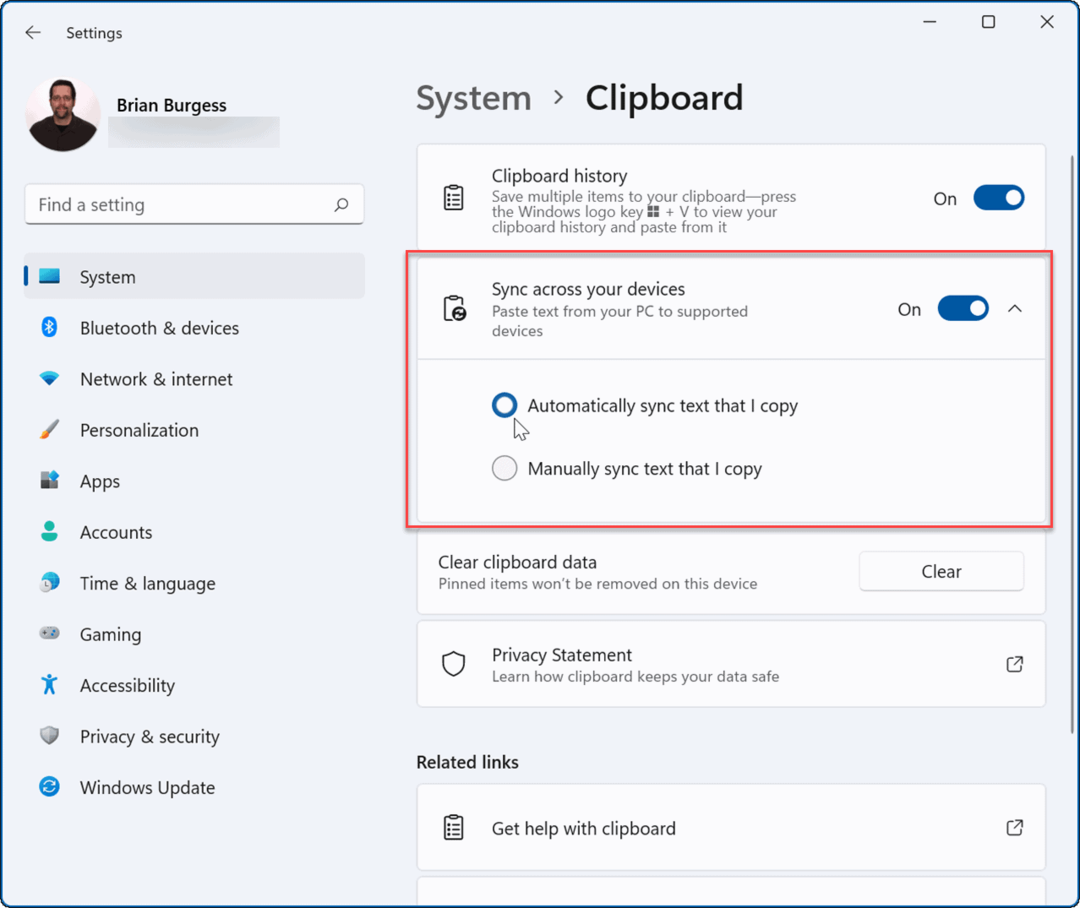
Если синхронизация включена, элементы, хранящиеся в истории буфера обмена, будут доступны на других устройствах. Этот включает в себя Windows 10, поэтому вы можете синхронизировать историю буфера обмена между системами Windows 10 и 11.
Включение функций Windows 11
Если вы используете историю буфера обмена в Windows 11, вас могут заинтересовать некоторые другие функции.
Например, Windows 11 позволяет установить приложения для Android и даже запустить линукс рядом с ними. Если вы хотите протестировать приложение, но не хотите включение виртуализации и создание виртуальной машины, проверьте Песочница Windows вариант.
Однако в Windows 11 есть некоторые новые функции, которые могут не понравиться пользователям, например центрированное меню «Пуск». Хорошая новость: вы можете двигаться Начать назад влево, и это одна из первых вещей, которые делают многие новые пользователи. Что еще вам может не понравиться, так это виджеты на панели задач, но вы можете удалить виджеты если хотите.
Как найти ключ продукта Windows 11
Если вам нужно перенести ключ продукта Windows 11 или просто выполнить чистую установку ОС,...
Как очистить кэш Google Chrome, файлы cookie и историю просмотров
Chrome отлично сохраняет вашу историю посещенных страниц, кеш и файлы cookie, чтобы оптимизировать работу вашего браузера в Интернете. Ее, как...
Сопоставление цен в магазине: как получить онлайн-цены при совершении покупок в магазине
Покупка в магазине не означает, что вы должны платить более высокие цены. Благодаря гарантиям соответствия цен вы можете получать онлайн-скидки при совершении покупок в...
Как подарить подписку Disney Plus с помощью цифровой подарочной карты
Если вам нравится Disney Plus и вы хотите поделиться им с другими, вот как купить подарочную подписку Disney+ для...