7 способов увеличить срок службы батареи в Windows 11
Microsoft Windows 11 Герой / / February 11, 2022

Последнее обновление:

Аккумулятор ноутбука дает вам питание — только на ограниченное время. Если вы хотите увеличить это время, попробуйте эти советы, чтобы увеличить время автономной работы в Windows 11.
Иногда вам нужно отключить ноутбук и взять его с собой — в этом случае вы захотите получить максимальную отдачу от аккумулятора на одной зарядке.
К счастью, есть несколько функций, которые могут помочь увеличить время автономной работы в Windows 11. Он включает в себя такие вещи, как бэкономия энергии функция, которую вы можете включить одним щелчком мыши. Есть и другие варианты питания, которые вы также можете попробовать в более старых версиях Windows.
В этом руководстве мы покажем вам семь способов увеличить время автономной работы в Windows 11.
Увеличьте срок службы батареи в Windows 11 с помощью Battery Saver
Если вы ищете простой способ увеличить время автономной работы в Windows 11, используйте Экономия заряда батареи особенность.
Чтобы использовать энергосбережение в Windows 11, выполните следующие действия:
- Нажмите Начинать или нажмите на Ключ Windows для запуска меню «Пуск» и выберите Настройки. В качестве альтернативы вы можете использовать сочетание клавиш Клавиша Windows + I открыть Настройки напрямую.

- Когда откроются настройки, выберите Система из списка слева и Питание и батарея вариант справа.
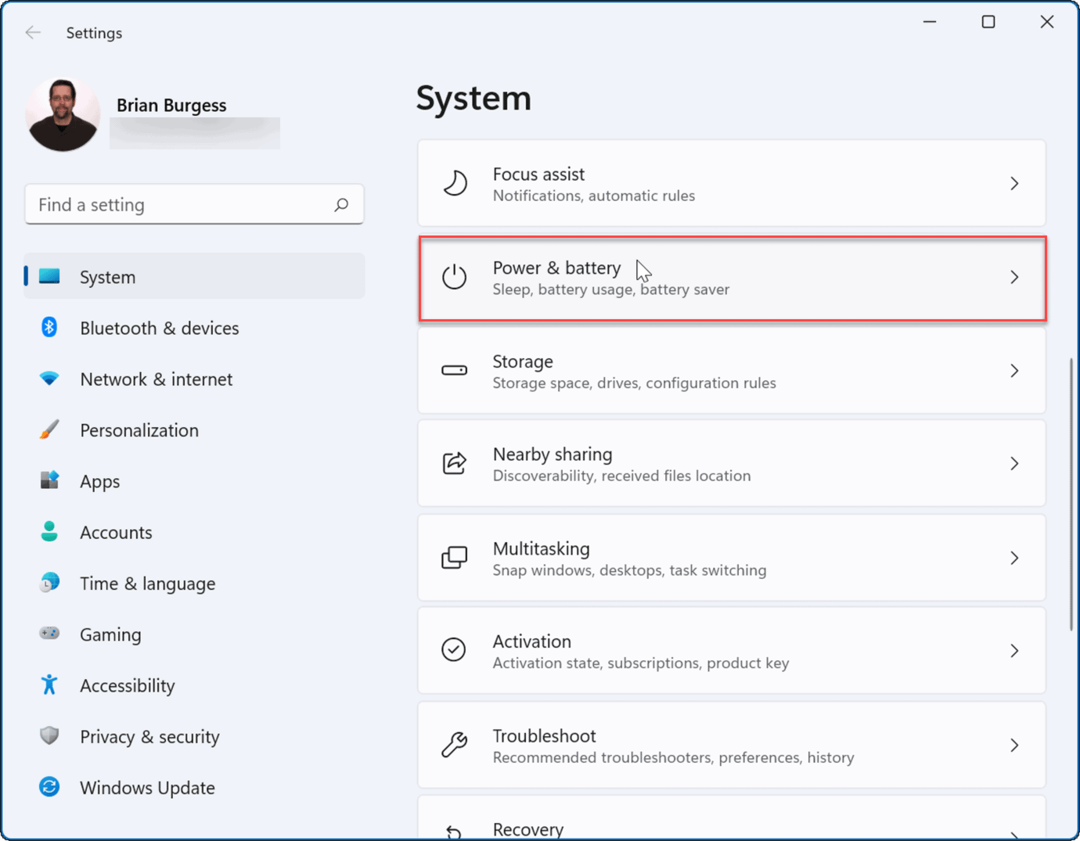
- Далее нажмите на Экономия заряда батареи возможность развернуть его и нажать кнопку Включить сейчас кнопка.
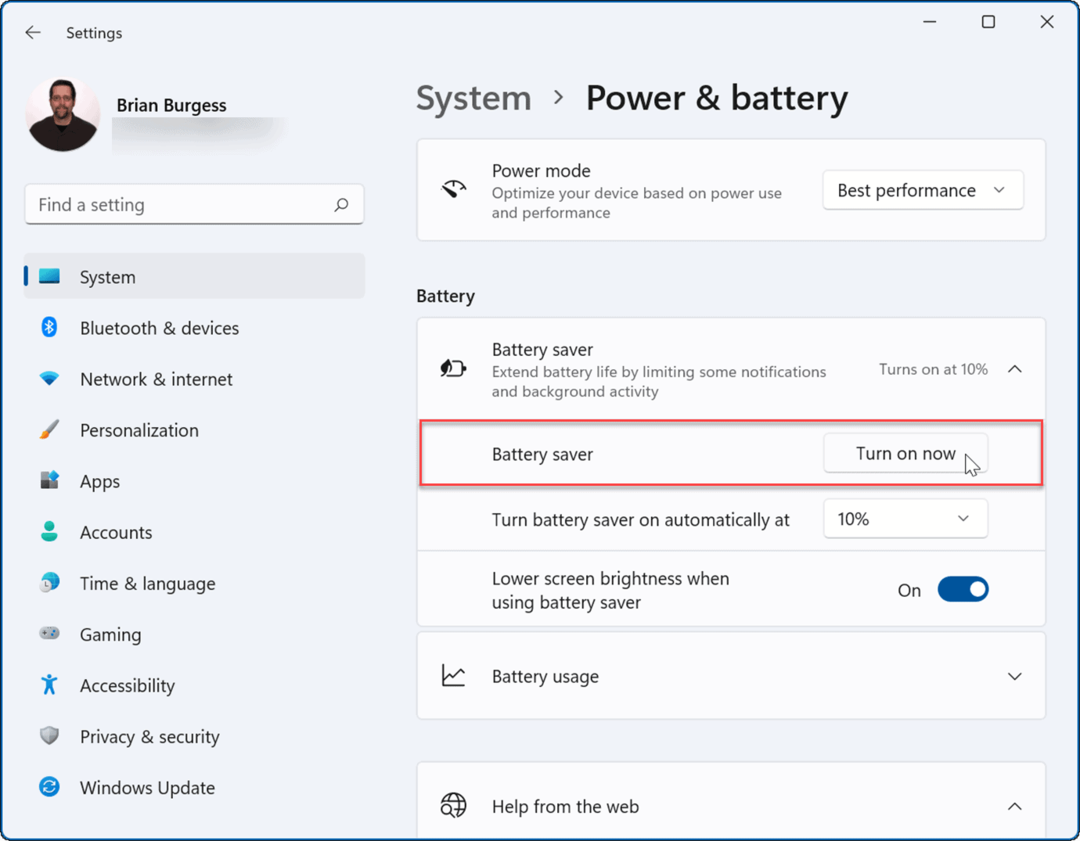
- Когда включен режим энергосбережения, яркость экрана снижается, а некоторые фоновые процессы останавливаются. Например, синхронизация OneDrive будет приостановлена для экономии заряда аккумулятора.
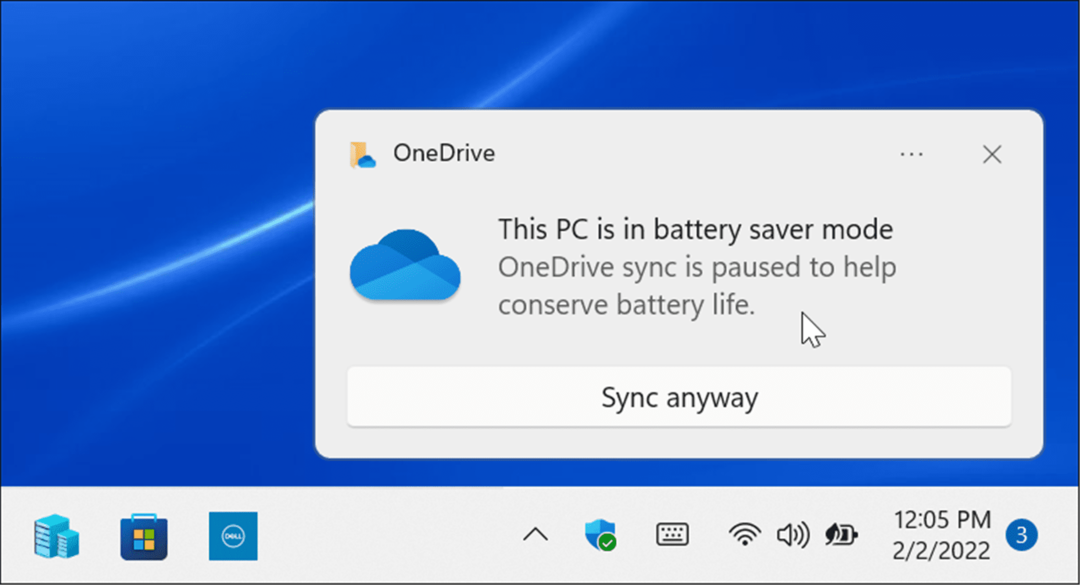
- Вы можете установить Экономия заряда батареи функция для автоматического включения тоже. Щелкните меню рядом с Автоматическое включение режима энергосбережения в и выберите процент заряда батареи.
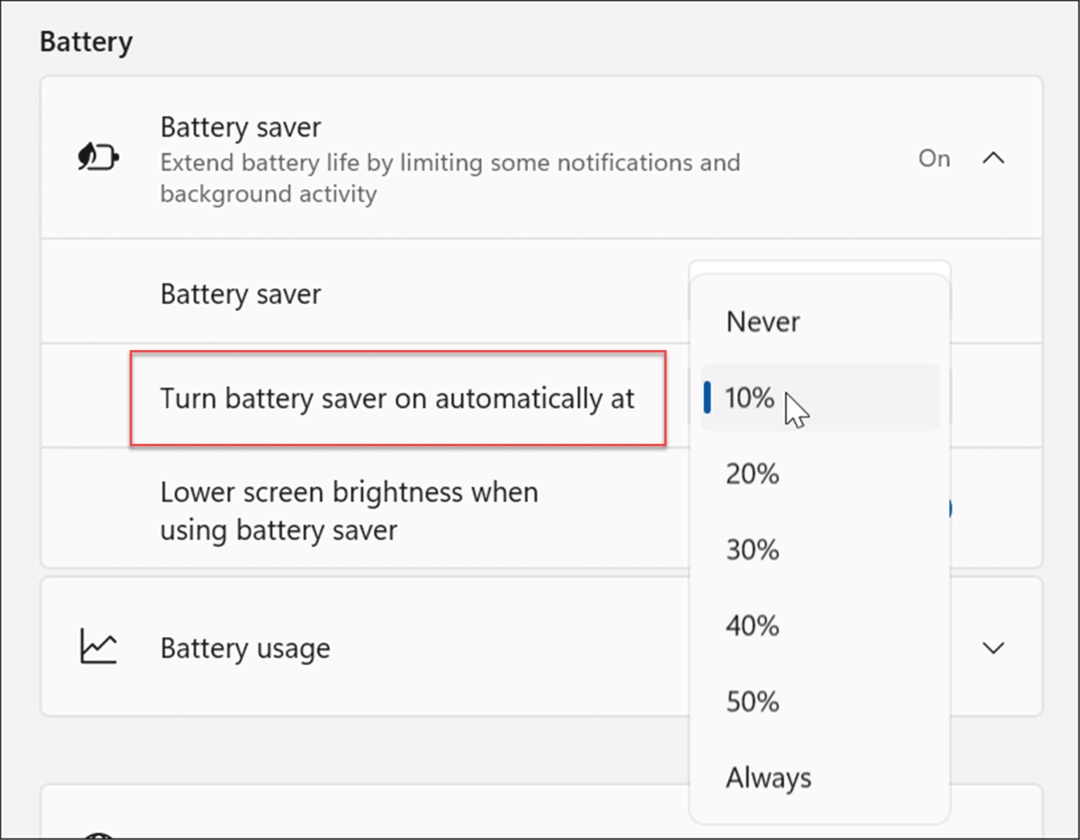
Примечание: Убедитесь, что Снижение яркости экрана при использовании режима энергосбережения переключиться на На должность. Яркие экраны могут значительно сократить срок службы батареи.
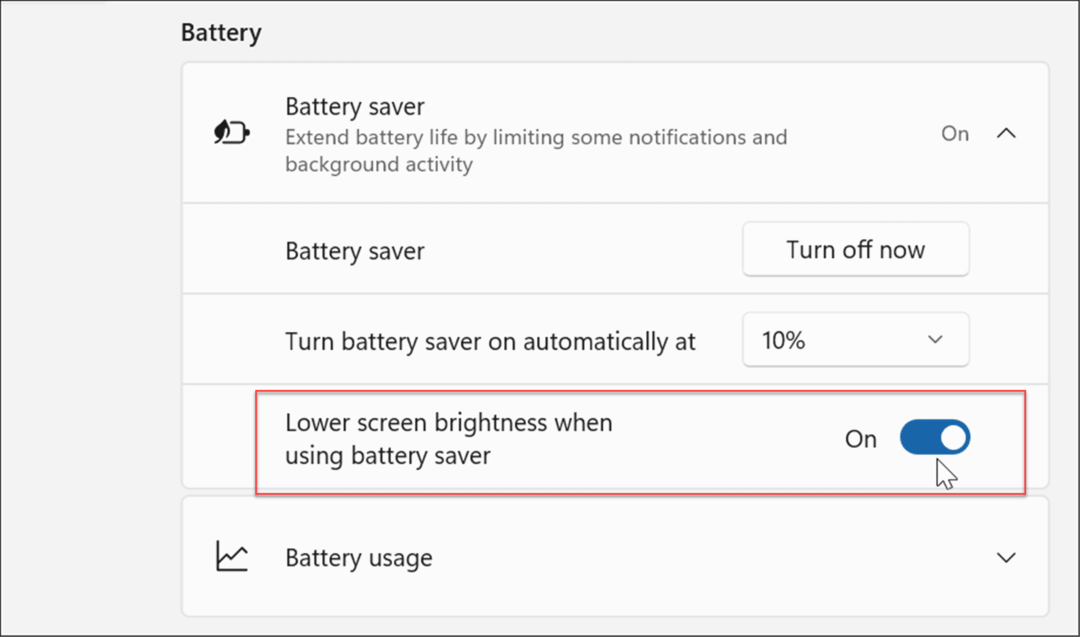
Изменить настройки дисплея
Другой вариант, который у вас есть, — уменьшить яркость и цвет дисплея вручную.
Чтобы настроить яркость и цвет дисплея вашего ноутбука, выполните следующие действия:
- Нажмите Начинать или нажмите на Ключ Windows, чтобы открыть меню «Пуск», и нажмите кнопку Настройки значок.

- Когда Настройки откроются, перейдите к Система > Дисплей > Яркость и переместите ползунок вверх или вниз, чтобы отрегулировать яркость дисплея.
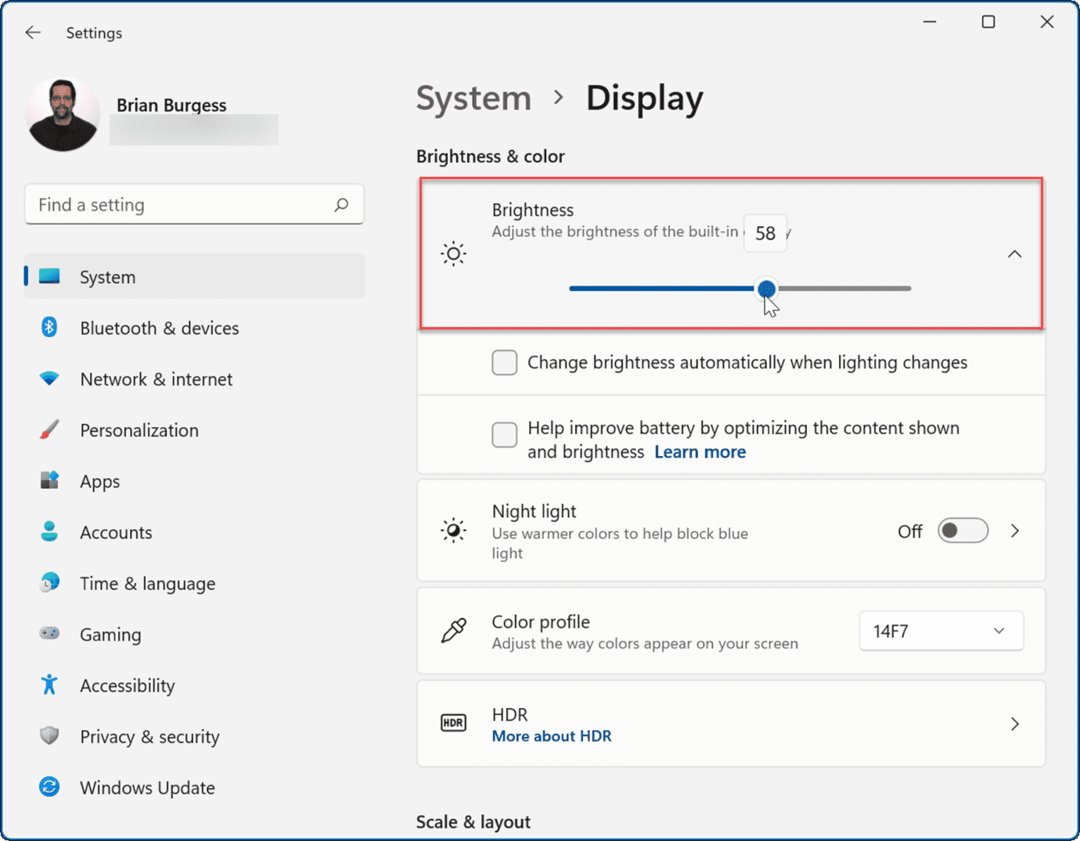
- Если вы не хотите заходить в настройки, вы можете использовать Быстрые настройки особенность. Ударь Сочетание клавишКлавиша Windows + А для запуска меню и использования ползунка яркости.
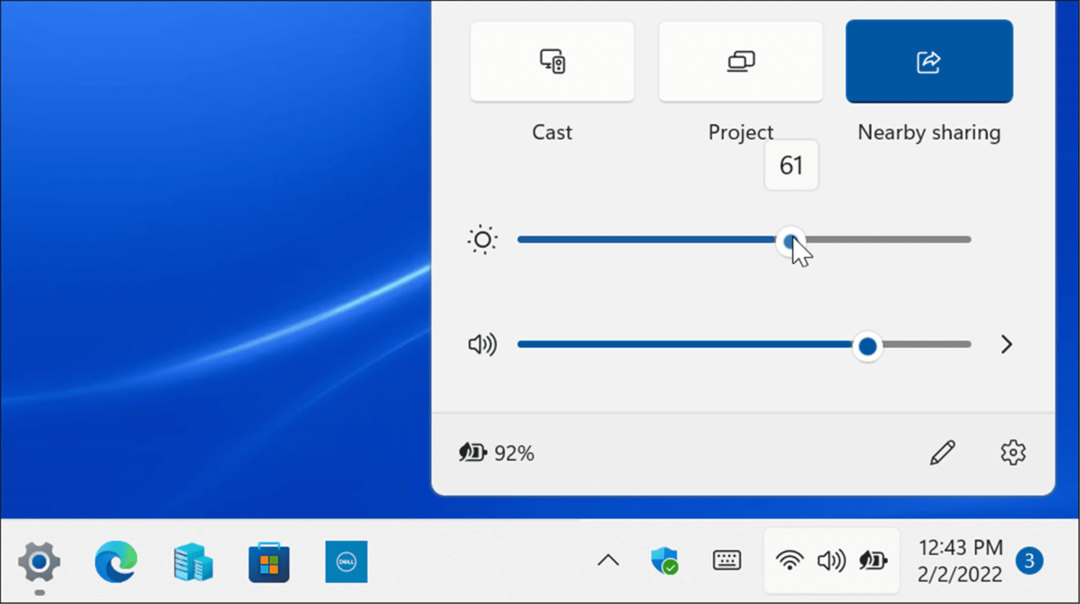
Снижение уровня яркости экрана значительно улучшит время автономной работы. Вы хотите установить его в процентах, которые позволяют вам видеть элементы на экране. Это процесс проб и ошибок.
Установите автоматическое отключение дисплея
Бывают случаи, когда вы уходите от ноутбука и оставляете включенным экран, что приводит к трате заряда батареи. Таким образом, вы можете настроить, когда экран выключается.
Чтобы изменить время автоматического выключения дисплея, выполните следующие действия:
- Нажмите на Начинать кнопку или нажмите кнопку Ключ Windows или использовать Клавиша Windows + I и открыть Настройки.

- Когда Настройки откроются, перейдите к Система > Питание и батарея и расширить Экран и сон вариант под Сила раздел.
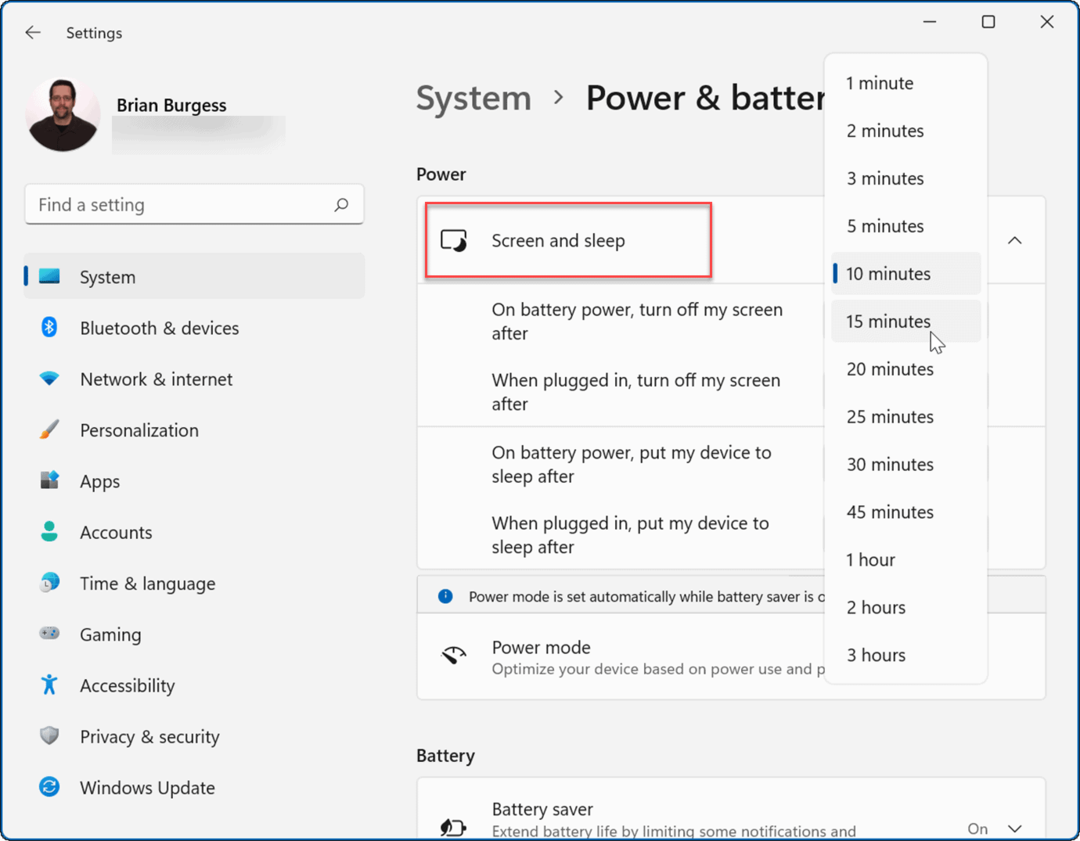
- Теперь измените количество времени до отключения экрана при питании от батареи. Вы также можете настроить его для входа в Режим сна через определенное время.
Теперь экран вашего ПК будет выключаться через количество минут, которое вы установили для экономии заряда батареи. Обратите внимание, что вы также можете установить его, когда он выключается или переходит в спящий режим при подключении к розетке.
Изменить режимы питания
Изменение режима питания по умолчанию также может увеличить срок службы батареи.
Чтобы изменить режимы питания в Windows 11, выполните следующие действия.
- Открытым Пуск >Настройки и иди к Система > Питание и батарея.
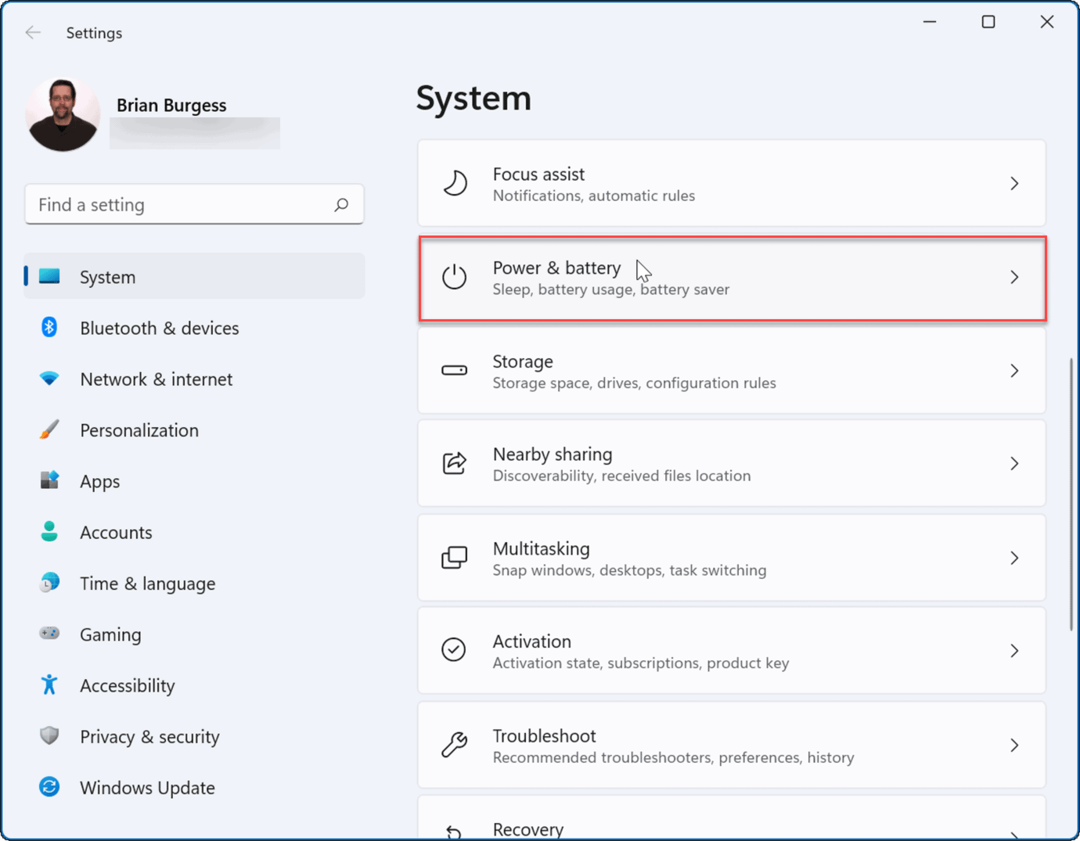
- Используйте раскрывающееся меню Режим питания, чтобы выбрать лучший вариант. Вы можете выбрать один из следующих вариантов:
- Лучшая энергоэффективность: Снижает производительность системы и обеспечивает наилучший вариант для экономии энергии и увеличения срока службы батареи.
- Сбалансированный: Позволяет Windows 11 автоматически балансировать энергопотребление и производительность.
- Лучшее представление: Улучшает производительность системы, но потребляет больше всего энергии и сокращает срок службы батареи.
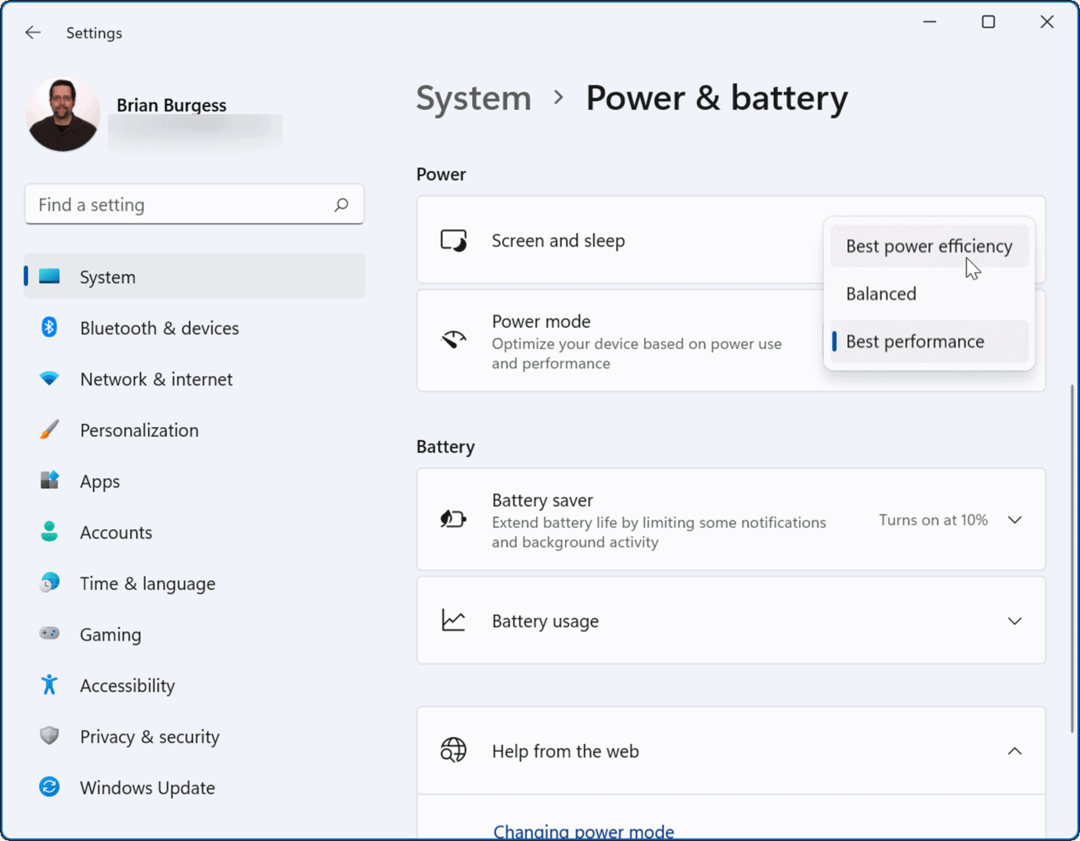
Вы можете использовать Лучшая энергоэффективность чтобы использовать меньше энергии и получить максимальную отдачу от аккумулятора вашего ноутбука.
Управление фоновыми действиями приложения
Многие из ваших приложений запускают процессы и обмениваются информацией в фоновом режиме. Если вы заметили разрядку аккумулятора при использовании определенного приложения, вы можете настроить его фоновую активность, чтобы продлить срок службы аккумулятора.
Чтобы управлять фоновыми действиями приложения, выполните следующие действия:
- Открытым Пуск > Настройки и перейдите к Приложения > Приложения и функции.
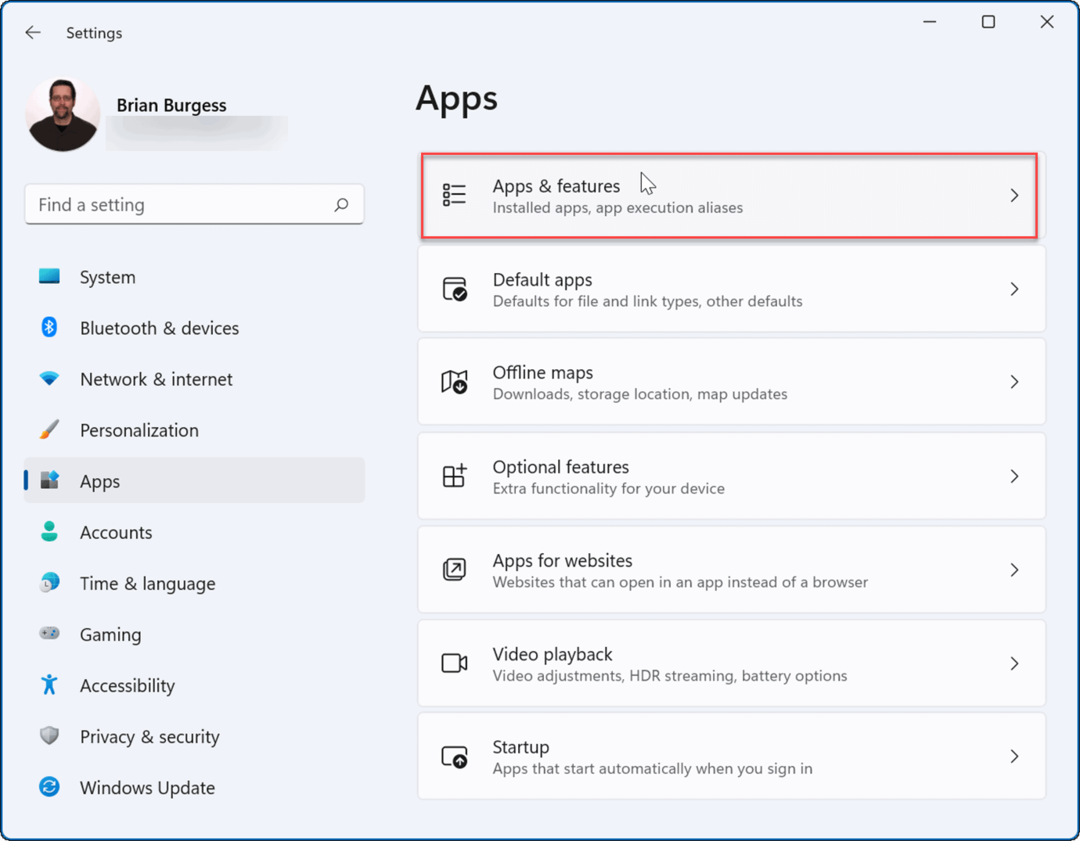
- Далее прокрутите вниз и нажмите кнопку трехточечное меню рядом с проблемным приложением и выберите Расширенные опции.
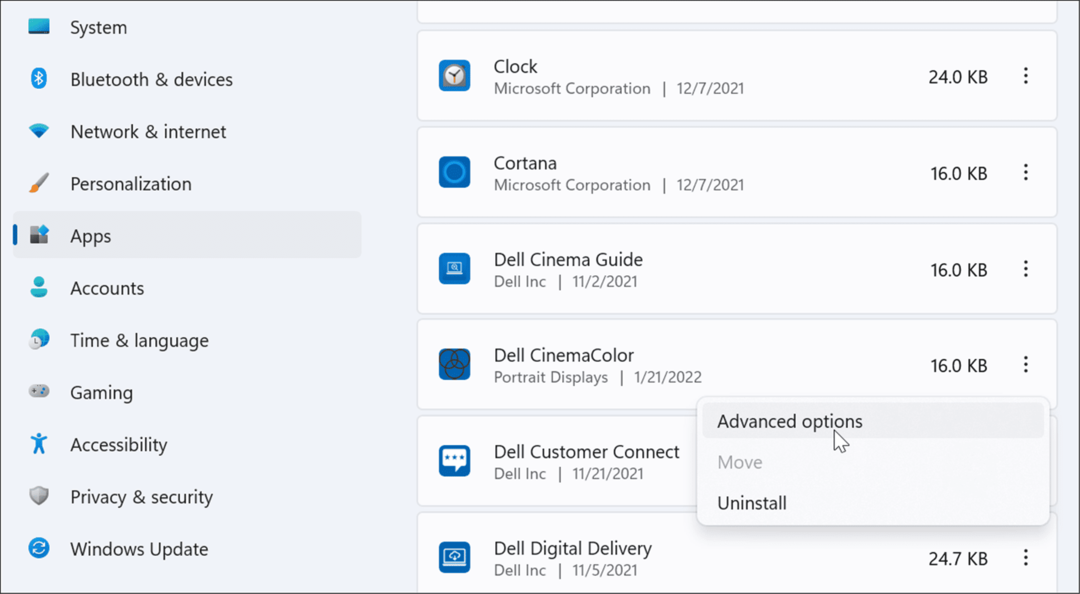
- Под Фоновые приложенияразрешения выберите, как должно работать приложение. Вы можете выбрать из Всегда, Оптимизация мощности (рекомендуется), или Никогда.
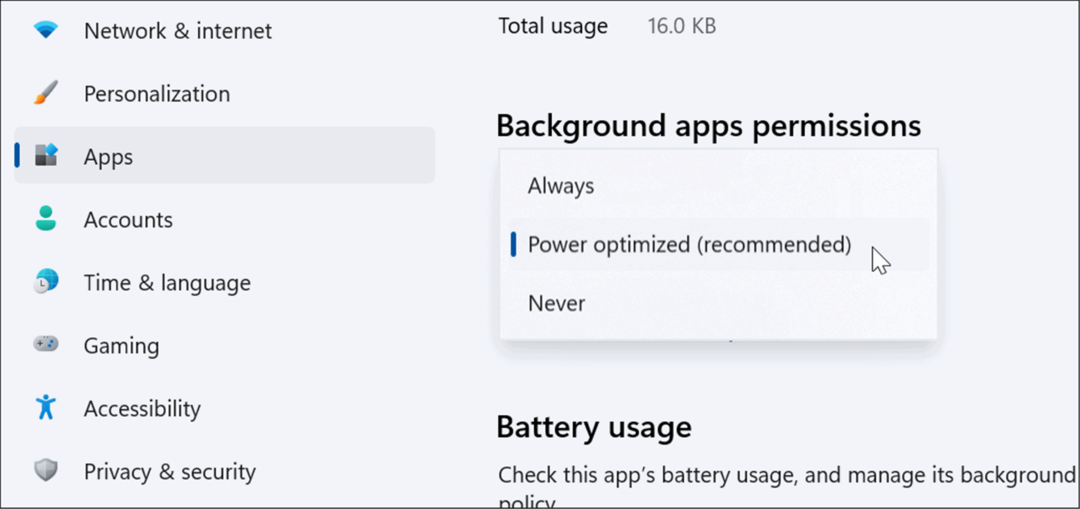
- Если вы не уверены, потребляет ли приложение много энергии аккумулятора, вы можете проверить его использование. На этой же странице нажмите кнопку Проверьте использование батареи ссылка под Использование батареи раздел.
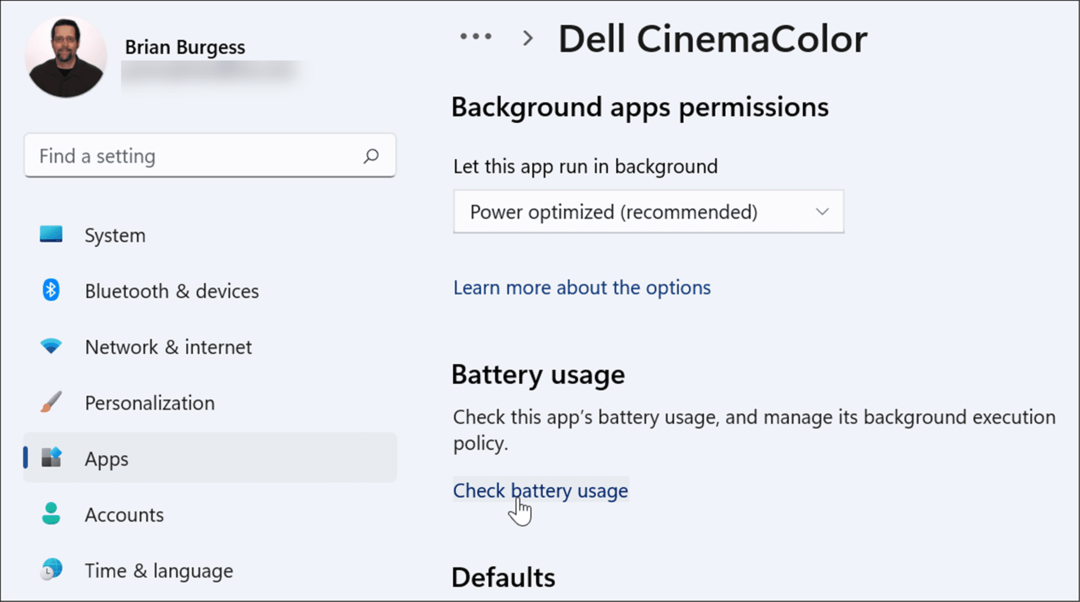
- Это приведет вас к Питание и батарея страницу в настройках, где вы можете прокрутить вниз и развернуть Использование батареи раздел. Там вы можете увидеть Использование батареи приложением проценты. Этот раздел позволяет вам искать приложения или фильтровать их по различным критериям, таким как имя или фоновое использование.
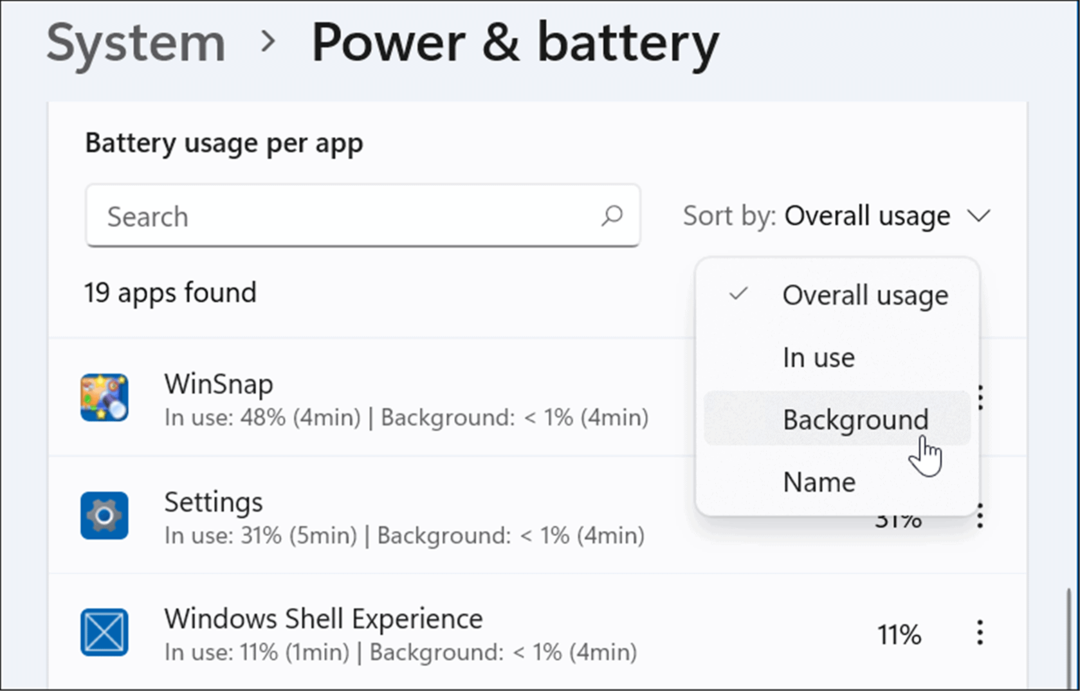
Используйте режим гибернации в Windows 11
Когда ты включить режим гибернации в Windows 11, это переводит вашу систему в состояние пониженного энергопотребления. Эта функция работает, сохраняя данные в памяти на локальном диске, чтобы продолжить с того места, где вы остановились, не тратя энергию впустую.
Использовать режим гибернации так же просто, как использовать кнопку питания в меню «Пуск», но сначала его необходимо включить. Чтобы использовать режим гибернации в Windows 11, выполните следующие действия:
- Открыть Начинать меню, тип панель управленияи выберите верхний результат.
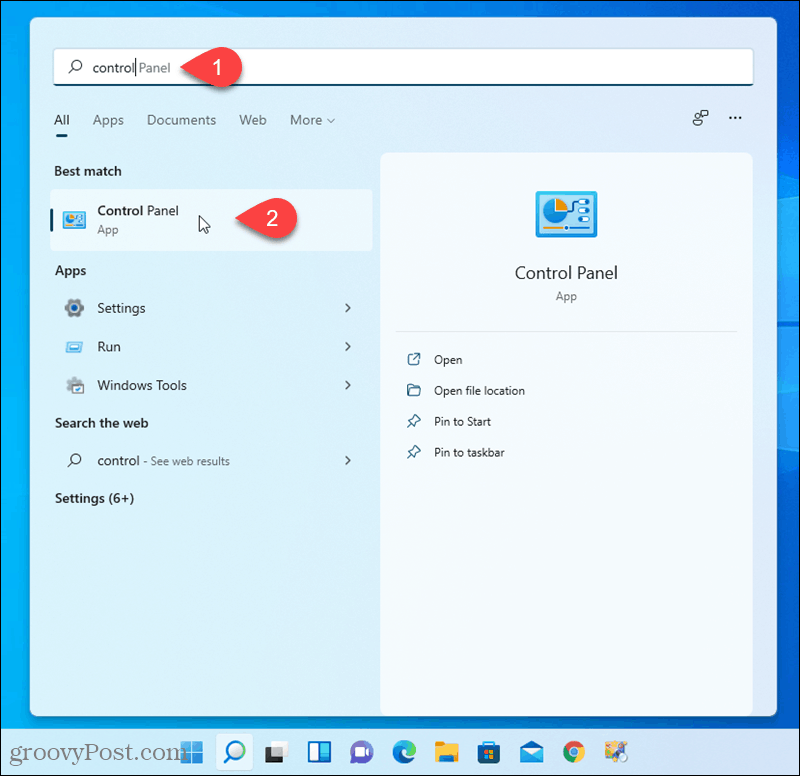
- Когда откроется панель управления, нажмите Параметры питания.
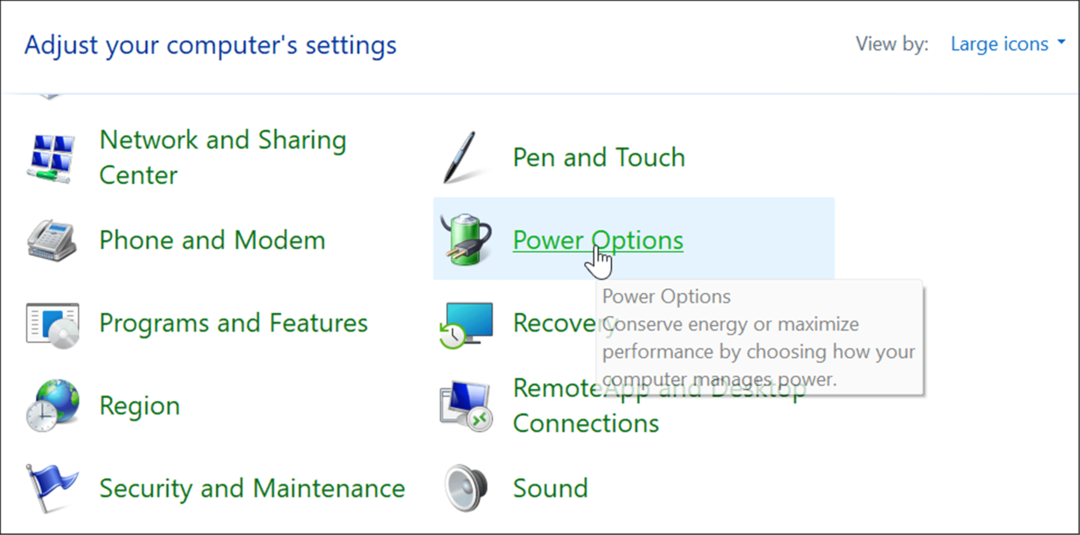
- Далее нажмите на Изменить действие кнопки питания ссылка в верхнем левом углу.
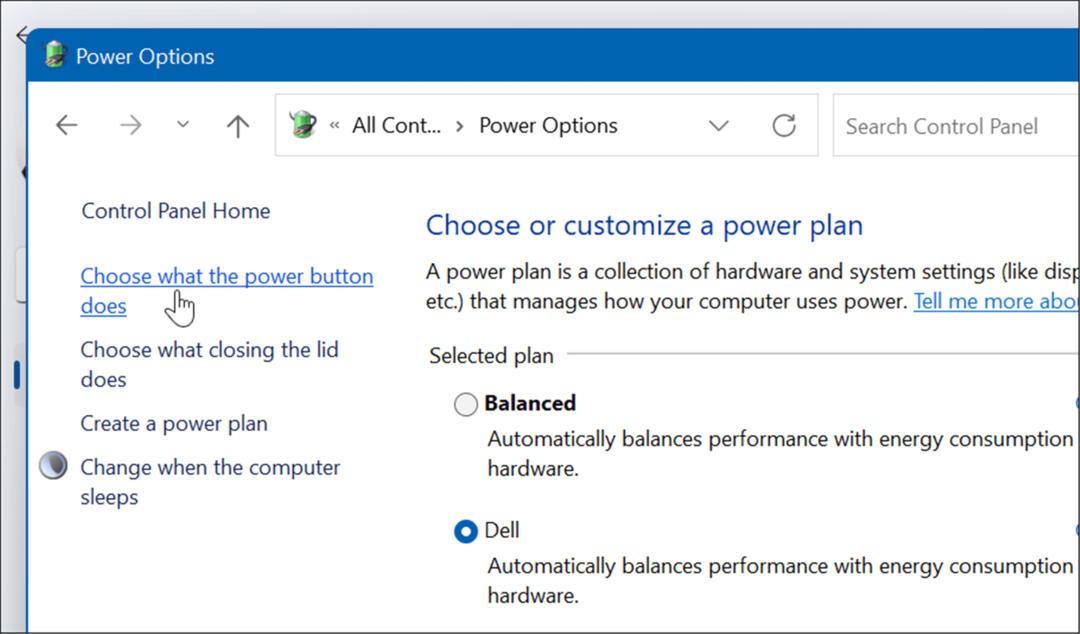
- На следующем экране нажмите кнопку Изменить настройки, которые в данный момент недоступны ссылка на сайт.
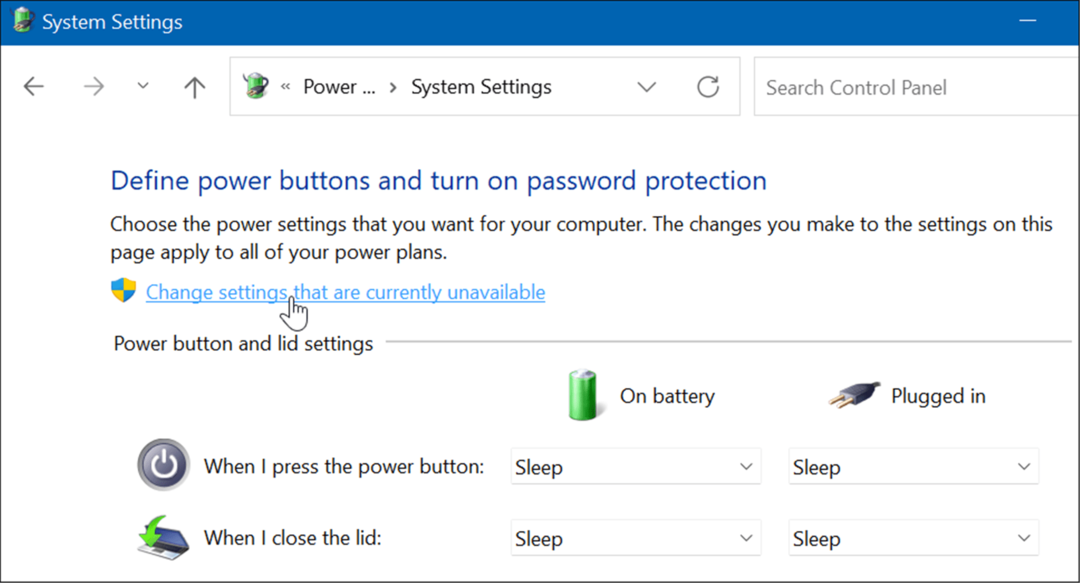
- Далее, под Параметры выключения раздел, выберите Спящий режим вариант и нажмите кнопку Сохранить изменения кнопка внизу.
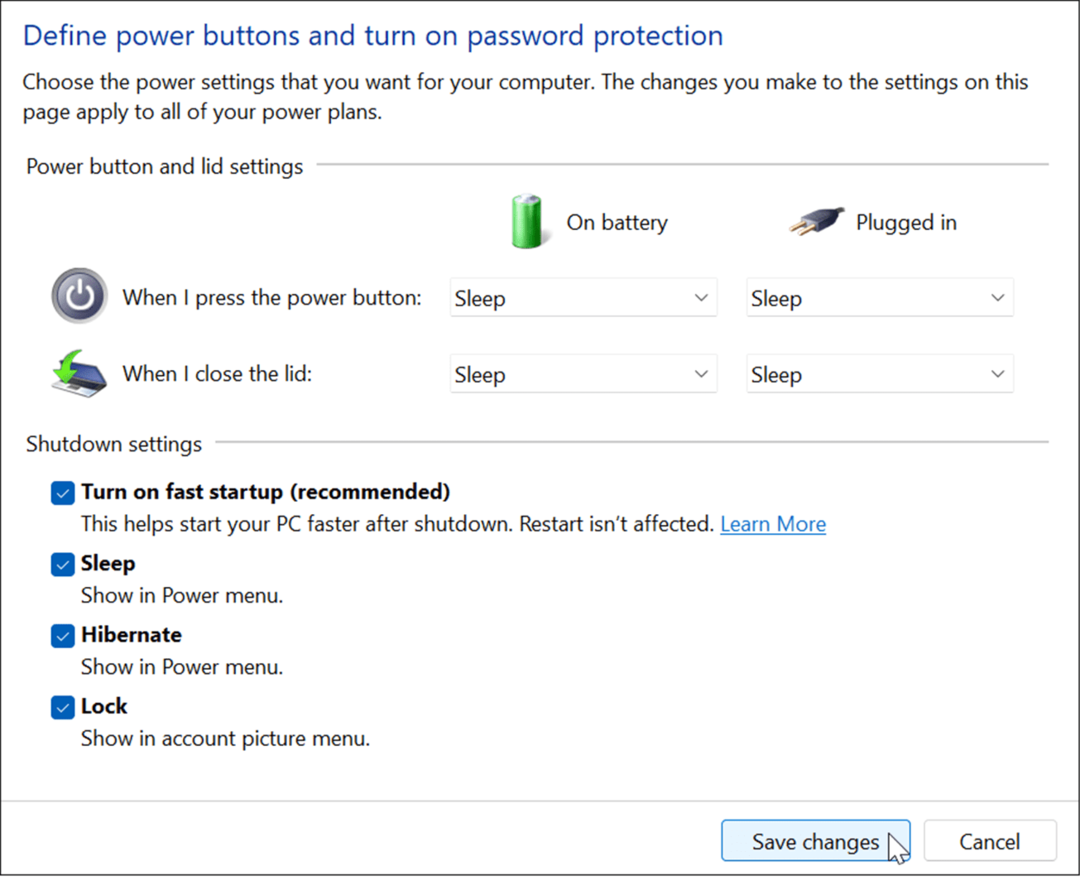
Режим гибернации теперь доступен, когда вы выключите или перезапустите Windows 11. Щелкните правой кнопкой мыши Начинать кнопка, выбери Выключить или выйти> Спящий режим.
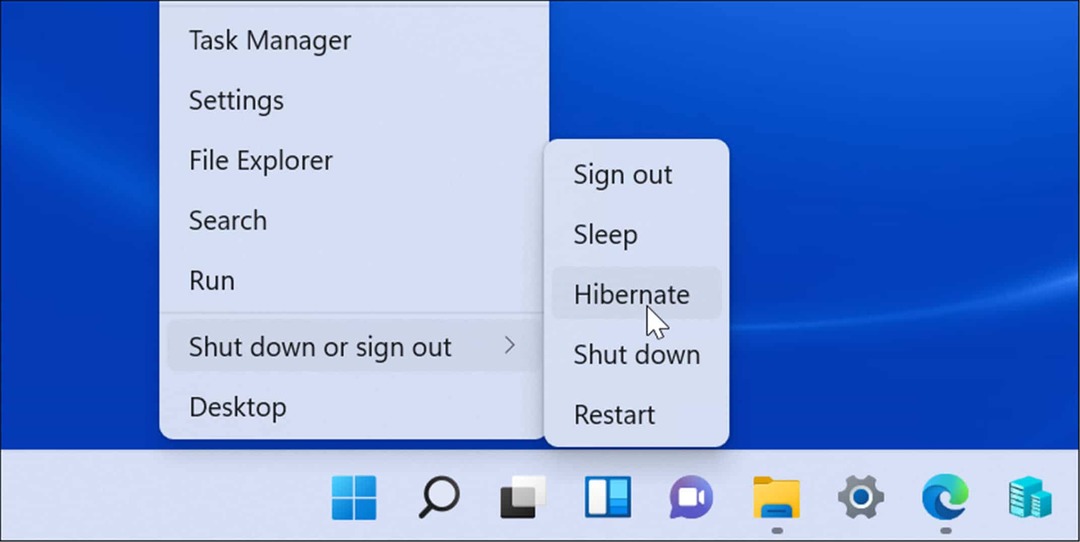
Изменить то, что происходит при закрытии крышки ноутбука
Изменение действия, которое происходит, когда вы закрываете крышку ноутбука, может помочь сэкономить заряд батареи.
Чтобы изменить действие питания при закрытии крышки, выполните следующие действия:
- Открыть Начинать меню, тип панель управленияи щелкните верхний результат.
- Когда откроется панель управления, нажмите кнопку Варианты питания вариант.
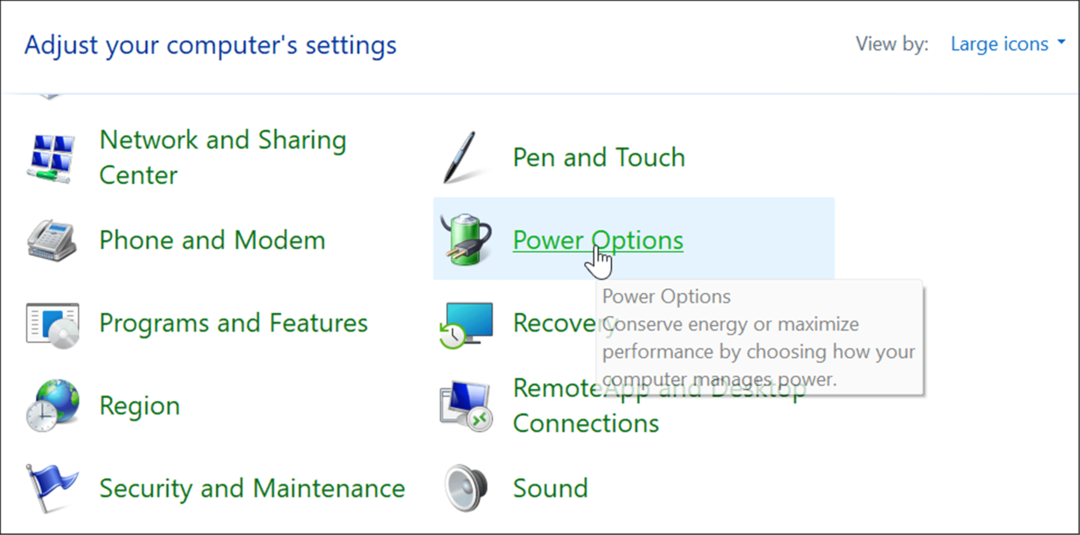
- Нажмите на Выберите, чем закрывается крышка делает ссылку из верхнего левого.
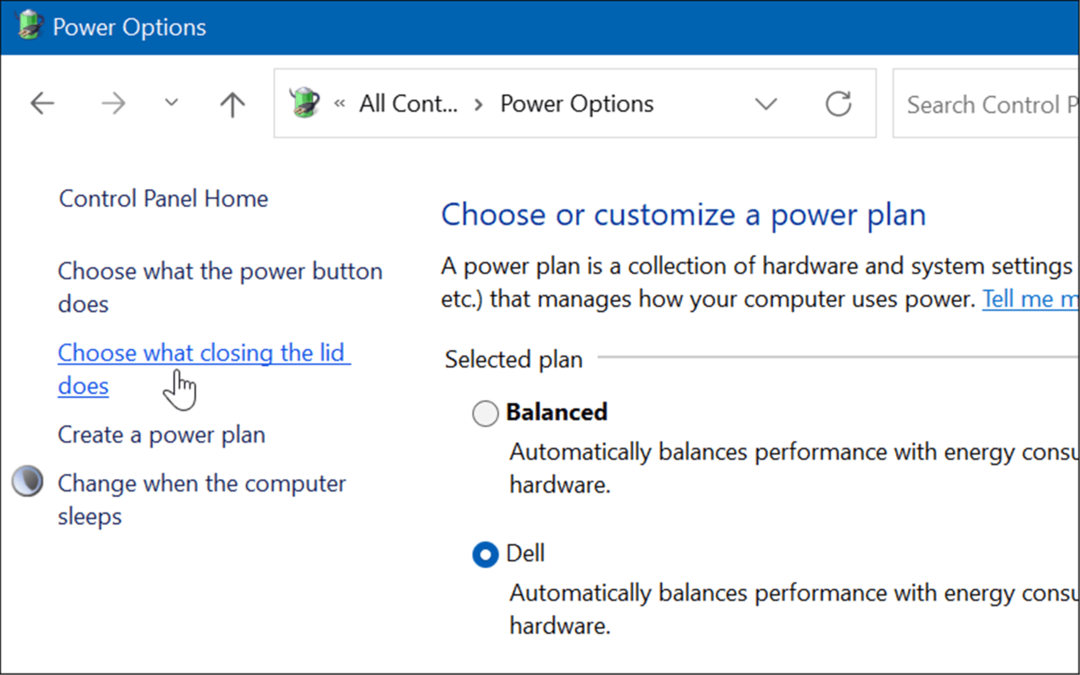
- Теперь, под Кнопка питания и настройки крышки раздел, установите его в режим сна или гибернации рядом с Когда я закрываю крышку вариант.
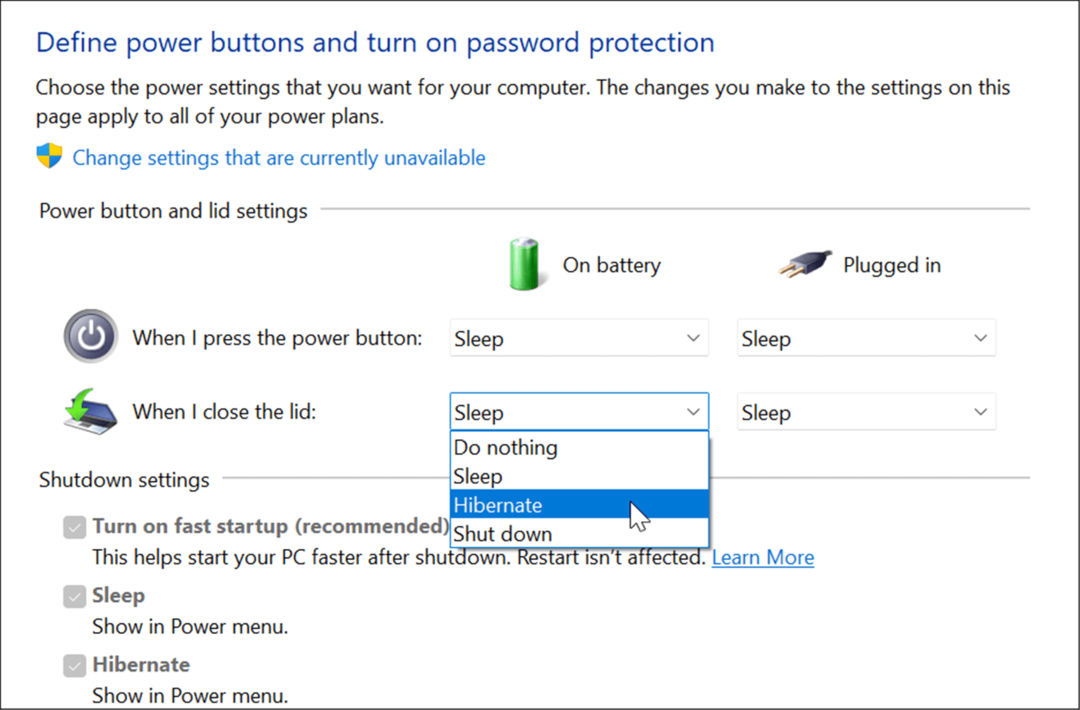
Улучшение использования батареи Windows 11
Windows 11 поставляется с несколькими параметрами управления питанием для оптимизации энергопотребления. Комбинация некоторых или всех вышеперечисленных вариантов поможет сэкономить заряд аккумулятора и поможет вам в течение рабочего дня. Конечно, если вы регулярно подключаете свой ноутбук к розетке, это не так важно.
Тем не менее, когда вам нужно отключиться от сети и продолжить работу на одном заряде, одна только функция экономии заряда батареи поможет максимально эффективно использовать аккумулятор на одном заряде. Понижение настроек дисплея и его автоматическое отключение также значительно повысит производительность батареи.
Чтобы узнать больше, взгляните на управление спящим режимом Windows 11 настройки. Если вы не уверены, использовать ли спящий режим или гибернацию, прочтите понимание сна против гибернации. Если вы еще не используете Windows 11, узнайте, как включить режим гибернации в Windows 10.
Как найти ключ продукта Windows 11
Если вам нужно перенести ключ продукта Windows 11 или просто выполнить чистую установку ОС,...
Как очистить кэш Google Chrome, файлы cookie и историю просмотров
Chrome отлично сохраняет вашу историю посещенных страниц, кеш и файлы cookie, чтобы оптимизировать работу вашего браузера в Интернете. Ее, как...
Сопоставление цен в магазине: как получить онлайн-цены при совершении покупок в магазине
Покупка в магазине не означает, что вы должны платить более высокие цены. Благодаря гарантиям соответствия цен вы можете получать онлайн-скидки при совершении покупок в...
Как подарить подписку Disney Plus с помощью цифровой подарочной карты
Если вам нравится Disney Plus и вы хотите поделиться им с другими, вот как купить подарочную подписку Disney+ для...

