Как добавить GIF в Google Slides
слайды Google Google Герой / / February 10, 2022

Последнее обновление:

Когда вы создаете презентацию в Google Slides, добавление анимации и других медиа может помочь улучшить ее. Вот как добавить GIF в Google Slides.
Хотите оживить свои презентации Google Slides? Вы можете подумать о добавлении анимированных медиафайлов, таких как видео или GIF-файлы.
Это может помочь сделать вашу презентацию немного более привлекательной для вашей аудитории. GIF-файлы, в частности, могут помочь выделить важные разделы информации, не отвлекая при этом слишком много внимания.
Если у вас есть идея, вы можете быстро добавить GIF в презентацию Google Slides. Есть несколько способов сделать это. Например, вы можете загрузить GIF прямо со своего ПК, добавить GIF через URL-адрес или вставить GIF, который вы уже сохранили на Google Диске.
Если вы хотите добавить GIF-файлы в Google Slides, вот три разных способа сделать это.
Как добавить GIF в Google Slides с вашего ПК
Чтобы добавить GIF в презентацию Google Slides с ПК, выполните следующие действия:
- Откройте презентацию, в которую хотите вставить GIF, и нажмите Вставка > Изображение > Загрузить с компьютера с панели инструментов.
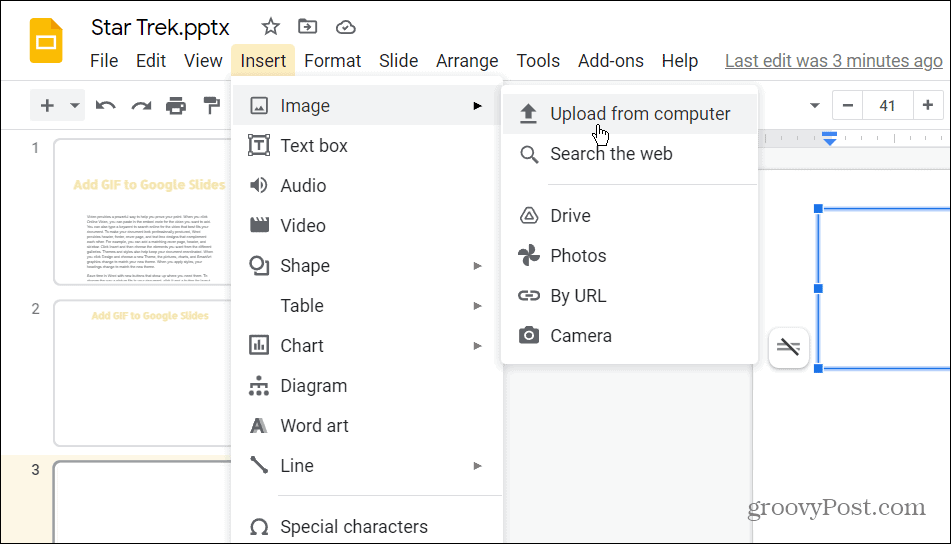
- Перейдите к местоположению GIF, который вы хотите добавить в презентацию Google Slides. Выделите файл и нажмите кнопку Открытым кнопка.
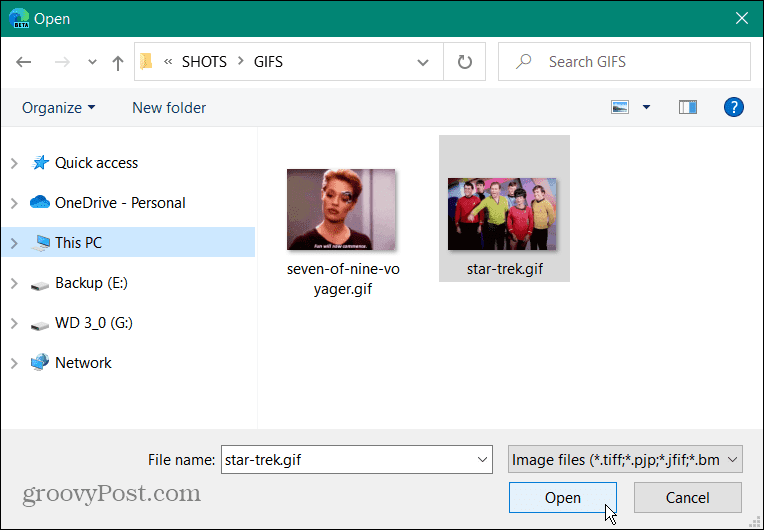
- Выбранный вами анимированный GIF-файл будет отображаться на созданном вами слайде.
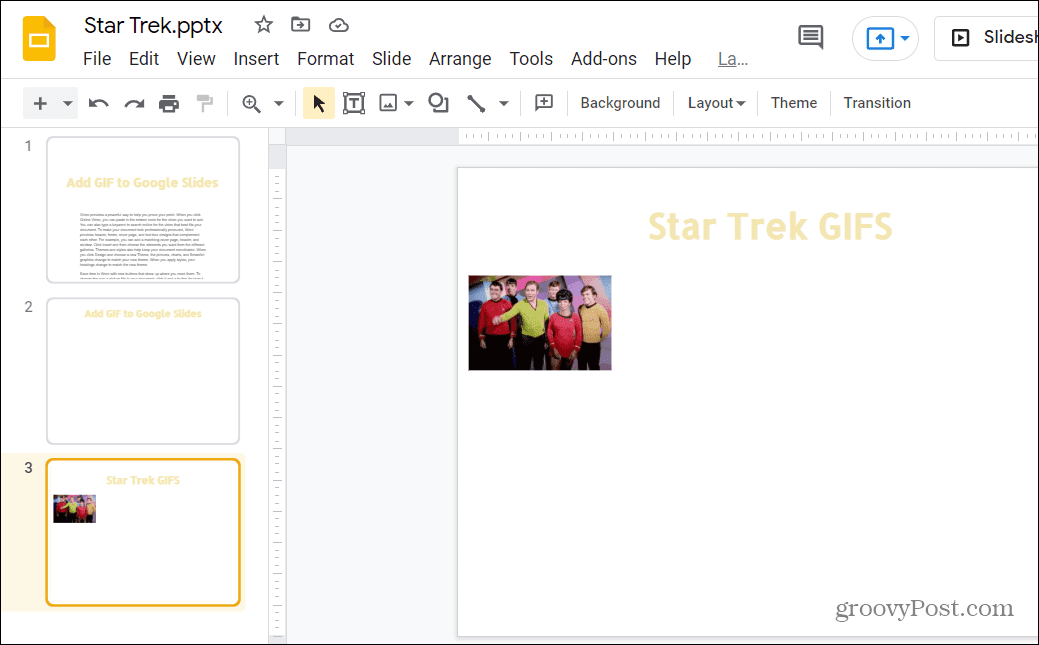
- Теперь вы можете редактировать GIF, щелкнув по нему и отрегулировав его размер и местоположение.
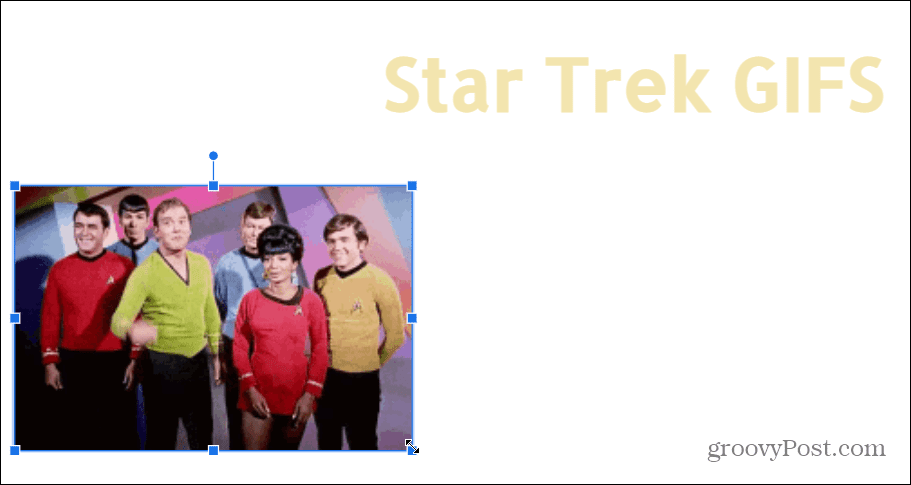
Как добавить GIF в Google Slides по URL
Google Slides также позволяет добавлять GIF в презентацию из Интернета. Вы можете использовать URL-адрес (веб-адрес) для изображения GIF и вставить его в презентацию слайдов.
Однако перед этим вам нужно убедиться, что у вас есть разрешение от владельца изображения. Чтобы вставить GIF в Google Slides, используя его URL:
- Откройте презентацию и нажмите Вставка > Изображение > По URL с панели инструментов.
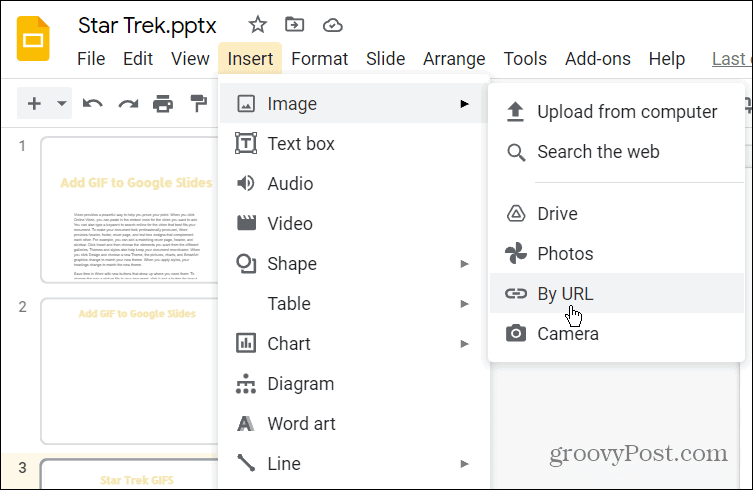
- в Вставить изображение поле, вставьте URL-адрес GIF, который вы хотите использовать.
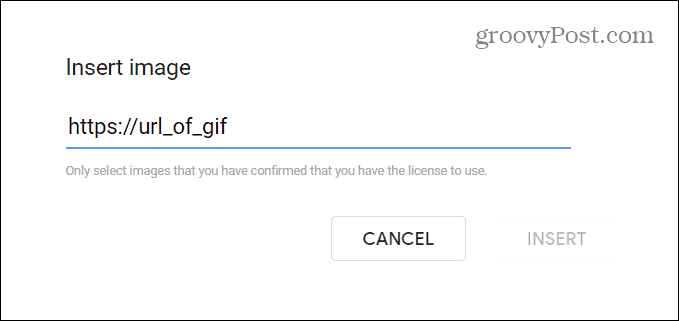
- Когда появится предварительный просмотр GIF, нажмите кнопку Вставлять кнопку, чтобы добавить его на слайд.

Как добавить GIF с Google Диска
У вас также есть возможность добавить GIF в презентацию Google Slides, выбрав его из Гугл драйв место хранения.
Чтобы использовать Google Диск для добавления GIF в Google Slides:
- Откройте презентацию и нажмите Вставка > Изображение > Диск с панели инструментов.
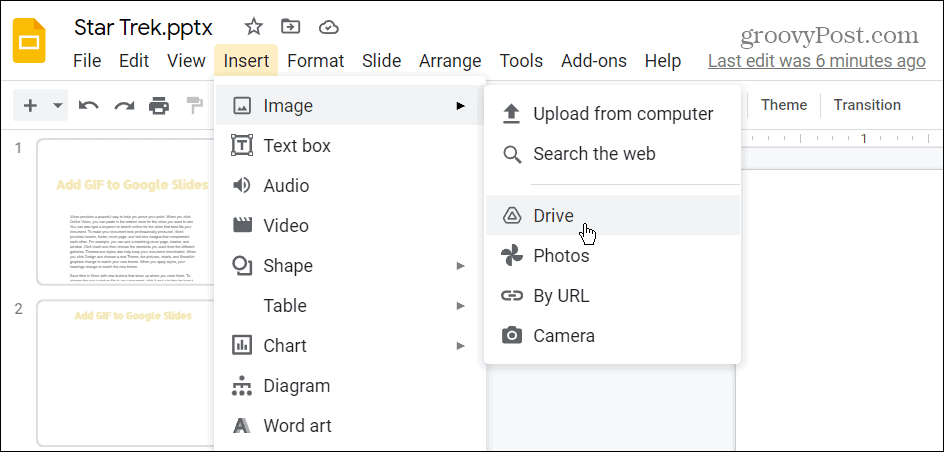
- Выберите GIF или GIF (вы можете выбрать более одного), которые вы хотите добавить в свою презентацию в Гугл драйв боковое меню.
- Когда будете готовы, нажмите кнопку Вставлять в нижней части боковой панели.
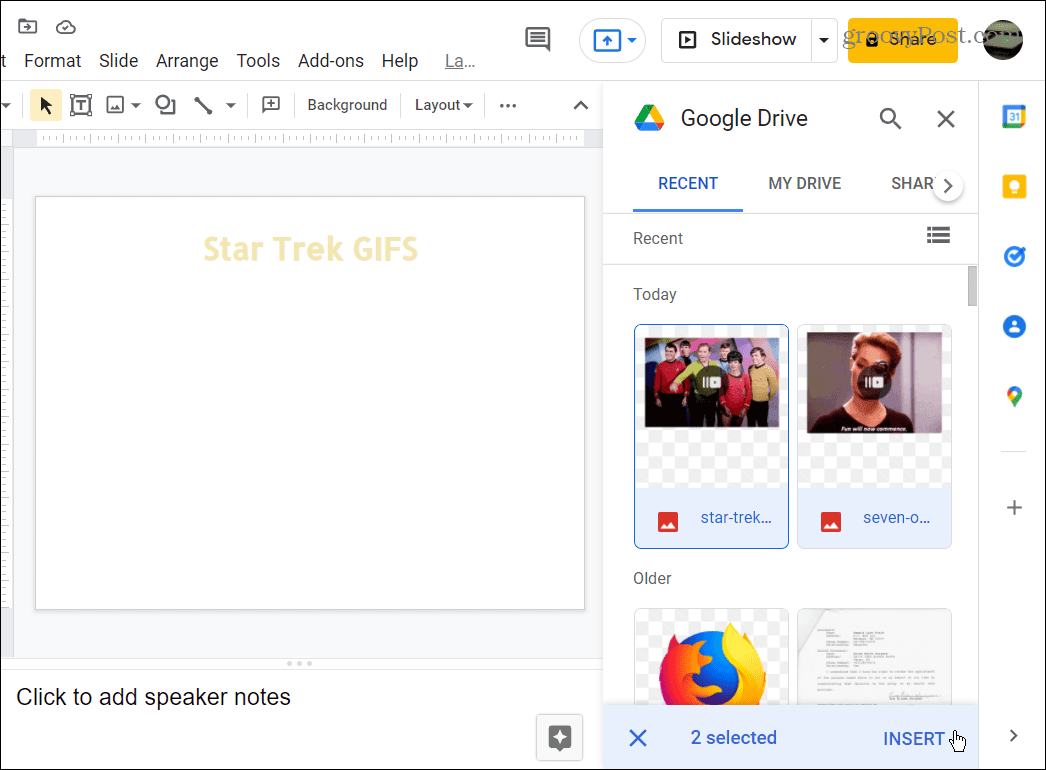
- GIF-файлы будут добавлены в вашу презентацию Google Slides, и вы сможете отредактировать их или продолжить создание презентации.
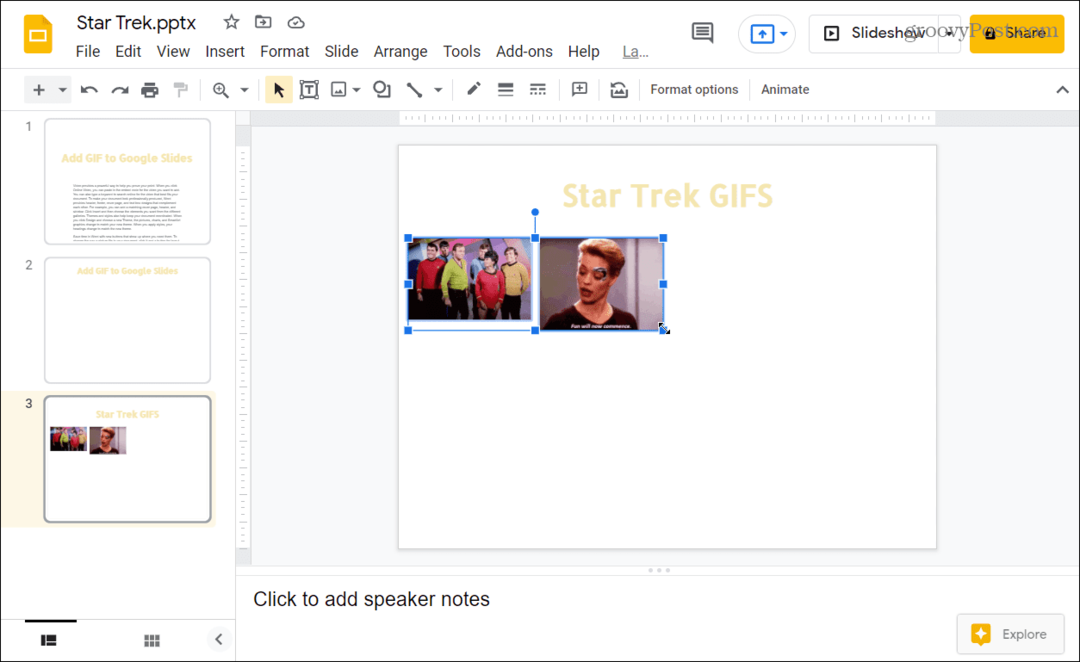
Создание отличных презентаций Google Slides
Если вы хотите добавить GIF в презентацию Google Slides, описанные выше шаги сделают свою работу лучше и улучшат вашу презентацию в процессе (если вы выберете правильный GIF для использования).
Google Slides — отличный способ создавать презентации, не платя за Microsoft PowerPoint. Если вы хотите переключиться, вы можете легко конвертировать PowerPoint в Google Slides, особенно если в вашей системе не установлен PowerPoint.
Вы можете попробовать другие вещи, чтобы сделать вашу презентацию Google Slides более привлекательной. Почему бы не рассмотреть добавление аудио в Google Slides, или если вы хотите более визуальное изменение, подумайте о применение переходов и анимации. Вы также можете создать шаблон Google Slides использовать один и тот же дизайн в нескольких презентациях.
Как найти ключ продукта Windows 11
Если вам нужно перенести ключ продукта Windows 11 или просто выполнить чистую установку ОС,...
Как очистить кэш Google Chrome, файлы cookie и историю просмотров
Chrome отлично сохраняет вашу историю посещенных страниц, кеш и файлы cookie, чтобы оптимизировать работу вашего браузера в Интернете. Ее, как...
Сопоставление цен в магазине: как получить онлайн-цены при совершении покупок в магазине
Покупка в магазине не означает, что вы должны платить более высокие цены. Благодаря гарантиям соответствия цен вы можете получать онлайн-скидки при совершении покупок в...
Как подарить подписку Disney Plus с помощью цифровой подарочной карты
Если вам нравится Disney Plus и вы хотите поделиться им с другими, вот как купить подарочную подписку Disney+ для...



