Как сделать Windows 11 быстрее на старом оборудовании
Microsoft Windows 11 Герой / / February 09, 2022

Последнее обновление:

Если вы используете Windows 11 на старом ПК, вы можете испытывать медлительность. С помощью этого руководства вы можете ускорить работу Windows 11 на старом оборудовании.
Вы можете заметить снижение производительности, если используете Windows 11 на старом оборудовании. Возможно, ваши окна и меню отображаются дольше, или ваш компьютер дольше загружается.
Если вы испытываете меньшую отзывчивость, есть несколько вещей, которые вы можете сделать, чтобы ускорить работу Windows 11 на старом оборудовании. Вы можете отключить анимацию и визуальные эффекты, восстановить классическое контекстное меню, установить последние версии драйверов и самой Windows и многое другое.
За исключением обновления существующего оборудования или покупки нового компьютера, вы можете настроить параметры для повышения производительности. Вот как.
Как сделать Windows 11 быстрее на старом оборудовании
Как и Windows 10 до этого, Windows 11 использует несколько анимаций и других визуальных эффектов, которые потребляют системные ресурсы, что может сказаться на старых видеокартах. Эффекты и анимация приятно радуют глаз, но они не обязательны для запуска Windows 11.
Чтобы отключить эффекты анимации в Windows 11, выполните следующие действия:
- Используйте сочетание клавиш Клавиша Windows + R запустить Бегать диалог.
- Тип sysdm.cpl и нажмите В ПОРЯДКЕ.
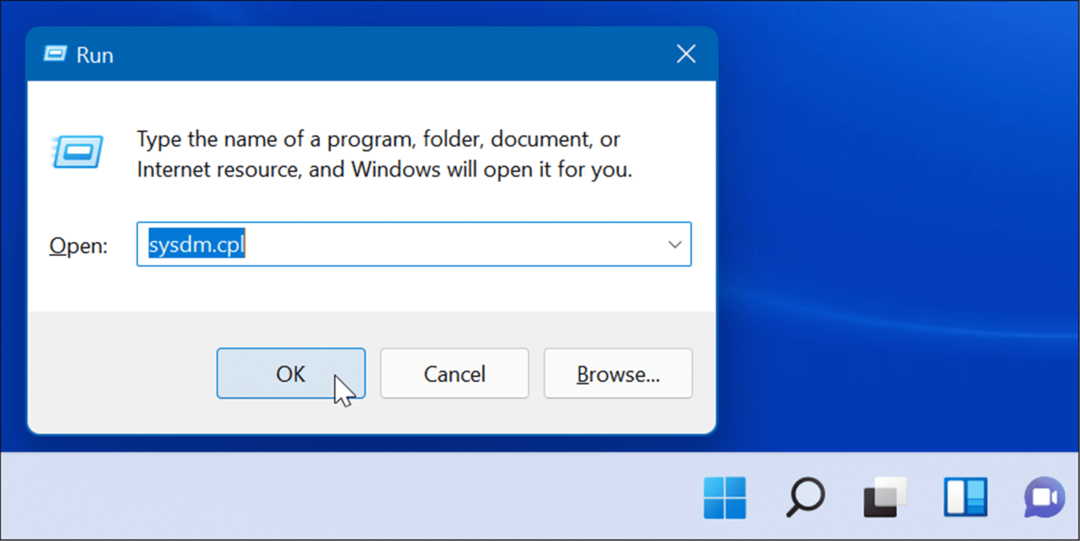
- Когда Свойства системы откроется окно, нажмите кнопку Передовой вкладку, затем нажмите кнопку Настройки кнопка под Представление раздел.
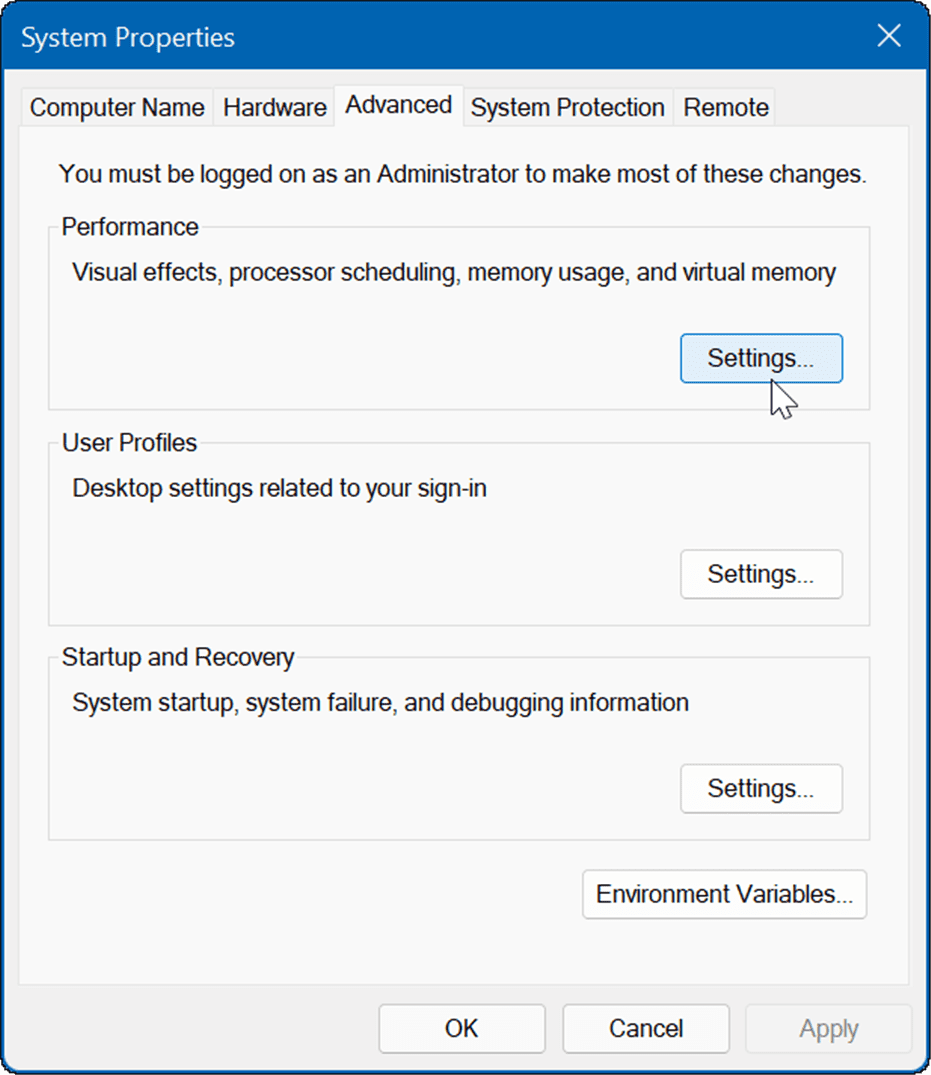
- Затем просмотрите и снимите флажки с визуальных функций, которые вам больше не нужны. Вы можете повысить производительность, просто отключив Анимация окон при сворачивании и разворачивании и Показывать содержимое окон при перетаскивании.
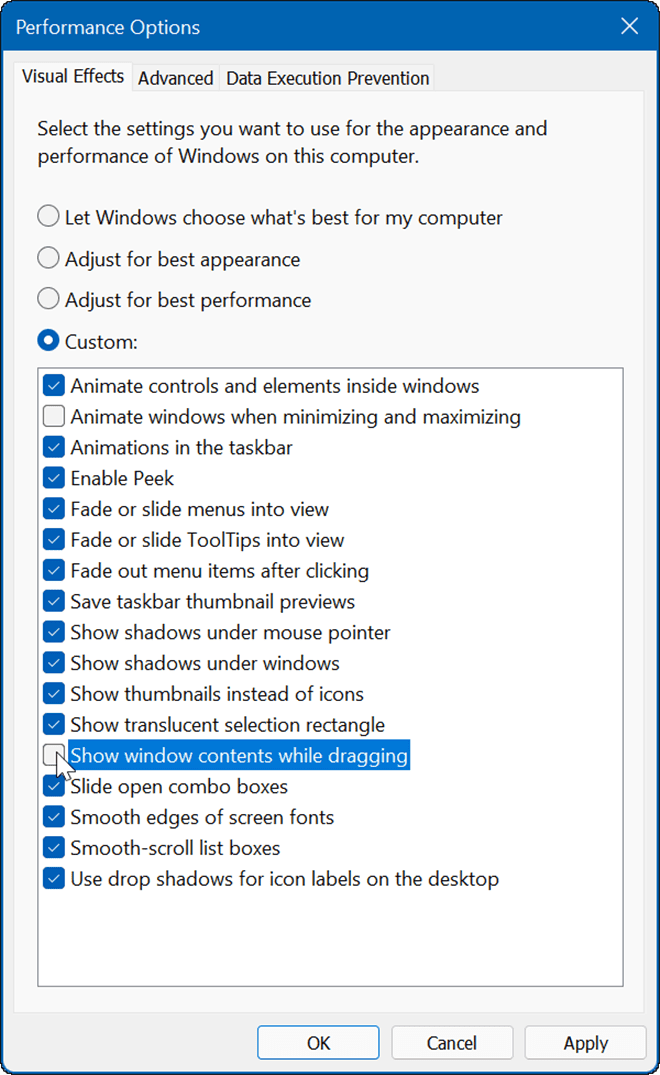
- Затем вы можете просмотреть и отключить различные эффекты и посмотреть, будет ли ОС более отзывчивой. Если вас совсем не волнуют эффекты, выберите Отрегулируйте для лучшей производительности вариант вверху и нажмите В ПОРЯДКЕ.
Как отключить эффекты анимации и прозрачности в Windows 11
Вы можете отключить анимацию и эффекты прозрачности в Windows 11 через «Настройки» и добиться результатов, аналогичных описанным выше шагам.
Чтобы отключить эффекты анимации с помощью настроек в Windows 11, выполните следующие действия:
- Нажмите на Начинать кнопку или нажмите кнопку Ключ Windows и нажмите на Настройки.
- В качестве альтернативы вы можете использовать сочетание клавиш Клавиша Windows + I чтобы открыть Настройки.

- Когда откроются настройки, нажмите Доступность из списка слева и нажмите на Визуальные эффекты справа.
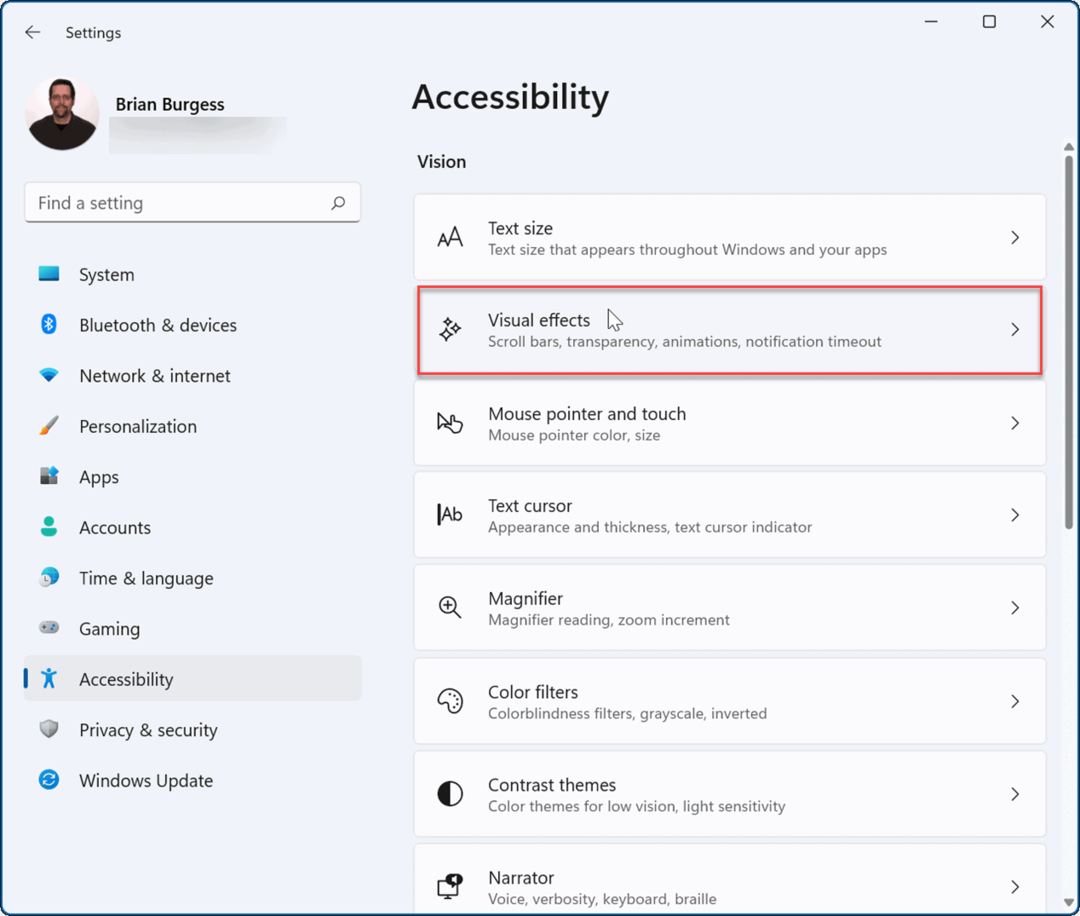
- Далее переключите Анимацияпоследствия и Эффект прозрачности кнопки на Выключенный должность.
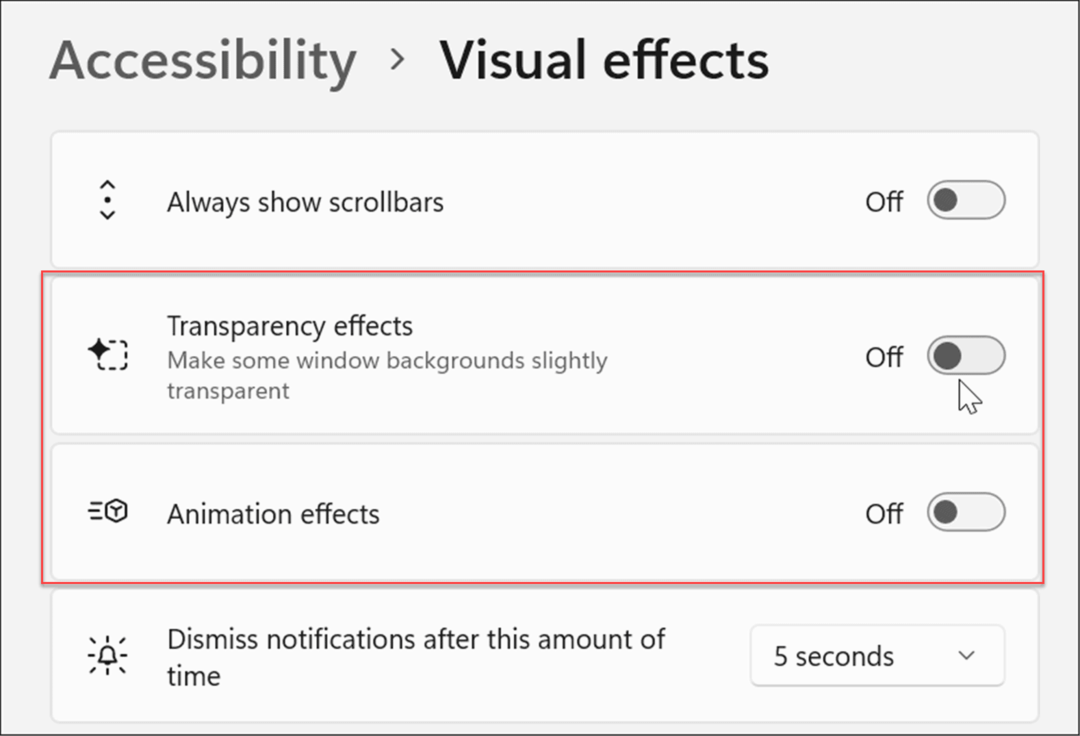
Примечание: Важно отметить, что отключение определенных эффектов в настройках позволит повысить отзывчивость. Однако, если вы хотите больше контролировать визуальные эффекты, используйте первый вариант, описанный выше.
Как отключить автозапуск приложений в Windows 11
Один из лучших способов сократить время загрузки вашего компьютера с Windows — это отключение запускаемых приложений. Если у вас загружается несколько приложений при загрузке устройства, это задерживает весь процесс.
Чтобы отключить запускаемые приложения в Windows 11, выполните следующие действия:
-
Запуск Диспетчер задач с помощью сочетания клавиш Ctrl + Shift + Esc.
- Или щелкните правой кнопкой мыши Начинать кнопку и выбрать Диспетчер задач из меню.
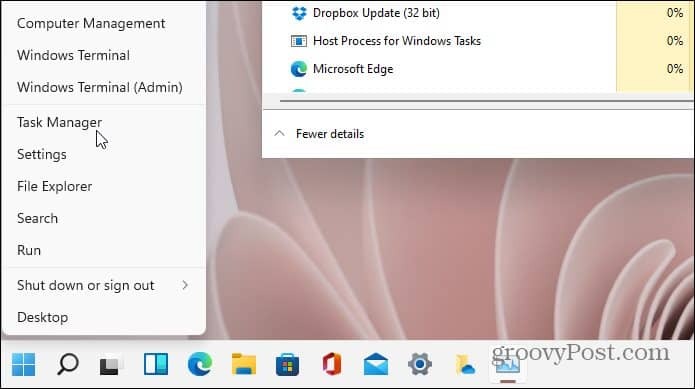
- Когда Диспетчер задач откроется экран, нажмите кнопку Запускать вкладка В списке приложений щелкните правой кнопкой мыши приложения, которые сильно влияют на время запуска, и выберите Запрещать из меню.
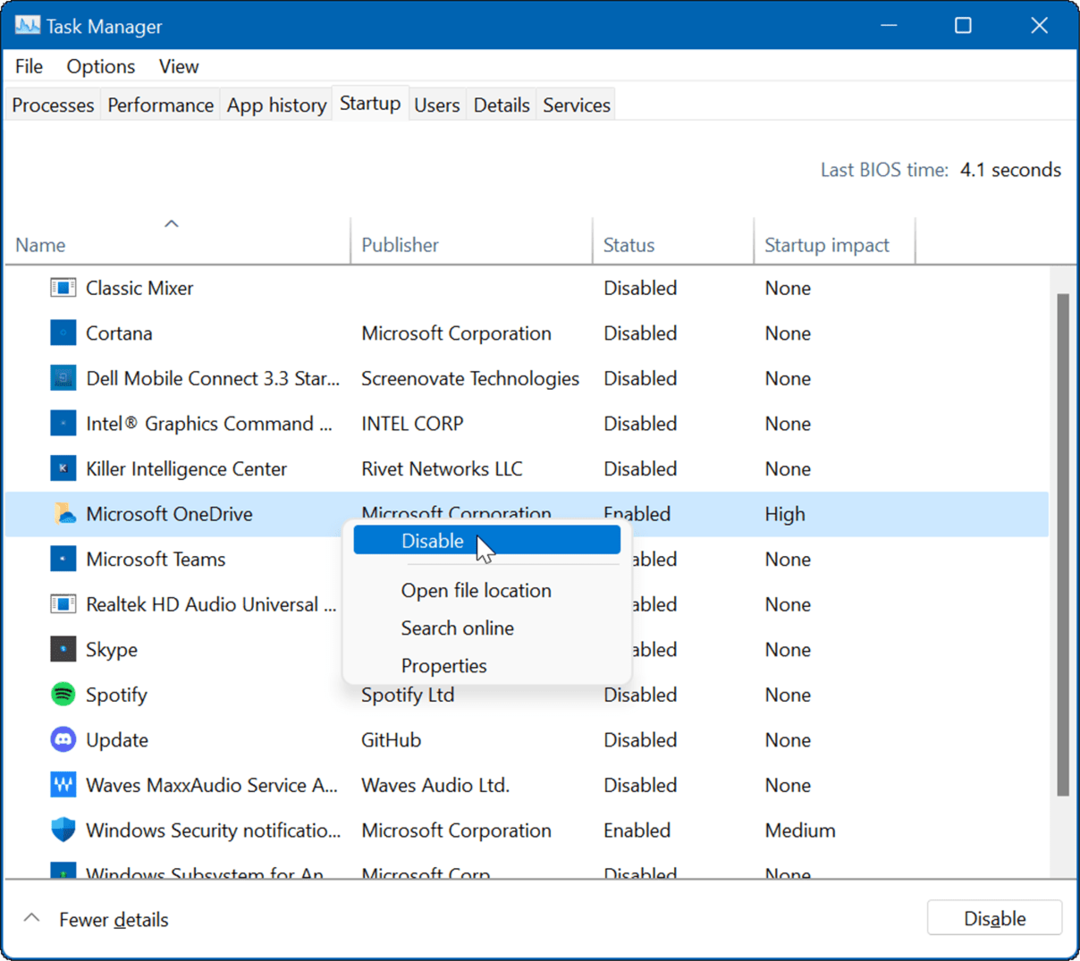
Как вернуть классическое контекстное меню в Windows 11
Новое контекстное меню в Windows 11 включает новые способы выполнения действий. Тем не менее, вам может понадобиться знакомство с классическим контекстным меню, чтобы добиться цели. Это также предотвращает медлительность нового пользовательского интерфейса и быстрее открывается.
Примечание: Чтобы вернуть классическое контекстное меню, вам нужно взломать реестр. Убедитесь, что сделать резервную копию вашего ПК прежде чем вносить какие-либо изменения.
Чтобы вернуть классическое контекстное меню в Windows 11, выполните следующие действия:
- Открыть Начинать меню и тип regedit, затем выберите Запустить от имени администратора.
- в Редактор реестра, перейдите по следующему пути:
Компьютер\HKEY_CURRENT_USER\ПРОГРАММНОЕ ОБЕСПЕЧЕНИЕ\КЛАССЫ\CLSID\
- Щелкните правой кнопкой мыши в пустом месте слева, выберите Создать > Ключ, а затем вставьте следующее:
{86ca1aa0-34aa-4e8b-a509-50c905bae2a2}
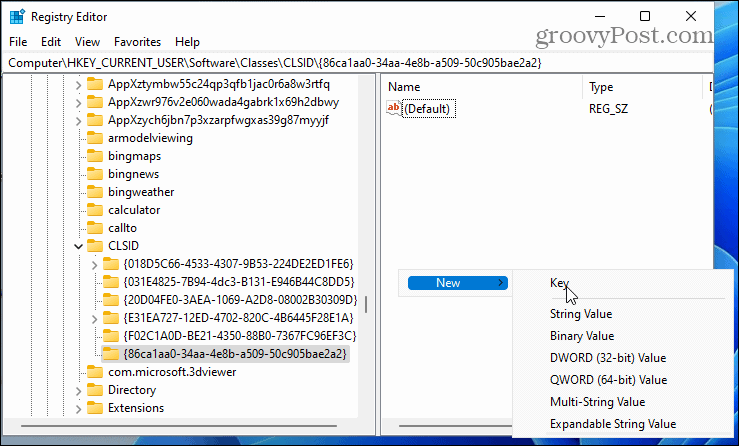
- Щелкните правой кнопкой мыши ключ над ним, выберите Создать > Ключ, и назовите его следующим образом:
Инпроксервер32
- После этого, перезагрузить виндовс 11.
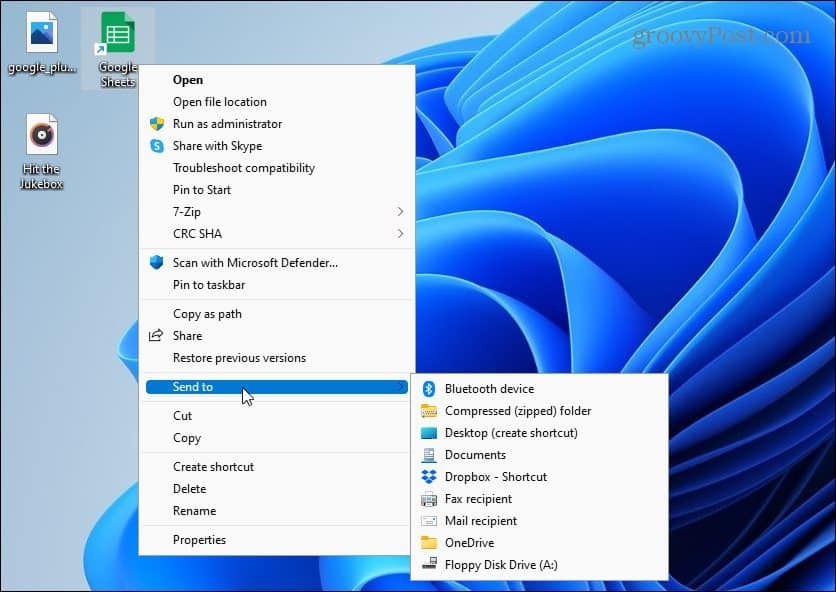
Подробные пошаговые инструкции см. в нашем руководстве по получение классического контекстного меню в Windows 11.
Держите Windows в обновленном состоянии
Microsoft выпускает регулярные обновления каждый месяц, чтобы обеспечить безопасность вашей системы. Кроме того, специальные обновления улучшат стабильность и производительность системы.
Windows 11 обновится в фоновом режиме и перезапустится вне Активные часы. Тем не менее, может быть обновление производительности, которое вам нужно установить раньше, чем позже.
Хорошая новость: вы можете вручную обновить Windows 11 используя следующие шаги:
- нажмите Начинать кнопка или Ключ Windows и открыть Настройки.

- Когда откроются настройки, нажмите Центр обновления Windows из списка слева, затем нажмите кнопку Проверить наличие обновлений кнопка справа.
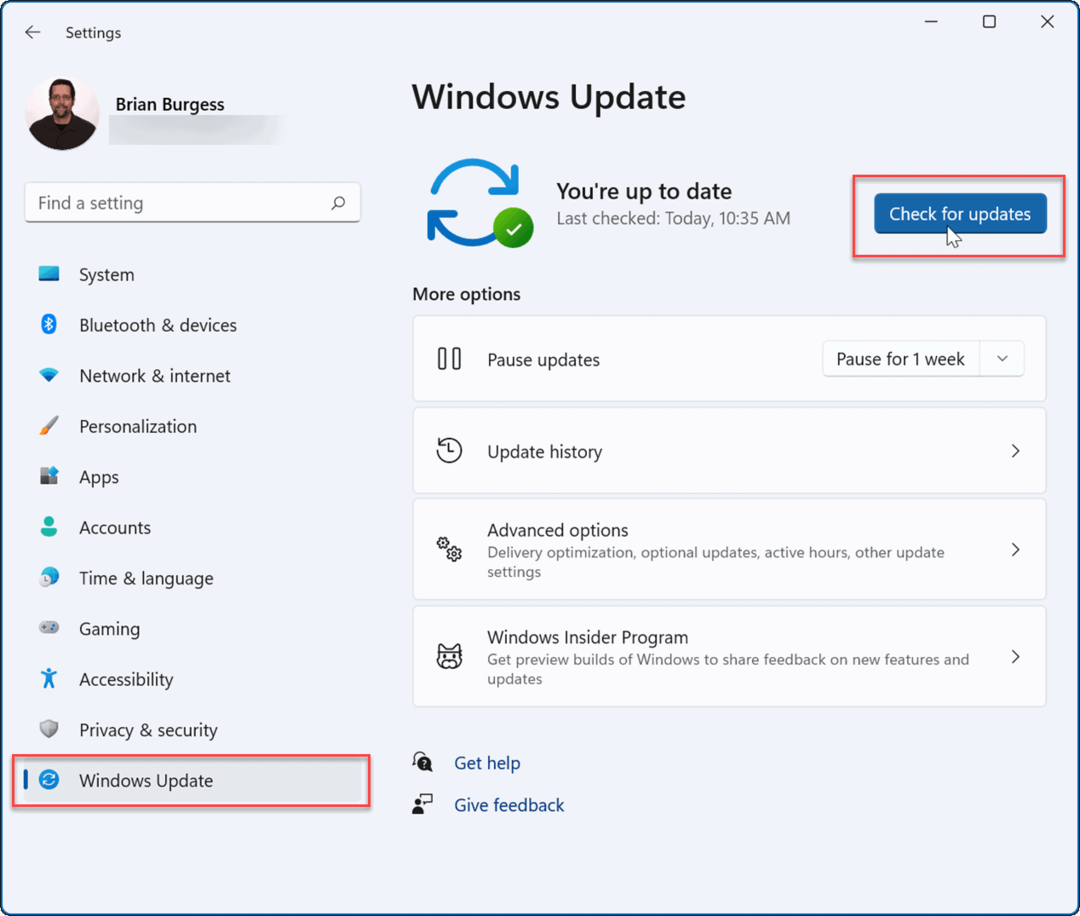
Если доступно обновление, установите его и при необходимости перезагрузите систему.
Обновите драйверы оборудования
Даже если ваше оборудование устарело, вы все равно хотите обновить драйверы, чтобы обеспечить его оптимальную работу. Вы найдете новые драйверы на веб-сайте производителя или можете попросить Windows проверить наличие обновлений драйверов из диспетчера устройств.
Чтобы обновить драйверы оборудования в Windows 11, выполните следующие действия:
- нажмите Начинать кнопка или Ключ Windows чтобы открыть меню «Пуск».
- Тип Диспетчер устройств в поиске и выберите лучший результат.
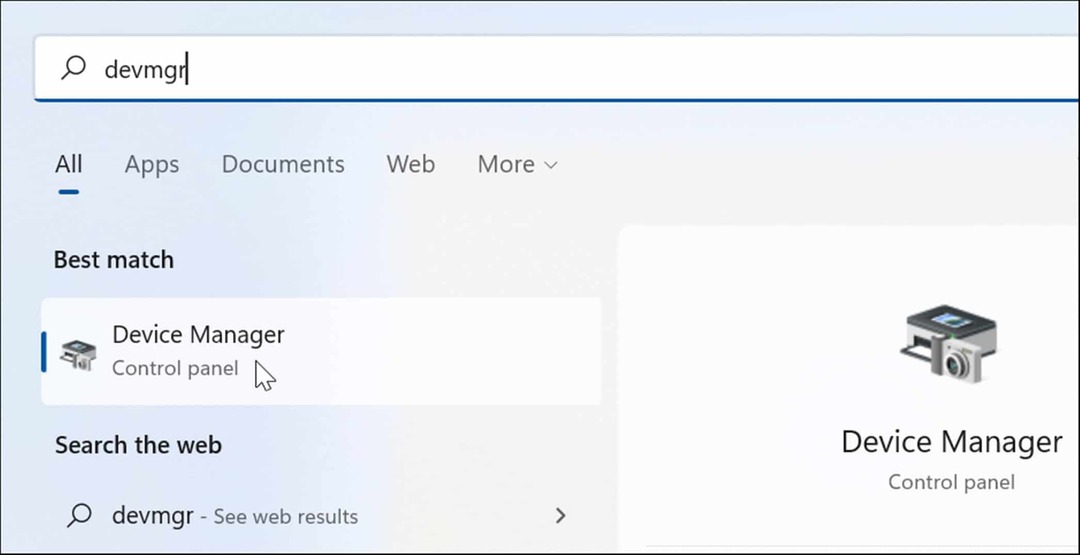
- В Диспетчер устройств, найдите оборудование, которое хотите обновить, щелкните его правой кнопкой мыши и выберите Обновить драйвер из меню.
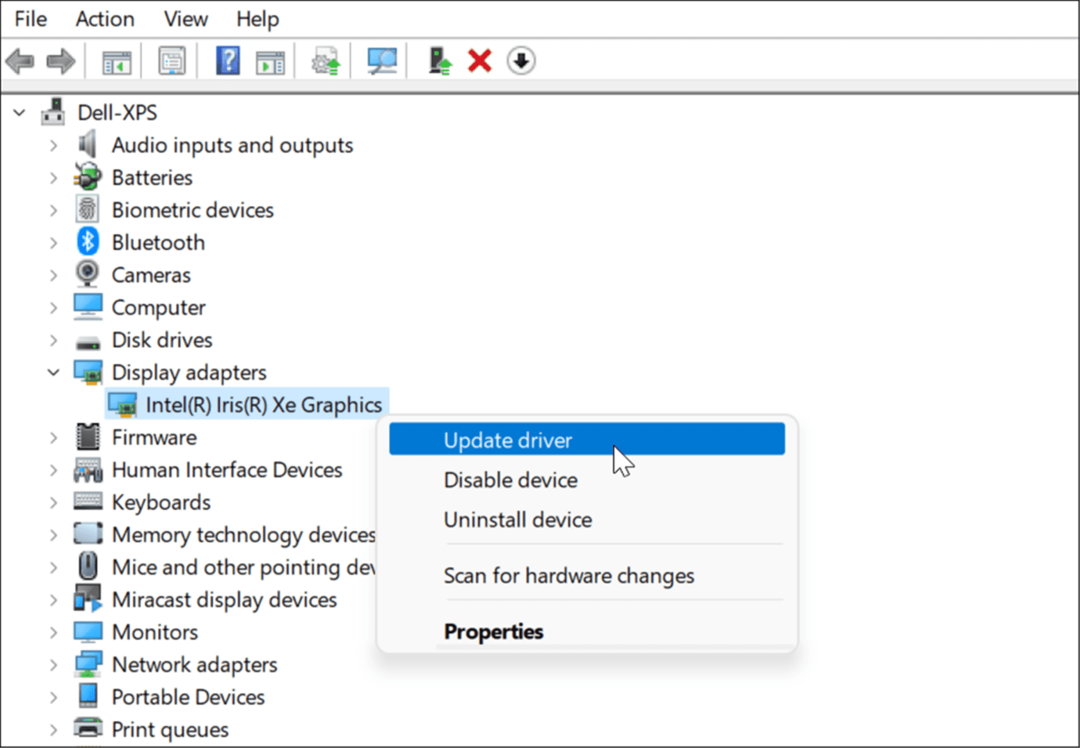
- Далее, если вы скачали драйвер, выберите Поиск драйверов на моем компьютере и установите его. Если вы хотите, чтобы Windows искала его, нажмите Автоматический поиск драйверов и следуйте инструкциям на экране.
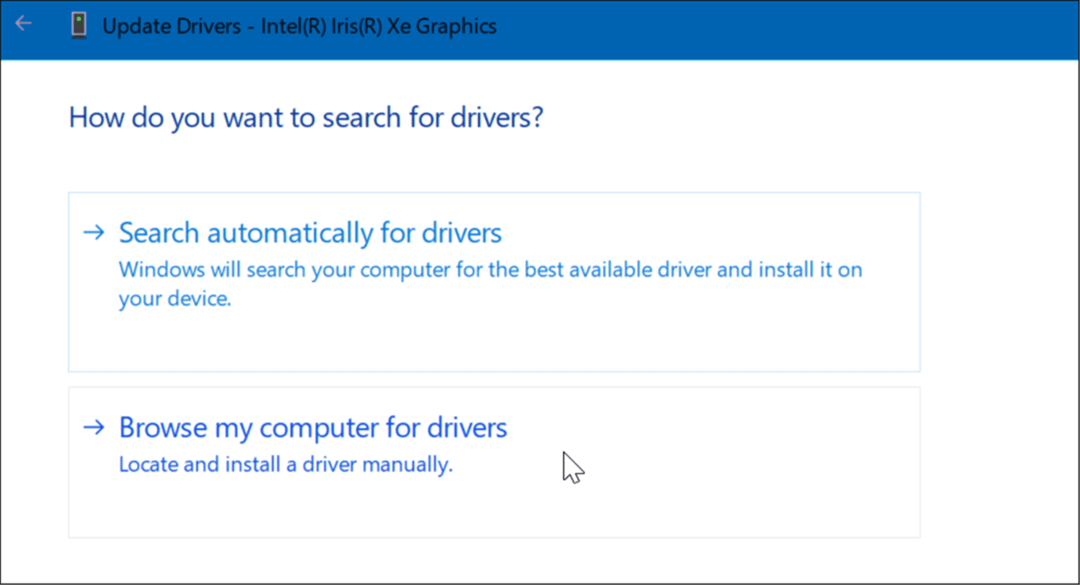
Ускорение работы Windows 11
Другие вещи, которые вы можете сделать, чтобы ускорить работу Windows 11 на старом оборудовании, — это освободить место на локальном диске с помощью Утилита контроля памяти. Если на вашем ПК слишком много неиспользуемых приложений и игр, удалить приложения в Windows 11. Это также освободит место для хранения и потенциально ускорит вашу систему. Также не забудьте отрегулировать Настройки режима питания Windows 11 для лучшей производительности.
Надеемся, что использование одного или нескольких из перечисленных выше вариантов сделает вашу работу с Windows 11 более быстрой и отзывчивой. Если вы новичок в Windows 11, взгляните на другие функции, такие как возможность установить приложения для Android. Вас также может заинтересовать установка линукса на виндовс 11.
Как найти ключ продукта Windows 11
Если вам нужно перенести ключ продукта Windows 11 или просто выполнить чистую установку ОС,...
Как очистить кэш Google Chrome, файлы cookie и историю просмотров
Chrome отлично сохраняет вашу историю посещенных страниц, кеш и файлы cookie, чтобы оптимизировать работу вашего браузера в Интернете. Ее, как...
Сопоставление цен в магазине: как получить онлайн-цены при совершении покупок в магазине
Покупка в магазине не означает, что вы должны платить более высокие цены. Благодаря гарантиям соответствия цен вы можете получать онлайн-скидки при совершении покупок в...
Как подарить подписку Disney Plus с помощью цифровой подарочной карты
Если вам нравится Disney Plus и вы хотите поделиться им с другими, вот как купить подарочную подписку Disney+ для...
