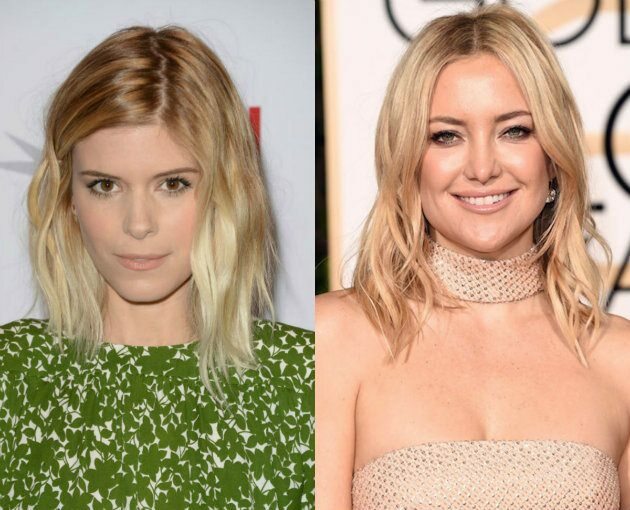Как добавить шрифты в Google Документы
Google Гугл документы Герой / / February 08, 2022

Последнее обновление:

Если вы хотите использовать собственный шрифт в Документах Google, вам необходимо настроить параметры документа или установить стороннее расширение. Вот как.
Правильный шрифт может создать или испортить документ — стандартный шрифт Arial может не предлагать эстетику, которая лучше всего дополняет ваш текст. Чтобы дать вам больше возможностей, мы покажем вам, как добавлять шрифты в Документы Google, что также должно дать вашему документу новую жизнь.
Есть несколько способов добавить новые шрифты в документ Google Docs. Один метод существует внутри приложения, хотя он немного спрятан. Другой метод включает добавление новых шрифтов с помощью сторонних приложений.
Вот что вам нужно сделать для обоих.
Как добавить шрифты в Google Документы
Для начала давайте оставим все как есть, показав, что вам нужно было добавлять шрифты непосредственно в Google Docs. Это простой процесс, и мы разберем его ниже.
- Во-первых, вы можете найти доступные шрифты на панели инструментов в верхней части документа. По умолчанию установлено как Ариал.

- Чтобы изменить его, нажмите кнопку стрелка вниз справа от типа шрифта.
- В верхней части раскрывающегося меню выберите Больше шрифтов.

- Вы увидите список шрифтов — щелкните левой кнопкой мыши любые другие шрифты, которые вы хотите добавить.
- Выбирать В ПОРЯДКЕ чтобы завершить процесс.

К сожалению, нет возможности выбрать несколько шрифтов одновременно. Если вы хотите добавить несколько шрифтов, вам нужно вручную выбрать каждый из них, что неудобно.
Чтобы начать использовать новый шрифт, вернитесь в меню панели инструментов, выберите стрелку вниз и прокрутите раскрывающееся меню, чтобы найти нужный шрифт.
Добавить новые шрифты Google Docs с расширениями
Если вас не устраивают шрифты, которые предлагает Google, вам нужно вместо них вставить сторонние шрифты.
Хотя нет возможности загрузить шрифт в Документы Google, вы можете получить доступ к другим, добавив расширения в приложение. Есть несколько вариантов, но один из них Расширенные шрифты.
Чтобы установить это (или другое дополнение стороннего шрифта):
- В документе Google Документов выберите Дополнения на панели инструментов.
- В раскрывающемся списке выберите Получить дополнения.

- Ищи Расширенные шрифты в Поиск приложений бар. Вы также можете выбрать здесь другое стороннее расширение шрифта.
- После выбора расширения нажмите Установить.
- Вернитесь к надстройкам и выберите Расширенные шрифты из выпадающего меню. Меню шрифтов появится в правой части документа.

Нет возможности предварительно выбрать шрифт перед тем, как вы начнете писать документ. Чтобы использовать шрифт из Extensis Fonts, вам нужно выделить текст, а затем щелкнуть левой кнопкой мыши нужный шрифт в меню Extensis.
Можно ли загружать пользовательские шрифты в Документы Google?
Если вы хотите узнать, как установить пользовательские шрифты в Документы Google, у нас для вас плохие новости. На момент написания, Google не предлагает функцию, позволяющую пользователям добавлять собственные шрифты в Документы Google..
Это ограничение не уникально для Google, так как Microsoft Word имеет аналогичные ограничения, хотя он немного более настраиваемый. Надеюсь, Google включит эту функцию в будущие обновления.
Добавление шрифтов в Google Документы
Знание того, как добавлять шрифты в Google Docs, позволит по-новому взглянуть на ваши будущие документы. Вам больше не придется довольствоваться стандартными шрифтами, вместо этого вы можете выбрать что-то, что вам больше подходит.
Добавление новых шрифтов — это лишь одна из многих функций и настроек, которыми вы можете управлять в Документах. Некоторые из вас, возможно, также захотят научиться форматировать текст, или как включить темный режим.
Как найти ключ продукта Windows 11
Если вам нужно перенести ключ продукта Windows 11 или просто выполнить чистую установку ОС,...
Как очистить кэш Google Chrome, файлы cookie и историю просмотров
Chrome отлично сохраняет вашу историю посещенных страниц, кеш и файлы cookie, чтобы оптимизировать работу вашего браузера в Интернете. Ее, как...
Сопоставление цен в магазине: как получить онлайн-цены при совершении покупок в магазине
Покупка в магазине не означает, что вы должны платить более высокие цены. Благодаря гарантиям соответствия цен вы можете получать онлайн-скидки при совершении покупок в...
Как подарить подписку Disney Plus с помощью цифровой подарочной карты
Если вам нравится Disney Plus и вы хотите поделиться им с другими, вот как купить подарочную подписку Disney+ для...