Три способа остановить автоматические обновления в Windows 11
Microsoft Windows 11 Герой / / February 08, 2022

Последнее обновление:

Поддержание вашего компьютера в актуальном состоянии важно, но могут быть случаи, когда вы захотите остановить автоматические обновления в Windows 11. Вот как.
Windows 11 получает автоматические обновления системы и безопасности для повышения производительности, исправления ошибок и добавления новых функций. Затем он перезапустит вашу машину за пределами Активные часы.
Хотя автоматические обновления будут поддерживать вашу систему в актуальном состоянии, этот процесс может быть разочаровывающим. Иногда для применения обновления требуется перезагрузка, что прерывает рабочий процесс. Автоматическое обновление также может помешать правильной работе вашего ПК, заставив вас попытаться устранить проблему.
Обновление вашей системы важно, но если у вас возникли проблемы, вы можете остановить автоматические обновления в Windows 11. После того, как вы разобрались с проблемой, вы можете обновить виндовс 11 вручную чтобы вернуться в актуальное состояние.
Вот несколько способов остановить автоматические обновления в Windows 11 Home или Pro.
Как остановить автоматические обновления в Windows 11
Один из способов остановить автоматические обновления в Windows 11 — настроить параметры обновления. При использовании этого метода вы можете приостановить обновления на срок до пяти недель на Windows 11 Home или Pro.
Чтобы приостановить обновления в Windows 11, выполните следующие действия:
- Нажмите на Кнопка Пуск или нажмите Ключ Windows и нажмите на Настройки.
- В качестве альтернативы используйте Сочетание клавишКлавиша Windows + I чтобы открыть настройки напрямую.

- В Настройки, выберите Центр обновления Windows вариант слева.
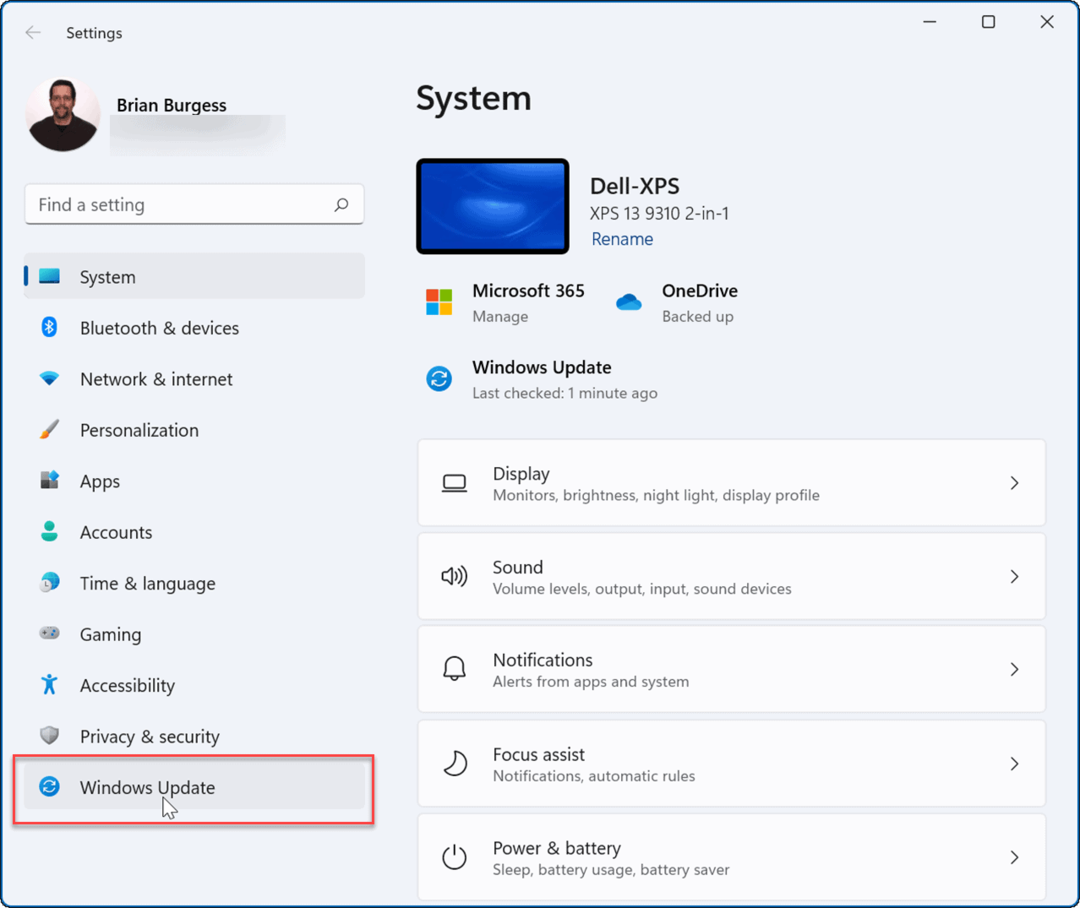
- в Центр обновления Windows меню, нажмите раскрывающееся меню рядом с Приостановить обновления вариант. Выберите время приостановки автоматических обновлений, выбрав от одной до пяти недель.
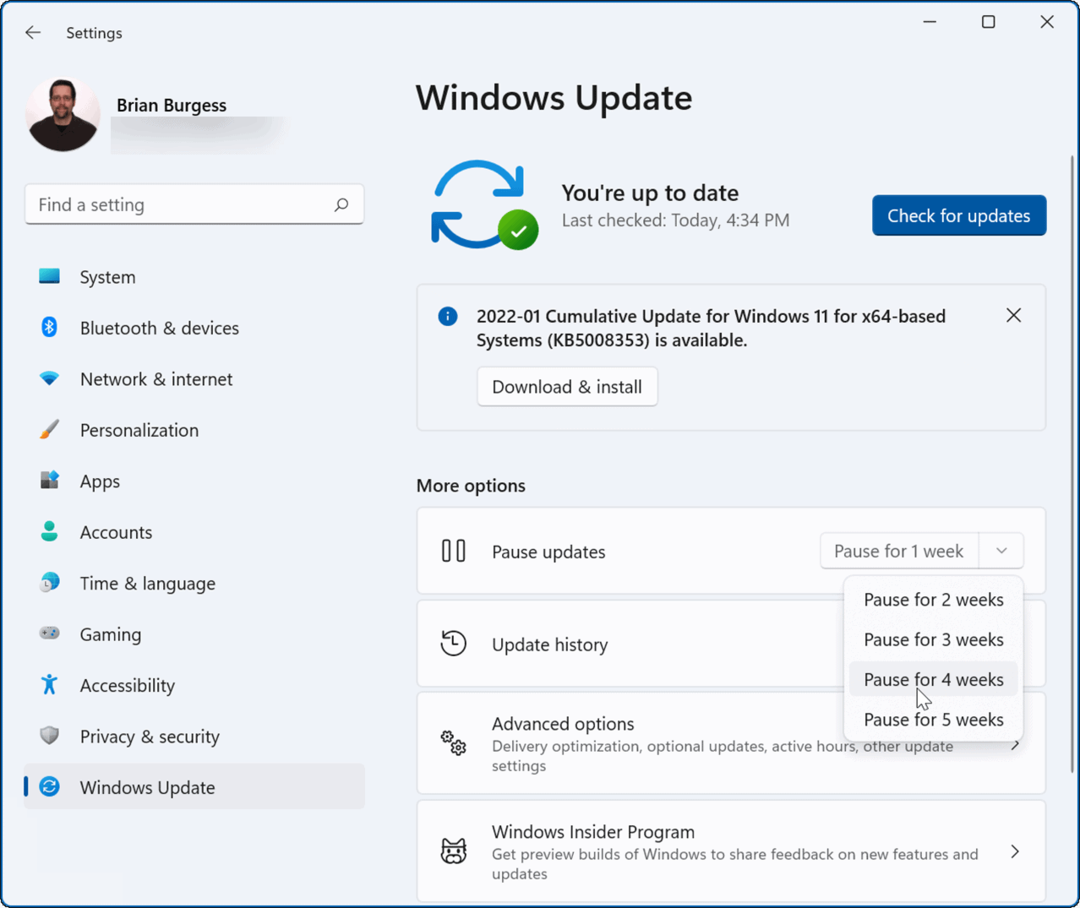
Как только вы выберете вариант, Windows приостановит обновления на этот период времени. Если вы хотите возобновить обновления до окончания этого периода, перейдите на Пуск > Параметры > Центр обновления Windows и нажмите на Возобновить обновления кнопка.
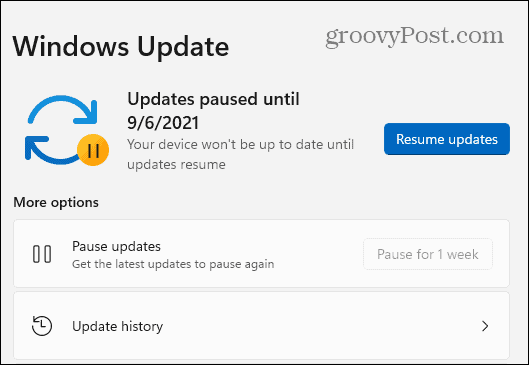
Как остановить автоматические обновления с помощью групповой политики
Если вы используете Windows 11 Pro или выше, вы можете использовать Групповая политика правила, чтобы полностью остановить автоматические обновления Windows.
Чтобы использовать групповую политику для отключения автоматических обновлений, выполните следующие действия:
- Нажмите на Начинать кнопку или нажмите кнопку Ключ Windows и введите gpedit.msc, затем выберите лучший результат.
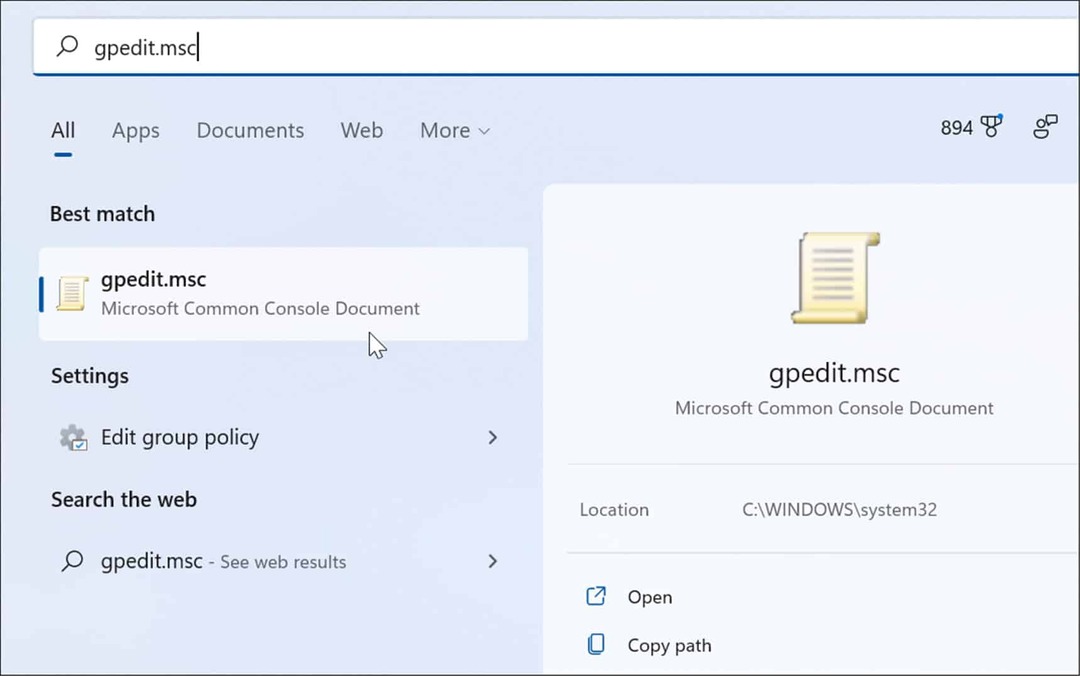
- Когда Редактор локальной групповой политики открывается, идите по следующему пути:
Конфигурация компьютера > Административные шаблоны > Компоненты Windows > Центр обновления Windows > Управление взаимодействием с конечным пользователем
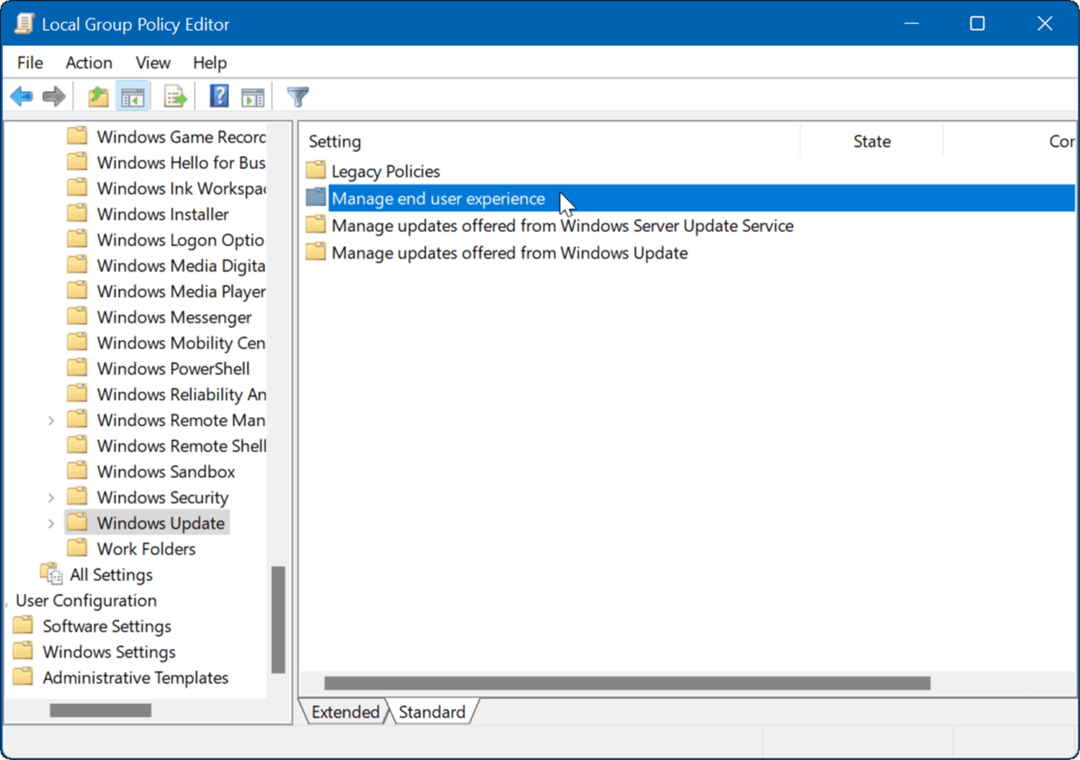
- Дважды щелкните на Настройка автоматических обновлений политика.
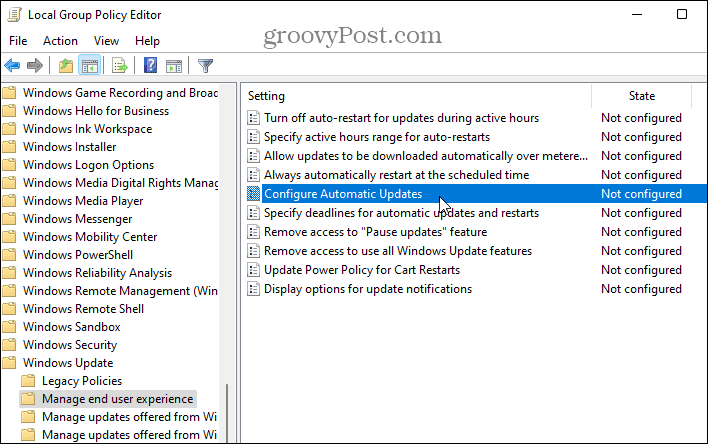
- Проверить Неполноценный возможность навсегда отключить автоматические обновления в Windows 11.
- Нажмите В ПОРЯДКЕ внизу экрана.
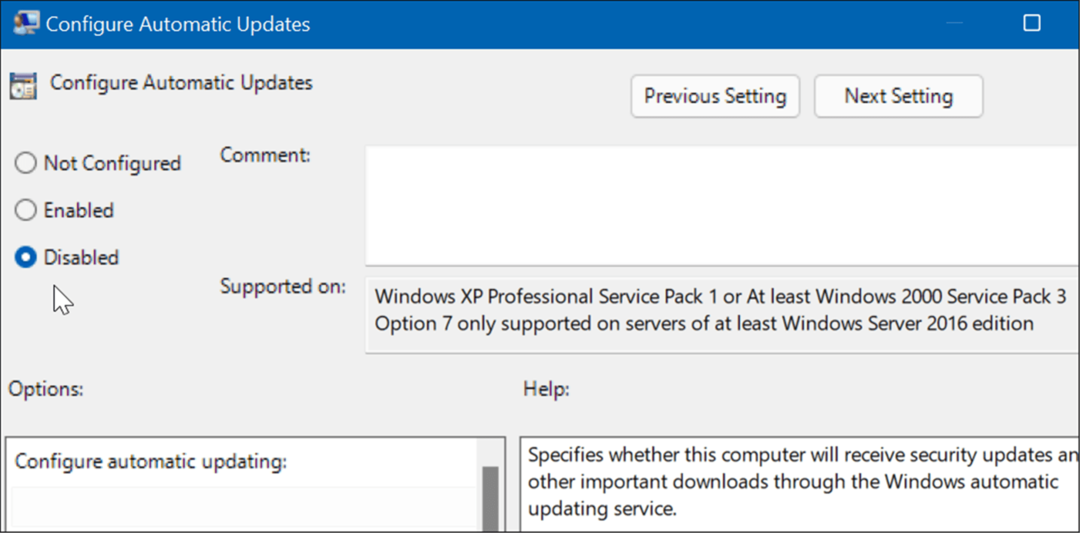
Windows 11 больше не будет автоматически загружать и устанавливать обновления. Если вы хотите получить их в будущем, вам нужно вручную обновить Windows 11.
Примечание: Важно отметить, что вы можете настроить Windows 11 так, чтобы она уведомляла вас об обновлениях, а не полностью отключала автоматические обновления. Для этого измените политику на Включено и установите Опции раздел до 2 — Уведомить о загрузке и автоматической установке.
Нажмите Применять и В ПОРЯДКЕ внизу, чтобы сохранить свой выбор.
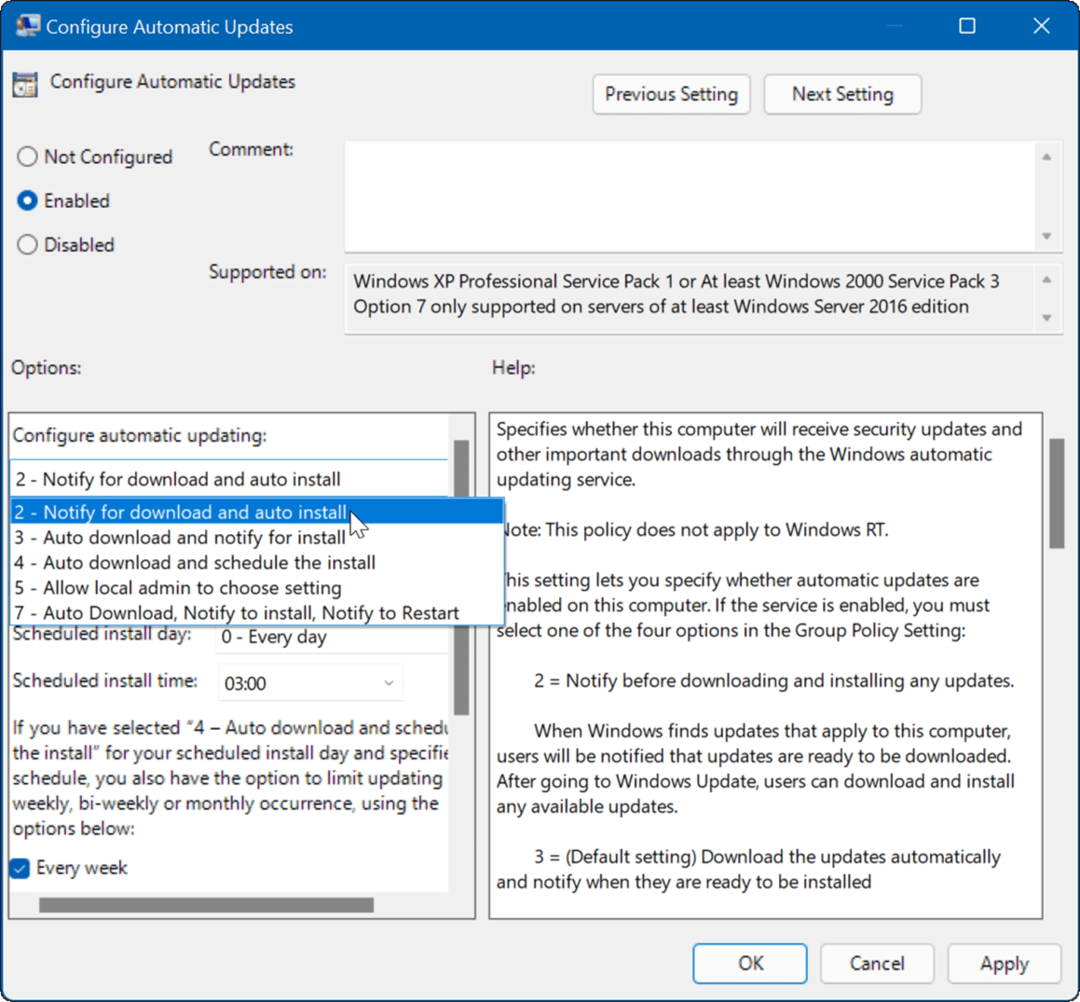
После применения политики автоматические обновления прекращаются, но вы увидите Установить сейчас кнопку при переходе в Центр обновления Windows в настройках.
Как остановить автоматические обновления с помощью реестра
Для пользователей домашней версии Windows 11 нет редактора групповой политики, но вы можете остановить автоматические обновления с помощью реестра.
Чтобы остановить автоматические обновления в Windows 11 с помощью реестра, выполните следующие действия:
- Нажмите Клавиша Windows + R чтобы запустить диалоговое окно «Выполнить», введите regedit, а затем щелкните В ПОРЯДКЕ.
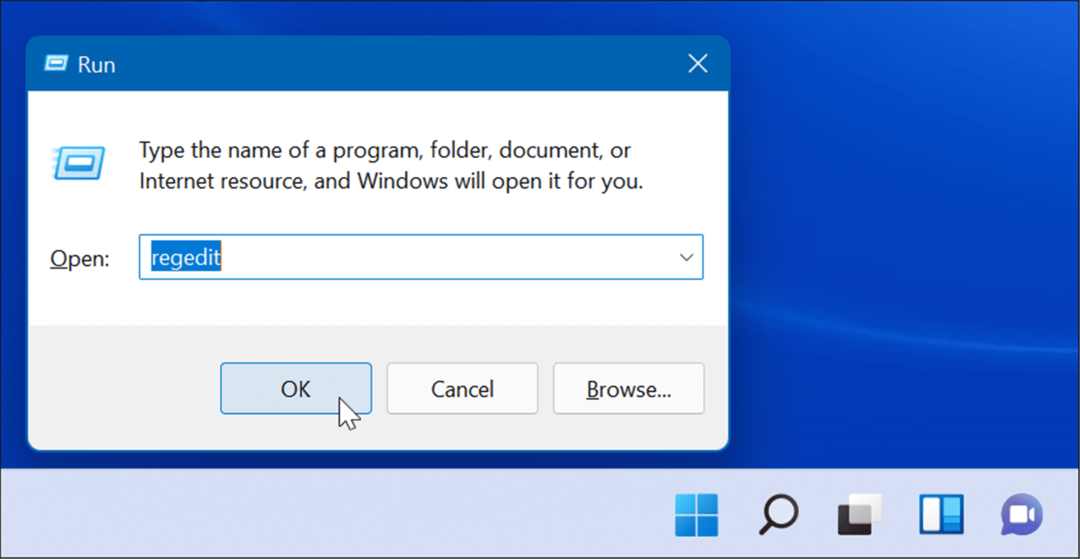
- Перейдите по следующему пути — вы можете скопировать и вставить его в адресное поле редактора реестра вверху:
HKEY_LOCAL_MACHINE\SOFTWARE\Policies\Microsoft\Windows
- Щелкните правой кнопкой мыши Окна папку и выберите Создать > Ключ из подменю.
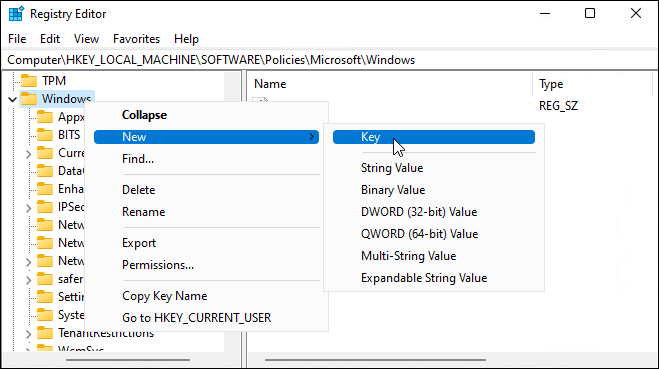
- Назовите новый ключ для Центр обновления Windows, щелкните его правой кнопкой мыши и выберите Создать > Ключ из подменю.
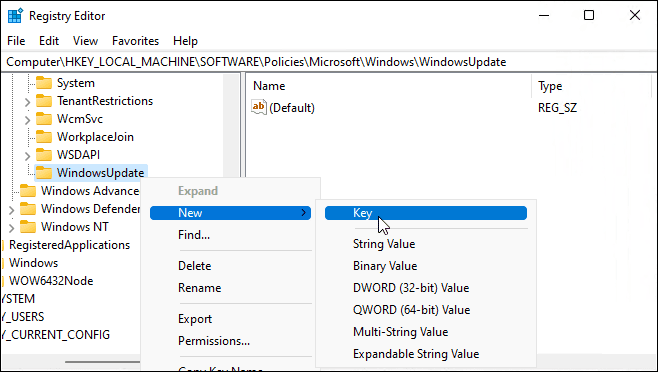
- Назовите новую ключевую папку АС.
- Щелкните правой кнопкой мыши АС и выберите Создать > DWORD (32-битное значение) из меню.
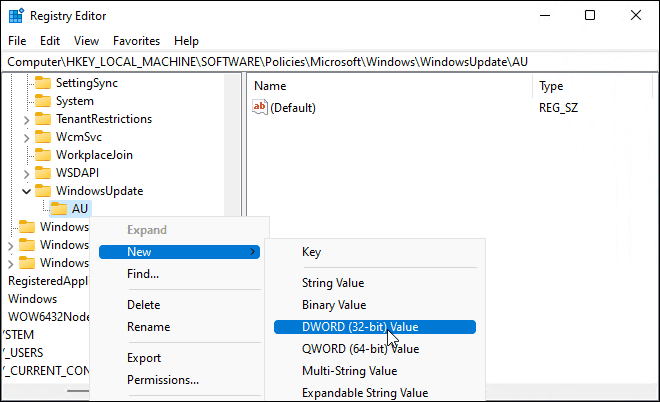
- Назовите новый ключ DWORD Нет автообновления, дважды щелкните его и измените Значение данных к 1.
- Нажмите В ПОРЯДКЕ сохранить.
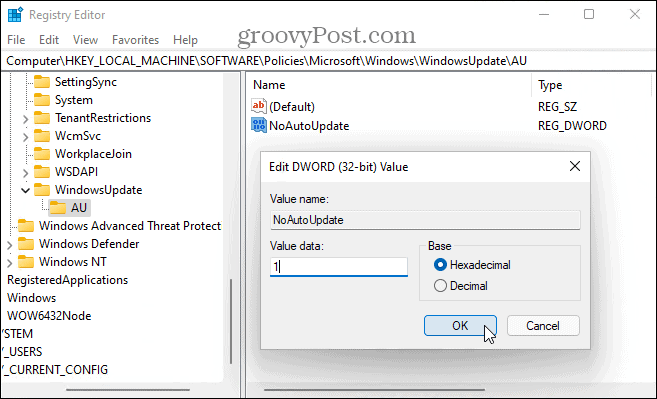
Выполнив описанные выше шаги, перезагрузить виндовс 11 и войдите снова. Как и при использовании групповой политики, автоматические обновления теперь отключены, но вы по-прежнему можете обновить свою систему вручную через Центр обновления Windows в настройках.
Поддержание обновлений Windows
Накопительные обновления Windows выпускаются раз в месяц. Вторник исправлений, как известно, это обновление содержит ряд исправлений программного обеспечения и пользовательских улучшений, но бывают случаи, когда Microsoft выпускает внеплановое исправление, которое вам нужно раньше, чем позже.
Вот почему важно постоянно обновлять Windows и, по возможности, не приостанавливать обновления. Однако, если у вас возникли проблемы, вы всегда можете выполнить описанные выше действия, чтобы остановить автоматические обновления в Windows 11. Если вы отключите автоматические обновления, убедитесь, что вы ручная проверка Центра обновления Windows для наиболее важных исправлений ошибок.
Если вы еще не используете Windows 11, взгляните на эти четыре способа отключить обновления в Windows 10.
Как найти ключ продукта Windows 11
Если вам нужно перенести ключ продукта Windows 11 или просто выполнить чистую установку ОС,...
Как очистить кэш Google Chrome, файлы cookie и историю просмотров
Chrome отлично сохраняет вашу историю посещенных страниц, кеш и файлы cookie, чтобы оптимизировать работу вашего браузера в Интернете. Ее, как...
Сопоставление цен в магазине: как получить онлайн-цены при совершении покупок в магазине
Покупка в магазине не означает, что вы должны платить более высокие цены. Благодаря гарантиям соответствия цен вы можете получать онлайн-скидки при совершении покупок в...
Как подарить подписку Disney Plus с помощью цифровой подарочной карты
Если вам нравится Disney Plus и вы хотите поделиться им с другими, вот как купить подарочную подписку Disney+ для...
