
Последнее обновление:
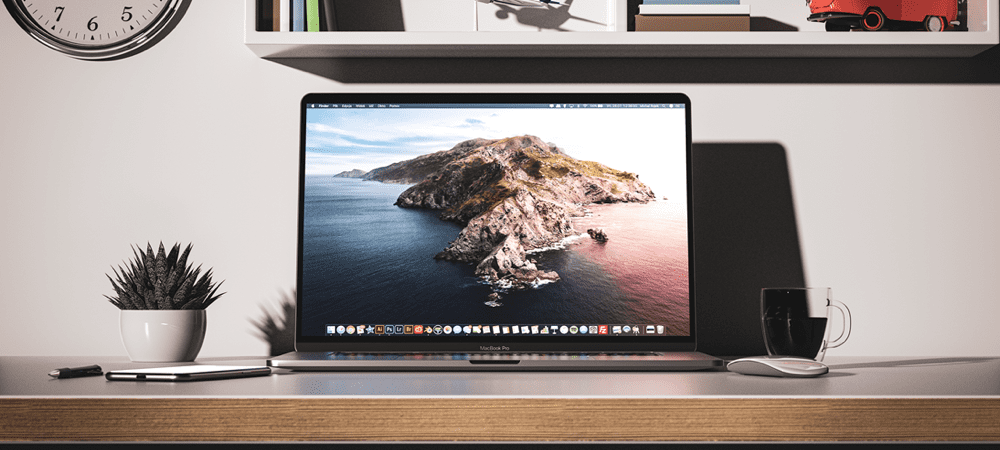
Вы обнаружите, что Apple скрывает ряд файлов и папок для защиты. Если вы знаете, что делаете, вот как показать скрытые файлы на Mac.
Есть некоторые файлы (фактически целые папки!), которые Apple скрывает от вас на вашем Mac. Однако, когда вам нужно, есть способы заставить ваш Mac показывать скрытые файлы.
Мы объясним, как вы можете просматривать скрытые файлы на вашем Mac, но сначала давайте рассмотрим несколько важных деталей.
Почему ваш Mac должен скрывать от вас файлы?
Некоторые файлы в macOS должны безопасно оставаться там, где они есть, без изменений. Вы даже можете зайти так далеко, что заблокируете свой Mac, если случайно удалите или измените один из этих файлов. К ним относятся каталоги, библиотеки и файлы, которые обеспечивают бесперебойную работу macOS. Что-нибудь испортите, и вам придется восстанавливать или завершать свежая установка macOS.
Если вы не знаете, что делаете, слишком легко сделать ваш Mac не загружаемым или иным образом непригодным для использования, если вы поиграете с этими файлами. Apple скрывает эти файлы и папки, поэтому вам не нужно беспокоиться о том, чтобы испортить свой Mac и восстановить все.
Это имеет неприятный побочный эффект, делая вещи немного сложными, когда вам нужно получить доступ к этим файлам. Возможно, вам нужно переместить каталог программы, устранить неисправность драйвера или сделать что-то подобное.
Если вы знаете, что делаете, это хорошая причина, чтобы отобразить эти файлы, по крайней мере, временно. Есть несколько способов показать скрытые файлы на Mac.
Если вы предпочитаете работать с помощью пункта и щелчка, вы можете показать скрытые файлы в macOS с помощью приложения Finder. Вот как это сделать.
- Под Места, нажмите на папку на жестком диске, вероятно, с именем Макинтош HD.
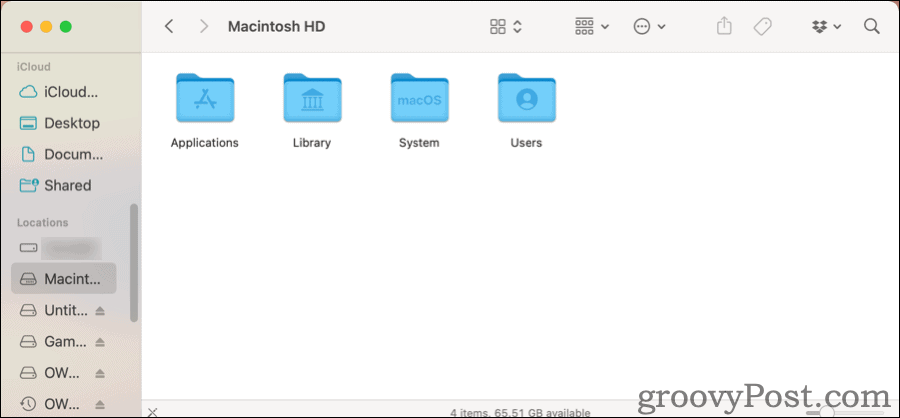
- Вы не увидите многого там, когда впервые откроете его, поэтому нажмите Команда + Shift + точка. Вы увидите ряд дополнительных файлов и папок, слегка выделенных серым цветом, чтобы пометить их как скрытые.
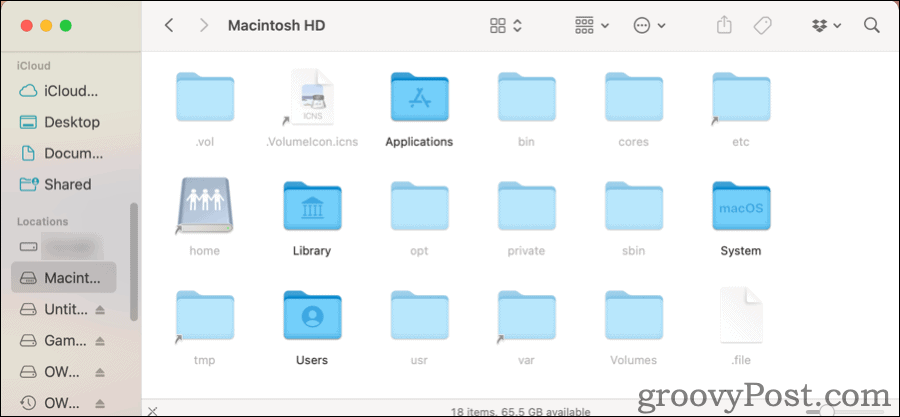
- Нажмите ту же комбинацию клавиш, и эти файлы и папки снова исчезнут.
Эта же комбинация клавиш будет работать независимо от того, какую папку вы открыли в Finder.
Как получить доступ к папке библиотеки macOS
Теперь предположим, что вам просто нужно получить доступ к вашему Mac Библиотека папка, ~/Библиотека. Вам не нужно перемещаться по всем папкам вашего компьютера, чтобы добраться туда.
- В Искательв верхнем меню нажмите Идти.
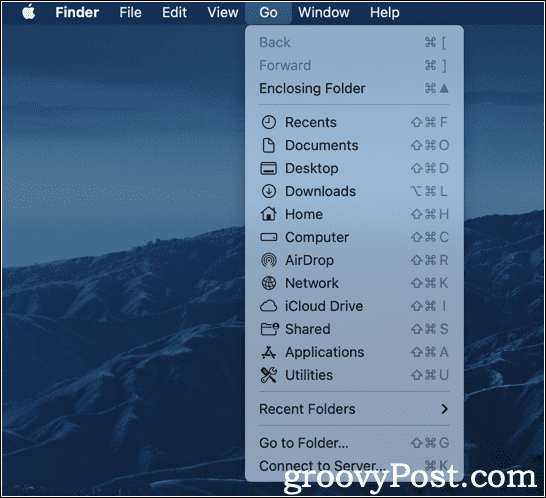
- Сначала вы не увидите Библиотека вообще перечислены. Удерживайте Вариант ключ и новый Библиотека появляется вариант. Нажмите на нее, и ваш Mac ~/Библиотека папка открывается в новом окне Finder.
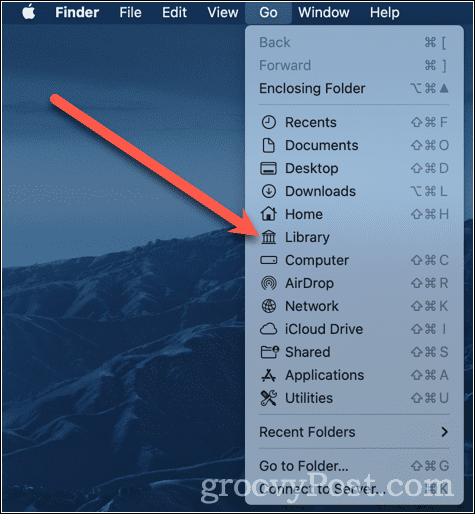
Если вы предпочитаете работать в Терминале, вы можете включить там отображение скрытых файлов. Просто введите следующие команды:
по умолчанию пишет com.apple.finder AppleShowAllFiles true. убийца Искатель. После запуска этих команд произойдет несколько вещей. Приложение Finder закроется и перезапустится. Вы, вероятно, увидите, что значки на рабочем столе исчезают, а затем снова появляются. После этого вы сможете увидеть все свои скрытые файлы в Finder, а также любые временные файлы, сохраненные на вашем рабочем столе.
Когда вы хотите снова их скрыть, вы повторяете команды, заменяя значение истинный с участием ложный.
по умолчанию пишет com.apple.finder AppleShowAllFiles false. убийца Искатель. Опять же, Finder закроется и перезапустится. Эти скрытые файлы снова будут скрыты от просмотра.
Как скрыть файлы на Mac с помощью терминала
Вы можете подумать, что это менее полезно, чем просто делать все в Finder. Тем не менее, Терминал может быть полезен, если у вас есть файлы и папки на вашем Mac, которые не скрыты, но вы хотите, чтобы они были скрыты.
Чтобы осуществить это, вот что вам нужно сделать.
- Открытым Искатель в каталог с файлами, которые вы хотите скрыть.
- В Терминал, тип
chflags скрыт, затем пробел, но не нажимайте Входить. - Перетащите файл или папку, которую вы хотите скрыть Искатель к Терминал окно.
- Имя файла или папки появится в конце вашего
chflagsкоманда. - Теперь нажмите Входить.
Это скроет ваш файл или папку из поля зрения. Вы можете использовать приведенные выше команды терминала, чтобы показать его снова, просто чтобы быть уверенным.
Если вам не нужно или вы хотите изменить способ отображения Finder ваших скрытых файлов, вы можете перечислить их в Терминале. Вы делаете это с помощью команды лс, список, достаточно уместно.
- От Терминал, тип
лс -а - Вы увидите все файлы в вашем текущем каталоге, включая скрытые файлы и папки.
Это -а флаг, который имеет значение здесь. Он указывает команде списка отображать все файлы. Если вы хотите выполнить это в другой папке, это легко.
- От Терминал, тип
лс -а ~/.config - Просто замените
~/.configс папкой, которую вы хотите просмотреть.
Если вам нужно открыть этот файл или папку в графическом интерфейсе, вы можете сделать это с помощью открыть команда. Вот пример:
-
открыть .not_visibleзапустит файл с именем .невидимый, если с ним связано приложение.
Этот же метод работает и для открытия скрытых папок в Finder.
-
открыть ~/.configоткроет скрытую папку .config в окне Finder.
Помните, что эти скрытые файлы и папки скрыты от глаз по уважительной причине. Если вы случайно удалите или переместите папку или файл, от которых зависит macOS, могут возникнуть серьезные проблемы. Вам может понадобиться восстановить операционную систему, а затем остальные файлы и приложения из Time Machine.
Это не значит, что не стоит пытаться работать со скрытыми файлами и папками. Просто руководствуйтесь здравым смыслом, будьте осторожны и дважды проверяйте, что вы делаете, прежде чем браться за это.
Хотите узнать еще несколько крутых трюков в Терминале? Эти Трюки терминала macOS должно быть хорошим местом для начала.
Как найти ключ продукта Windows 11
Если вам нужно перенести ключ продукта Windows 11 или просто выполнить чистую установку ОС,...
Как очистить кэш Google Chrome, файлы cookie и историю просмотров
Chrome отлично сохраняет вашу историю посещенных страниц, кеш и файлы cookie, чтобы оптимизировать работу вашего браузера в Интернете. Ее, как...
Сопоставление цен в магазине: как получить онлайн-цены при совершении покупок в магазине
Покупка в магазине не означает, что вы должны платить более высокие цены. Благодаря гарантиям соответствия цен вы можете получать онлайн-скидки при совершении покупок в...
Как подарить подписку Disney Plus с помощью цифровой подарочной карты
Если вам нравится Disney Plus и вы хотите поделиться им с другими, вот как купить подарочную подписку Disney+ для...



