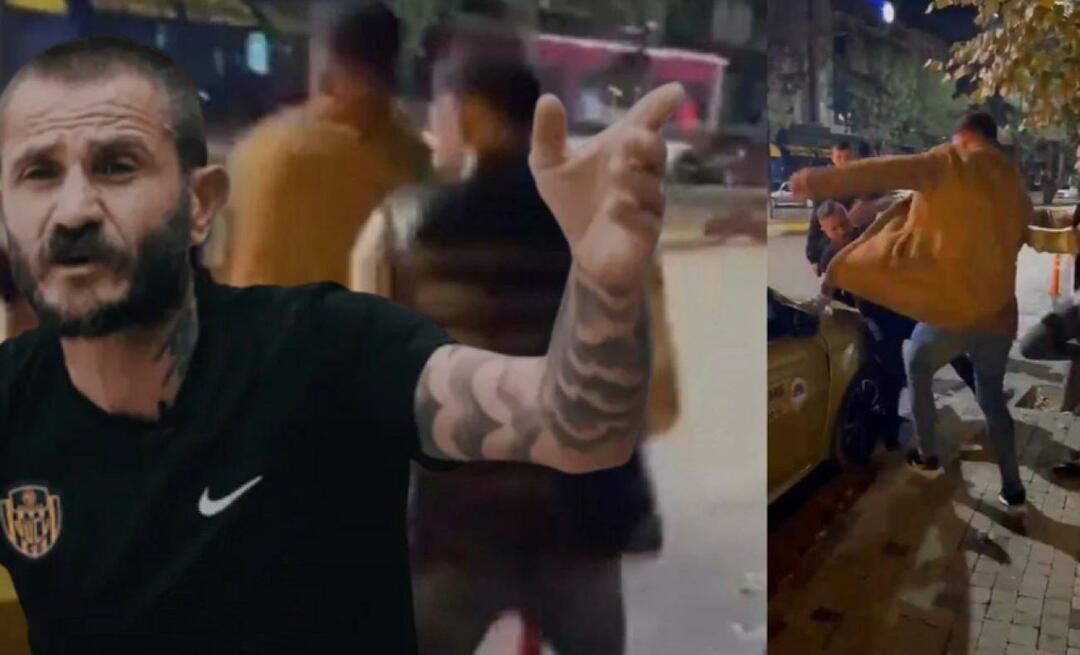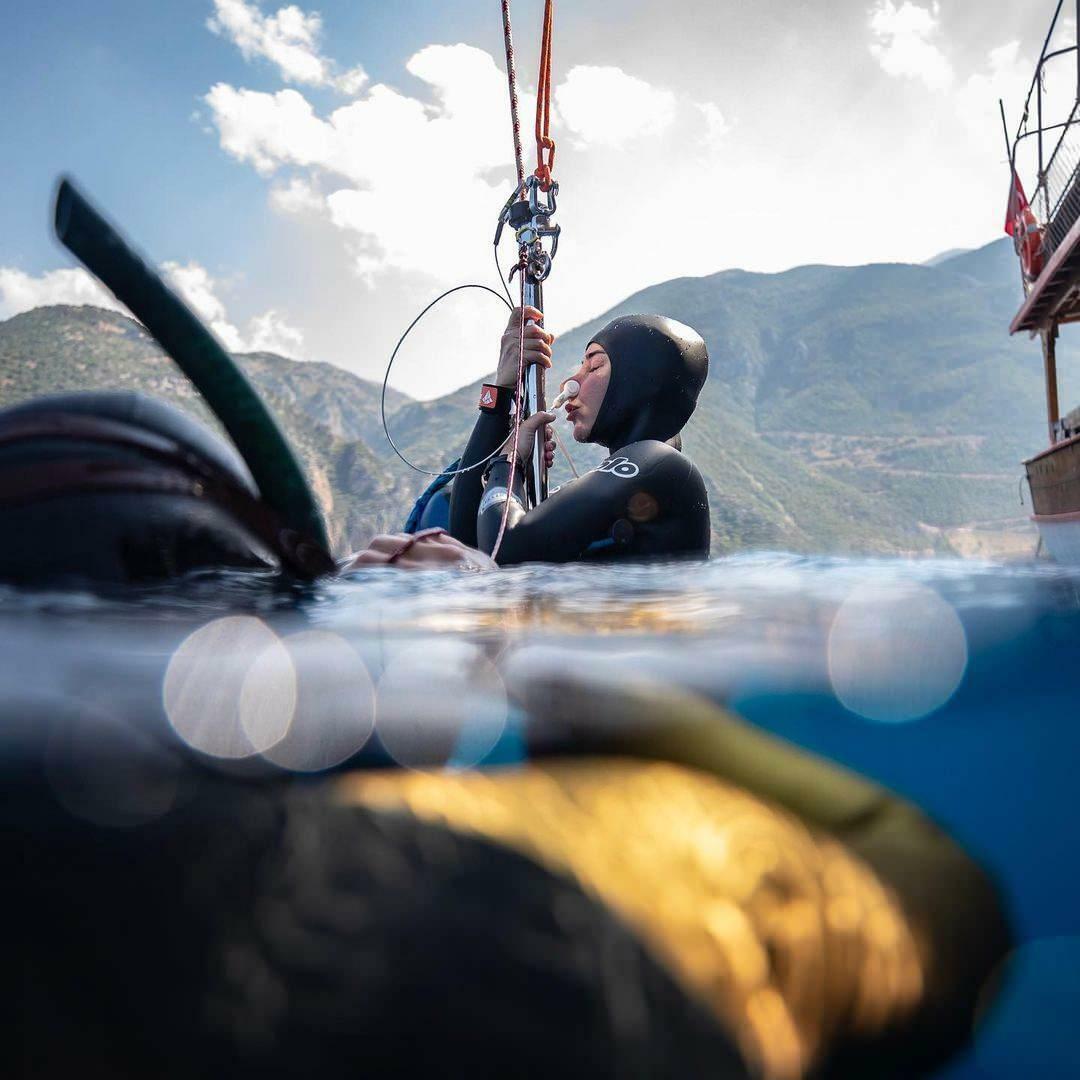Как создать гостевую учетную запись в Windows 11
Microsoft Windows 11 Герой / / February 06, 2022

Последнее обновление:

Вы не можете создать одноразовую учетную запись пользователя в Windows 11, но если вы хотите предложить временный доступ, вы можете создать гостевую учетную запись в Windows 11. Вот как.
Более ранние версии Windows поставлялись с гостевой учетной записью, что позволяло вам передать свой компьютер тому, кому нужен временный доступ. Гостевая учетная запись была ограничена базовыми задачами, такими как, например, просмотр веб-страниц. Пользователь не мог установить программное обеспечение или внести изменения в систему.
Когда пользователь завершает работу, Windows стирает данные, созданные в гостевой учетной записи во время сеанса. Microsoft объявила устаревшей функцию гостевой учетной записи, начиная с Windows 10. Однако вы можете создать локальную «гостевую» учетную запись в Windows 11, которая не требует пароля и работает в крайнем случае.
Примечание: Следующие инструкции создадут локальную учетную запись пользователя с меньшими ограничениями. Например, пользователь локальной гостевой учетной записи может устанавливать приложения и изменять настройки, но это не повлияет на ваш профиль.
Как создать гостевую учетную запись в Windows 11
Чтобы создать локальную гостевую учетную запись в Windows 11, выполните следующие действия:
- нажмите Начинать кнопка или Ключ Windows для запуска меню и нажмите Настройки.
- В качестве альтернативы вы можете использовать Сочетание клавишКлавиша Windows + I чтобы открыть настройки напрямую.
- Выбирать Счета в меню слева и нажмите Семья и другие пользователи из списка справа.
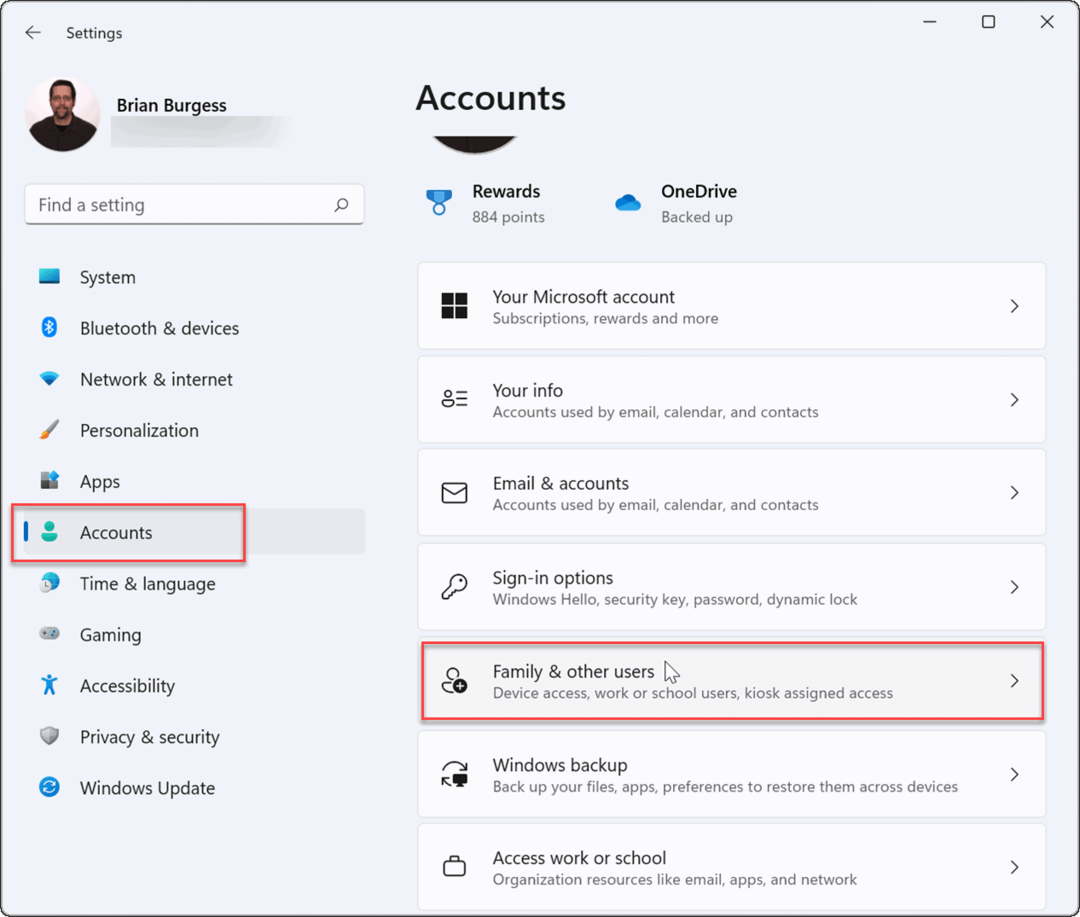
- Под Другие пользователи, щелкните Добавить аккаунт кнопка.
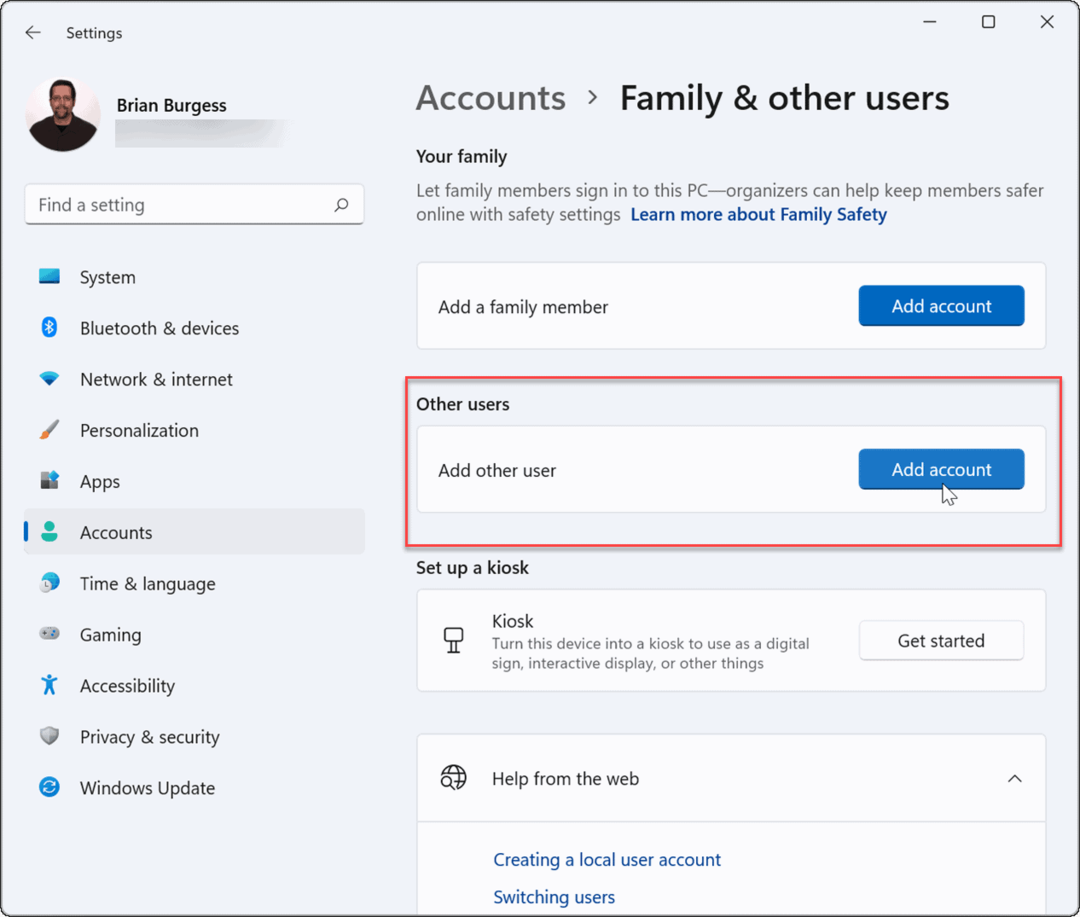
- Затем появится экран учетной записи Microsoft, предлагающий вам войти в систему. Вместо входа нажмите кнопку У меня нет данных для входа этого человека ссылка на сайт.
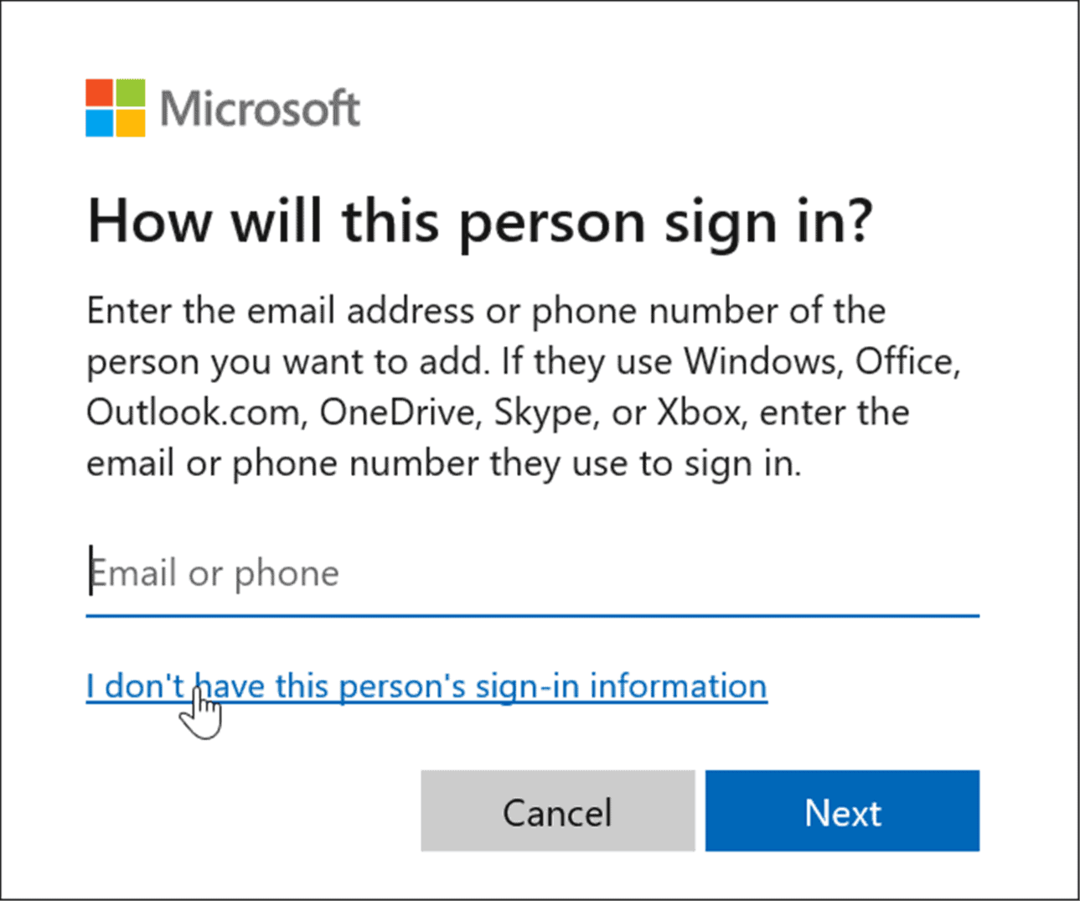
- Нажмите на Добавить пользователя без учетной записи Microsoft ссылка на следующей странице.
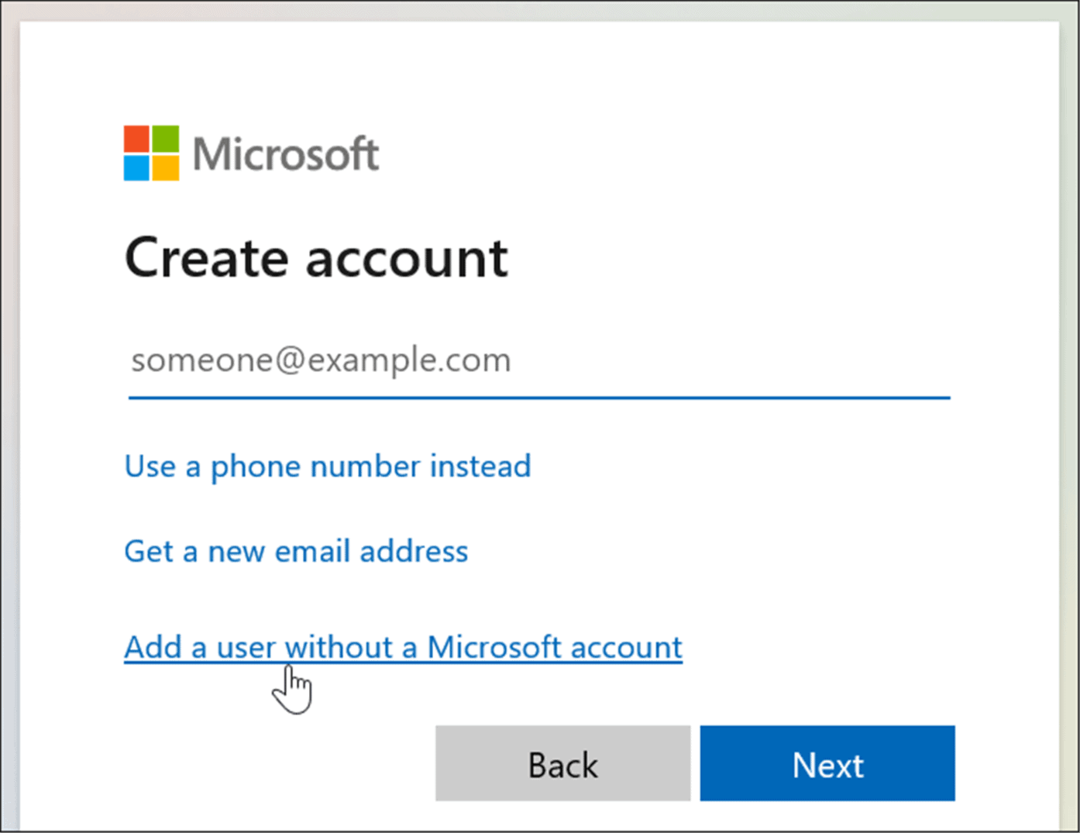
- При появлении запроса введите имя локальной учетной записи. Это не позволяет назвать фактическое имя Гость, но вы можете использовать что-то вроде Мои гости (или другое имя, которое вы предпочитаете использовать).
- Оставьте поля для пароля пустыми и нажмите кнопку Следующий кнопка.
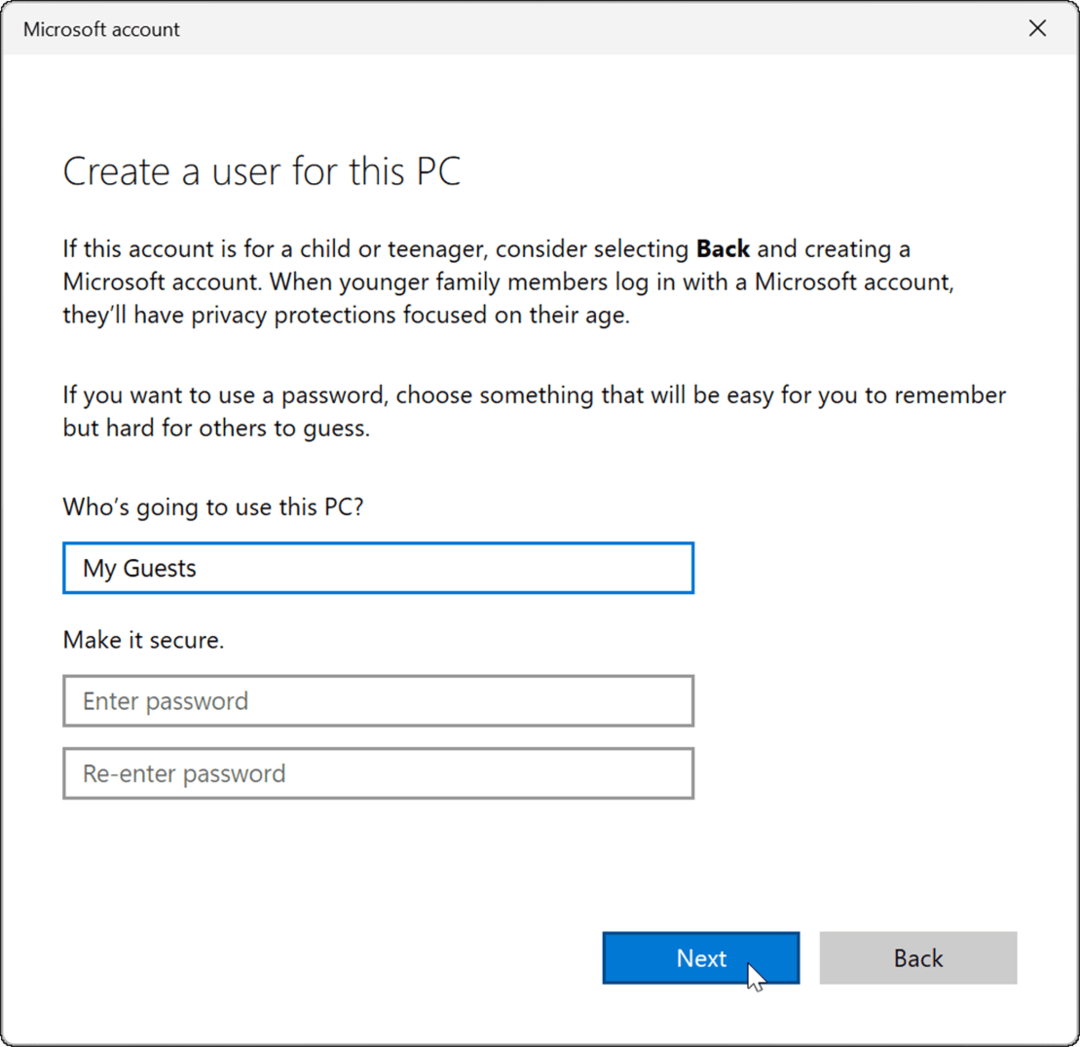
- Новая учетная запись будет добавлена в список других под Другие пользователи раздел Настройки меню.
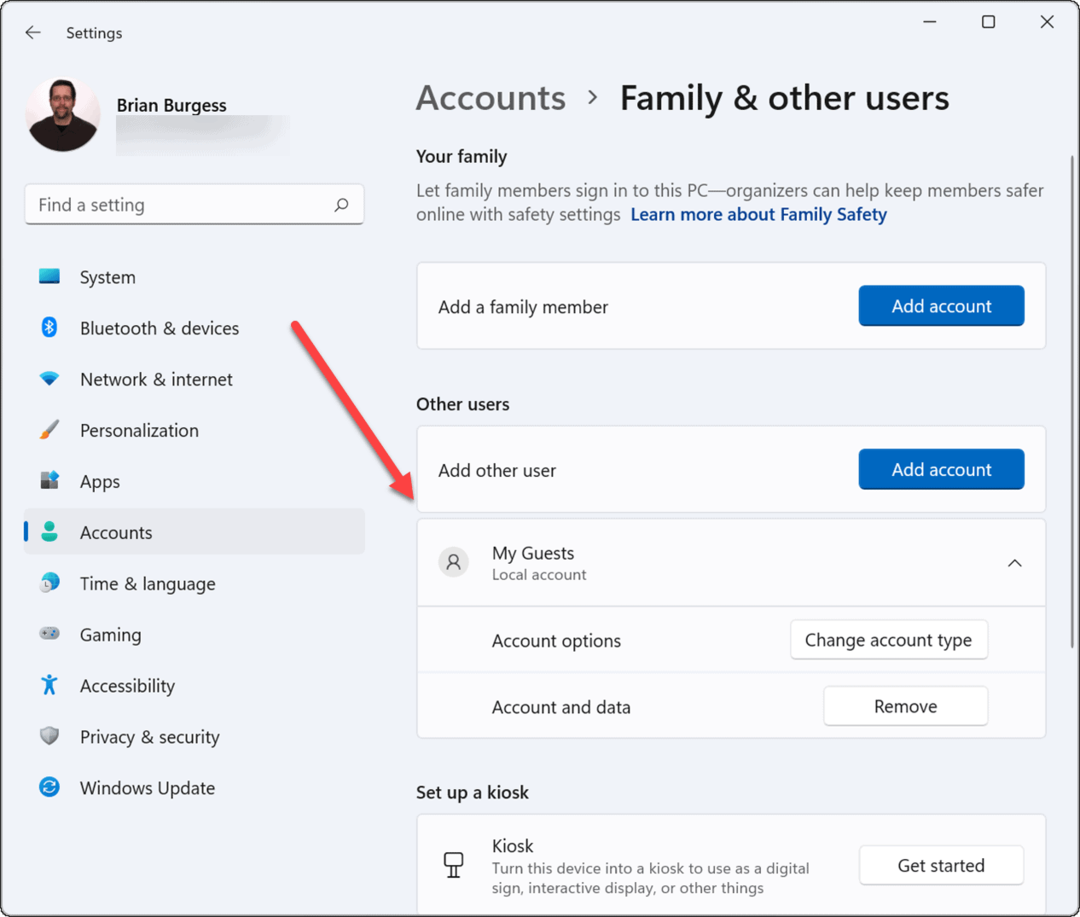
Теперь ваша локальная гостевая учетная запись активна и отображается в левом нижнем углу экрана входа. Он будет указан рядом с другими локальными или другими пользователями с учетной записью Microsoft.
Как создать гостевую учетную запись в Windows 11 с помощью CMD или PowerShell
Если вы не хотите проходить все настройки для создания учетной записи, вы можете использовать командную строку, Windows PowerShell или приложение Windows Terminal.
Вы можете создать гостевую учетную запись Windows 11, выполнив следующие действия:
- Нажмите на Кнопка Пуск или нажмите на Ключ Windows, тип CMD, щелкните правой кнопкой мыши верхний результат и выберите Запустить от имени администратора.
- В качестве альтернативы введите PowerShell или Терминал Windows, тогда выбирай Запустить от имени администратора.
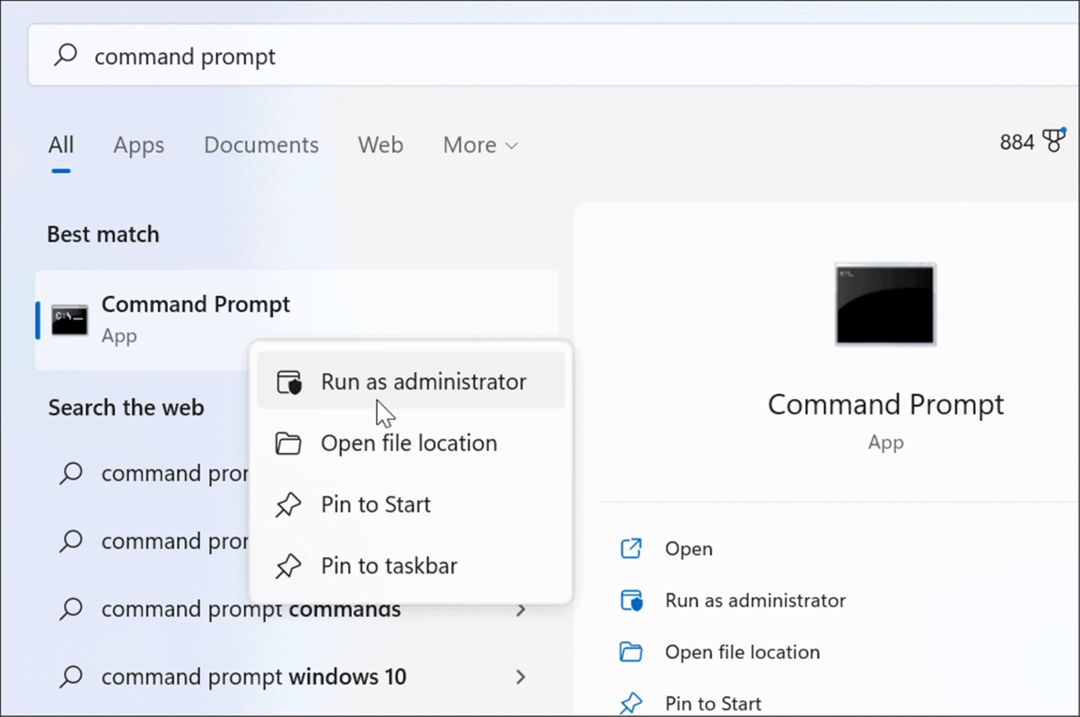
- Затем введите следующую команду в приглашение и нажмите Входить:
чистый пользователь Guest1 /добавить /активный: да
Примечание: Измените «My_Guest» на все, что вы хотите назвать учетной записью, кроме «Guest».
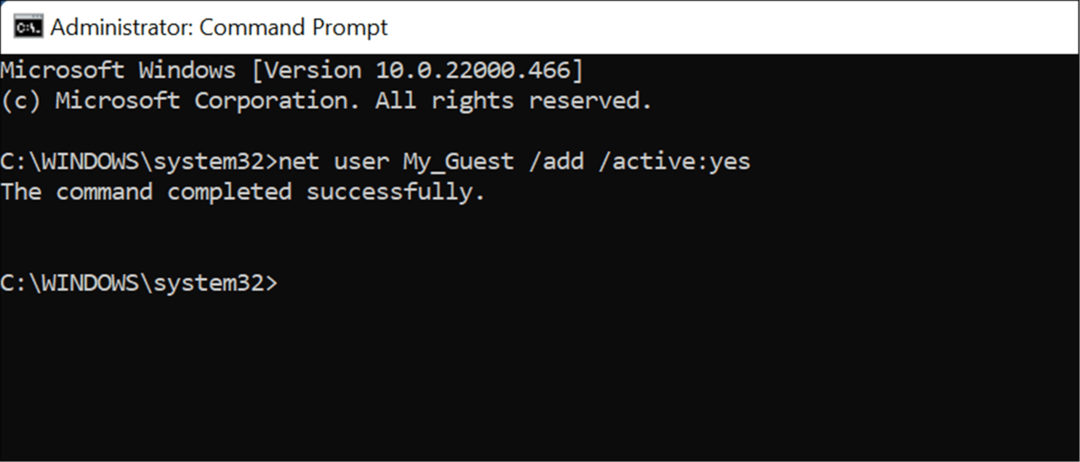
Вот и все. Ввод этой команды создает локальную гостевую учетную запись, которая появится на экране входа для использования.
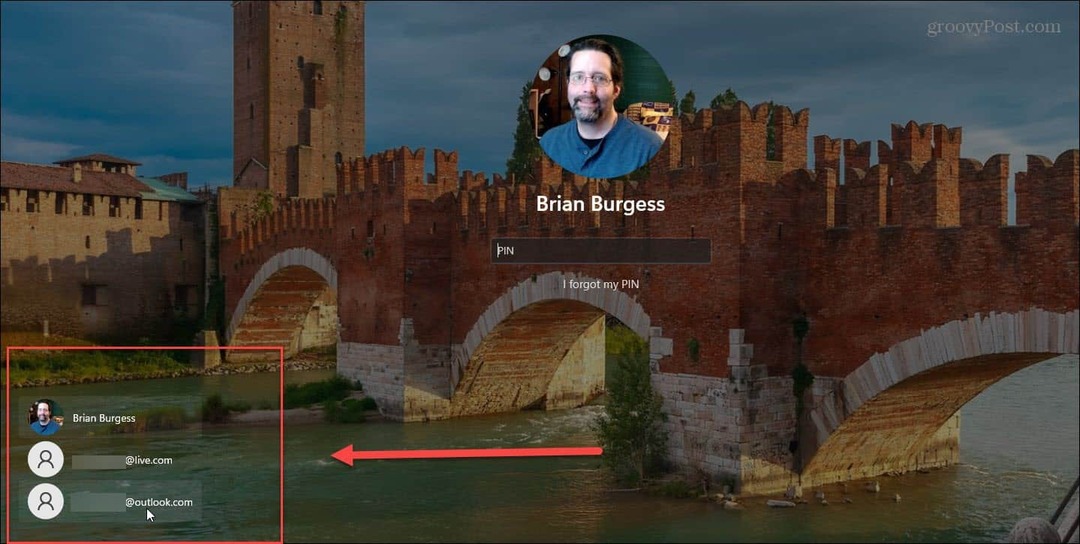
Как удалить гостевую учетную запись в Windows 11
Независимо от того, добавляете ли вы учетную запись через терминальное приложение или через настройки, может наступить время, когда вы захотите ее удалить.
Вы можете удалить локальную гостевую учетную запись в Windows 11, выполнив следующие действия:
- Открыть Начинать меню и перейти к Настройки > Аккаунты > Семья и другие пользователи.
- Прокрутите вниз и разверните Другие пользователи раздел.
- Нажмите на Удалять кнопка рядом с Аккаунт и данные.
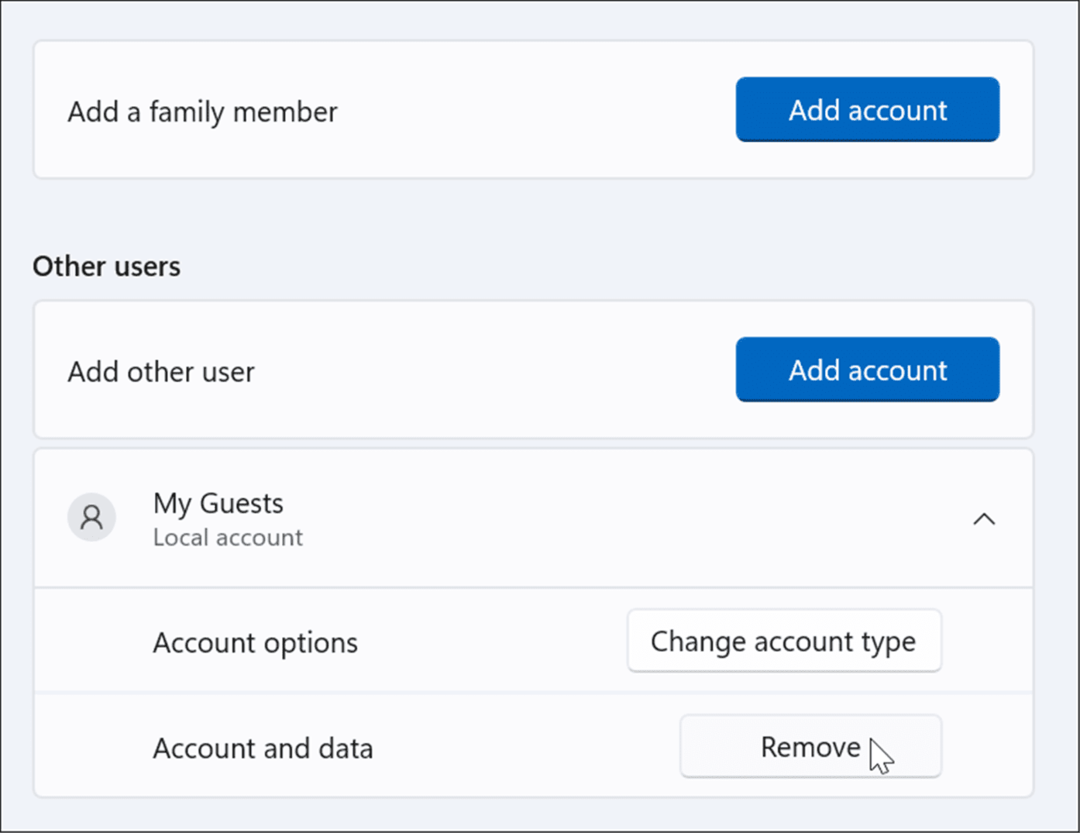
- Теперь нажмите на Удалить учетную запись и данные кнопку, когда появится экран подтверждения.
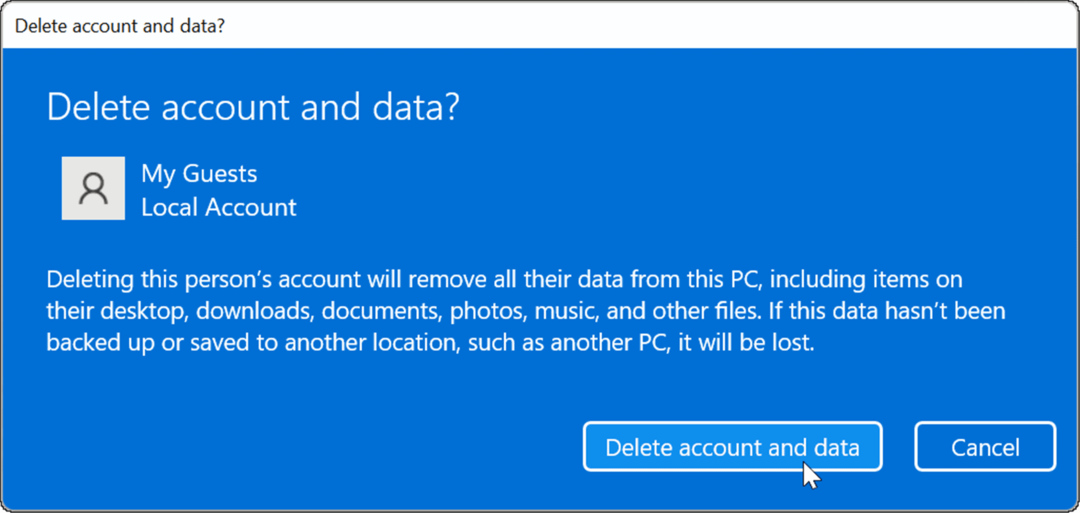
На этом этапе созданная гостевая учетная запись будет удалена из вашей системы и больше не будет отображаться на экране входа.
Создание учетных записей Майкрософт
Microsoft хочет, чтобы вы вошли в свою учетную запись Microsoft, чтобы запустить Windows 11. Однако, как показано в приведенных выше шагах, вы все равно можете создать псевдогостевую учетную запись, которая позволит вам предлагать временный доступ к вашему ПК, даже если Microsoft удалила возможность создать гостевую учетную запись с Windows 10 вперед.
В Windows 11 есть и другие параметры учетной записи, которые могут вас заинтересовать. Например, вы можете создать локальную учетную запись пользователя, процесс, аналогичный описанным выше шагам. Конечно вы можете добавить учетную запись пользователя в Windows 11 используя данные своей учетной записи Microsoft. Для дополнительной безопасности вы можете ограничить свой ПК с Windows 11 устанавливать приложения из Microsoft Store.
Как найти ключ продукта Windows 11
Если вам нужно перенести ключ продукта Windows 11 или просто выполнить чистую установку ОС,...
Как очистить кэш Google Chrome, файлы cookie и историю просмотров
Chrome отлично сохраняет вашу историю посещенных страниц, кеш и файлы cookie, чтобы оптимизировать работу вашего браузера в Интернете. Ее, как...
Сопоставление цен в магазине: как получить онлайн-цены при совершении покупок в магазине
Покупка в магазине не означает, что вы должны платить более высокие цены. Благодаря гарантиям соответствия цен вы можете получать онлайн-скидки при совершении покупок в...
Как подарить подписку Disney Plus с помощью цифровой подарочной карты
Если вам нравится Disney Plus и вы хотите поделиться им с другими, вот как купить подарочную подписку Disney+ для...