Как использовать функцию «Общий доступ с окружением» в Windows 11
Microsoft Windows 11 Герой / / February 05, 2022

Последнее обновление:
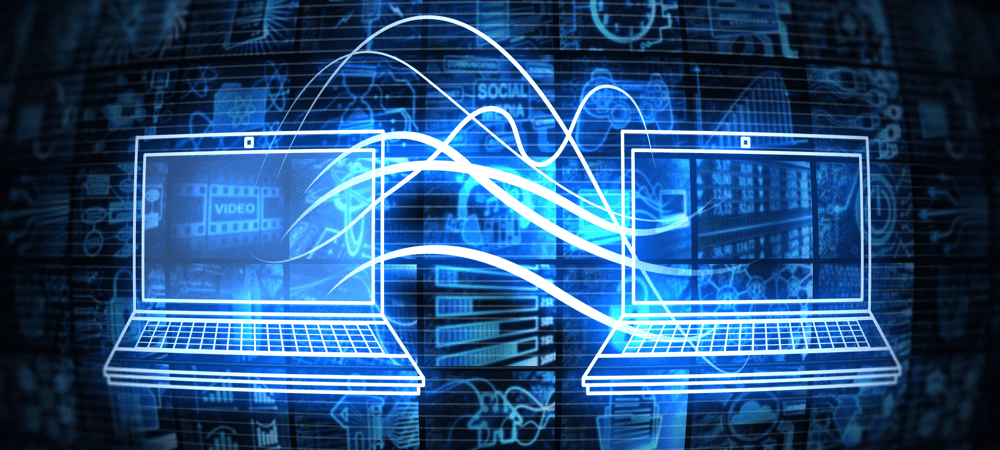
Быстрый и простой способ обмена файлами и ссылками между локальными устройствами в Windows 10 или 11 — использование функции «Общий доступ с окружением». Вот как использовать его в Windows 11.
Windows 11 предлагает НСовместное использование функция, позволяющая передавать ссылки, документы, фотографии и другие файлы на соседние совместимые устройства. Технология использует комбинацию связи Bluetooth и WiFi, поэтому устройства должны находиться относительно близко друг к другу.
Функция не нова — Обмен с окружением был представлен в Windows 10 версии 1803. еще в 2018 году. Windows 11 использует эту функцию, упрощая отправку элементов на разные устройства в сети. Например, вам может быть полезно обмениваться файлами с вашего ПК на ноутбук.
Если вы хотите использовать функцию «Общий доступ с окружением» на ПК с Windows 11, вот что вам нужно сделать.
Используйте функцию «Общий доступ с окружением» в Windows 11
Чтобы использовать эту функцию, на обоих устройствах должны быть включены функции Bluetooth и Nearby Sharing. Вы можете передавать файлы и ссылки между устройствами Windows 10 и Windows 11.
Чтобы включить функцию «Общий доступ с окружением» в Windows 11, выполните следующие действия:
- Открыть Стартовое меню нажав на Начинать кнопка или Окна ключ.
- В Начинать, Нажмите Настройки.

- в Настройки меню, нажмите Система слева, затем нажмите Обмен с окружением справа.
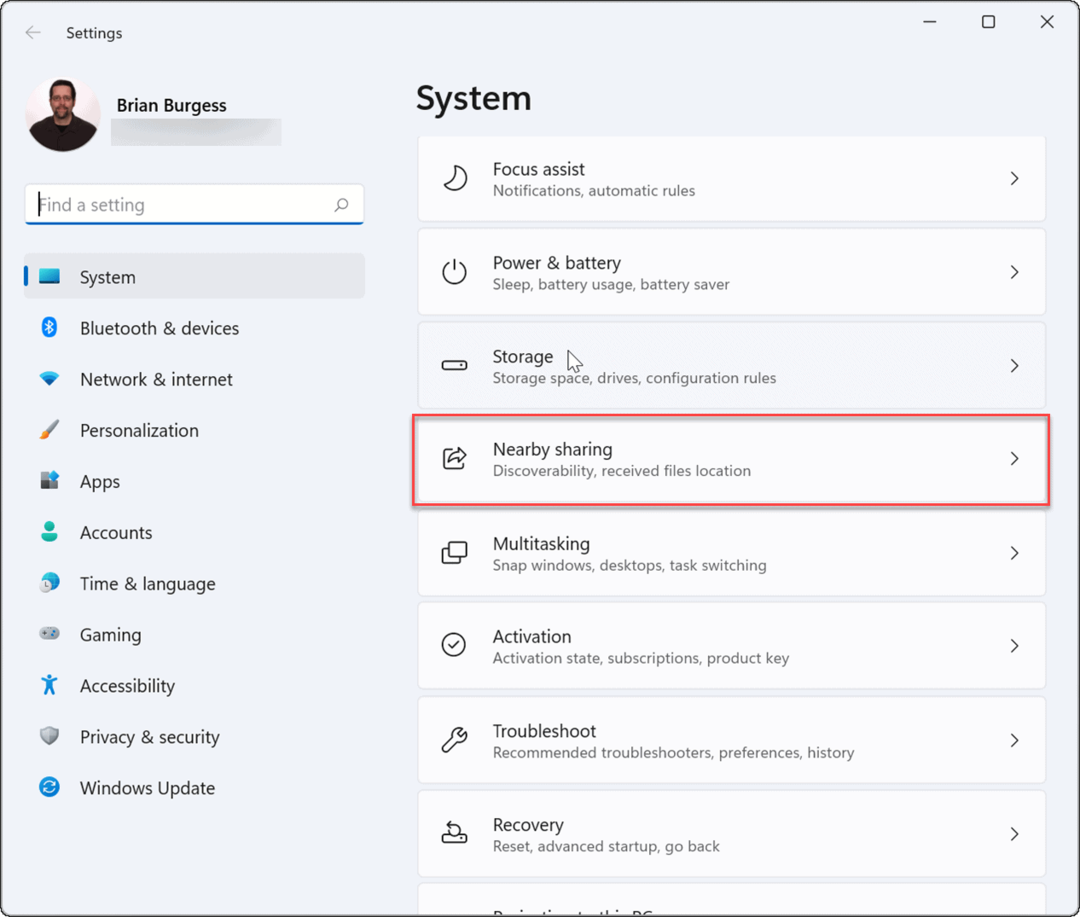
- Выберите, какой Обмен с окружением опция, которую вы хотите использовать. Вам доступны три варианта:
- Только мои устройства: Разрешает обмен файлами между компьютерами с использованием одной и той же конфигурации учетной записи Microsoft.
- Все рядом: Обеспечивает легкий обмен файлами с любыми устройствами поблизости.
- Выключенный: Отключает функцию «Обмен с окружением».
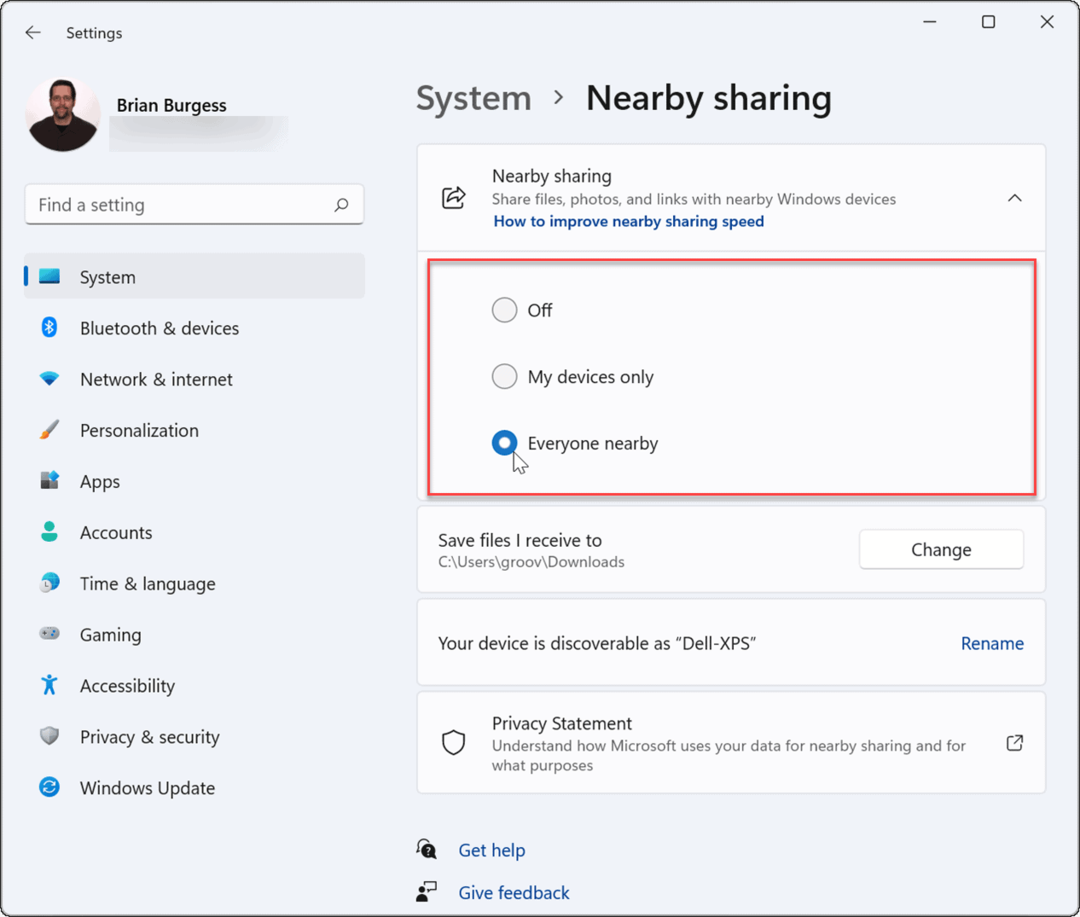
- После того, как вы включили функцию «Обмен с окружением», выйдите из Настройки меню.
Как добавить функцию «Обмен с окружением» в быстрые настройки
Если вы хотите иметь возможность быстро включать или отключать функцию «Обмен с окружением», вы можете добавить эту функцию в Меню быстрых настроекна панели задач.
Чтобы добавить функцию «Обмен с окружением» в меню быстрых настроек:
- Используйте сочетание клавиш Клавиша Windows + А открыть Быстрые настройки.
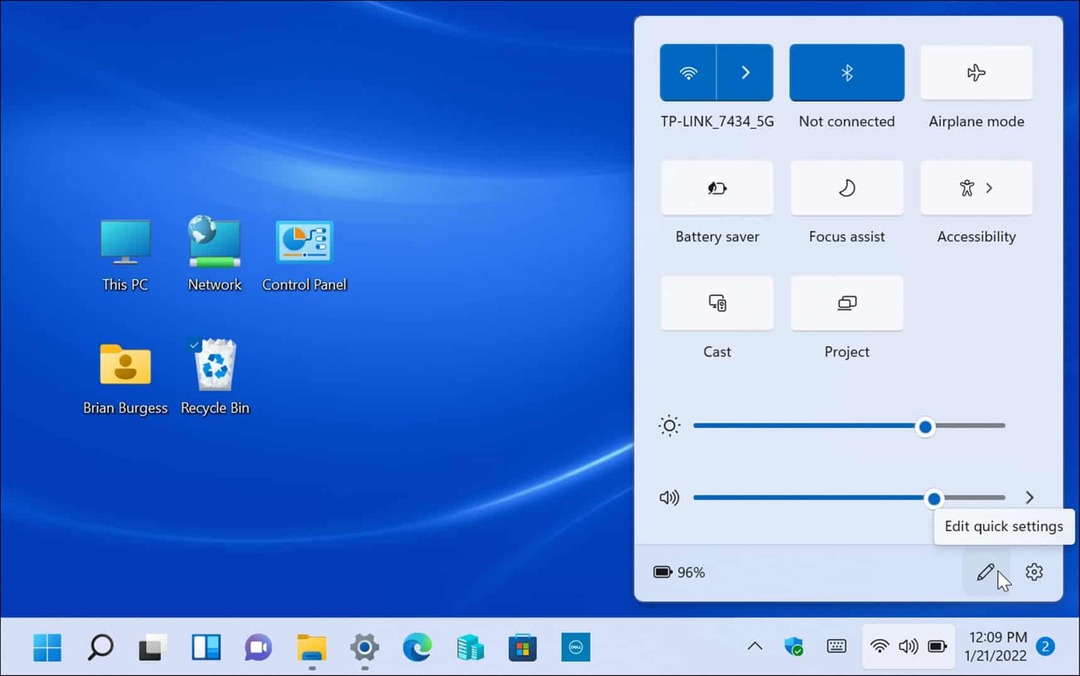
- Далее нажмите на Редактировать (значок карандаша) нажмите кнопку Добавлять кнопку, затем выберите Обмен с окружением из списка.
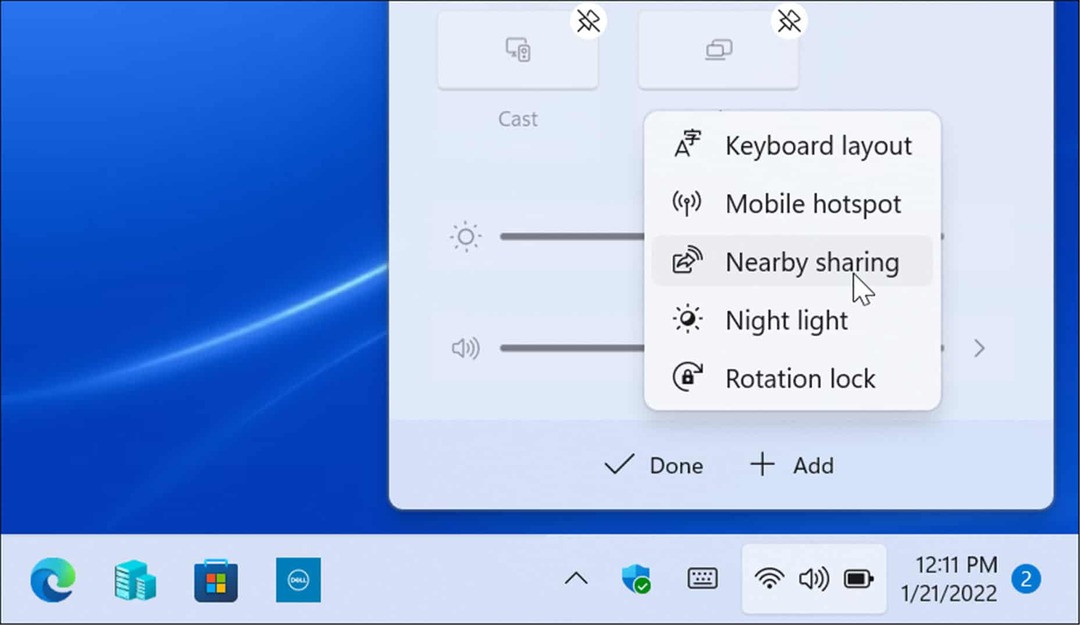
- Параметр «Обмен с окружением» будет добавлен в «Быстрые настройки» — вы сможете включить или отключить эту функцию одним щелчком мыши.
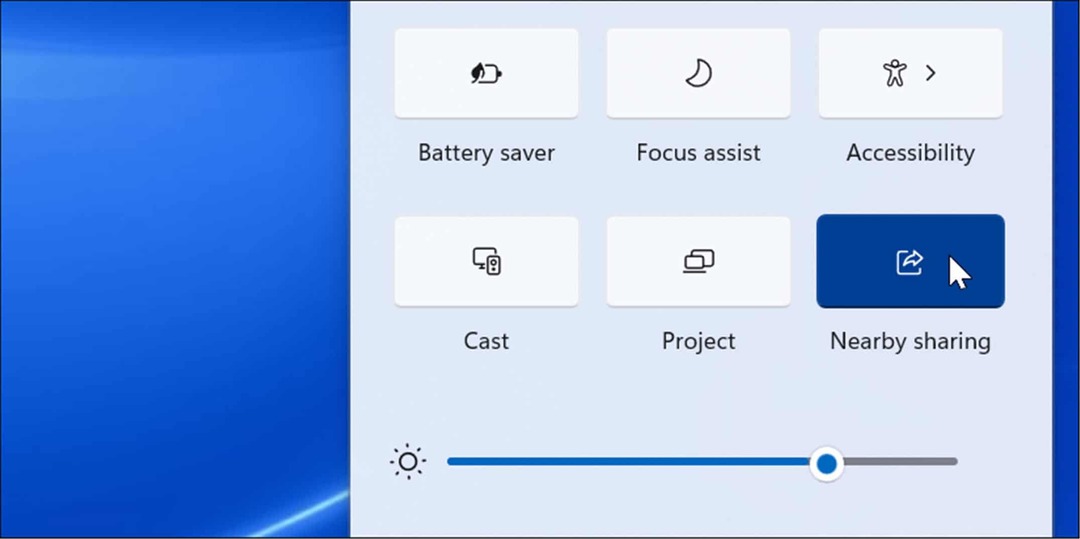
Как отправлять файлы с помощью функции «Общий доступ поблизости»
После того, как вы включили функцию «Обмен с окружением» на своем ПК, вы можете начать отправлять файлы между устройствами. Передача файлов с помощью функции «Общий доступ с окружением» — это простой и удобный процесс. Помните, что он работает как с устройствами Windows 10, так и с Windows 11.
Чтобы передать файлы с помощью функции «Общий доступ с окружением»:
- Открытым Проводник нажав на Значок папки на панели задач.
- В Проводник, найдите файл, которым хотите поделиться.
- Выделите файл и нажмите кнопку доля кнопку на панели команд.
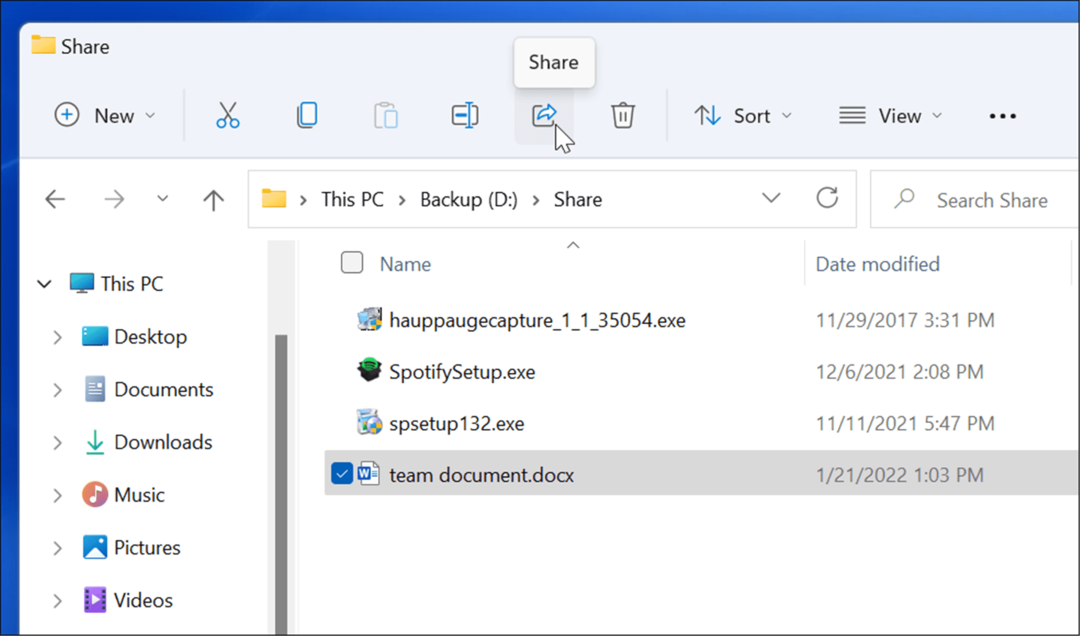
- Кроме того, вы можете щелкнуть файл правой кнопкой мыши и выбрать доля от контекстное меню.
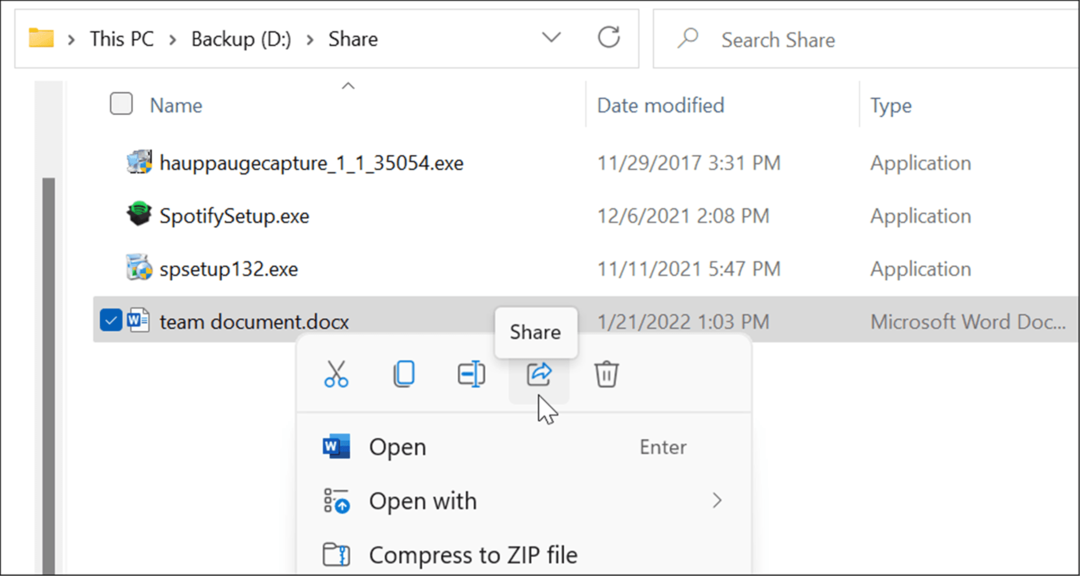
- Выберите устройство для отправки файла в Обмен с окружением появившееся всплывающее окно. Оба устройства должны быть рядом, чтобы это работало.
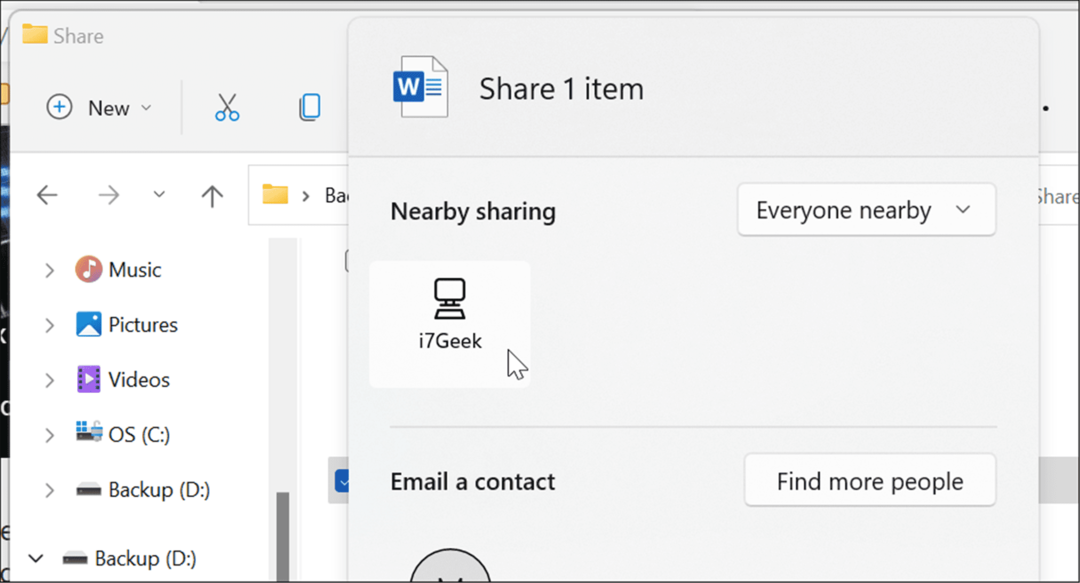
- На целевом устройстве появится уведомление — щелкните значок Сохранить и открыть или Сохранять кнопка. Вы также можете Отклонить файл, если он вам не нужен.
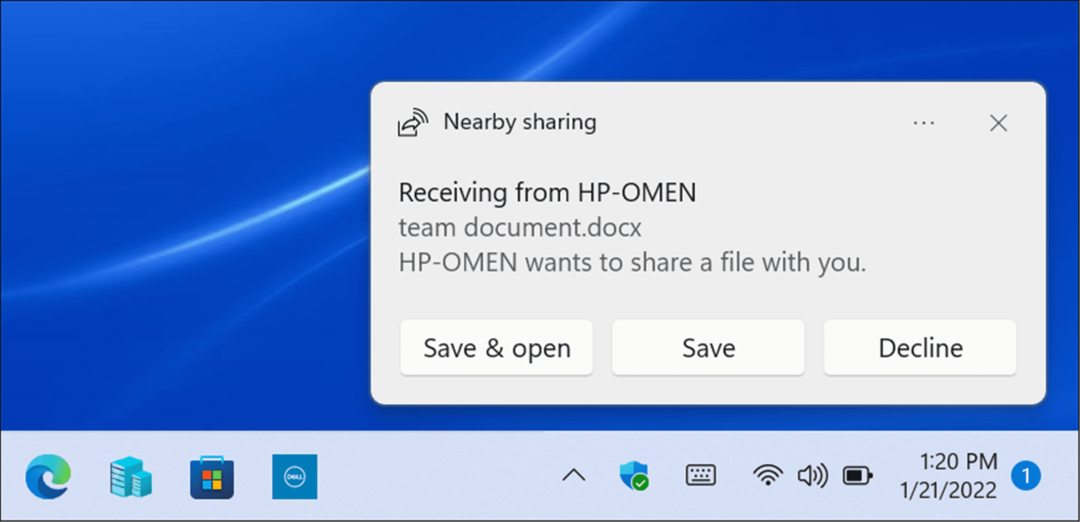
Как изменить папку загрузки для общего доступа
По умолчанию файлы, полученные с помощью функции «Общий доступ с окружением», помещаются в папку «Загрузки». Однако вы можете изменить расположение по умолчанию.
Чтобы изменить место загрузки для функции «Общий доступ с окружением»:
- Открытым Начинать и выберите Настройки или ударить Клавиша Windows + I чтобы открыть настройки напрямую.
- Нажмите Система из столбца слева и Обмен с окружением из списка справа.
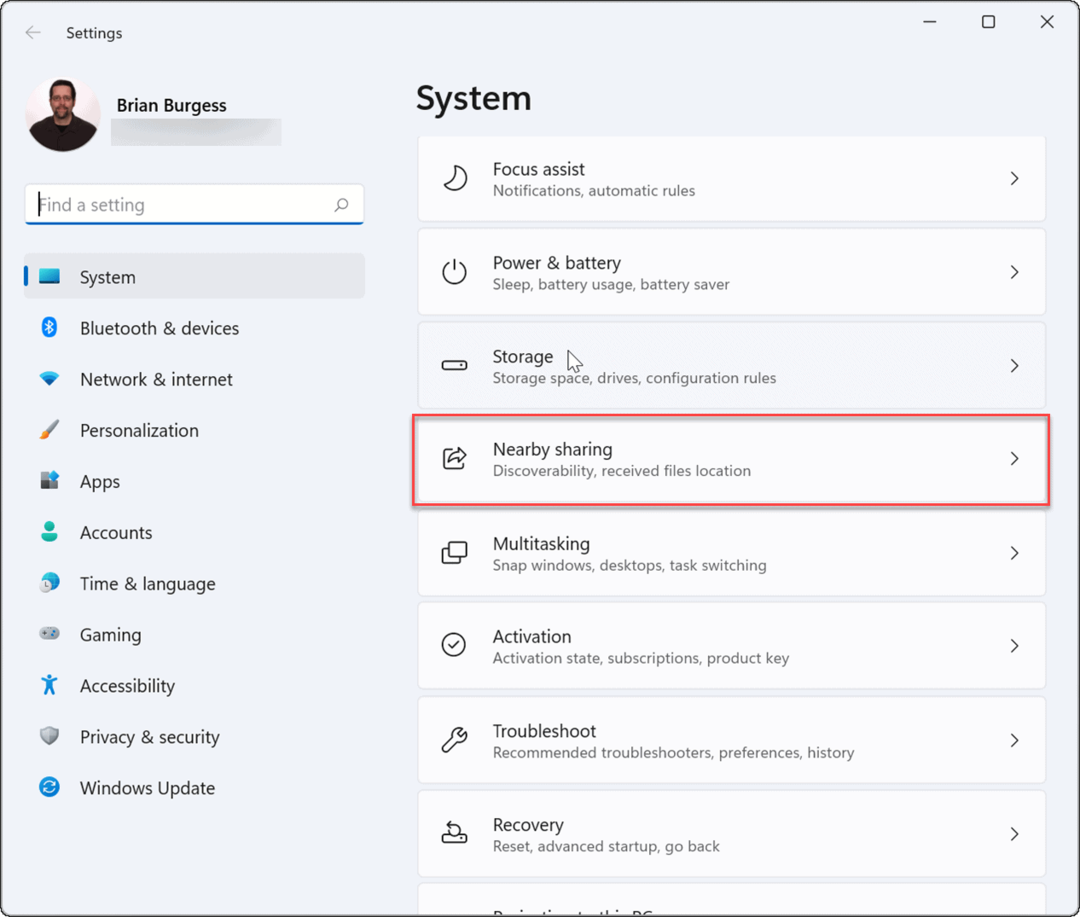
- Нажмите на Изменять кнопка рядом с Сохранить файлы, которые я получаюк вариант.
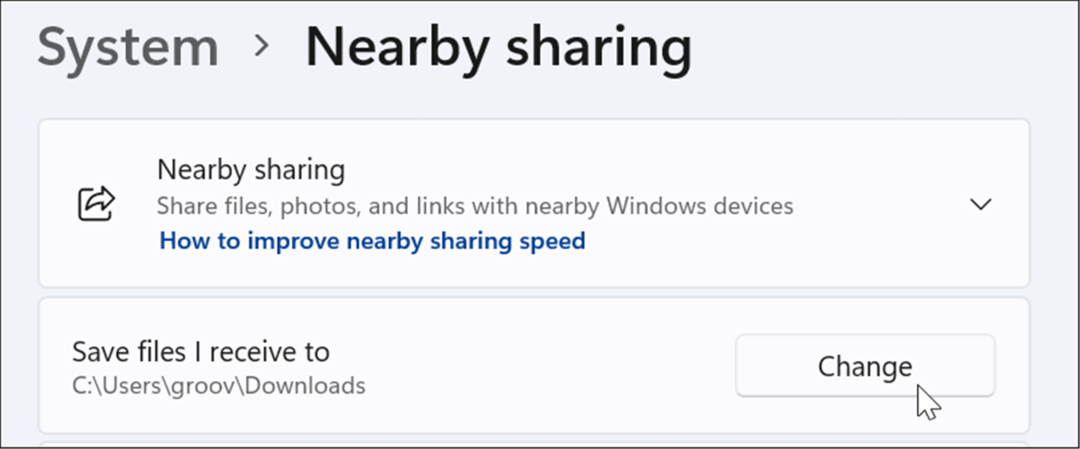
- Выберите новое место для сохранения во всплывающем меню, затем нажмите кнопку Выберите папку кнопка.
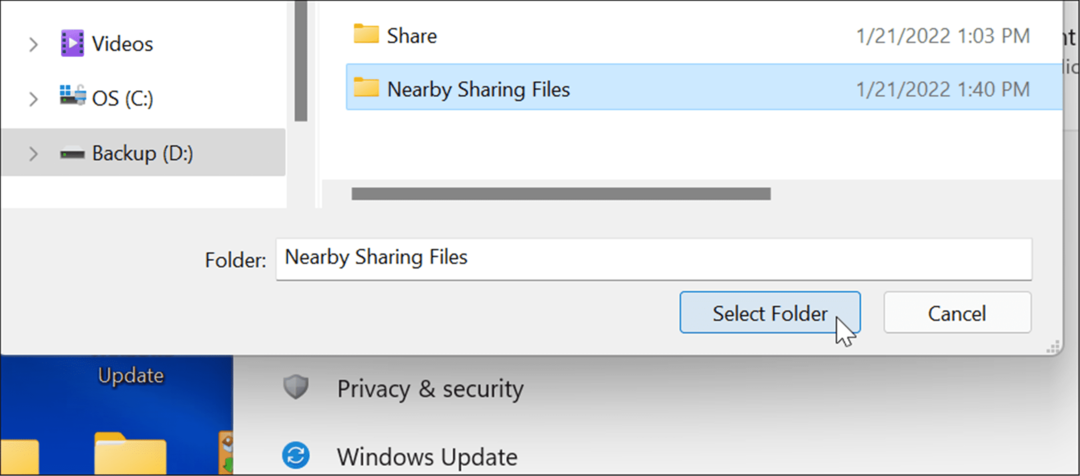
Как делиться ссылками из Microsoft Edge с помощью функции «Общий доступ с окружением»
Обмен с окружением также можно использовать для быстрого обмена ссылками на веб-страницы в Microsoft Edge между устройствами. Например, если вы хотите поделиться новостной страницей с другим устройством в вашей сети, вы можете использовать функцию «Общий доступ с окружением».
Чтобы отправить ссылку на другое устройство с помощью функции «Общий доступ с окружением»:
- Открытым Microsoft Edge и перейдите на страницу, которой хотите поделиться.
- Щелкните правой кнопкой мыши веб-страницу и выберите доля вариант из меню.
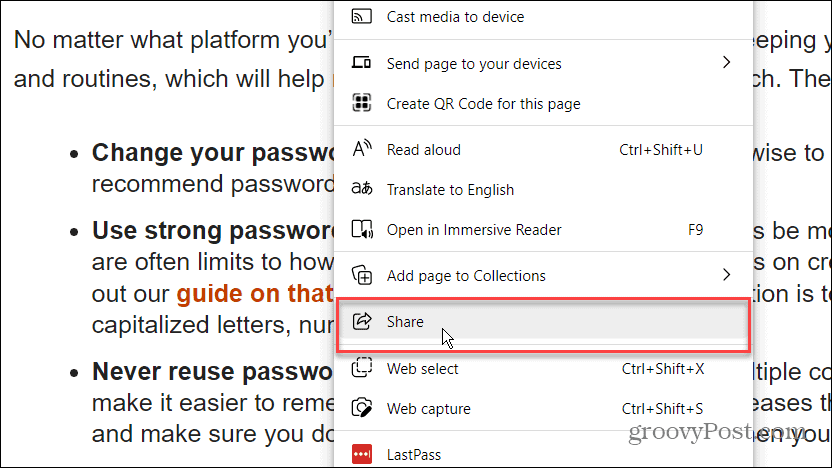
- Далее нажмите на Параметры общего доступа Windows кнопка.
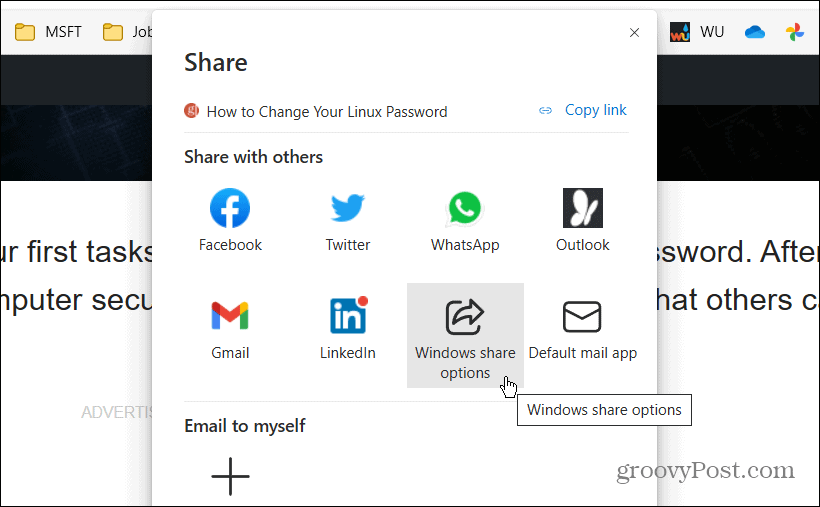
- Под Обмен с окружением выберите ближайшее устройство в Обмен с окружением раздел.
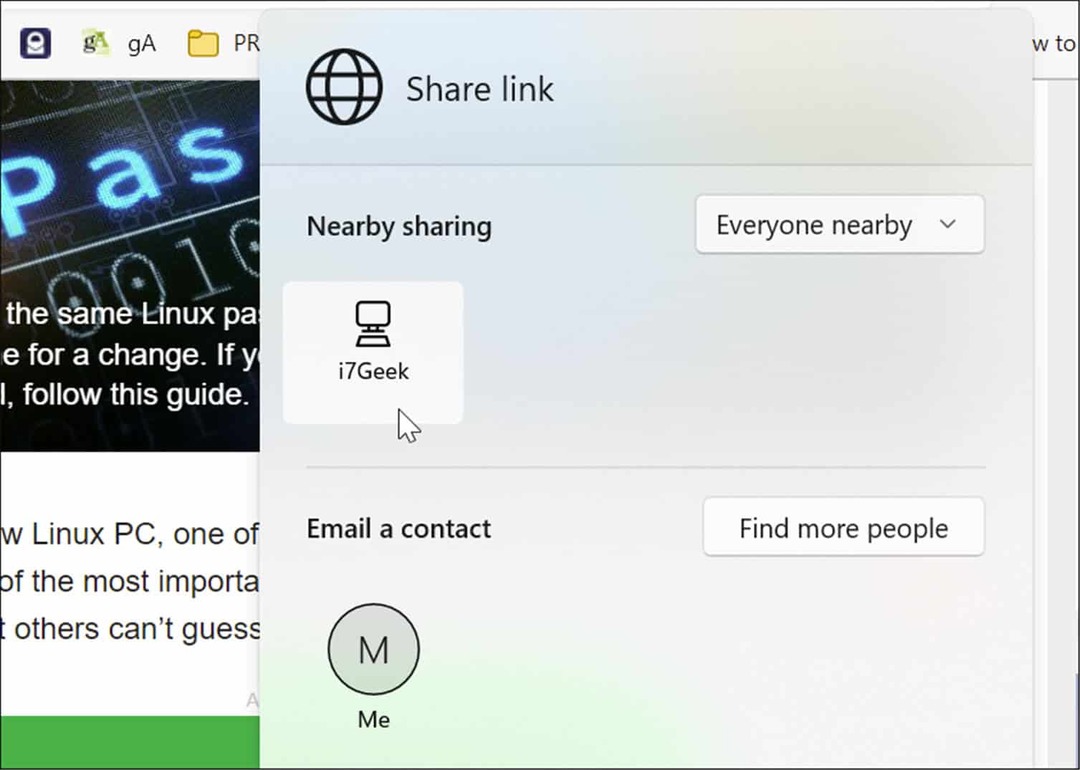
- На принимающем ПК отобразится уведомление — щелкните значок Открытым кнопку для просмотра страницы или нажмите кнопку Отклонить кнопку, если вы этого не хотите.
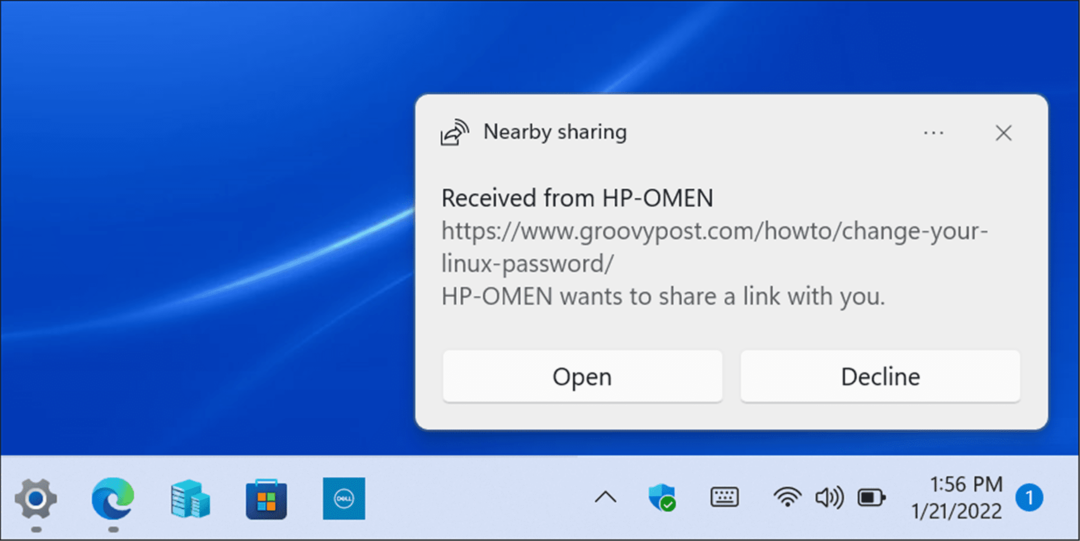
Делаем обмен проще
Если вы регулярно перемещаетесь между различными устройствами Windows в локальной сети, функция «Общий доступ с окружением» может вам помочь. Вы можете использовать его для обмена важными файлами или веб-ссылками с минимальными хлопотами.
Однако, как следует из названия, он работает только на устройствах поблизости. Если вы хотите обмениваться файлами между различными типами устройств или на компьютерах и серверах, которые находятся дальше друг от друга, вам все равно придется учитывать общие сетевые ресурсы, услуги облачного хранилища, вложения электронной почтыили зашифрованная флешка чтобы вместо этого передать ваши предметы.
Если вы являетесь пользователем OneNote, вас может заинтересовать совместное использование заметок и блокнотов OneNote в качестве быстрой (и простой) альтернативы перемещению важных веб-ссылок и сообщений между вашими устройствами.
Как найти ключ продукта Windows 11
Если вам нужно перенести ключ продукта Windows 11 или просто выполнить чистую установку ОС,...
Как очистить кэш Google Chrome, файлы cookie и историю просмотров
Chrome отлично сохраняет вашу историю посещенных страниц, кеш и файлы cookie, чтобы оптимизировать работу вашего браузера в Интернете. Ее, как...
Сопоставление цен в магазине: как получить онлайн-цены при совершении покупок в магазине
Покупка в магазине не означает, что вы должны платить более высокие цены. Благодаря гарантиям соответствия цен вы можете получать онлайн-скидки при совершении покупок в...
Как подарить подписку Disney Plus с помощью цифровой подарочной карты
Если вам нравится Disney Plus и вы хотите поделиться им с другими, вот как купить подарочную подписку Disney+ для...

