Как восстановить ваш iPhone из резервного архива
Ipad яблоко I Cloud Iphone Герой / / March 16, 2020
Последнее обновление

Перед серьезным обновлением iOS важно сначала сделать резервную копию телефона. На случай, если что-то пойдет не так. Но что, если вам нужно восстановить его?
По какой-то причине, в конце концов, придет время восстановить ваш iPhone или iPad из резервного архива. Возможно, что-то случилось с вашим устройством, и поддержка Apple сказала, что единственный способ решить проблему - это восстановить. Или, может быть, вы только что приобрели новую машину и хотите восстановить информацию с вашего предыдущего устройства. Какова бы ни была причина, восстановить устройство из резервной копии относительно просто. Вот шаги, которые вы должны следовать.
Требования к резервному копированию iPhone
В приведенных ниже инструкциях предполагается, что вы уже используете iCloud или компьютер регулярно делать резервные копии вашего iPhone или iPad. Если вы этого не сделаете, вам нужно настроить устройство с нуля и тогда автоматически сделайте резервную копию вашего устройства, чтобы вы не столкнулись с проблемами снова.
Использование iCloud для восстановления из резервной копии
Вы можете восстановить из резервной копии iPhone, iPad и iPod touch. Эти направления работают с устройствами, использующими iOS 13 или iPadOS 13 или более поздней версии.
У вас есть резервная копия?
- На устройстве iOS или iPadOS нажмите на настройки приложение.
- Нажмите Ваше имя в верхней части дисплея.
- выбирать ICloud.
- Нажмите Управление хранилищем.
- Выбрать Резервные копии.
- Выбрать резервное копирование для вашего устройства.
Под этой резервной копией обратите внимание на самую последнюю дату резервной копии. Следует сказать Вчера если вы делаете регулярные резервные копии. Если этого не произойдет, вы сможете восстановить устройство только с самой последней даты резервного копирования.
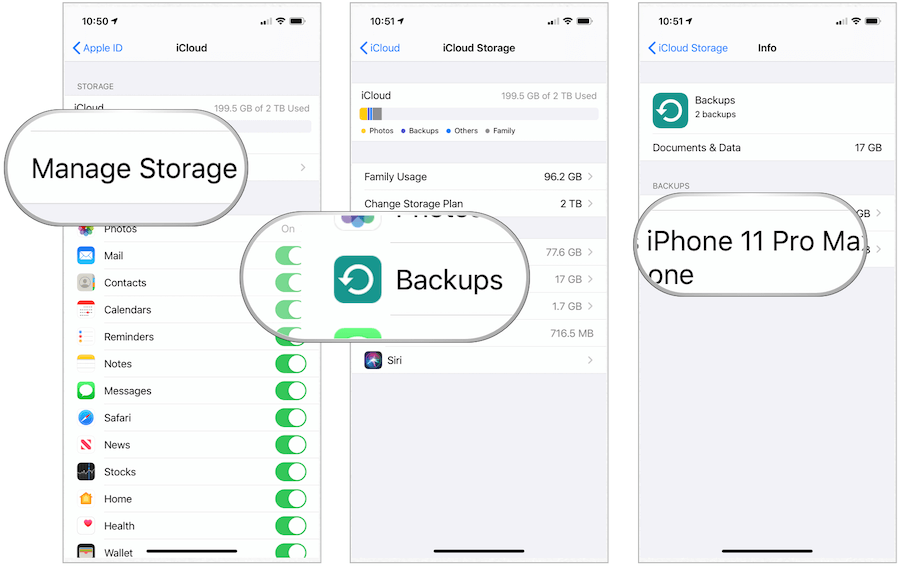
Восстановление из резервной копии
После подтверждения резервного копирования пришло время восстановить ваше устройство с помощью iCloud. Если вы восстанавливаете существующую машину, вы не Вы хотите сделать резервную копию своего устройства перед восстановлением, так как вы выполняете этот процесс для решения проблемы.
- Нажмите на настройки приложение на вашем устройстве.
- выбирать Общая.
- Прокрутите вниз, выберите Сброс настроек.
- Нажмите Стереть все содержимое и настройки.
- выбирать Стереть сейчас.
- Перейти к Последние шаги для восстановления ниже.
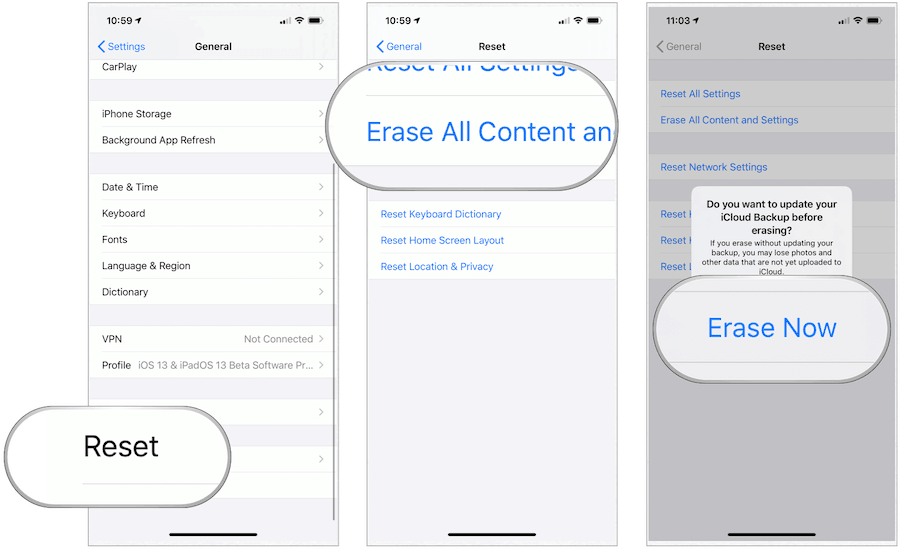
Если вы собираетесь восстановить контент с одного устройства на другое, выполните следующие действия:
- На старой машине нажмите на настройки приложение.
- выбирать Общая.
- Прокрутите вниз, выберите Сброс настроек.
- Нажмите Стереть все содержимое и настройки.
- выбирать Резервное копирование, а затем стереть.
- Перейти к Последние шаги для восстановления ниже.
Не переходите, пока старое устройство не перезагрузится, что означает, что резервное копирование выполнено.
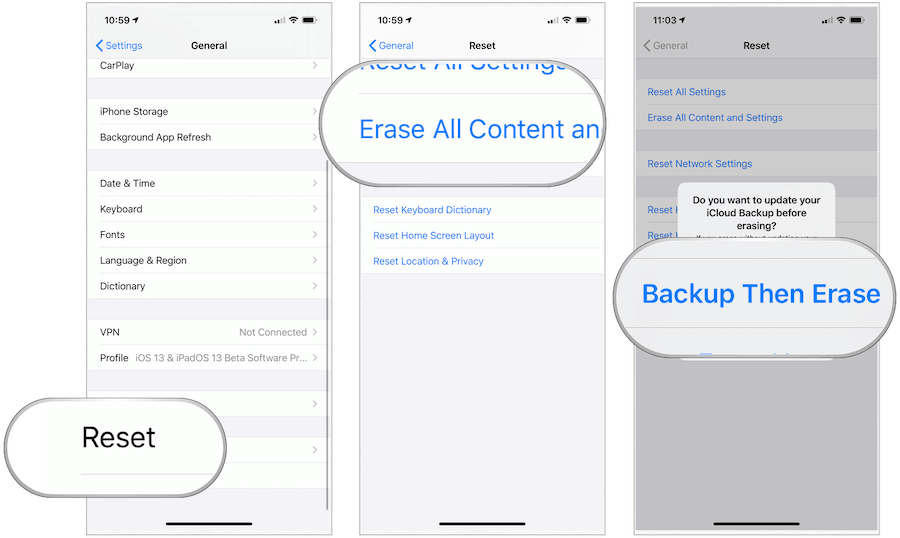
Последние шаги для восстановления
После создания новой резервной копии выполните следующие действия на новом устройстве:
- Включите ваше устройство.
- Следовать процесс настройки.
- На экране приложения и данных нажмите Восстановить из iCloud Backup.
- Войдите с вашим идентификатор Apple ID.
- Выберите резервный.
Процесс восстановления займет несколько минут. После завершения процесса вы можете использовать свое устройство, используя восстановленные приложения, файлы и другую информацию.
Использование компьютера для восстановления из резервной копии
Если вы все еще используете свой компьютер для резервного копирования вашего мобильного устройства, вы также можете использовать его для восстановления предыдущей версии. Следующие шаги предполагают, что вы используете macOS Catalina на вашем Mac или последнюю версию Windows на вашем компьютере.
На Mac
Начиная с macOS Catalina, Apple заменила iTunes на приложение Музыка. В результате, резервное копирование и восстановление мобильных устройств с помощью вашего компьютера теперь обрабатывается в Finder.
- открыто искатель.
- Подключите свой устройство с помощью USB-кабеля.
- Если вы видите сообщение с запросом пароля вашего устройства или доверять этому компьютеру, следуйте инструкциям на экране.
- Выберите свой iPhone, iPad или iPod touch в окне Finder.
- выбирать Восстановление резервной копии.
- Выберите самая последняя резервная копия.
- щелчок Восстановить.
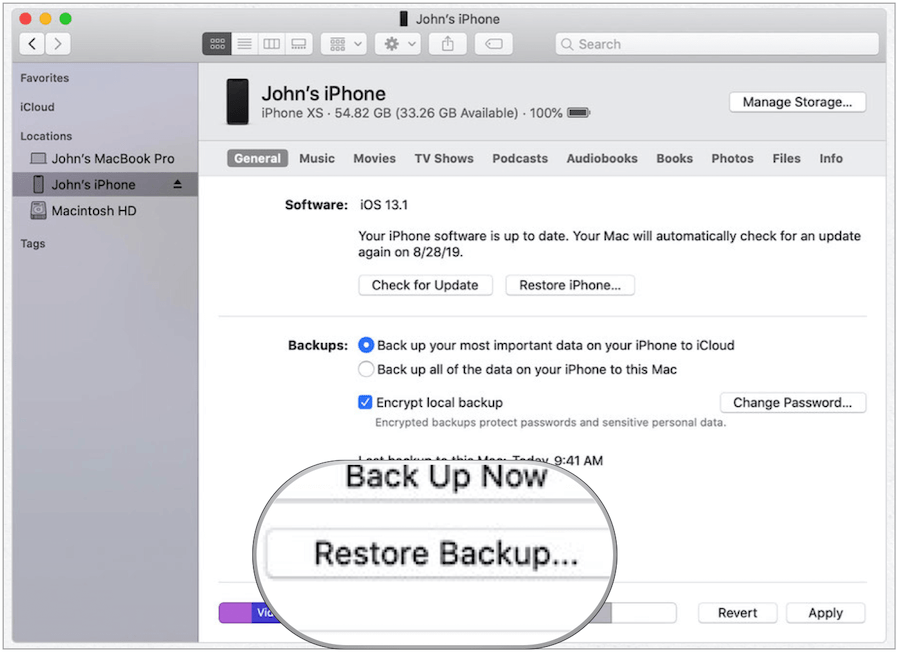
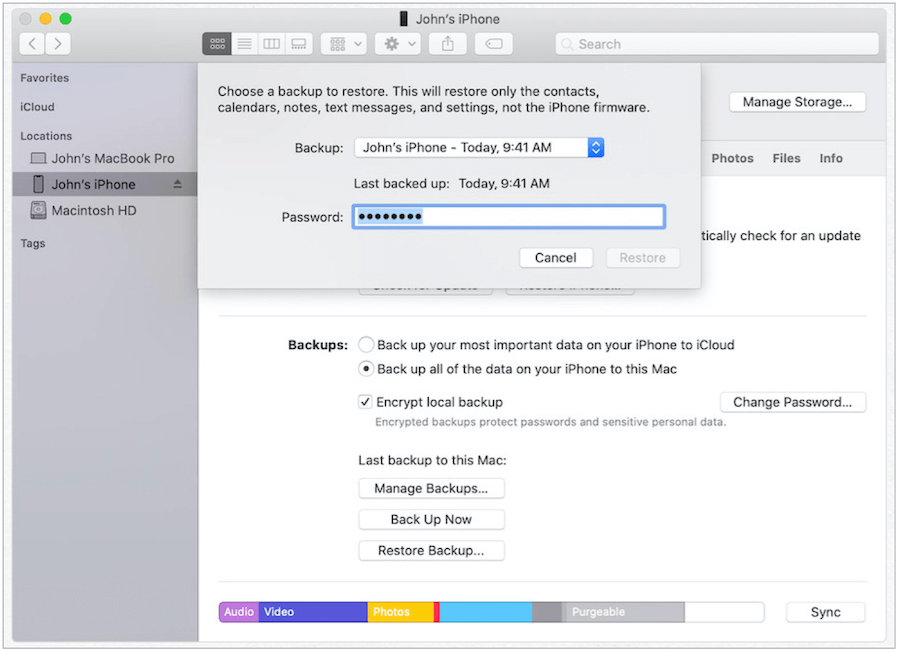
Ваш Mac теперь восстановит ваше мобильное устройство, используя запрошенный вами файл резервной копии. Следите за подсказками и отвечайте на любые вопросы, как это оправдано.
На винде
Apple по-прежнему предлагает приложение iTunes для Windows 10. Используйте следующие шаги, чтобы восстановить с помощью. iTunes на вашем устройстве Windows:
- открыто Itunes на вашем компьютере.
- Подключите свой устройство с помощью USB-кабеля.
- Если вы видите сообщение с запросом пароля вашего устройства или доверять этому компьютеру, следуйте инструкциям на экране.
- Выберите свой iPhone, iPad или iPod touch в окне Finder.
- выбирать Восстановление резервной копии.
- Выберите самая последняя резервная копия.
- щелчок Восстановить.
Ваш компьютер через приложение Apple iTunes теперь восстановит устройство, используя запрошенный вами файл резервной копии. Следите за подсказками.
Проблемы?
За эти годы Apple сделала все более простым восстановление мобильных устройств с помощью iCloud или компьютера. Если у вас возникнут проблемы, вы можете предпринять некоторые шаги по устранению неполадок.
Возможные проблемы с iCloud
- Для восстановления из резервной копии убедитесь, что ваши устройства подключен к Wi-Fi потому что вы не можете восстановить из резервной копии по сотовому интернет-соединению. Обратите внимание: время, необходимое для восстановления из резервной копии, зависит от размера вашей резервной копии и скорости вашей сети Wi-Fi.
- Если процесс восстановления завершается нерешенным, попробуйте повторить попытку, используя описанные выше шаги - самый важный шаг здесь Erase ваше устройство и начать снова.
- В случае сомнений, обратитесь в службу поддержки Apple.
Возможные проблемы с компьютером
- Если вы не видите свое мобильное устройство, когда оно подключено к вашему компьютеру, перезагрузите обе машины и попробуйте снова.
- Опять же, когда сомневаешься, обратитесь в службу поддержки Apple.
Нет резервного копирования, нет (основных) проблем
Если вы не делали резервных копий своего мобильного устройства Apple, есть надежда (при условии, что у вас есть) использовал iCloud на любом из ваших других устройств Apple. В этом случае вы можете синхронизировать определенную информацию с проблемным / новым устройством. Информация, доступная для синхронизации, может включать в себя iCloud Drive, фотографии, почту, контакты, сообщения, календари, напоминания, Safari, заметки, Siri, связку ключей и многое другое.
Лучшая часть использования данных iCloud с другого устройства: вам не нужно ничего делать, чтобы активировать контент на новом устройстве. Вместо этого убедитесь, что вы входите в свое устройство, используя тот же логин iCloud. Как только вы войдете в систему, данные автоматически поступят на машину.
