Как изменить изображение папки по умолчанию в Windows 10 File Explorer
Microsoft Windows 10 Проводник Герой / / March 18, 2020
Последнее обновление

Windows автоматически выберет изображение папки по умолчанию. Но если вы хотите настроить File Explorer и сделать его своим, вот как установить желаемое изображение.
Когда у вас есть куча фотографий в папке, Windows выбирает изображение по умолчанию, которое отображается, когда у вас установлен режим просмотра миниатюр в среднем или большем размере. Обычно Windows выбирает одну из первых четырех, перечисленных в папке. Или он просто отобразит значок изображения Windows по умолчанию. Но вы, возможно, захотите немного настроить вещи. Особенно, если вы делаете много фотографий, это может облегчить поиск нужной коллекции с помощью визуальной подсказки. Вот посмотрите, как вы можете сделать любое изображение, которое вы хотите, по умолчанию для папки, которое отображается при открытии Проводника.
Изменить изображение папки по умолчанию Windows 10 File Explorer
Сначала откройте проводник и щелкните правой кнопкой мыши папку, в которой вы хотите изменить изображение по умолчанию, и выберите свойства из контекстного меню. Затем перейдите на вкладку «Настройка» и нажмите кнопку «Выбрать файл». Например, здесь я меняю фотографию по умолчанию для папки с именем «Сохраненные картинки».
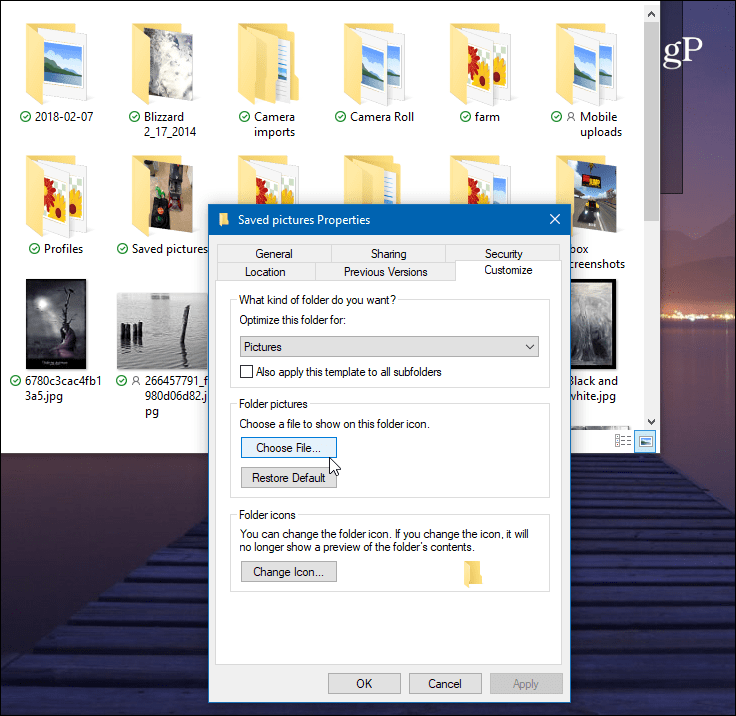
Затем перейдите к местоположению изображения, которое вы хотите использовать. Он может быть из той же папки или из любого другого доступного места, включая другой диск или облачное хранилище, например Один диск или Dropbox. Нажмите OK, и вы увидите, что изображение папки изменилось. Если вы не видите его сразу, просто обновите папку.
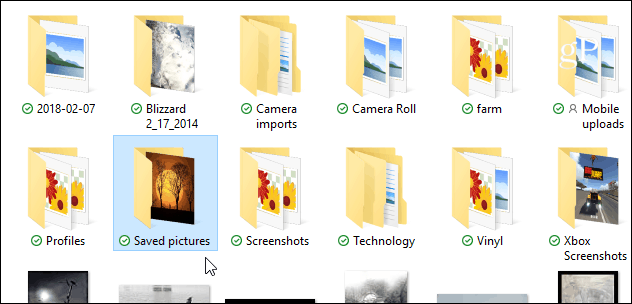
Другой способ сделать это - использовать трюк, который использовался по крайней мере со времен XP и ранее. Этот трюк позволяет установить конкретное изображение в папке для отображения по умолчанию. Где метод выше, вы можете выбрать из любого места. Теперь, поскольку вы переименовываете изображение, вы должны сначала сделать его копию в той же папке, а затем переименовать.
Откройте папку с изображением, которое вы хотите установить по умолчанию. Затем переименуйте нужную картинку в «folder.gif» и нажмите «Да» в появившемся диалоговом окне подтверждения. Теперь, когда вы вернетесь назад, изображение, которое вы переименовали, будет отображаться.

Имейте в виду, что если вы используете первый метод, описанный выше, где вы изменяете свойства папки, изображение, которое вы выберите там, будет переопределять все, что вы установили, переименовав его в «folder.gif», так что используйте один или другой соответственно.


