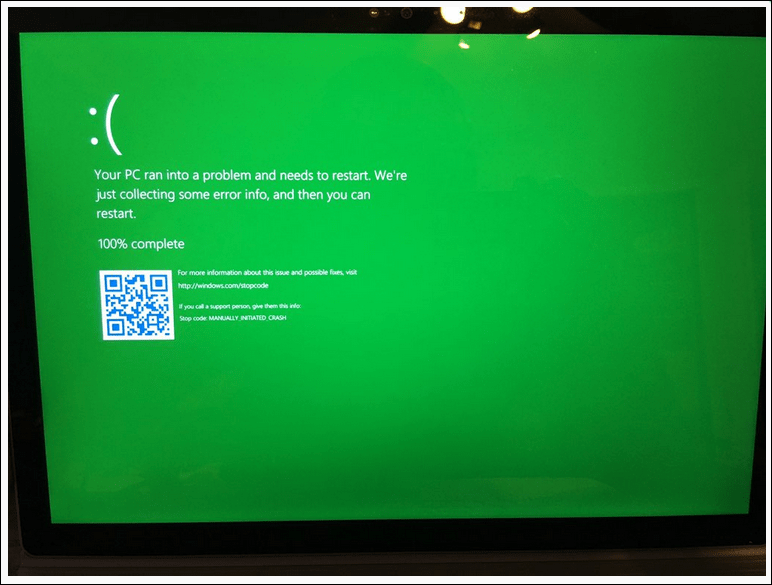Как включить учетную запись администратора в Windows 11
Microsoft Windows 11 Герой / / February 03, 2022

Последнее обновление:

Встроенная учетная запись администратора в Windows 11 по умолчанию отключена. Если вы хотите включить и использовать его для устранения неполадок на вашем ПК, следуйте этому руководству.
Учетная запись администратора на ПК с Windows предоставляет вам безопасную пользовательскую среду для выполнения задач обслуживания на вашем ПК. Например, если вы хотите разрешить кому-то исправить проблему на вашем ПК, вы можете включить учетную запись администратора в Windows 11. Это позволит им работать на вашем ПК, не разблокируя ваш профиль пользователя.
Учетная запись администратора по умолчанию отключена. Хотя он похож на другие учетные записи, он не отображает приглашение контроля учетных записей (UAC), гарантируя, что все приложения будут работать с повышенными разрешениями. Вы можете включить учетную запись администратора в Windows с помощью PowerShell или управления компьютером.
Если вы хотите включить учетную запись администратора в Windows 11 для управления настройками ПК или устранения неполадок, вам необходимо выполнить следующие действия.
Как включить или отключить учетную запись администратора в Windows 11 с помощью PowerShell
Один из самых быстрых способов включить учетную запись администратора в Windows 11 — использовать PowerShell. Вы также можете использовать более новый терминал Windows или, если хотите, вместо этого вы можете использовать более старый инструмент командной строки (cmd).
Вам нужно убедиться, что вы запускаете эти команды из учетной записи пользователя, у которой уже есть права администратора. Если вы используете стандартную учетную запись пользователя, вам нужно переключиться на другую учетную запись пользователя, чтобы запустить этот инструмент.
Чтобы включить учетную запись администратора с помощью PowerShell в Windows 11:
- Откройте меню «Пуск», нажав кнопку Начинать кнопку или нажав кнопку Окна ключ.
- Когда откроется меню «Пуск», введите пауэршелл, щелкните правой кнопкой мыши верхний результат и выберите Запустить от имени администратора из меню. Или наведите курсор на Windows PowerShell результат, затем выберите Запустить от имени администратора из вариантов справа.
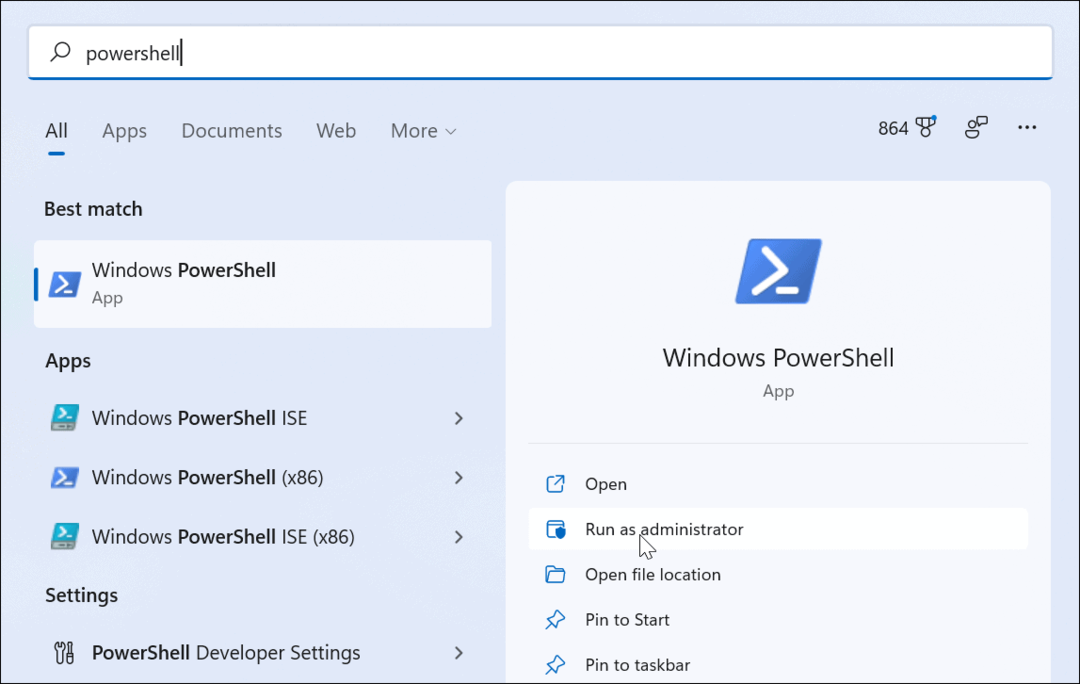
- Когда PowerShell запустится, введите следующую команду и нажмите Входить:
сетевой пользователь администратор /активный: да
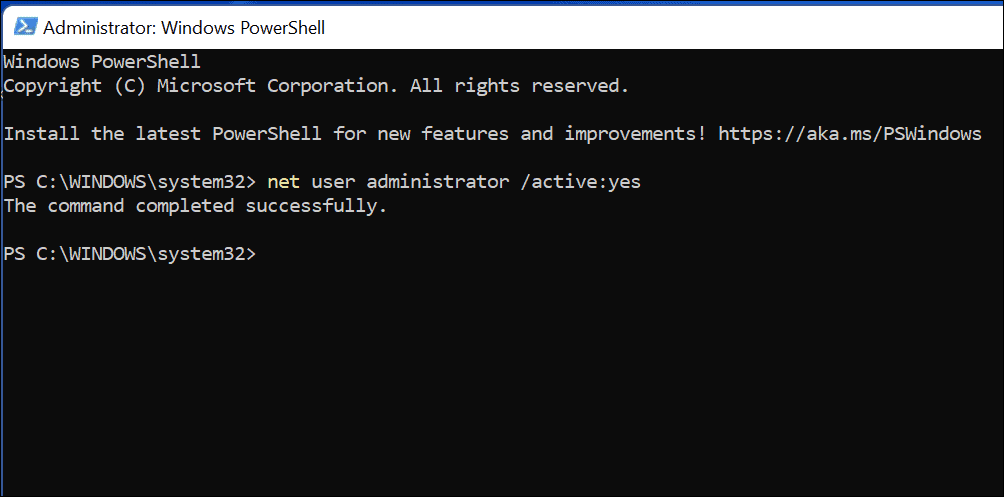
Переключение на учетную запись администратора в Windows 11
Запуск чистый пользователь Команда немедленно активирует встроенную учетную запись администратора. Учетная запись станет доступна на экране входа.
Вы можете перепроверить это сразу же, нажав Альт + F4 на клавиатуре, затем выберите Поменять пользователя из всплывающего меню выключения.
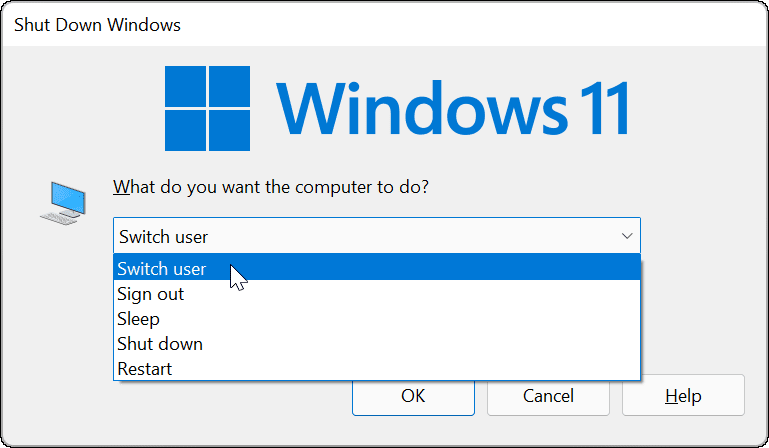
Отключение учетной записи администратора с помощью PowerShell
Мы настоятельно рекомендуем отключить учетную запись администратора по умолчанию после ее завершения.
Для этого с помощью Windows PowerShell:
- Откройте меню «Пуск».
- Тип пауэршелл, щелкните правой кнопкой мыши и выберите Запустить от имени администратора.
- В окне PowerShell введите следующее, чтобы отключить учетную запись:
сетевой администратор пользователя /активный: нет
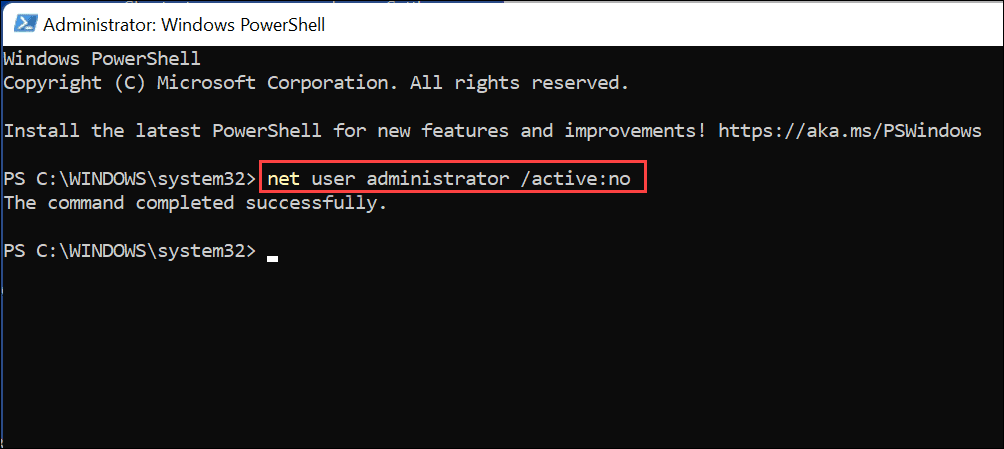
Это немедленно отключит встроенную учетную запись администратора. Он больше не будет отображаться на экране входа в систему.
Как включить или отключить учетную запись администратора в Windows 11 с помощью управления компьютером
Самый быстрый способ включить учетную запись администратора в Windows 11 — использовать чистый пользователь команду через PowerShell или Windows Terminal. Однако, если вы предпочитаете использовать инструмент с графическим интерфейсом, вы можете использовать Компьютерное управление. Это встроенный, несколько скрытый инструмент настройки, позволяющий изменять различные настройки Windows.
Чтобы включить учетную запись администратора с помощью управления компьютером в Windows 11:
- нажмите Начинать кнопка или Ключ Windows чтобы открыть меню «Пуск».
- Введите компьютерное управление и выберите верхний результат, чтобы открыть приложение.
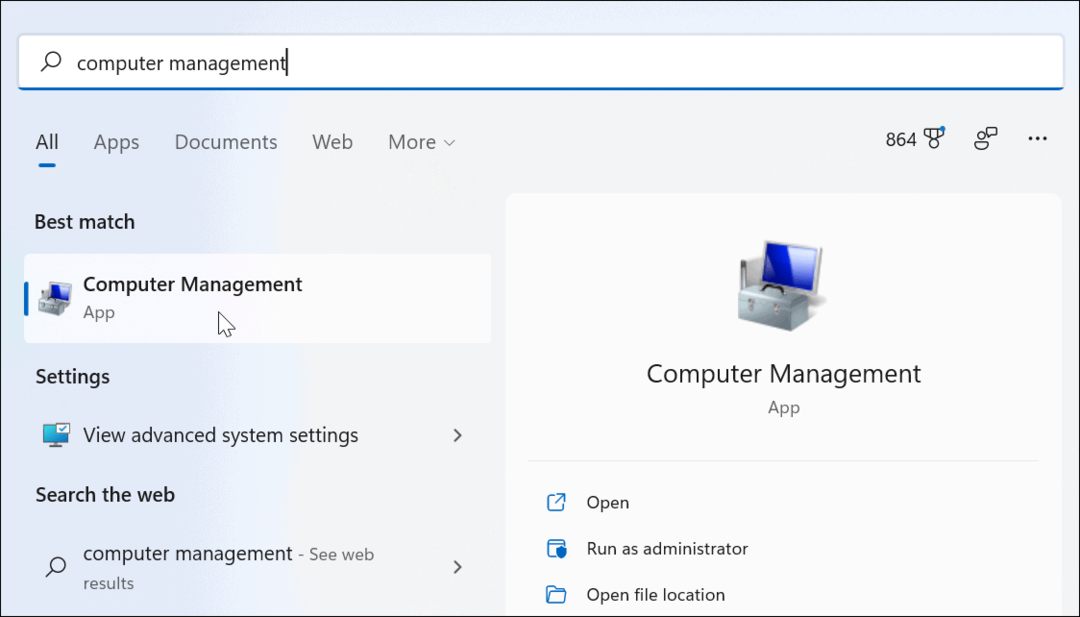
- В Компьютерное управление, расширять Локальные пользователи и группы слева и выберите Пользователи папка.
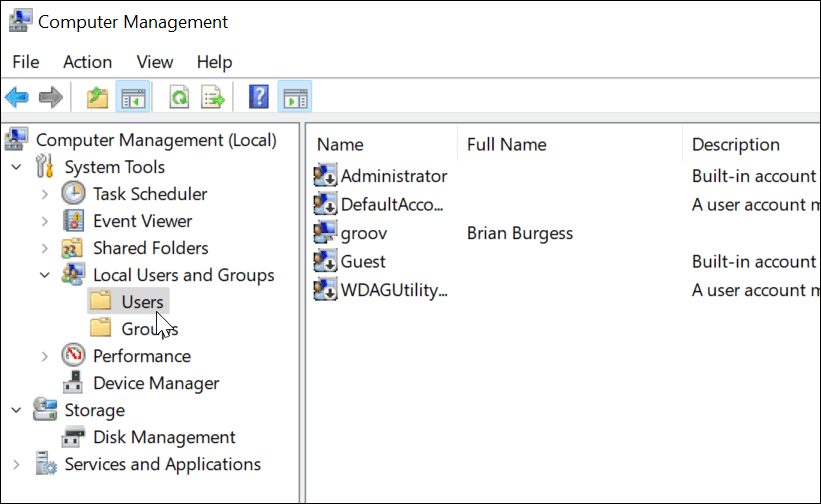
- Щелкните правой кнопкой мыши на Администратор аккаунт и выберите Характеристики вариант.
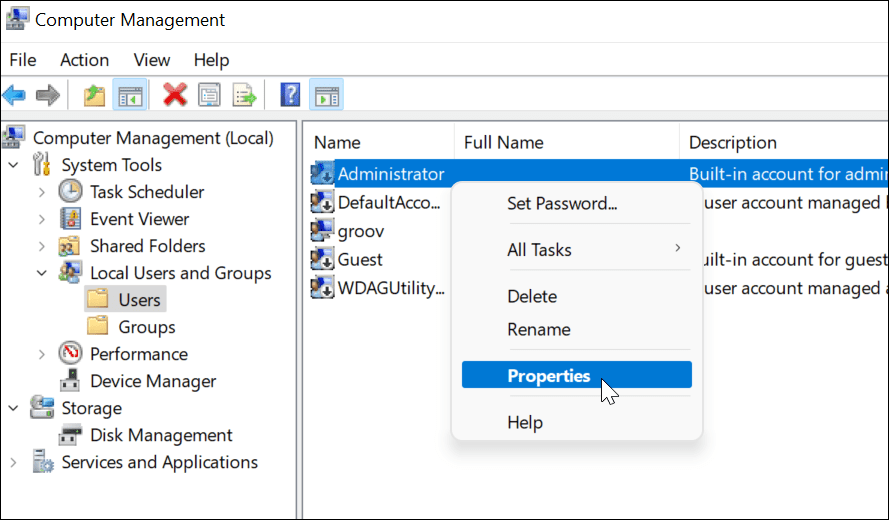
- Когда Свойства администратора появится окно, снимите галочку Аккаунт отключен вариант.
- Сохраните свой выбор, нажав Применять и В ПОРЯДКЕ.
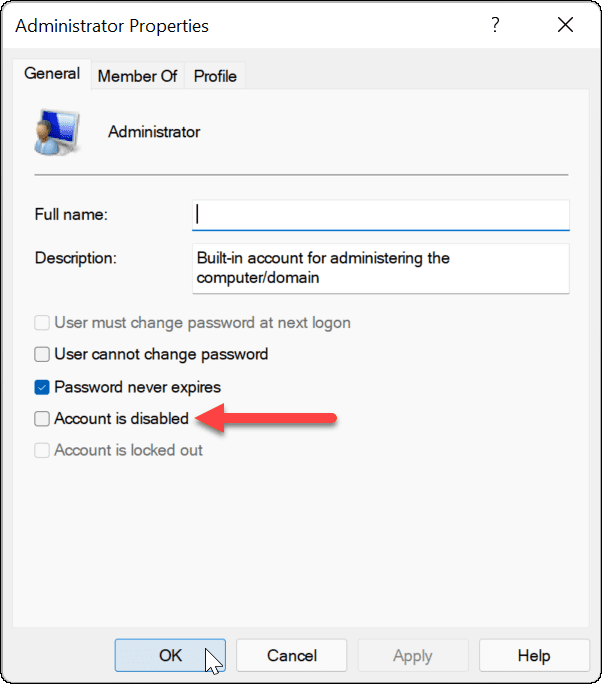
Если вы выполнили описанные выше шаги, учетная запись администратора активна и доступна с экрана входа.
Отключение учетной записи администратора с помощью управления компьютером
Как мы рекомендовали выше, вам следует отключить учетную запись администратора Windows 11 после того, как вы закончите ее использовать. Вы можете легко сделать это, повторив шаги, описанные выше в разделе «Управление компьютером».
Чтобы отключить учетную запись администратора с помощью управления компьютером:
- Откройте меню «Пуск».
- Тип Компьютерное управление и выберите его из параметров поиска в меню «Пуск».
- Открытым Локальные пользователи и группы > Пользователи слева.
- Щелкните правой кнопкой мыши на Администратор аккаунт и выберите Характеристики.
- В Характеристики, выберите Аккаунт отключен вариант и нажмите В ПОРЯДКЕ.
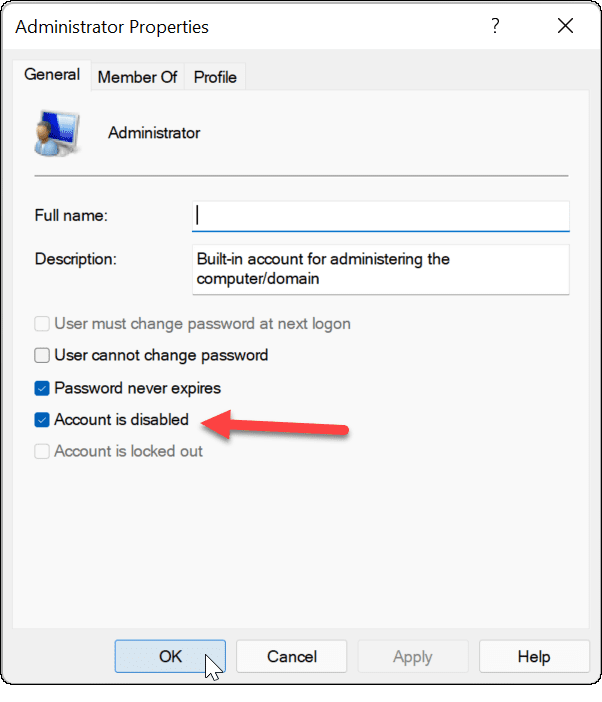
После этого учетная запись администратора отключена и больше недоступна.
Если вы хотите внести дополнительные изменения в свою учетную запись пользователя Windows 11, вы можете рассмотреть изменение имени вашей учетной записи. Если вам надоели подсказки UAC в учетной записи администратора, вы можете отключить контроль учетных записей пользователей. В противном случае вы всегда можете добавить локальную учетную запись пользователя в Windows 11 и полностью ограничить права администратора.
Как найти ключ продукта Windows 11
Если вам нужно перенести ключ продукта Windows 11 или просто выполнить чистую установку ОС,...
Как очистить кэш Google Chrome, файлы cookie и историю просмотров
Chrome отлично сохраняет вашу историю посещенных страниц, кеш и файлы cookie, чтобы оптимизировать работу вашего браузера в Интернете. Ее, как...
Сопоставление цен в магазине: как получить онлайн-цены при совершении покупок в магазине
Покупка в магазине не означает, что вы должны платить более высокие цены. Благодаря гарантиям соответствия цен вы можете получать онлайн-скидки при совершении покупок в...
Как подарить подписку Disney Plus с помощью цифровой подарочной карты
Если вам нравится Disney Plus и вы хотите поделиться им с другими, вот как купить подарочную подписку Disney+ для...