11 способов исправить USB, не работающий в Windows 11
Microsoft Windows 11 Герой / / February 01, 2022

Последнее обновление:

USB-устройство или порт, которые не работают должным образом, может быть сложно диагностировать на ПК с Windows 11. Если вы не знаете, как решить проблему, следуйте этому руководству.
То Универсальная последовательная шина (USB) является золотым стандартом порта для подключения большинства портативных устройств к ПК. Будь то клавиатура, камера, портативный жесткий диск или даже небольшой настольный вентилятор, вполне вероятно, что вы будете использовать USB-кабель для подключения и питания.
Технология USB «подключи и работай» позволяет легко подключать любые устройства к ПК с Windows 11, но что, если что-то пойдет не так? Если ваш USB перестает работать в Windows 11, причин может быть множество: от неисправного кабеля до отсутствия драйверов (и многих других).
Чтобы помочь вам устранить проблему, вот 11 советов по устранению неполадок, которые вы можете попытаться исправить, если ваш USB не работает в Windows 11.
1. Осмотрите свое устройство (и USB-порт)
Прежде чем пытаться радикально исправить порты USB на вашем ПК, вы должны проверить их на наличие возможных повреждений.
Это включает в себя извлечение USB-устройства, проверку кабеля и USB-порта, а также повторное подключение. Например, если есть сломанный кабель, вы можете заменить его. Если в USB-порте есть пыль, удалите ее с помощью сжатого воздуха.
После проверки на наличие повреждений и очистки USB-порта снова подключите устройство и посмотрите, исправляет ли оно ошибку «USB не работает» в Windows 11.
2. Попробуйте другой порт USB
Если вы уверены, что ваше устройство работает правильно, возможно, проблема связана с используемым вами USB-портом.

Это исправление простое: просто извлеките USB-накопитель из порта, который вы используете в данный момент, и вставьте его в другой порт. Если устройство распознается Windows 11 и работает без проблем, то можно устранить неполадки с предыдущим портом.
Однако до тех пор вы можете продолжать использовать новый порт для выполнения своей работы.
3. Замените USB-устройство
Если USB-порт работает, возможно, проблема связана с используемым вами устройством. Возможно, вам придется переключить свое устройство на что-то другое, если Windows не распознает его (по крайней мере, временно).
Например, жесткий диск USB будет распознан только в том случае, если сам диск не вышел из строя. Обязательно попробуйте устройство на другом ПК (если можете), чтобы убедиться, что оно работает, прежде чем рассматривать его замену.
К сожалению, сложно определить, почему USB-устройство может перестать работать. Возможно, вам придется обратиться к руководству пользователя для этого устройства, чтобы изучить его или, если возможно, просмотреть возможные варианты поддержки от производителя.
4. Перезагрузите Windows 11
Считаете, что ваши USB-порты или устройства неисправны? Не паникуйте — сначала перезагрузите компьютер. Это проверенный метод устранения любого количества неполадок на вашем ПК, включая неисправные USB-устройства.
Вы можете обнаружить, что перезагрузка компьютера заставляет Windows установить отсутствующие драйверы. Если ваш USB не распознается в Windows 11, это может решить проблему.
Чтобы быстро перезагрузить Windows 11:
- Держите USB-устройство подключенным и перезагрузить виндовс 11 щелкнув правой кнопкой мыши Стартовое меню.
- Во всплывающем окне выберите Завершение работы или выход из системы > Перезагрузка.

Если есть проблема с программным обеспечением, Windows должна распознать ваше USB-устройство после перезагрузки и, при необходимости, установить все отсутствующие драйверы.
5. Проверить наличие обновлений Windows
Поддержание вашего ПК с Windows 11 в актуальном состоянии имеет решающее значение, поскольку новые обновления Windows могут включать исправления неисправных USB-портов или неисправных устройств, а также общие улучшения удобства использования.
К проверить наличие обновлений Windows в Windows 11:
- Откройте меню «Пуск» и нажмите Настройки (или нажмите Клавиша Windows + I).

- В Настройки, перейдите к Центр обновления Windows, затем нажмите Проверить наличие обновлений кнопка.
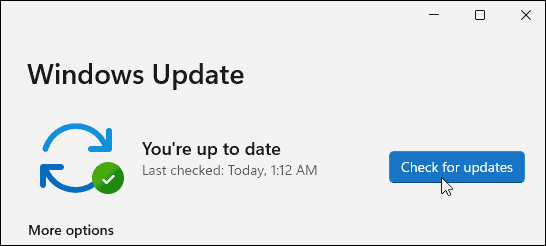
- Windows 11 проверит наличие доступных обновлений и загрузит их.
- Чтобы установить доступные обновления, щелкните Перезагрузить сейчас кнопка или установить часы активности поэтому Windows перезагружается, когда вы не используете компьютер.
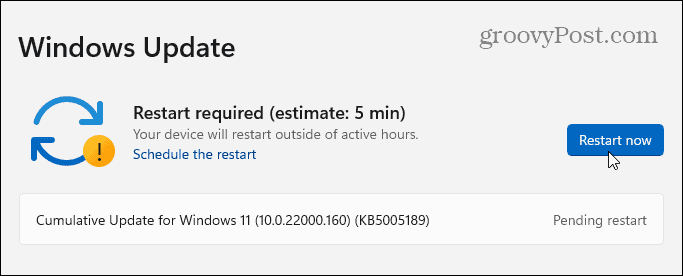
- Вам также следует проверить наличие необязательных обновлений (которые часто включают некритические драйверы устройств). Для этого перейдите в Расширенные опции раздел в Центре обновления Windows, выберите Дополнительные обновления, затем установите все доступные обновления из списка.
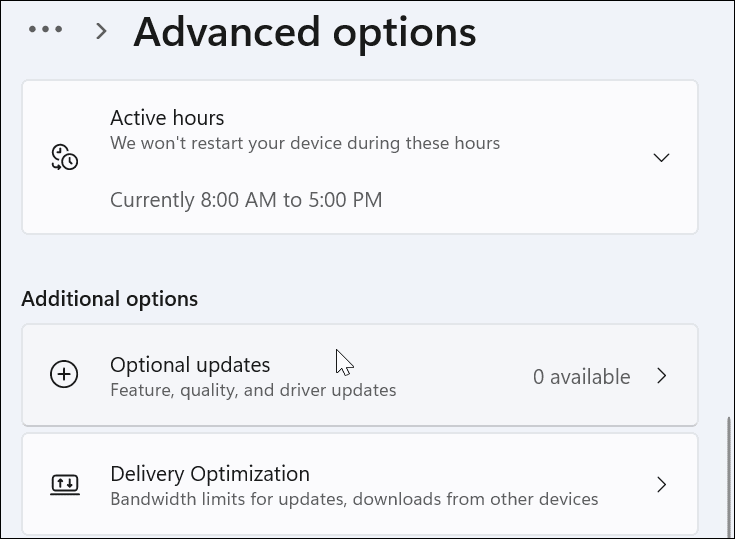
6. Переустановите USB-драйверы
Еще одна вещь, которую вы можете сделать, это убедиться, что ваши драйверы USB обновлены. Вы можете быстро обновить или переустановить драйверы USB, выполнив следующие действия:
- Откройте меню «Пуск», нажав кнопку Кнопка Пуск или Окнаключ.
- Тип Диспетчер устройств и выберите лучший результат.
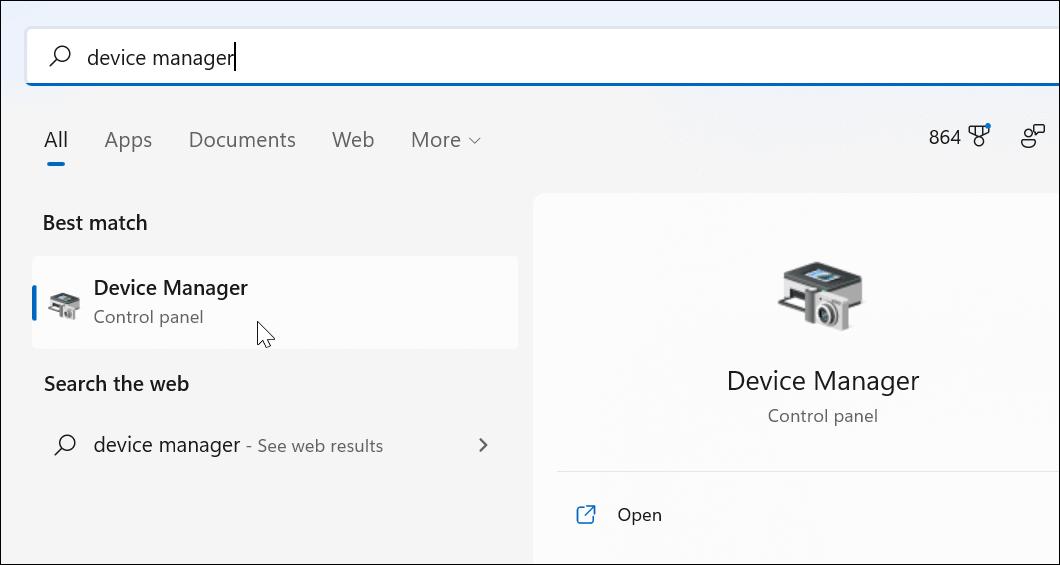
- Прокрутите Диспетчер устройств древовидное меню и разверните Контроллеры универсальной последовательной шины раздел.
- Щелкните правой кнопкой мыши каждую запись и выберите Удалить устройство.
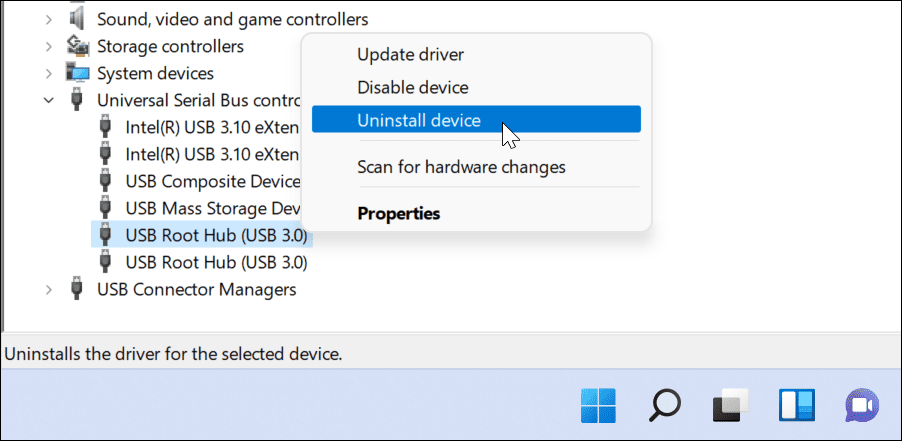
- Перезагрузите компьютер, и Windows должна автоматически переустановить последние версии драйверов для этого устройства во время перезагрузки.
7. Проверка обновлений программного обеспечения с помощью инструментов OEM
Центр обновления Windows не является идеальным ресурсом, и он не будет включать в себя все возможные обновления для вашего оборудования. Однако вы можете проверить наличие обновлений программного обеспечения вручную с помощью приложения для обновления OEM, созданного производителем вашего устройства.
Например, если у вас отсутствуют важные драйверы набора микросхем, ваши USB-порты могут работать неправильно. Обычно это можно исправить, установив необходимые драйверы от производителя напрямую или с помощью приложения для обновления OEM.
Чтобы проверить наличие обновлений программного обеспечения OEM:
- Запустите меню «Пуск» и поиск по первой букве производителя компьютера. Например, выполните поиск «D» для Dell или «L» для Lenovo.
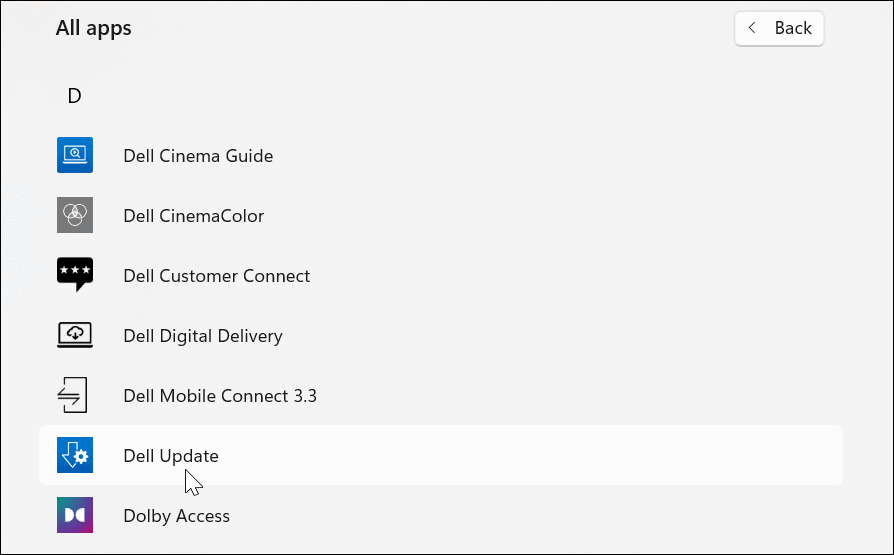
- Найдите и запустите инструмент обновления производителя и установите все найденные обновления оборудования.
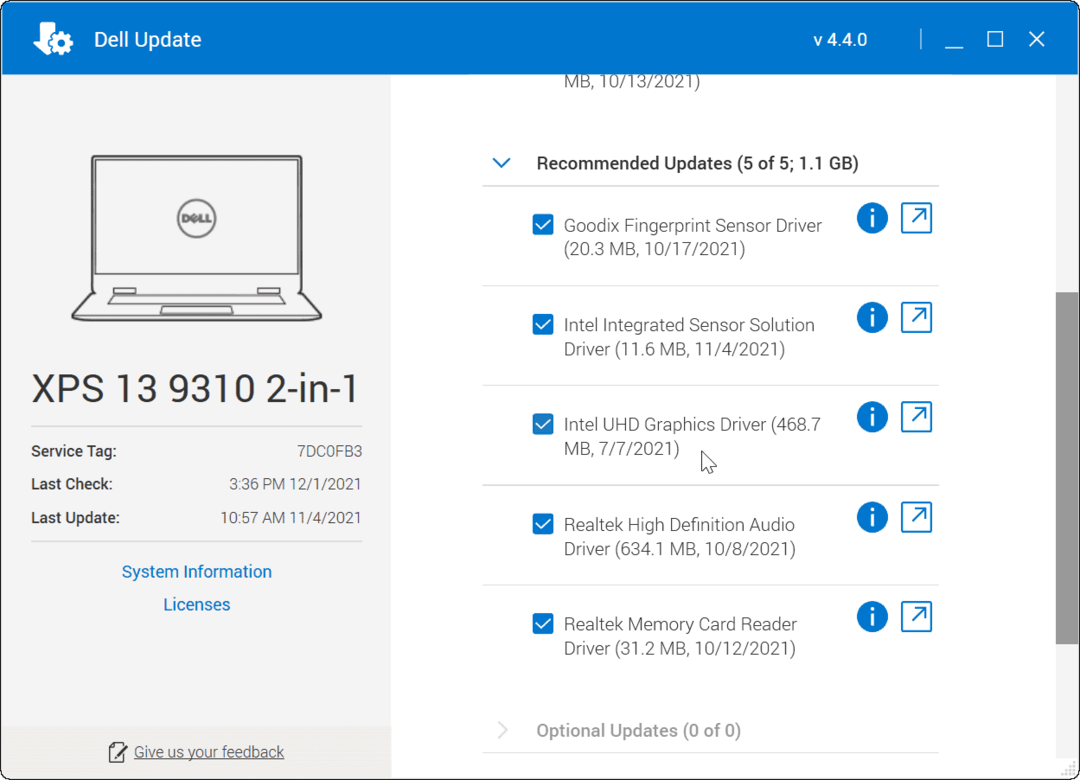
8. Проверить наличие обновлений программного обеспечения и драйверов вручную
Если у вас не установлен OEM-инструмент, вы можете найти своего производителя в Интернете и загрузить обновления вручную. Если вы ищете номер модели своего устройства, вы сможете найти драйверы и обновления программного обеспечения, доступные для загрузки и установки.
Производители некоторых типов устройств будут предоставлять обновленное программное обеспечение и драйверы более регулярно. Например, если у вас есть продвинутая игровая клавиатура, потоковый микрофон или устройство аудиоинтерфейса, которое подключается через USB, вы можете увидеть более быстрое расписание обновлений, чем другие типы устройств.
Чтобы установить обновления драйверов вручную:
- Загрузите последнюю версию драйвера USB-устройства или программного обеспечения с веб-сайта производителя.
- Нажмите Клавиша Windows + R на клавиатуре, чтобы открыть диалоговое окно «Выполнить».
- В Бегать, тип devmgmt.msc и нажмите В ПОРЯДКЕ.
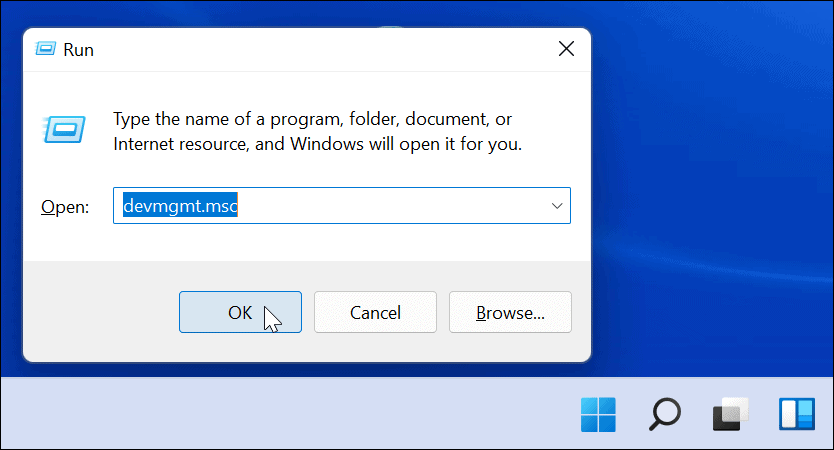
- Когда Диспетчер устройств откроется, найдите свое USB-устройство в списке, щелкните его правой кнопкой мыши и выберите Обновить драйвер.
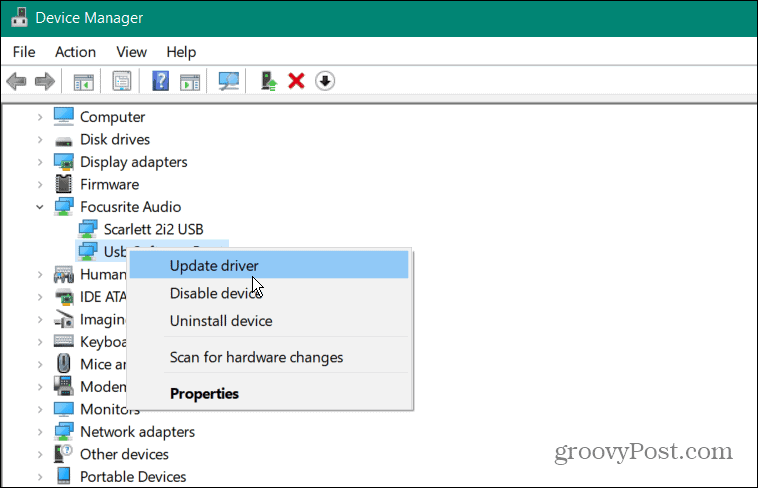
- Выбирать Поиск драйверов на моем компьютере, перейдите к загруженному драйверу и следуйте инструкциям на экране, чтобы завершить установку.
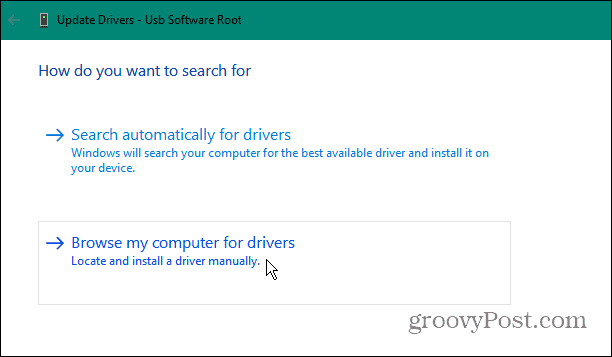
Если вы загрузили обновление программного обеспечения, запустите установочный файл и следуйте инструкциям на экране, чтобы завершить обновление. Возможно, вам придется перезагрузить компьютер, чтобы внести изменения.
9. Изменить настройки управления питанием
Устройствам USB требуется большое количество энергии, но если вы работаете от батареи, эта мощность не всегда доступна. Например, USB-накопитель может не получать достаточно энергии из-за настроек управления питанием, когда ваш ноутбук работает от батареи.
Вы можете решить эту проблему, изменив настройки управления питанием. Сделать это:
- Нажмите Клавиша Windows + R открыть Бегать чат.
- В Бегать, тип devmgmt.msc и нажмите В ПОРЯДКЕ.
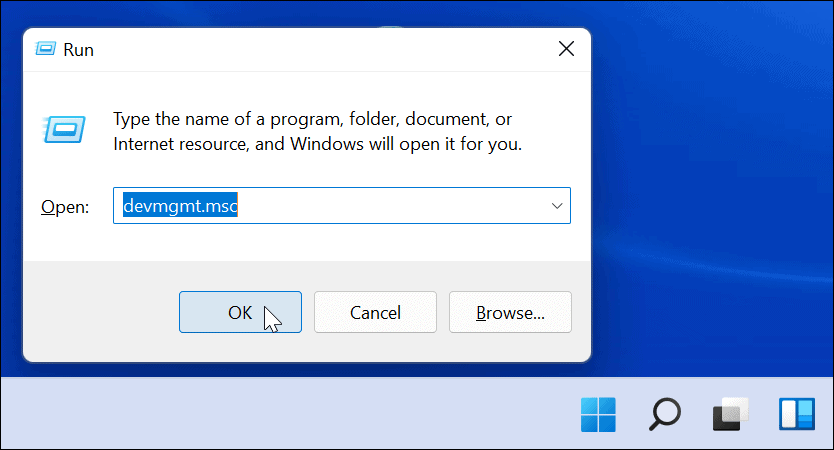
- Прокрутите вниз и разверните Контроллеры универсальной последовательной шины раздел в Диспетчер устройств.
- Щелкните правой кнопкой мыши Корневой USB-концентратор и выберите Характеристики.
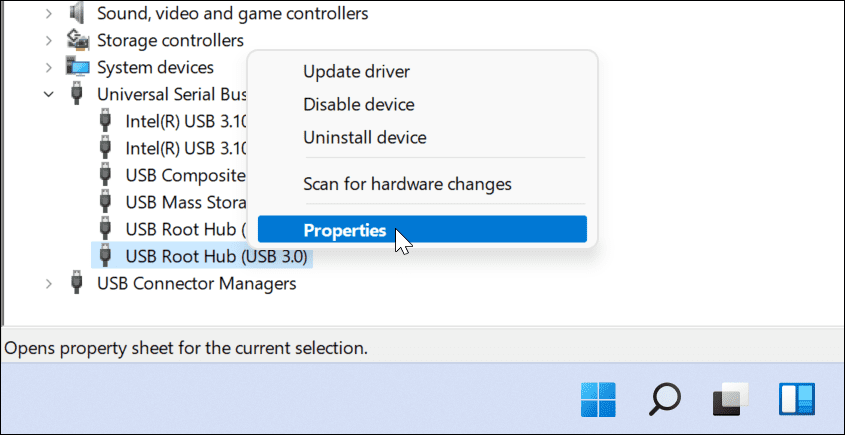
- в Свойства корневого концентратора USB окно, выберите Управление энергопотреблением вкладка
- Снимите флажок Разрешить компьютеру отключать это устройство для экономии энергии вариант и нажмите В ПОРЯДКЕ.
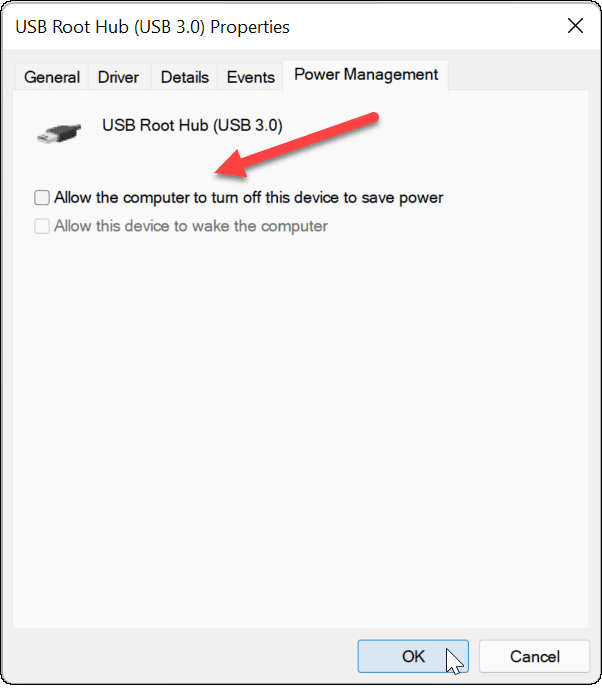
10. Отключить выборочную приостановку питания USB
Другой потенциальной проблемой для USB-устройств является Выборочная приостановка питания через USB особенность. Это помогает экономить заряд батареи ноутбука за счет приостановки работы устройств, которые не всегда используются.
К сожалению, иногда это может мешать работе USB-устройств, которые вы используете. Если Windows считает, что устройство не используется, она отключит питание и перестанет работать.
Чтобы отключить параметр выборочной приостановки USB в Windows 11:
- Откройте меню «Пуск», нажав Начинать или Ключ Windows.
- Тип изменить план питания и выберите лучший результат.
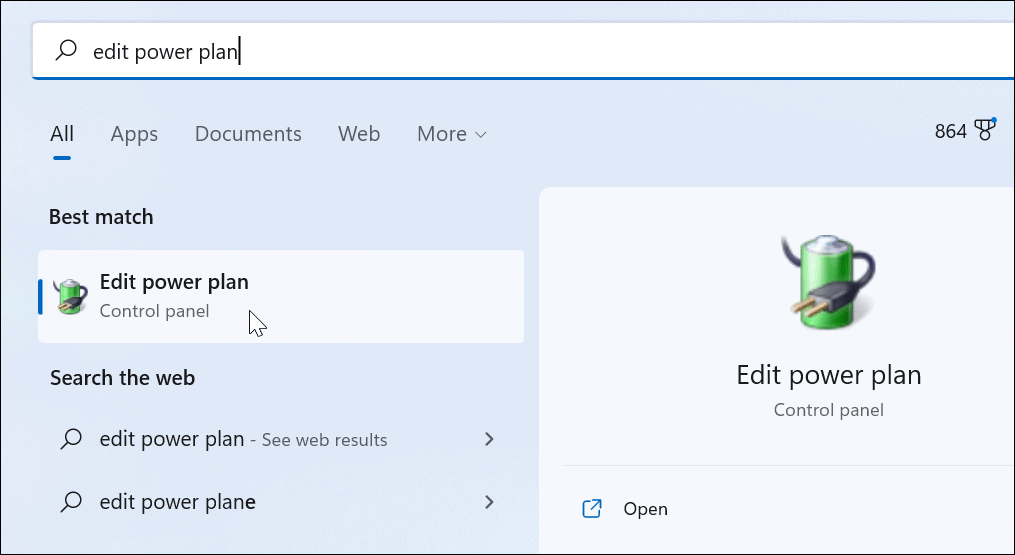
- Далее нажмите на Изменить дополнительные параметры питания вариант.
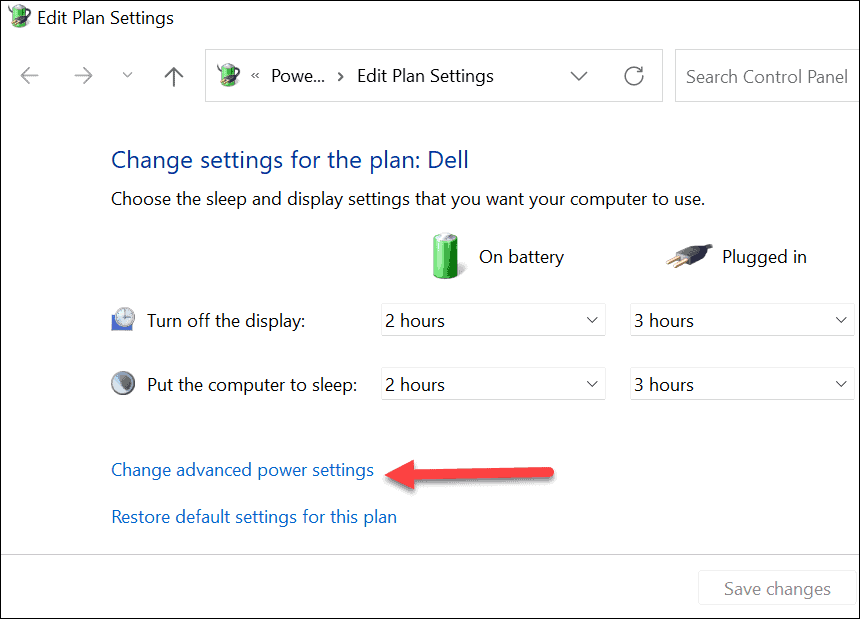
- В Параметры питания, расширять USB-настройки и изменить Выборочная приостановка USBпараметр возможность Неполноценный.
- Нажмите В ПОРЯДКЕ сохранить.
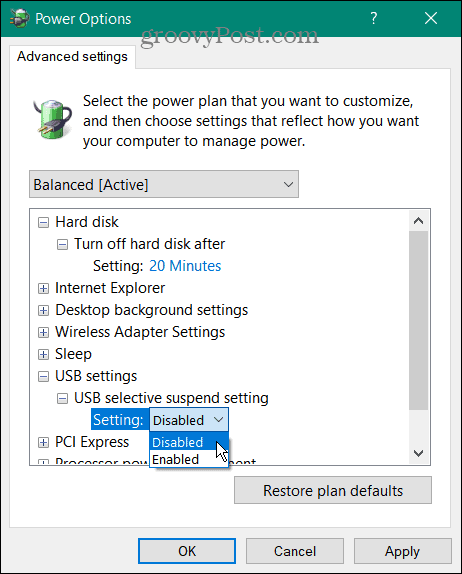
11. Запустите сканирование SFC и DISM
Если указанные выше параметры не работают, вы можете проверить, не повреждена ли ваша установка Windows 11. То SFC и DISM инструменты проверят ваш локальный диск на наличие поврежденных системных файлов и заменят их.
Чтобы запустить инструменты SFC и DISM на вашем ПК:
- Щелкните правой кнопкой мыши Начинать кнопку и выберите Терминал Windows (администратор) из меню.
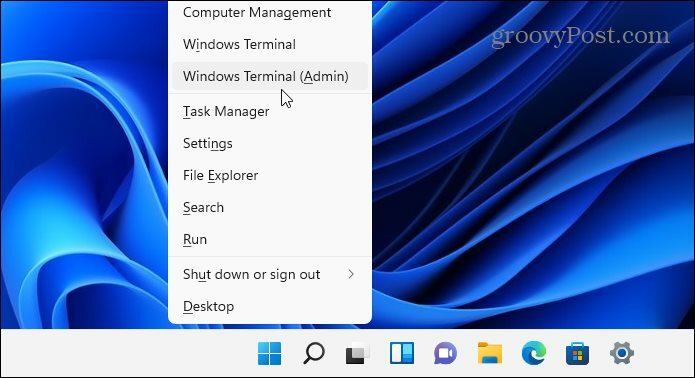
- Введите следующую команду в окна терминала и нажмите Входить:
DISM/Онлайн/Cleanup-Image/RestoreHealth

- После завершения сканирования DISM запустите сканирование SFC, введя следующее:
sfc/scannow

Обратите внимание, что эти сканирования могут занять некоторое время. Когда сканирование завершено, перезагрузите компьютер и проверьте, работает ли USB-устройство снова. Если эти инструменты не могут исправить ваш компьютер, вам может потребоваться сбросить виндовс 11 до заводских настроек вместо.
Устранение неполадок ПК с Windows 11
Если ваш USB не работает в Windows 11, описанные выше шаги должны помочь вам решить проблему. Проблемы с USB могут возникнуть на USB-устройствах любого типа, но для определенных устройств вам может потребоваться более специализированное исправление. Например, вы можете устранить неисправность сломанной USB-клавиатуры в Windows 11 установив программное обеспечение для управления устройством и запустив средство устранения неполадок клавиатуры.
Ваши USB-порты — не единственное, что может перестать работать на ПК с Windows 11. Например, если у вас возникли проблемы с дисплеем, вам может потребоваться рассмотреть исправления в вашем подключении HDMI.



