Как использовать BitLocker для работы в Windows 11
Microsoft Windows 11 Герой / / January 30, 2022

Последнее обновление:

Беспокоитесь о конфиденциальных файлах на переносных дисках? Вам нужно будет зашифровать его. Вы можете сделать это в Windows 11 с помощью BitLocker to Go, следуя этому руководству.
Microsoft представила BitLocker в Windows 7 в качестве функции безопасности для шифрования данных на ваших локальных и съемных дисках. Шифрование предотвращает несанкционированный доступ к вашим файлам и документам на вашем диске.
Когда вы используете BitLocker с собой в Windows 11 данные на переносном USB-накопителе шифруются с использованием шифрования Advanced Encryption Standard (AES). Человек может получить доступ к диску только с паролем или кодом восстановления. Если вы хотите использовать BitLocker to Go в Windows 11, вам необходимо выполнить следующие действия.
Примечание: То Шифрование BitLocker функция доступна только на ПК с Windows 11 Pro, Enterprise или Education. Если вам нужна функция BitLocker в Windows 11 Home, вам необходимо перейти с Домашнего на Про первый.
Как зашифровать USB-накопитель с помощью BitLocker to Go в Windows 11
Чтобы включить и запустить процесс шифрования на ПК с Windows 11 с помощью BitLocker to Go:
- Нажмите на Кнопка Пуск или нажмите Ключ Windows чтобы открыть меню «Пуск», затем нажмите Настройки. В качестве альтернативы вы можете использовать Сочетание клавишКлавиша Windows + I чтобы открыть настройки напрямую.

- Когда откроются настройки, нажмите Система > Хранилище.
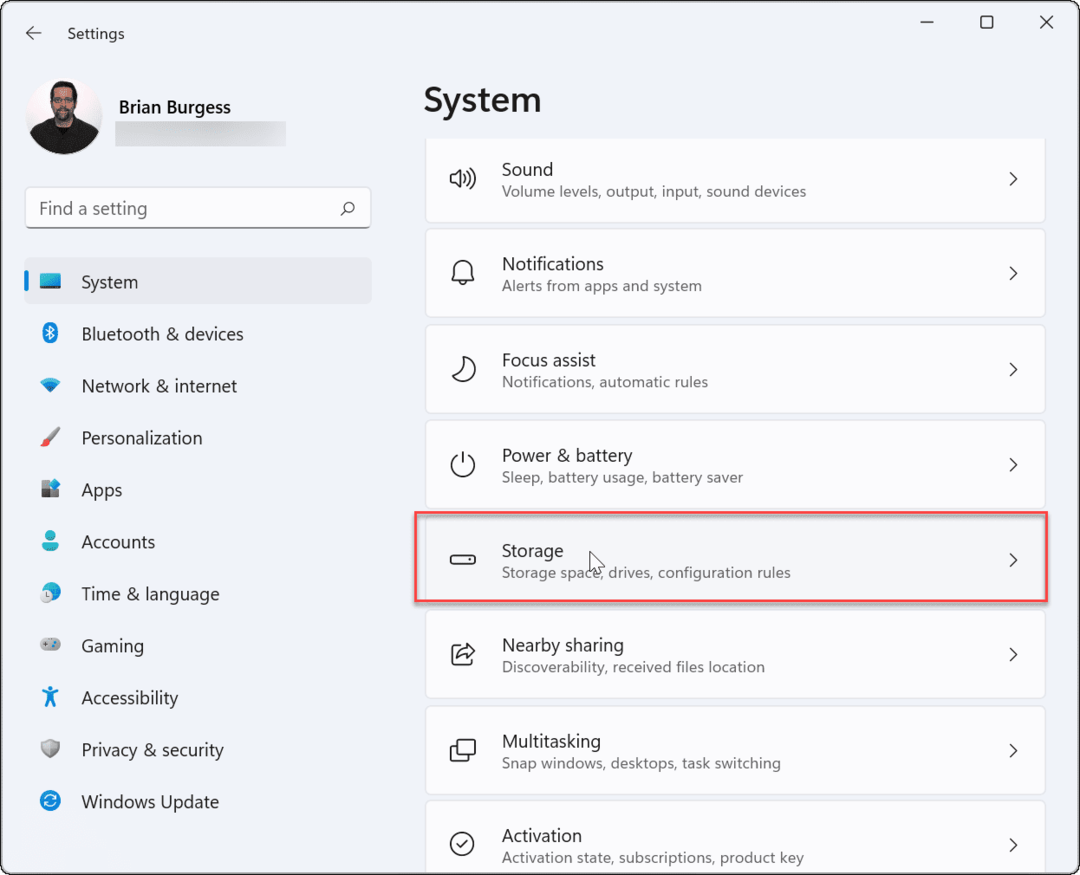
- Прокрутите вниз и нажмите Расширенные настройки хранилища.
- Когда меню развернется, нажмите Диски и тома.
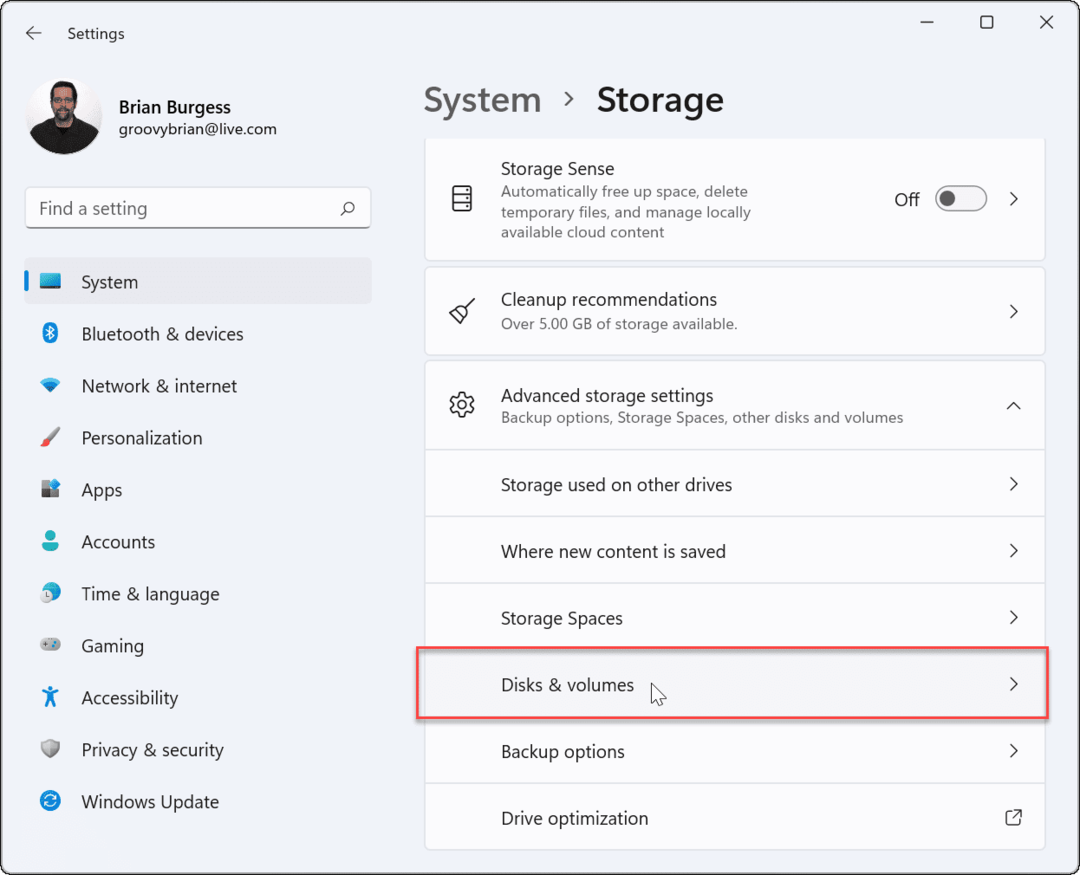
- в Диски и тома меню, выберите диск, на котором вы хотите включить шифрование BitLocker, затем щелкните значок Характеристики кнопка.
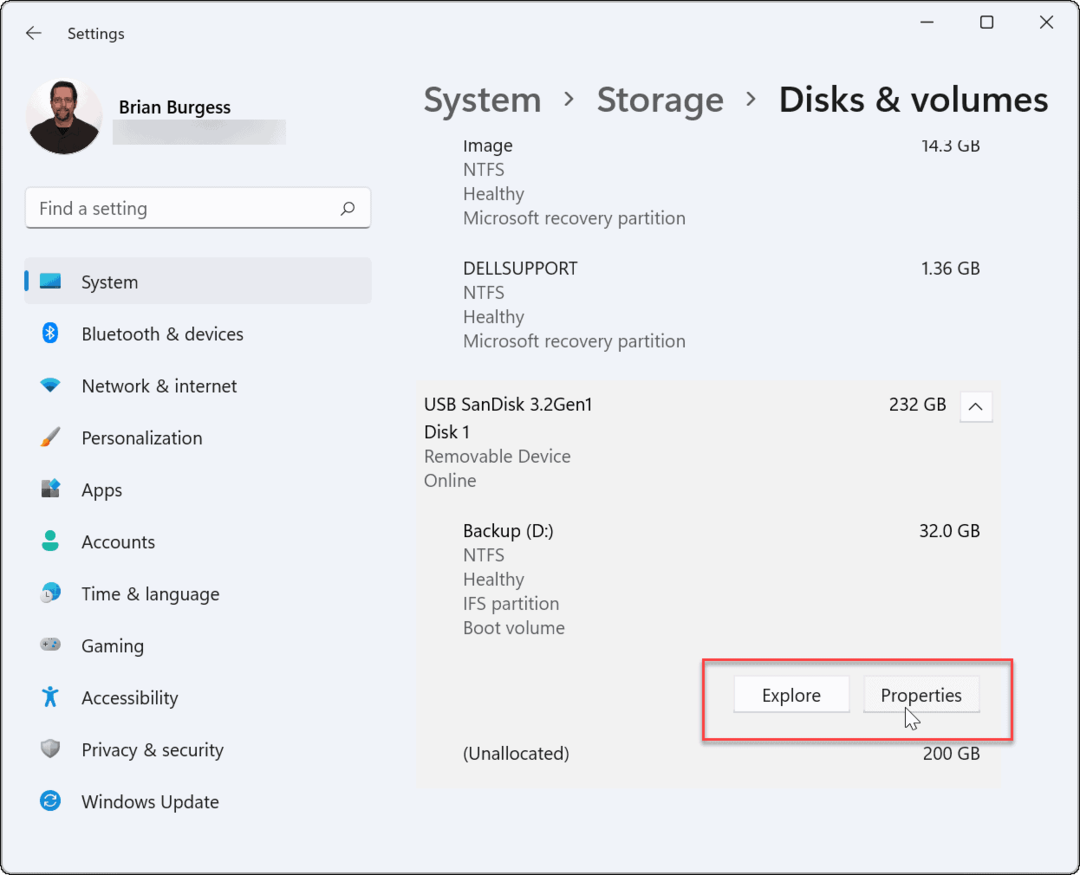
- Прокрутите вниз и нажмите кнопку Включите BitLocker ссылку на следующем экране.
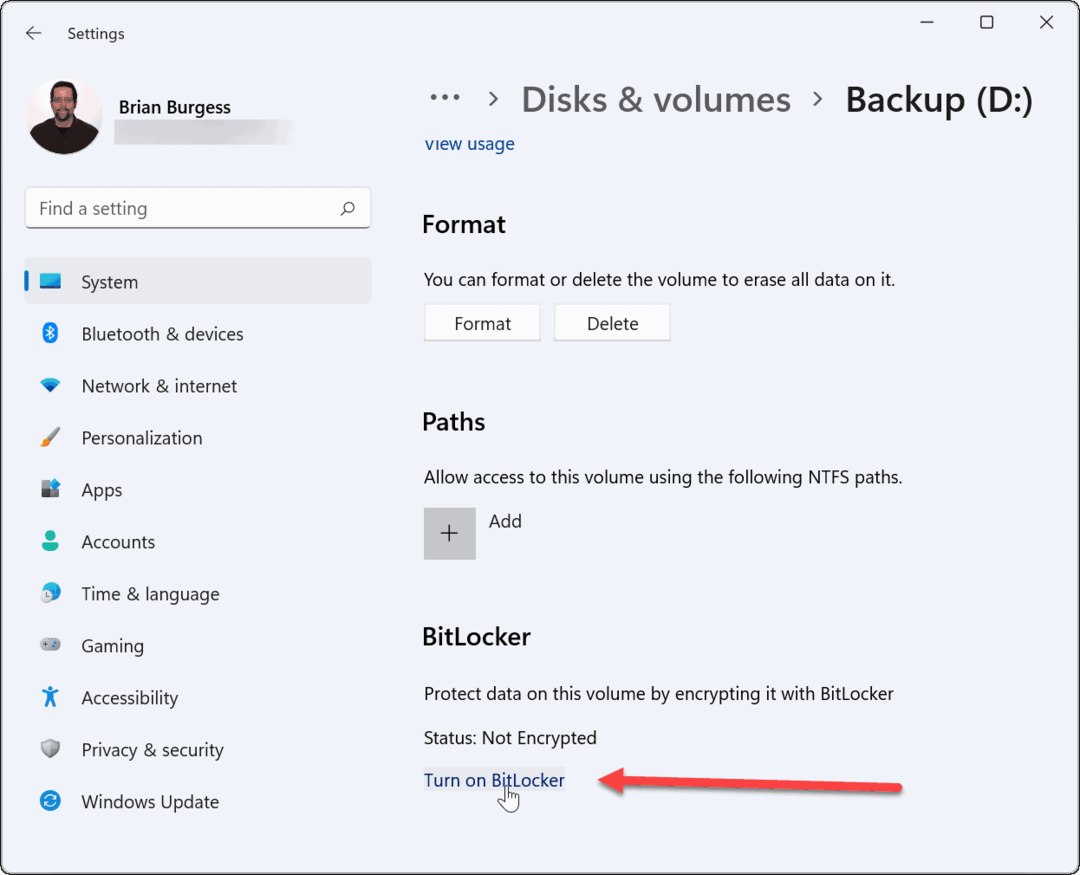
- Найдите выбранный диск в Шифрование диска BitLocker меню и нажмите кнопку Включите BitLocker ссылка на сайт.
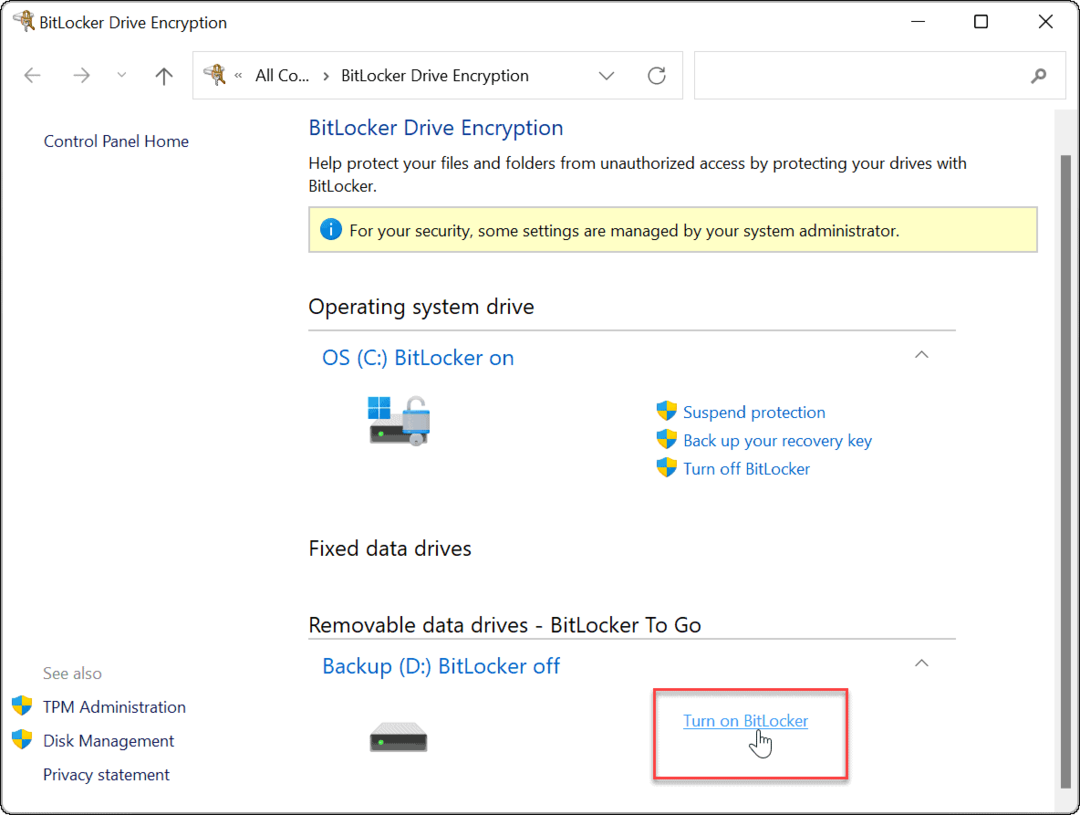
- Выберите Используйте пароль, чтобы разблокировать диск введите пароль, который вы хотите использовать дважды, затем щелкните Следующий.
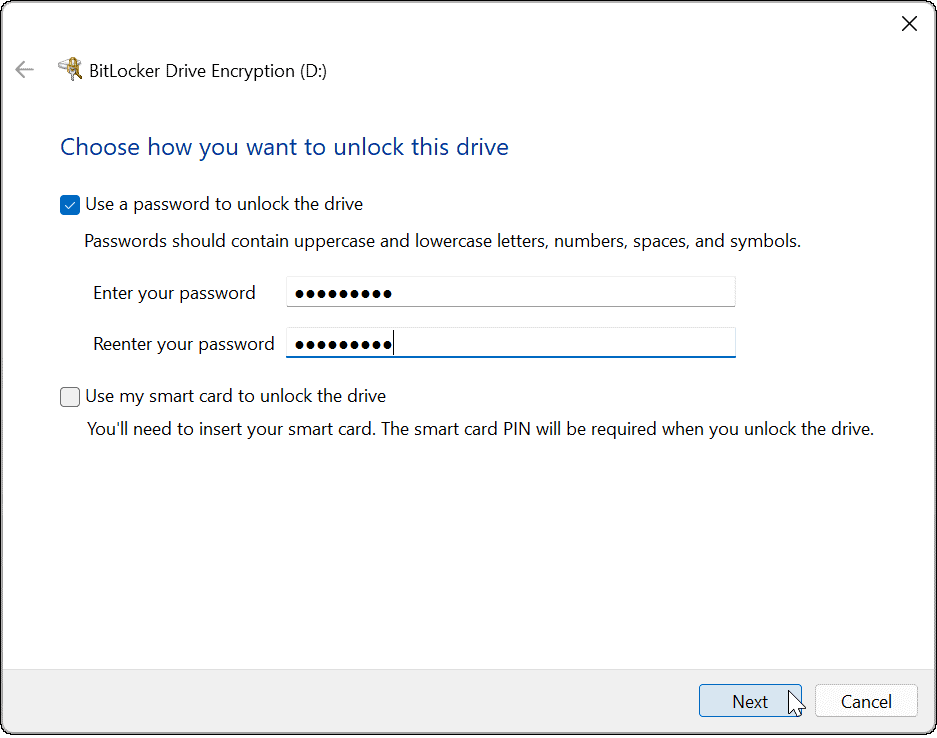
- Выберите место для сохранения ключа восстановления. Ключ восстановления позволит вам попасть в накопитель, если вы забудете пароль. Вы можете выбрать Сохранить в своей учетной записи Майкрософт, Сохранить в файл, или Распечатать ключ восстановления.
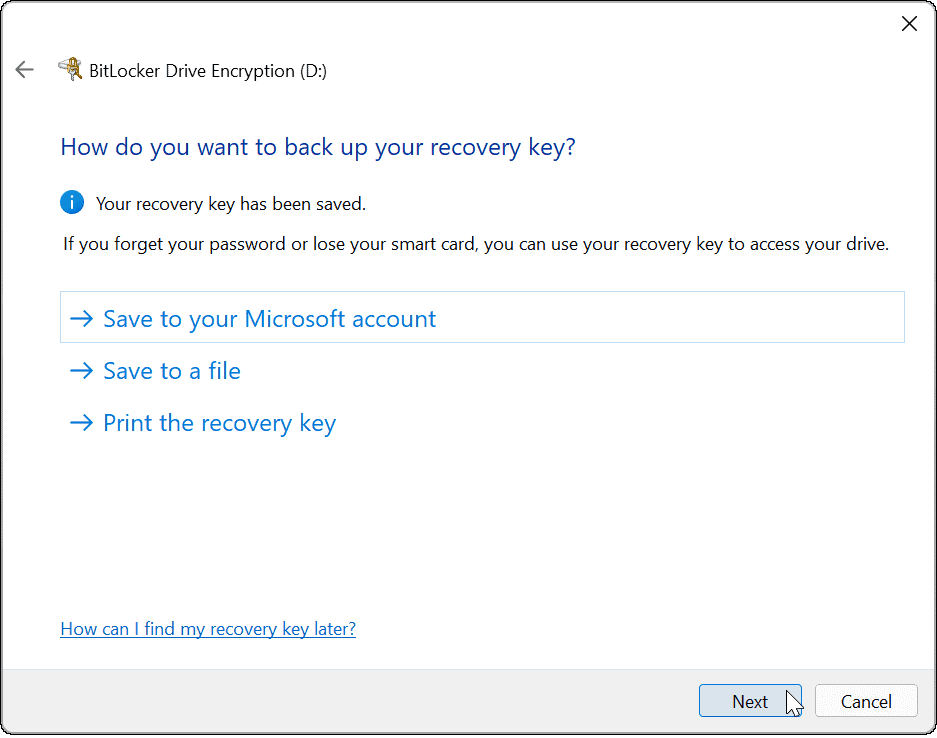
- После того, как вы создали резервную копию ключа восстановления, нажмите Следующий.
- Нажмите на Шифрование только используемого дискового пространства (быстрее и лучше для новых ПК и дисков) вариант и нажмите Следующий.
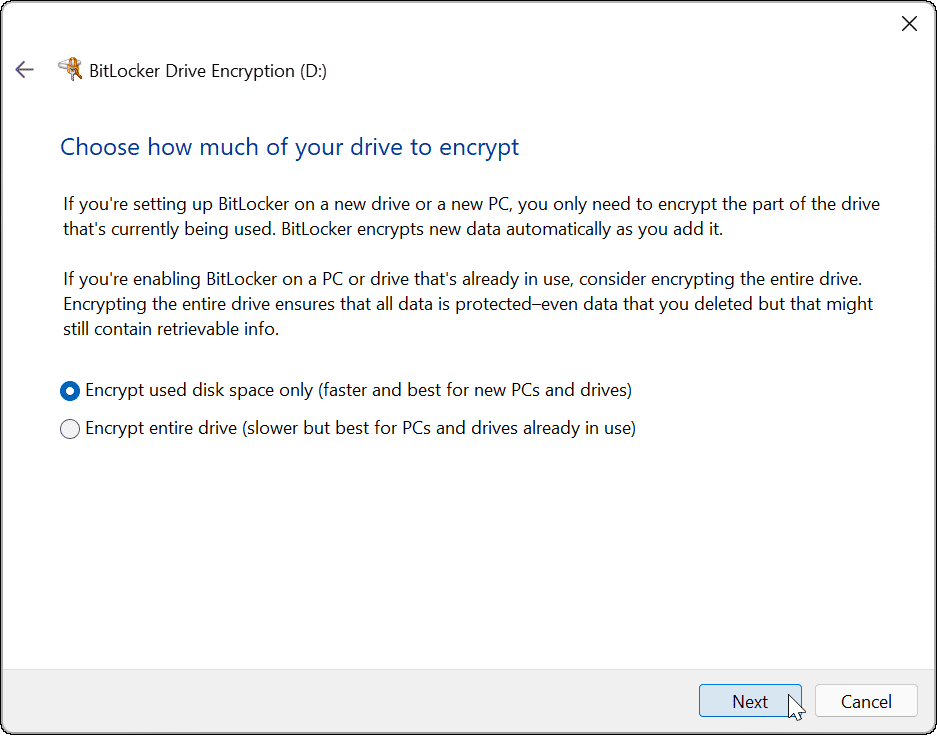
- Выберите Совместимый режим (лучше всего подходит для дисков, которые можно перемещать с этого устройства) вариант и нажмите Следующий.
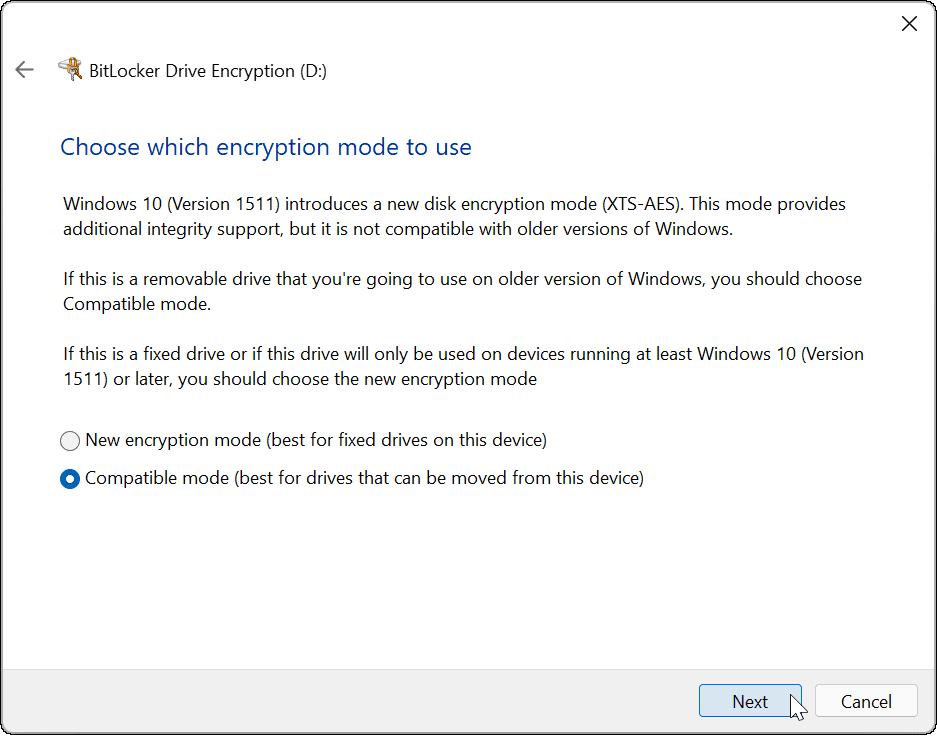
- Теперь выберите Начать шифрование кнопку, чтобы начать процесс шифрования.
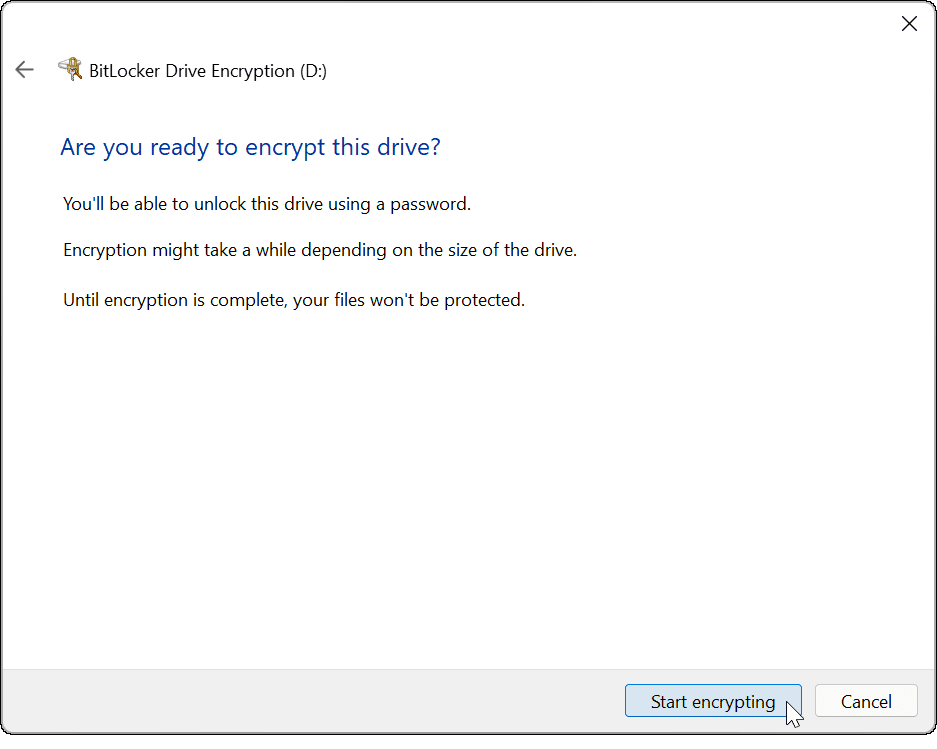
- Вы увидите диалоговое окно прогресса, когда шифрование завершится. Время, необходимое для этого, зависит от объема данных и размера диска.
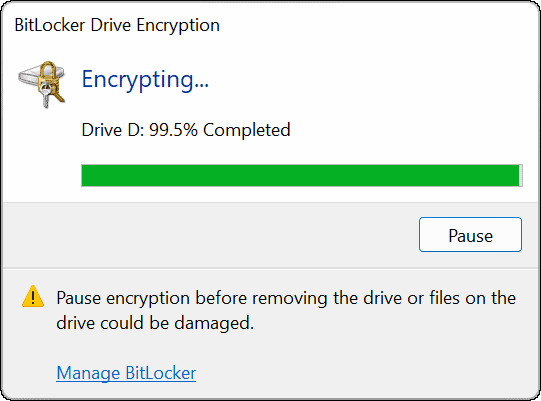
- Когда процесс шифрования завершится, вы получите уведомление для подтверждения — нажмите кнопку Закрывать кнопка.
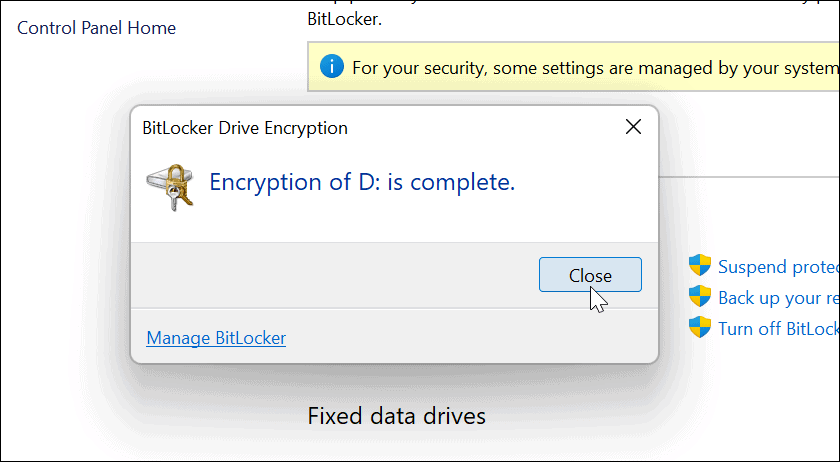
Использование зашифрованного BitLocker USB-накопителя
Если вы выполнили описанные выше шаги, чтобы включить BitLocker to Go в Windows 11, ваш диск должен быть зашифрован. При подключении диска, зашифрованного с помощью BitLocker, вы получите уведомление о том, что он защищен с помощью BitLocker.
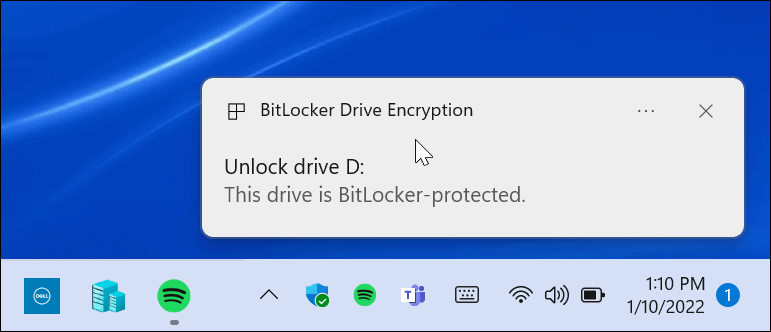
Кроме того, если вы откроете проводник, вы найдете желтый значок замка рядом с зашифрованным диском.
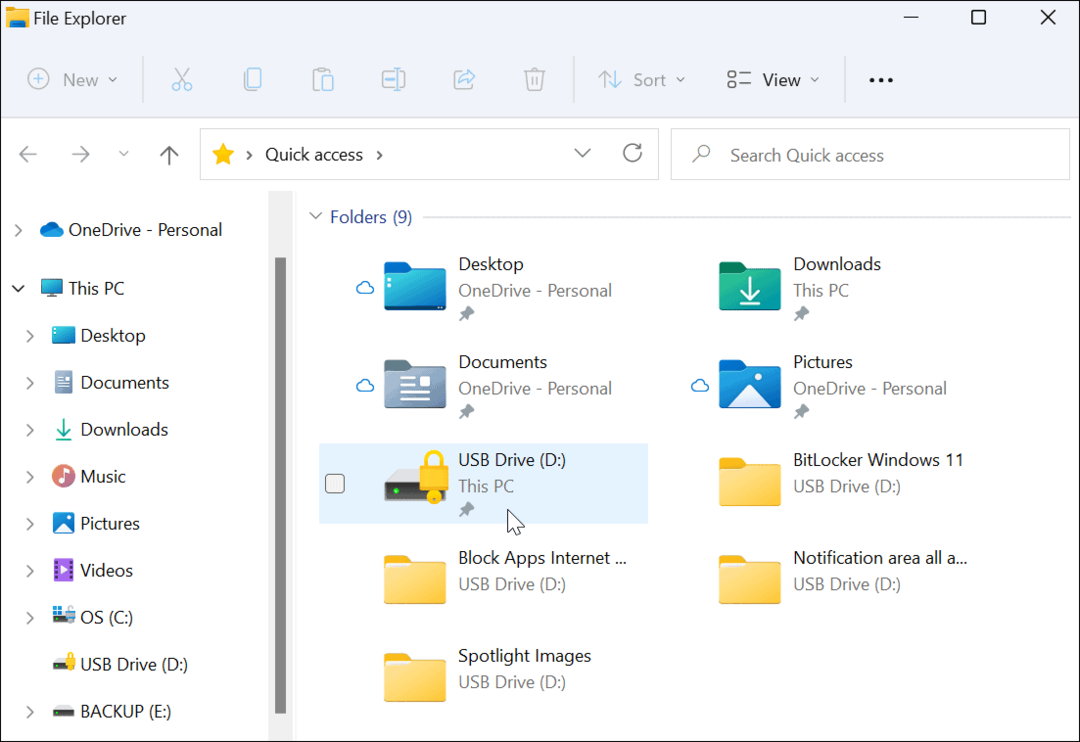
Чтобы открыть диск и получить доступ к его данным, вам потребуется ввести пароль, который вы использовали для настройки шифрования BitLocker.
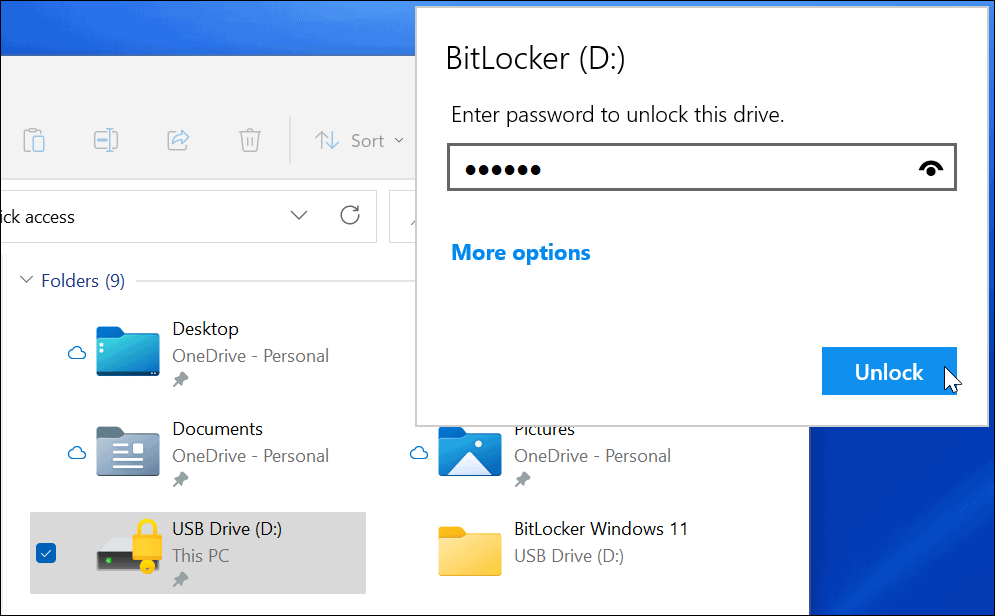
Если вы забыли пароль, выберите Больше вариантов и введите ключ восстановления, который вы сохранили при создании зашифрованного диска.
Как отключить BitLocker в Windows 11
После использования зашифрованного диска вам может не понадобиться отключать шифрование. Вы можете сделать это, если решите использовать диск для незашифрованных файлов или с другой операционной системой.
Если вы хотите отключить шифрование BitLocker на любом диске:
- Нажмите на Начинать кнопка, введите Панель управленияи выберите верхний результат.
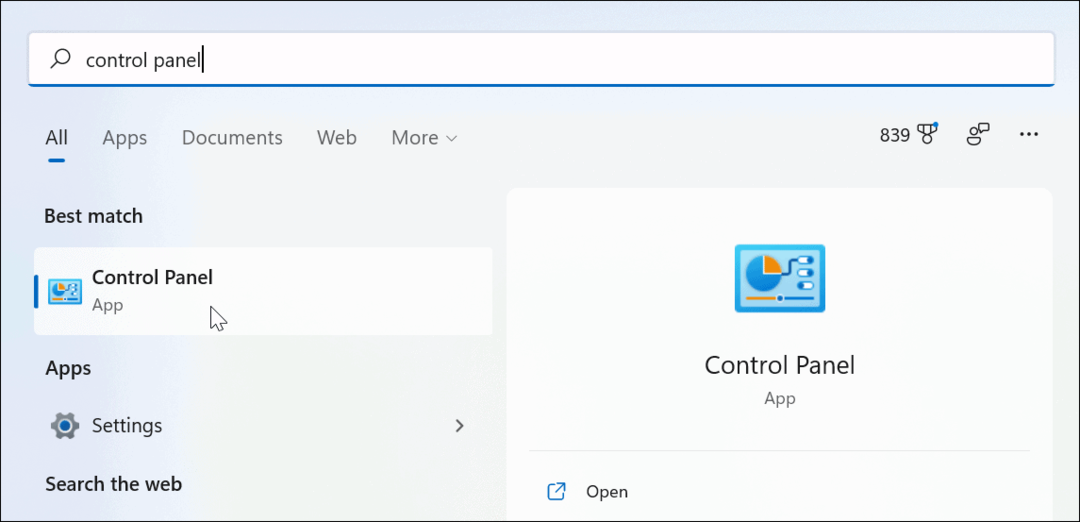
- Когда Панель управления открывается, нажмите на Шифрование диска BitLocker вариант.
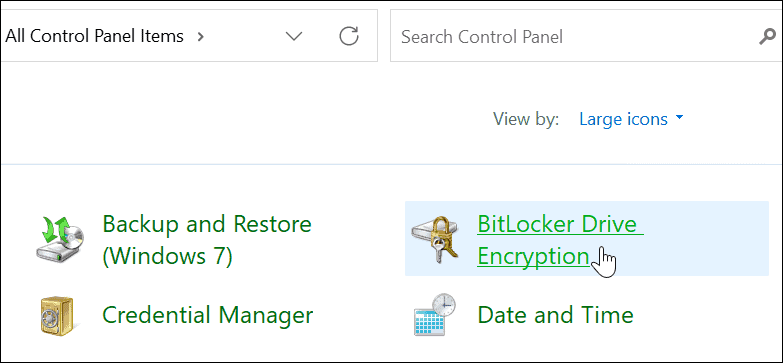
- Найдите зашифрованный диск под BitLocker с собой раздел и нажмите кнопку Отключить BitLocker ссылка рядом.
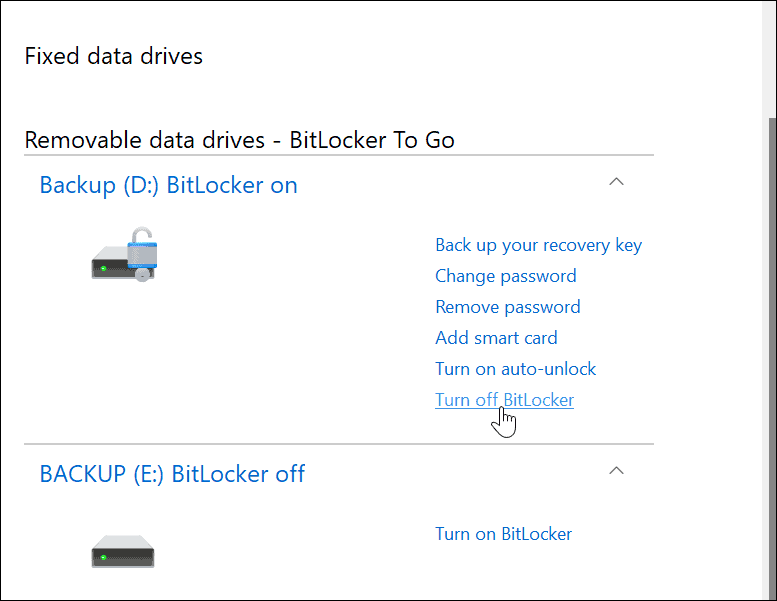
- Когда появится диалоговое окно подтверждения, нажмите кнопку Отключить BitLocker кнопку для подтверждения.
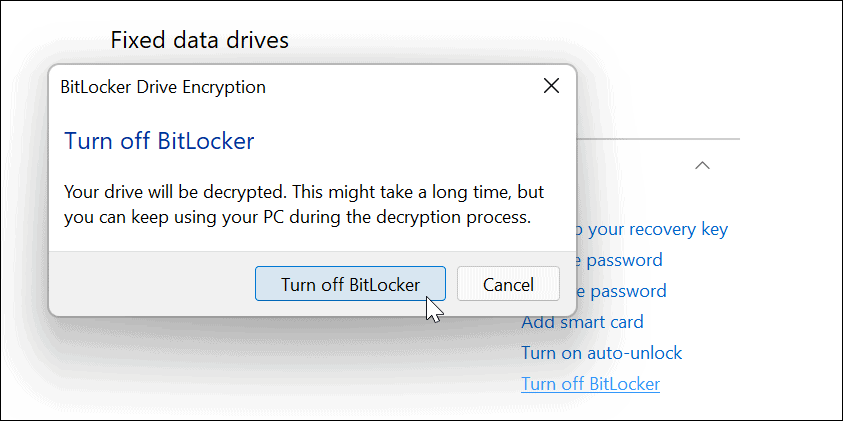
- Во время расшифровки диска будет отображаться диалоговое окно прогресса.
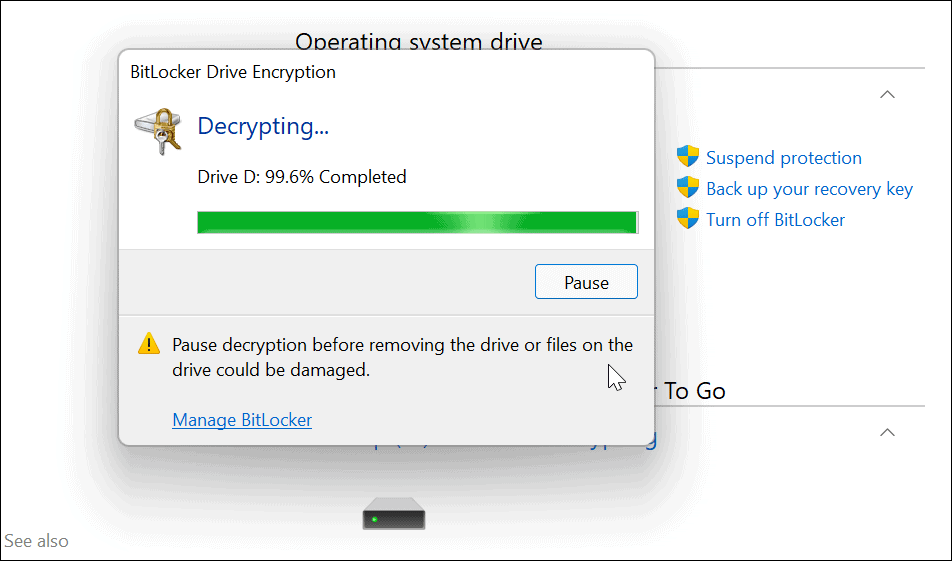
- Как только диск будет полностью расшифрован, вы получите сообщение с подтверждением — нажмите кнопку Закрывать кнопку для выхода.
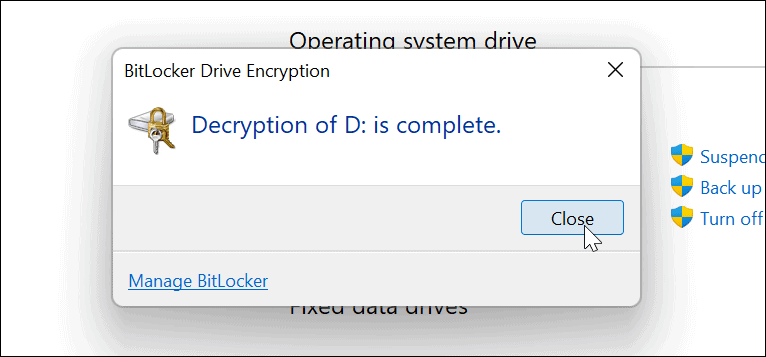
- На этом этапе ваш диск будет работать как любой незашифрованный диск, который вы подключаете к компьютеру.
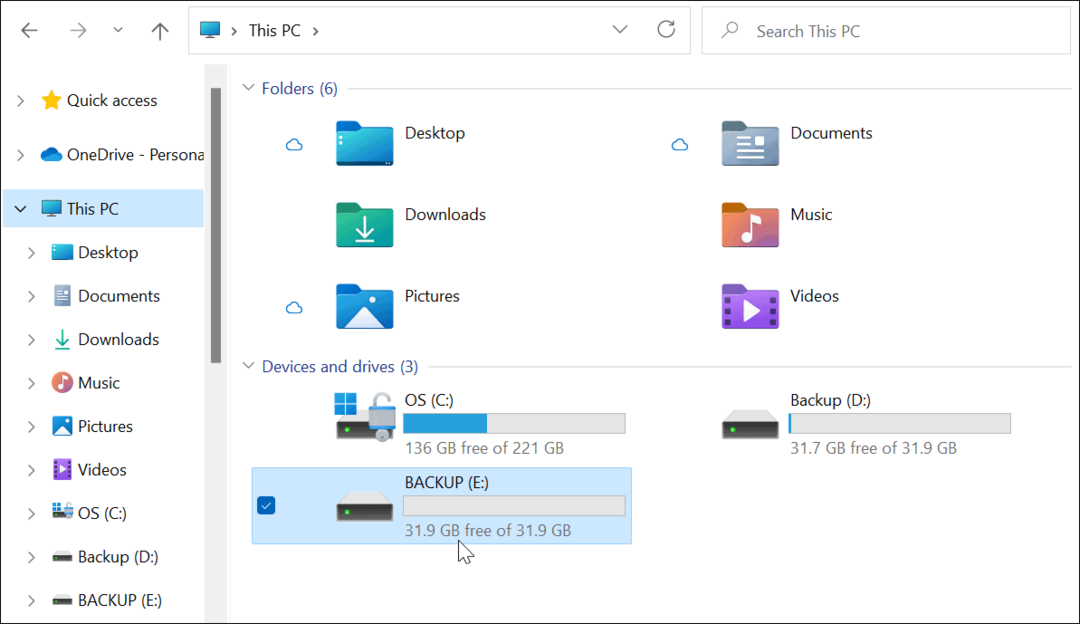
Защита файлов в Windows 11
Если вы решите использовать BitLocker to Go в Windows 11, вы сможете защитить свои важные файлы на переносных дисках, не беспокоясь о краже или вредоносном ПО. Обеспечение безопасности ваших данных (особенно в пути) очень важно, и использование BitLocker — отличный способ обеспечить их защиту.
Если вы случайно потеряли диск или его украли, вам не о чем беспокоиться. Доступ к вашим данным невозможен без пароля BitLocker или ключа дешифрования.
Если вы заинтересованы в усилении своей безопасности, узнайте, почему TPM важен для Windows 11. Если вы хотите быстро восстановить свою систему, создать полную резервную копию системы вашего ПК с Windows 11 в первую очередь.
Все еще используете Windows 10? Вы также можете использовать BitLocker для Windows 10 для защиты ваших дисков.
Как найти ключ продукта Windows 11
Если вам нужно перенести ключ продукта Windows 11 или просто выполнить чистую установку ОС,...
Как очистить кэш Google Chrome, файлы cookie и историю просмотров
Chrome отлично сохраняет вашу историю посещенных страниц, кеш и файлы cookie, чтобы оптимизировать работу вашего браузера в Интернете. Ее, как...
Сопоставление цен в магазине: как получить онлайн-цены при совершении покупок в магазине
Покупка в магазине не означает, что вы должны платить более высокие цены. Благодаря гарантиям соответствия цен вы можете получать онлайн-скидки при совершении покупок в...
Как подарить подписку Disney Plus с помощью цифровой подарочной карты
Если вам нравится Disney Plus и вы хотите поделиться им с другими, вот как купить подарочную подписку Disney+ для...


