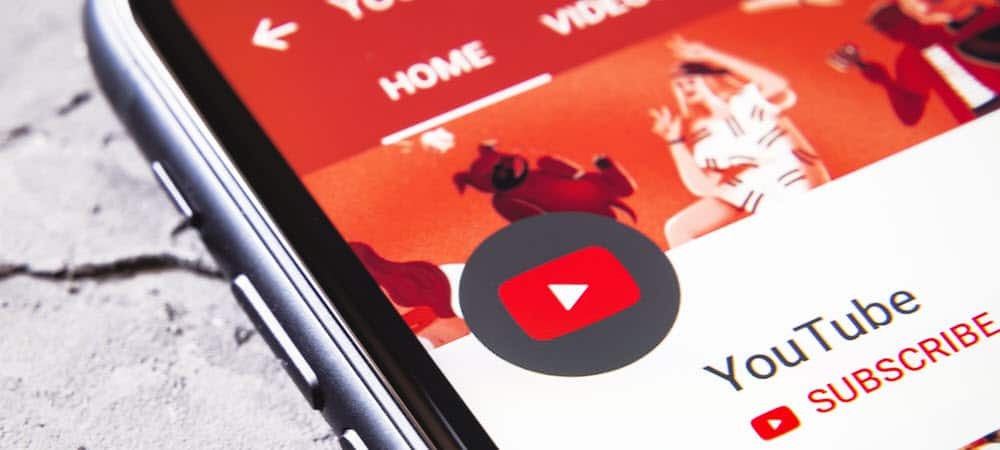Как защитить паролем документы и зашифровать документы Microsoft Office 2010
Microsoft Office Конфиденциальность Безопасность Microsoft Excel 2010 Powerpoint 2010 Шифрование Word 2010 Рекомендуемые / / March 17, 2020
Последнее обновление

Защитите паролем Excel 2010, Word 2010 и Powerpoint, используя встроенные функции шифрования Microsoft Office 2010. Просто следуйте этому, как вести со скриншотами.
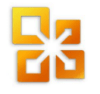
Функции шифрования встроены во все приложения Microsoft Office 2010 Suite, включая Word 2010, Excel 2010 и Powerpoint 2010. Эта функция является хорошим улучшением по сравнению с защита паролем документов в Office 2007 поскольку он также защищен паролем - но новый процесс для Office 2010 одинаков во всем основном наборе Office (Word 2010, Excel 2010, PowerPoint 2010 и т. Д.) Я продемонстрирую процесс только один раз, используя Microsoft Word 2010.
Обновление редактора 25.07.2012 - я недавно задокументировал тот же процесс здесь для Пользователи Office 2013. Наслаждайтесь!
Как защитить паролем документ Word или Excel с помощью встроенного шифрования Office
Шаг 1 - Перейдите на вкладку «Файл», затем нажмите «Информация». В меню справа нажмите «Защитить документ» и «Зашифровать с помощью пароля».
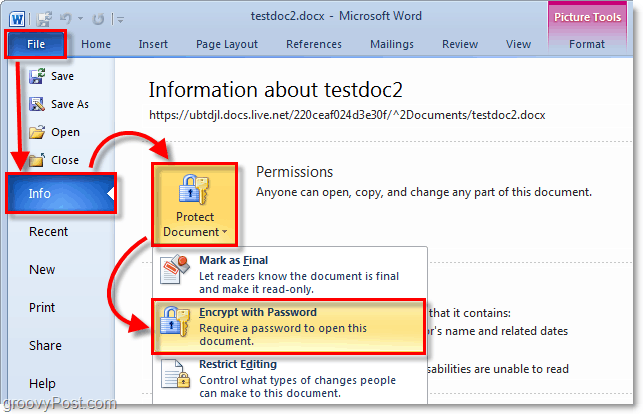
Шаг 2 - Откроется диалоговое окно «Зашифровать документ». Введите Надежный пароль и затем нажмите OK, чтобы закончить.
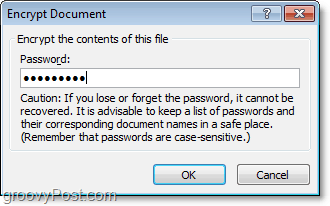
пожалуйста, обратите внимание - Очень важно использовать надежный пароль или пароль шаг 2. Да, да... вам не нужно сходить с ума здесь с дикими $ ymb0ls и заглавные и строчные буквы, которые вы забудете через 10 минут. Однако использование простого словарного слова позволит любому, у кого есть приложение для взлома пароля за 100 долларов, получить доступ к вашему документу. Однако, используя длинную фразу-пароль (IE: мой дом желтый) с 10 или более символами значительно увеличит силу шифрования документа. Этот метод уменьшит вероятность того, что кто-то сможет сломать шифрование и получить доступ к вашему документу. Я написал подробную статью о надежные пароли и парольные фразы, поэтому обязательно проверьте его, прежде чем выбрать пароль для шага 2.
Выберите пароль для защиты вашего документа!

Если вы хотите защитить свой документ паролем в целях совместного использования (установите пароль на «Открыть» или «Пароль» для изменения), вам придется использовать диалоговое окно защиты паролем OLD, используемое в предыдущих версиях Офис. Для этого шаг за шагом, посмотрите на эту статью я написал для Office 2007.