
Последнее обновление:
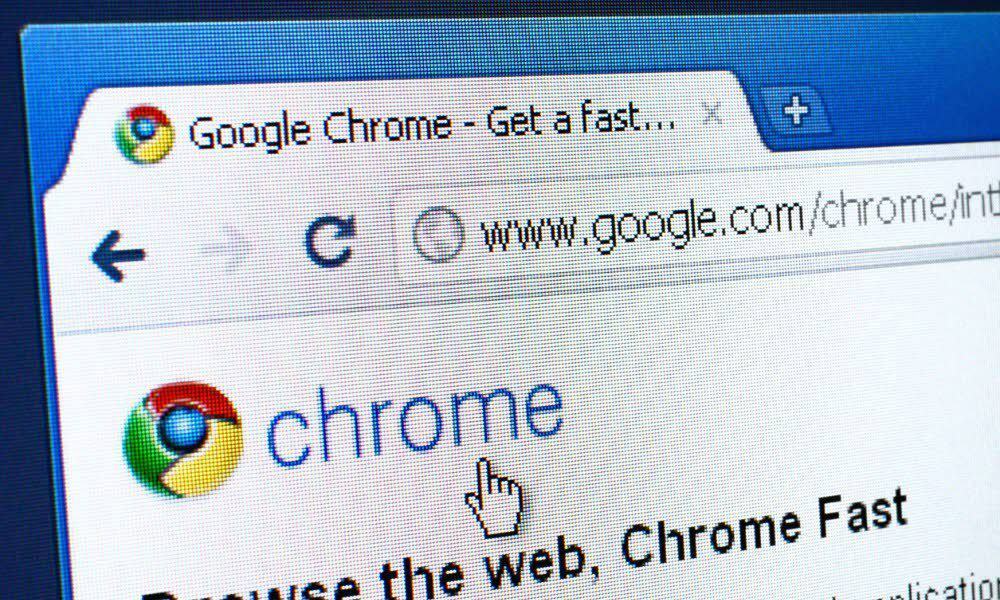
Вы получаете сообщение об ошибке Err_Cache_Miss при использовании Google Chrome? Вот несколько простых исправлений, которые вы можете попробовать.
Постоянные пользователи Google Chrome, несомненно, сталкивались с Ошибка Err_Cache_Miss в какой-то момент. Как следует из названия, браузер останавливается, когда файлы кеша, которые должны быть отправлены и сохранены веб-сайтом, отсутствуют. Проблема может быть связана с сетью, с браузером или с самим веб-сайтом.
Если вы видите ошибку Err_Cache_Miss в браузере Chrome, вы можете попытаться исправить ее, если проблема не в самом веб-сайте, выполнив следующие действия.
Обновите страницу или перезапустите Chrome
Наиболее очевидное и простое исправление ошибки Err_Cache_Miss — обновить страницу, которую вы пытаетесь загрузить, или полностью перезапустить Chrome.
Чтобы обновить Chrome, нажмите кнопку Перезагрузить эту страницу Кнопка слева от адресной строки. В качестве альтернативы нажмите кнопку F4 клавишу на клавиатуре.
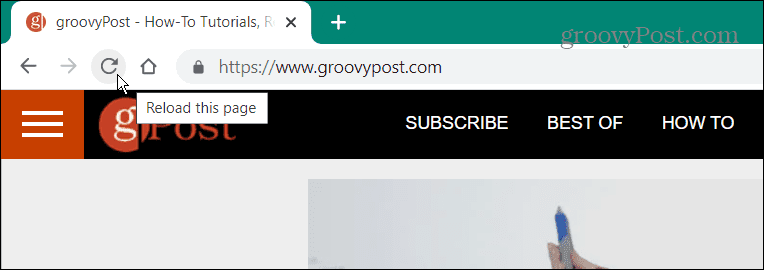
Примечание: Если у вас возникли проблемы с онлайн-покупками или подпиской на услугу, обновление страницы может привести к двойной отправке данных. Выберите URL-адрес в адресной строке и нажмите Входить чтобы убедиться, что этого не происходит.
Если обновление страницы не работает, вы можете закрыть Chrome из диспетчера задач. Использование параметра «Диспетчер задач» обеспечивает закрытие всех экземпляров браузера.
Чтобы закрыть Chrome с помощью диспетчера задач:
- нажмите Ключ Windows запустить Начинать меню, тип диспетчер задачи щелкните верхний результат.
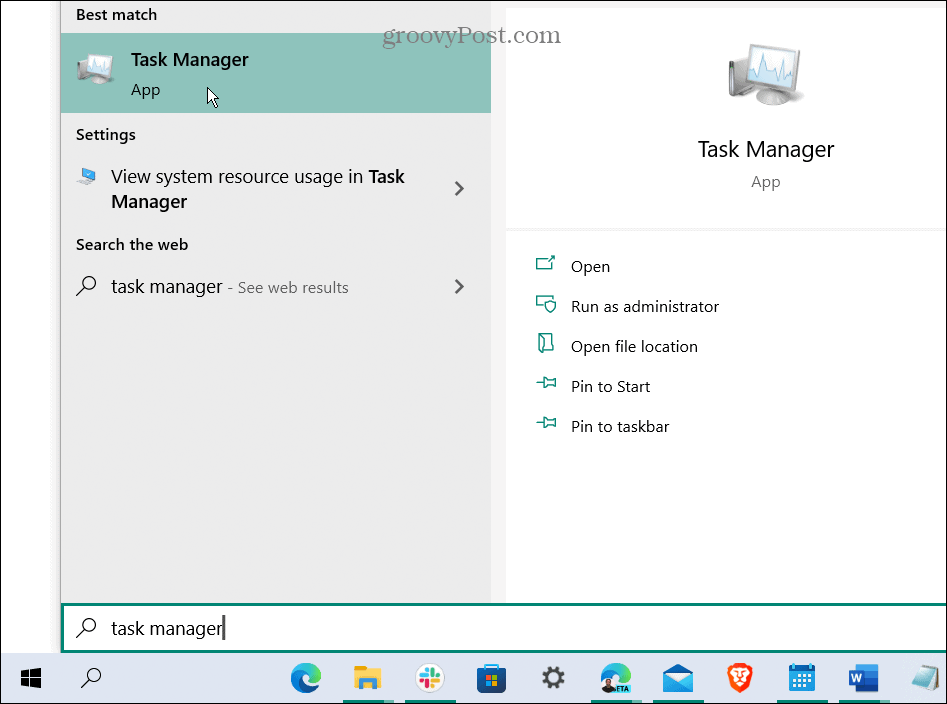
- Выберите Процессы вкладку, щелкните правой кнопкой мыши все экземпляры Google Chrome (вы можете отсортировать процессы по буквам) и выберите Завершить задачу.
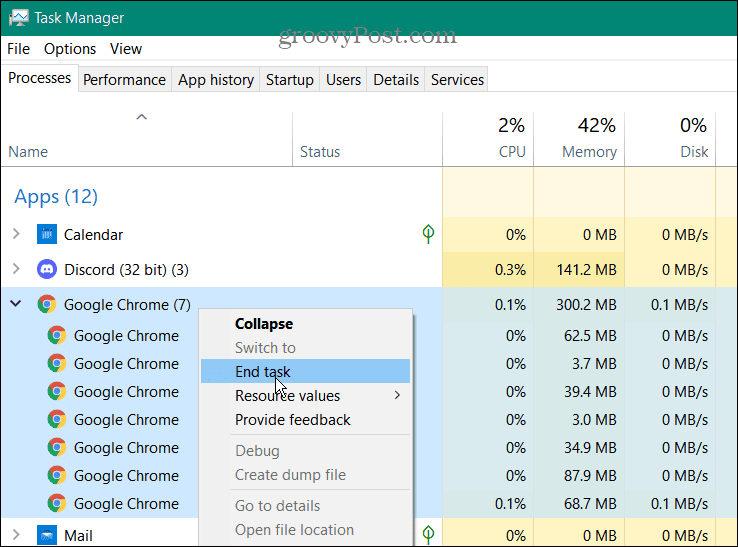
- Перезапустите Google Chrome и откройте страницу, вызывающую ошибку Err_Cache_Miss, чтобы проверить, устранена ли проблема.
Проверить наличие обновлений браузера
Еще одна вещь, которую вы можете попробовать, это обновление Chrome вручную выполнив следующие действия:
- Щелкните значок с тремя точками в правом верхнем углу панели инструментов и перейдите к Справка > О Google Chrome.
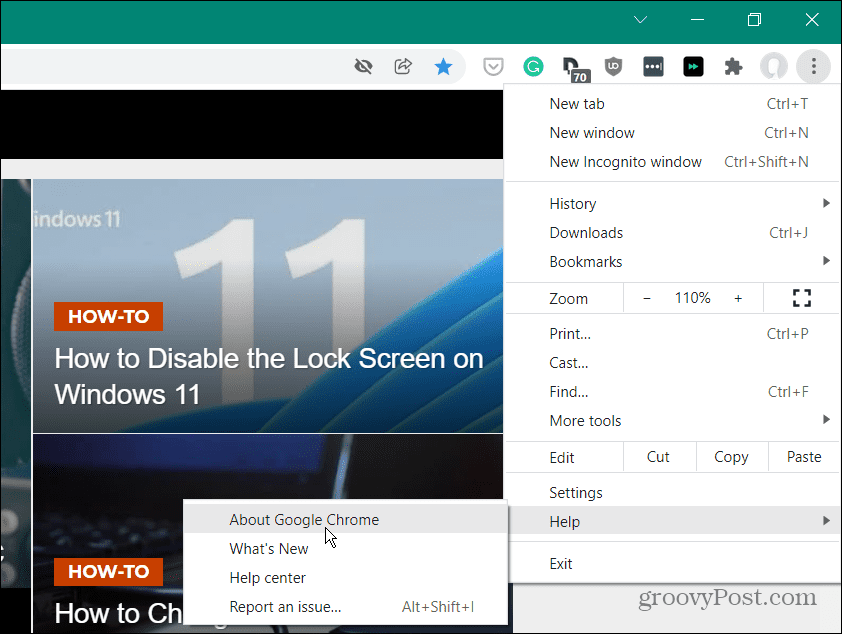
- Если доступно обновление, нажмите кнопку Перезапустить кнопку, и вы будете использовать последнюю версию.
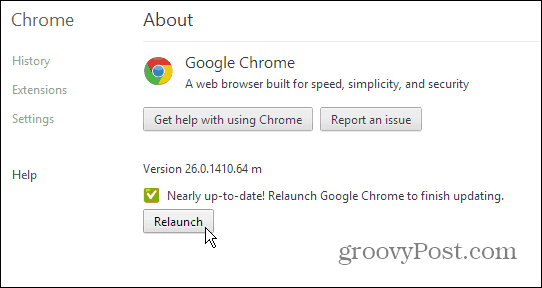
Очистить файлы cookie браузера
Если вы все еще получаете сообщение об ошибке, попробуйте очистить сохраненные данные браузера, включая файлы cookie. Это часто может исправить ошибку Err_Cache_Miss, заставив ваш браузер перезагрузить все сохраненные данные с веб-сайта.
Чтобы очистить файлы cookie и другие сохраненные данные в Chrome:
- Нажмите на трехточечный значок меню в правом верхнем углу и выберите Настройки из меню.
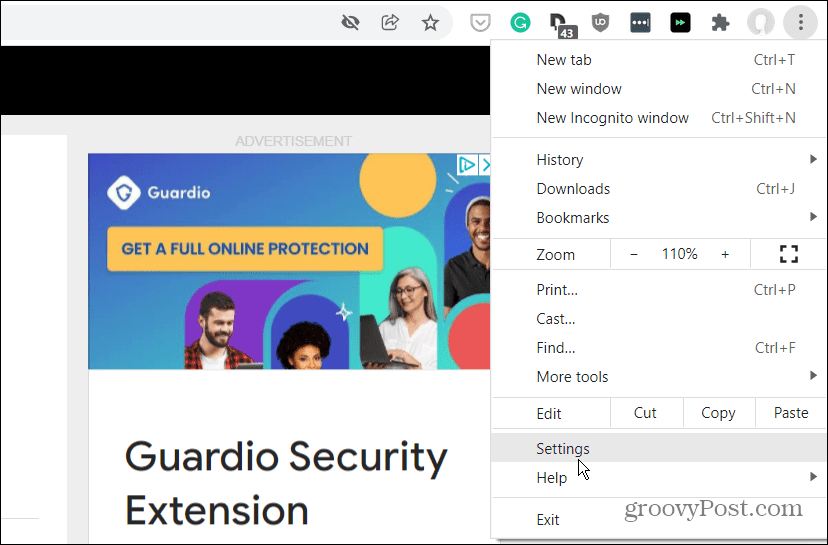
- От Настройки меню, выберите Безопасность и конфиденциальность, затем нажмите Очистить данные просмотра.
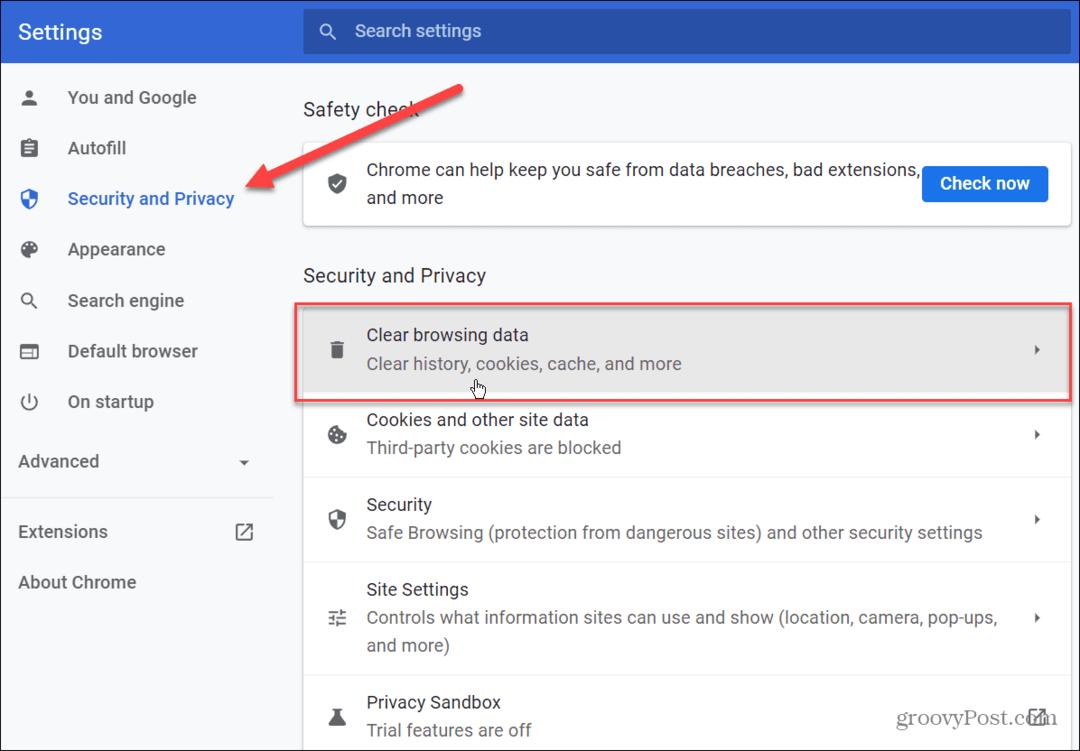
- Когда Очистить данные просмотра появится экран, выберите Все время от Временной интервал раскрывающееся меню и проверьте все элементы.
- Когда вы закончите, нажмите кнопку Очистить данные кнопка.
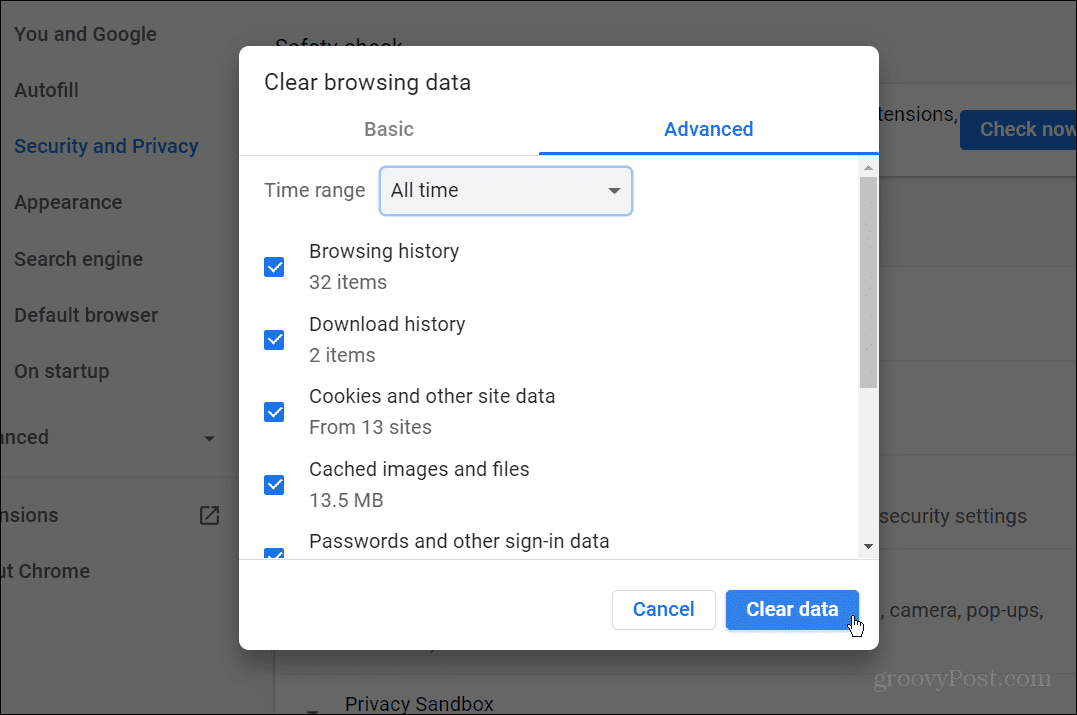
После завершения процесса очистки данных просмотра вернитесь на неработающую веб-страницу и посмотрите, устранена ли ошибка.
Отключите расширения Chrome, чтобы исправить Err_Cache_Miss
Расширения улучшают функциональность Chrome, но могут помешать правильной загрузке веб-сайта. Например, антивирусные расширения и расширения для блокировки рекламы обычно вызывают проблемы, но любое другое расширение потенциально может создать проблемы при работе в Интернете.
Вы можете решить эту проблему, отключив расширения Chrome. Сделать это:
- Нажмите на трехточечный значок меню в правом верхнем углу, затем выберите Дополнительные инструменты > Расширения из меню.
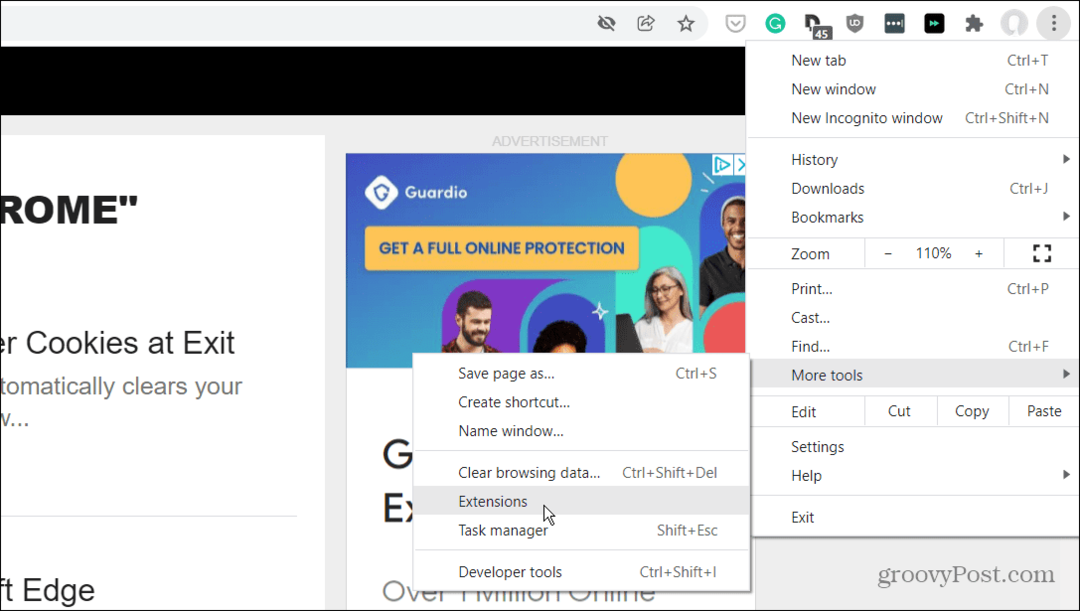
- Появится список ваших установленных расширений — просмотрите и отключите потенциально проблемные расширения, нажав кнопку ползунок под описанием расширения.
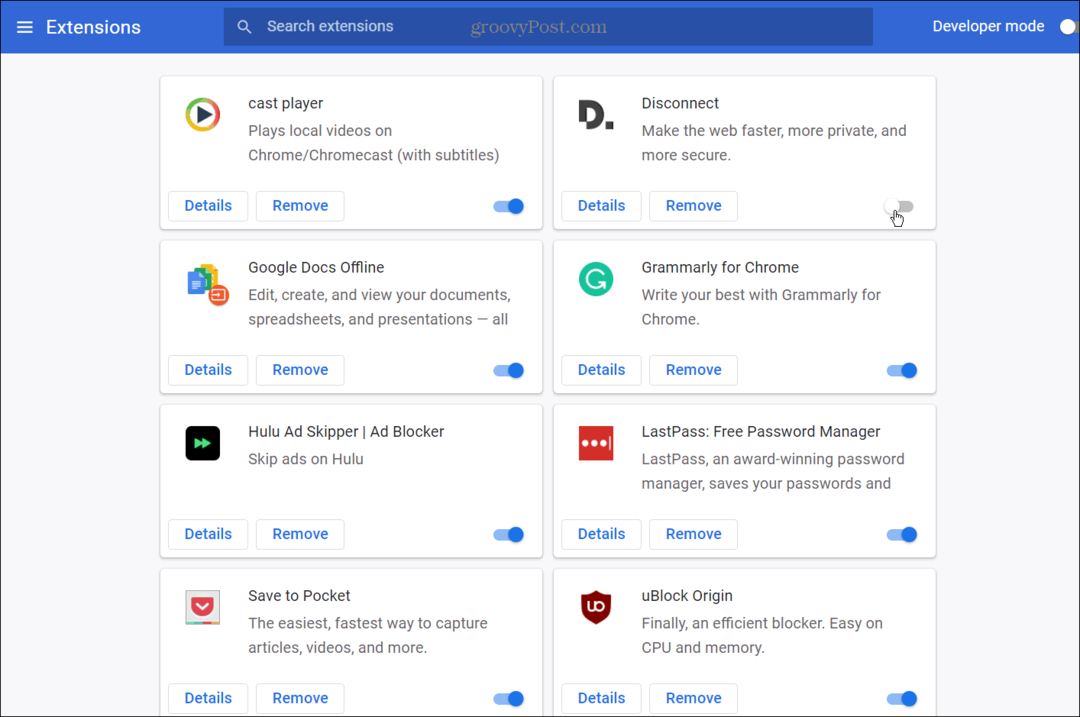
- Когда вы отключите каждое расширение, вернитесь на веб-страницу с ошибкой Err_Cache_Miss и обновите страницу. Возможно, вам придется отключить некоторые из них, чтобы определить, какая из них вызывает проблему.
Проверьте настройки сети
Если указанные выше параметры не работают, проблема может заключаться в настройках вашей сети. Например, может быть несколько DNS или другие проблемы с подключением, которые вам необходимо решить, прежде чем вы сможете исправить эту ошибку.
Запустите средство устранения неполадок с подключением к Интернету
Один из самых простых вариантов, который можно попробовать в первую очередь, — запустить Средство устранения неполадок с подключением к Интернету в Windows 10 и 11.
Чтобы использовать средство устранения неполадок с подключением к Интернету:
- В Windows 10 запустите средство устранения неполадок, нажав Пуск > Настройки > Обновление и безопасность > Устранение неполадок > Дополнительные средства устранения неполадок > Подключения к Интернету.
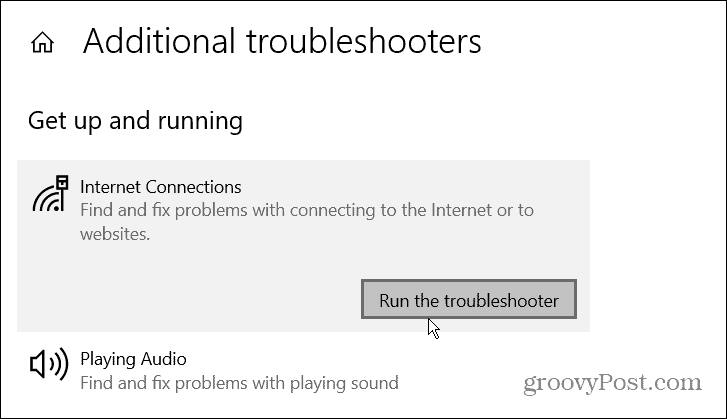
- Для Windows 11 перейдите к Пуск > Настройки > Система > Устранение неполадок > Другие средства устранения неполадок, затем нажмите Бегать кнопка рядом с Интернет-соединения.
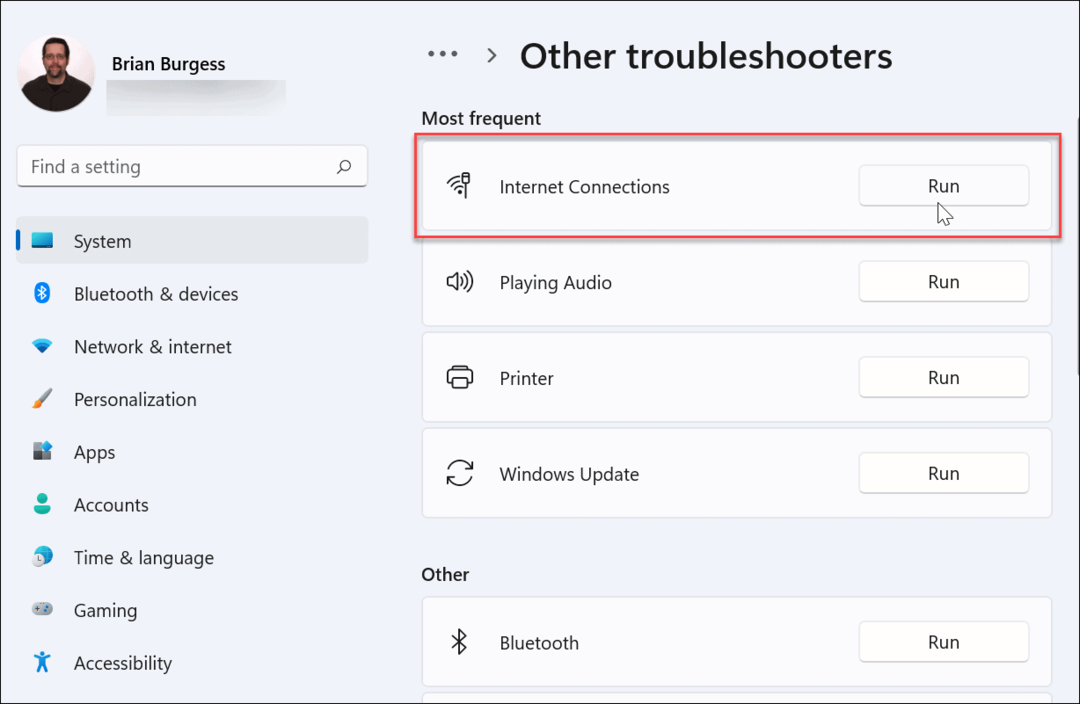
Когда Средство устранения неполадок с подключением к Интернету откроется, следуйте инструкциям мастера на экране. Средство устранения неполадок работает одинаково как в Windows 10, так и в 11. Если проблема не обнаружена, перейдите к следующим шагам.
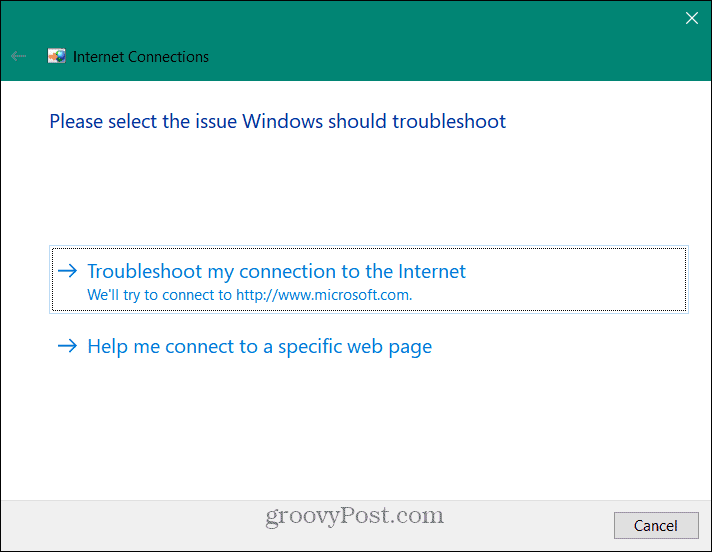
Ручной сброс сетевых подключений
Вы также можете сбросить сетевое подключение на ПК с Windows 10 или 11. Это может удалить любые конфликтующие настройки, которые могут помешать вашей работе в Интернете. Команды одинаковы для Windows 10 и 11.
Чтобы вручную сбросить настройки сети в Windows 10 и 11, сделайте следующее:
- Щелкните правой кнопкой мыши Начинать меню и выберите Windows PowerShell (администратор) из меню.
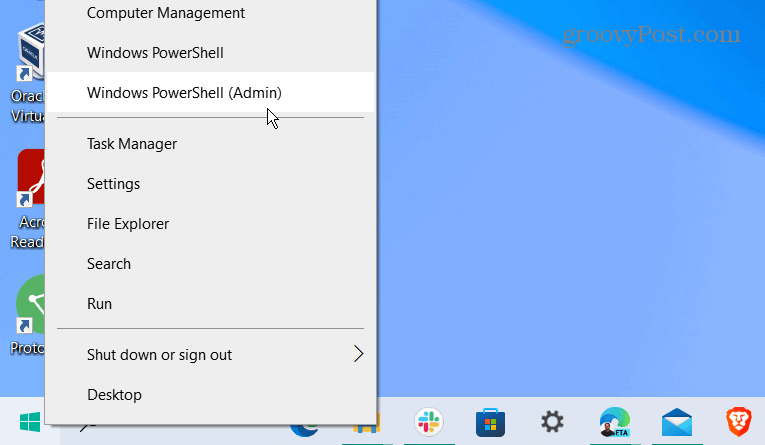
- Когда PowerShell появится экран, введите следующие команды (по порядку), чтобы сбросить сетевое соединение.
ipconfig /release ipconfig /flushdns ipconfig /renew netsh winsock reset
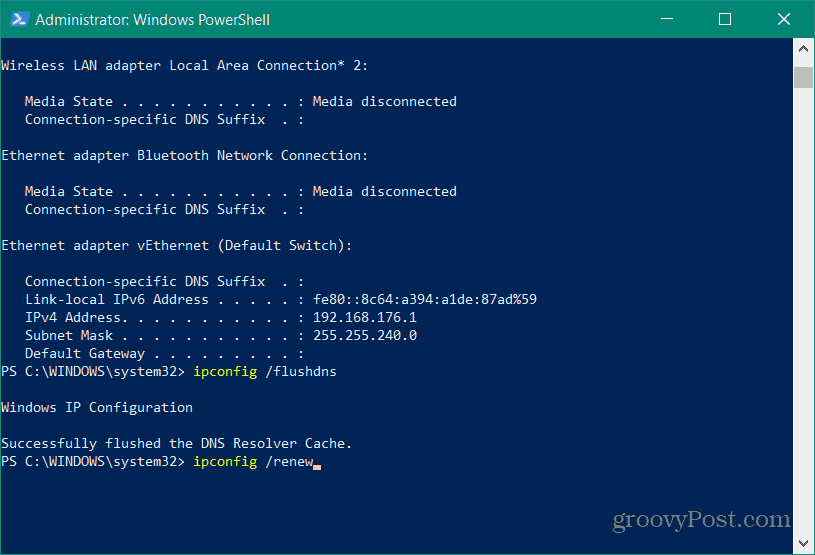
Отключите кэширование Chrome, чтобы исправить Err_Cache_Miss
Если у вас по-прежнему возникают проблемы с Err_Cache_Miss в Chrome, стоит отметить еще одно исправление, которое временно полностью отключает механизм кэширования Google Chrome.
Чтобы отключить кеширование Chrome:
- Откройте Chrome и загрузите страницу с ошибкой Err_Cache_Miss.
- Нажмите на трехточечный значок меню в правом верхнем углу и выберите Дополнительные инструменты > Инструменты разработчика из меню.
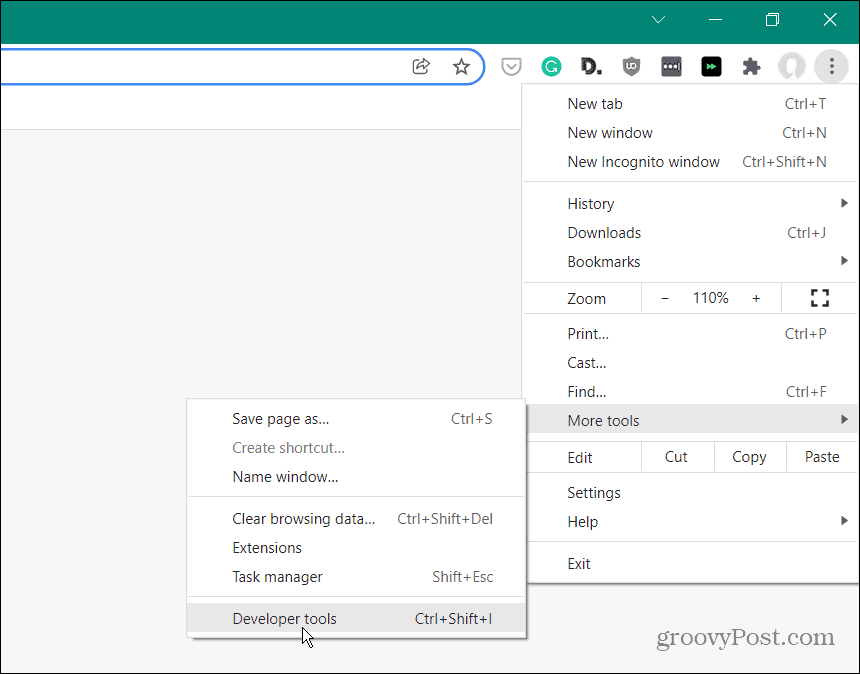
- Далее выберите Сеть вкладку и проверьте Отключить кеш поле, чтобы включить его.
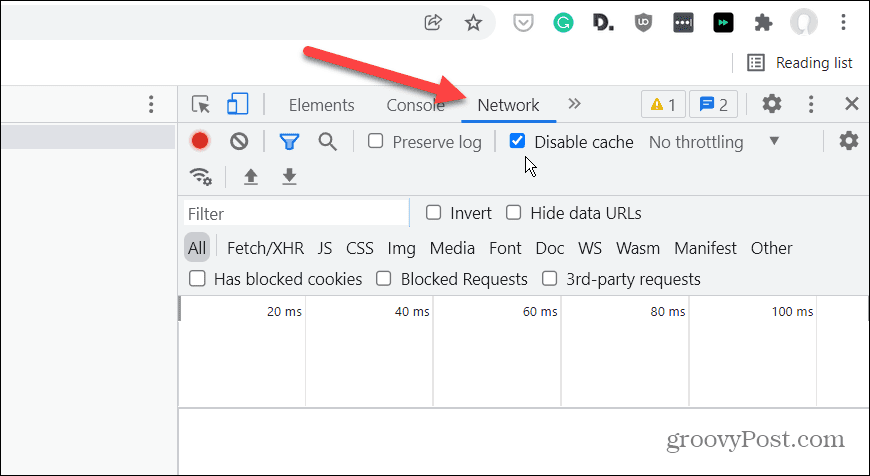
Перезагрузите страницу с ошибкой, и вы больше не должны видеть ошибку. Однако вы можете обнаружить, что некоторые данные (например, файлы cookie или данные формы) не записываются или сохраняются правильно, если механизм кэширования Chrome отключен.
Предотвращение ошибок Google Chrome
Если повезет, один из описанных выше вариантов остановит или исправит ошибку Err_Cache_Miss в Google Chrome.
Если вы регулярно видите ошибки в Chrome, возможно, вам стоит подумать о переходе на другой браузер, такой как Firefox или Microsoft Edge. Вы могли бы даже дать бета-версия Хрома попытка.
Если вам удастся починить браузер Chrome, вы сможете воспользоваться некоторыми невероятными функциями, такими как возможность транслировать медиафайлы на устройства Chromecast с вашего ПК. Если вы живете в многоязычной семье, вы также можете изменить язык по умолчанию в Chrome легко.
Как найти ключ продукта Windows 11
Если вам нужно перенести ключ продукта Windows 11 или просто выполнить чистую установку ОС,...
Как очистить кэш Google Chrome, файлы cookie и историю просмотров
Chrome отлично сохраняет вашу историю посещенных страниц, кеш и файлы cookie, чтобы оптимизировать работу вашего браузера в Интернете. Ее, как...
Сопоставление цен в магазине: как получить онлайн-цены при совершении покупок в магазине
Покупка в магазине не означает, что вы должны платить более высокие цены. Благодаря гарантиям соответствия цен вы можете получать онлайн-скидки при совершении покупок в...
Как подарить подписку Disney Plus с помощью цифровой подарочной карты
Если вам нравится Disney Plus и вы хотите поделиться им с другими, вот как купить подарочную подписку Disney+ для...


