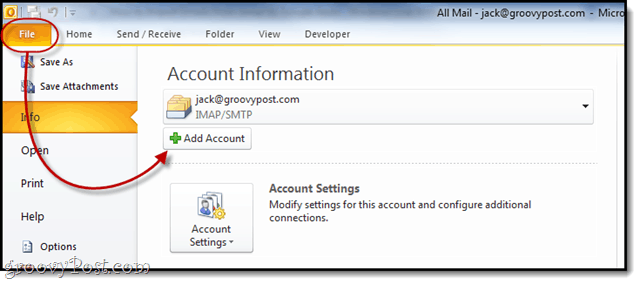Советы по повышению производительности вашего компьютера с Windows
Microsoft Windows 8 Windows 7 Рекомендуемые / / March 18, 2020
Компьютеры с ОС Windows, ноутбуки или настольные компьютеры начинают портиться через пару лет. Вот пять эффективных способов ускорить работу старой машины.
Когда вы впервые получили свой блестящий новый ноутбук с Windows или настольный компьютер, он, вероятно, работал очень быстро прямо из коробки. Но со временем мы все устанавливаем / удаляем программное обеспечение, засоряем его файлами, и кажется, что все затихает. Вот несколько простых шагов, которые вы можете предпринять, чтобы улучшить производительность вашего старого компьютера.
Отключить автозагрузку программ
После нескольких лет работы на компьютере вы, вероятно, установили множество различных приложений и программ для настольных компьютеров. Большинство из них автоматически запускаются при запуске компьютера. Чтобы отключить запуск программ в Windows 8.1щелкните правой кнопкой мыши панель задач и выберите «Диспетчер задач». Затем выберите вкладку «Автозагрузка». Затем просмотрите каждую программу и щелкните ее правой кнопкой мыши, чтобы отключить программу или службу.
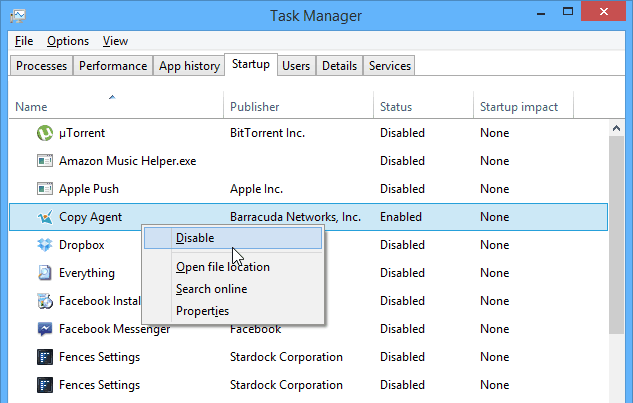
Отключить автозагрузку программ в диспетчере задач Windows
Если вы все еще работаете с Windows 7, посмотрите этот пост: Отключить автозагрузку программ в Windows 7
Добавить оперативную память
Добавление дополнительной физической памяти - одна из самых простых вещей, которую вы можете сделать, чтобы улучшить производительность вашего компьютера. Чем больше оперативной памяти будет работать вашей ОС и приложениям, тем быстрее они будут работать. Это простое обновление и легко сделать. Мы показали вам способы узнать какой тип оперативной памяти вам нужен для вашей модели компьютера. Но мой любимый Системный сканер Crucial.

Добавление оперативной памяти - это самое простое обновление оборудования для повышения производительности системы.
Проверьте нашу статью: Как установить оперативную память на свой ноутбук для пошаговых инструкций.
Установите твердотельный накопитель (SSD)
Хотя добавление ОЗУ долгое время считалось лучшим средством повышения производительности, в наши дни добавление SSD довольно близко и, пожалуй, лучшее. Если ваш компьютер поставляется с традиционным жестким диском (HDD).
Вы будете удивлены, насколько быстрее ваш компьютер загружается и работает в целом. Сравнивать это как день и ночь. Если у вас есть старый компьютер или два лежащих рядом, вы можете подумать о том, чтобы вставить в них и SSD.
Также стоит отметить, что если вы не готовы совершить прыжок на SSD, вы можете получить более быстрый 7200 об / мин 2,5-дюймовый жесткий диск для вашего ноутбука. Большинство ноутбуков сегодня поставляются с вращающимися дисками со скоростью 5400 об / мин. При обновлении вы заметите резкое увеличение скорости по всей вашей системе. Кроме того, жесткие диски по-прежнему дешевле, чем твердотельные накопители, и имеют больше места для хранения.
Если вы переключитесь на более быстрый вращающийся диск, его легко клонировать, используя Macrium Reflect, которая является бесплатной программой для личного пользования. Конечно, для достижения наилучших результатов вы захотите выполнить чистую установку ОС.

Добавление твердотельного накопителя (SSD) может значительно повысить производительность компьютера
Проверьте нашу статью: Как установить SSD на свой ноутбук для пошаговых инструкций.
Все еще есть настольный компьютер? Тогда проверьте: Как установить новый жесткий диск на рабочий стол.
Очистите вашу систему от неиспользуемых файлов и приложений
Со временем на вашем компьютере появятся сотни неиспользуемых файлов, дубликаты фотографий, программы, которые вы никогда не используете, и многое другое. Очистка вашего диска позволит вам освободить место и стать лучше организованным в целом. Если у вас есть время, я рекомендую взять день или два, чтобы просмотреть все ваши файлы и упорядочить их и ваши папки. Если вы можете, поместите все свои видео, музыку и другие мультимедийные файлы на внешний диск. Кроме того, используйте больше облачного хранилища - так как это может сэкономить место на диске. Плюс дополнительное преимущество возможности доступа к вашим файлам с мобильных устройств.

Также обязательно прочитайте мою статью: Как Полностью удалить программное обеспечение. Это подробный метод, который требует много времени, но доказал свою эффективность на Windows 7 компьютеры. Если вы не хотите проходить через все это, используйте программу очистки, такую как CCleaner хороший вариант
В Windows также есть встроенный инструмент для избавления от неиспользуемых файлов, который называется Очистка диска. Вы можете запустить его вручную или, чтобы упростить задачу, ознакомьтесь с нашей статьей о создании Очистка диска запускается автоматически.
Переустановите Windows
Это может показаться экстремальным и может показаться слишком большой работой для большинства пользователей. Но это гораздо проще сделать со времен ХР. Некоторые производители ноутбуков имеют раздел для восстановления, который позволяет вам восстановить ваш компьютер до заводских настроек. Чтобы получить к нему доступ, просто проверьте онлайн документацию.
Обновить: Как отмечает наш увлеченный наблюдатель и читатель «Зигги»: Когда вы используете раздел восстановления, вы будете восстанавливать ваш компьютер до заводских настроек. Это означает, что он удалит ваши данные, обновления, программное обеспечение и т. Д. Всякий раз, когда вы делаете переустановку Windows, сначала убедитесь, что у вас есть все резервные копии. Вы в основном будете делать чистую установку
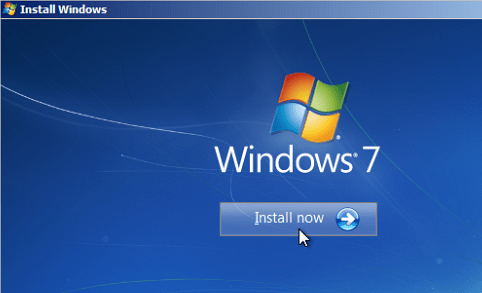
Чистая установка Windows заставит его работать как новый
С момента выхода Windows 8 большинство пользователей были впечатлены ее скоростью - даже на традиционных жестких дисках. Но со временем это тоже может начать увязать. Microsoft значительно упростила переустановку Windows 8.x. Есть два способа сделать это. Один из них называется «Обновление ПК», который переустанавливает ОС, но сохраняет все ваши файлы данных, и «Сброс ПК», который избавляется от всего и выполняет чистую установку.
Для более подробной информации о том, какое решение использовать, ознакомьтесь с нашими статьями:
- Как обновление Windows 8
- как Сброс настроек Windows 8
Перед чистой установкой убедитесь, что резервные копии важных данных сохранены на внешнем диске, в сетевом расположении или в облаке с помощью такой службы, как CrashPlan.