
Последнее обновление:

Если вы какое-то время использовали один и тот же пароль Linux, возможно, пришло время его изменить. Если вы хотите изменить свой пароль Linux, следуйте этому руководству.
После того, как вы настроили новый ПК с Linux, одной из ваших первых задач должно быть изменение пароля Linux. В конце концов, одной из самых важных частей обеспечения безопасности вашего компьютера является создание безопасного пароля что другие не могут угадать или взломать.
Независимо от того, используете ли вы macOS, Windows или Linux, очень важно помнить о своем пароле и регулярно его менять. Итак, как изменить пароль в Linux? Это довольно простой процесс, так что давайте посмотрим.
Рекомендации по надежным паролям
Независимо от того, на какой платформе вы работаете, надежные пароли жизненно важны для обеспечения безопасности вашей информации. Вы должны соблюдать некоторые основные меры предосторожности и процедуры, которые помогут снизить вероятность нарушения безопасности. К ним относятся:
- Регулярно меняйте пароли. Как правило, разумно менять пароль не реже одного раза в 90 дней. Многие эксперты рекомендуют менять пароль раз в месяц.
- Используйте надежные пароли. Самый надежный пароль всегда будет длиннее восьми символов. По правде говоря, чем длиннее, тем лучше, но часто существуют ограничения на количество символов, которые вы можете использовать. Советы по созданию надежных паролей, которые вы все еще можете помнить, обязательно ознакомьтесь с нашим гид на эту тему. Еще одно предложение — убедиться, что ваш пароль включает в себя сочетание строчных букв, заглавных букв, цифр и символов.
- Никогда не используйте пароли повторно. Использование одного и того же пароля на нескольких компьютерах или веб-сайтах — опасная привычка. Конечно, это может облегчить запоминание ваших паролей, но также увеличивает угрозу, если кто-то угадает их. Везде используйте уникальные пароли и следите за тем, чтобы не использовать одни и те же пароли снова при их смене.
Если вы готовы следовать этим типичным правилам, у вас не должно возникнуть проблем с созданием безопасного пароля для вашего ПК с Linux.
Как установить пароль Linux с помощью терминала
Самый простой способ установить новый пароль Linux — использовать пароль команду в терминале или окне SSH. Чтобы использовать его, откройте новое окно терминала или подключитесь удаленно с помощью SSH (если вы можете это сделать).
Чтобы установить новый пароль Linux с помощью passwd:
- Откройте новое окно терминала или SSH-соединение.
- Тип пароль, затем нажмите Ввод/возврат.
- Вам будет предложено ввести текущий пароль, сделайте это.
- Далее введите новый пароль.
- Наконец, повторно введите новый пароль.
Это все, что нужно, чтобы изменить свой собственный пароль, но что, если вы хотите изменить пароль для другой учетной записи пользователя? Предполагая, что у вас есть привилегии sudo, это все еще просто.
Чтобы установить пароль другого пользователя в Linux:
- В терминале введите команду судо пароль имя пользователя, замена имя пользователя с именем пользователя, для которого вы хотите установить новый пароль.
- Если вас попросят ввести пароль, введите его.
- Затем введите новый пароль для учетной записи.
- Наконец, введите новый пароль еще раз, чтобы подтвердить его.
Обратите внимание, что описанные выше шаги можно использовать и для изменения пароля для пользователя root. Когда вы пройдете процесс, вы введете команду sudo пароль корень.
Дополнительное администрирование паролей с помощью passwd в Linux
Вы можете сделать гораздо больше с помощью пароль команда в линуксе. Если у вас есть несколько учетных записей на вашем ПК, вы можете заблокировать пароль, чтобы пользователь больше не мог его использовать (они по-прежнему могут использовать аутентификацию с открытым ключом SSH для удаленного подключения).
Затем вы можете разблокировать пароль, позволяя пользователю снова войти в систему таким образом. Если кто-то забыл свой пароль, вы можете удалить его, чтобы он мог войти в систему и установить новый.
Вот краткий обзор некоторых действий, которые вы можете выполнить с помощью пароля:
-
Заблокировать пароль:
пароль -l -
Разблокировать пароль:
пароль -u -
Удалить пароль:
пароль -d
Во всех примерах замените пример с именем пользователя, которым вы управляете.
Другие параметры позволят вам установить, сколько дней должно пройти, прежде чем пользователь сможет изменить пароль, как долго пароль остается действительным до истечения срока действия и многое другое. Эти параметры, вероятно, выходят за рамки этого практического руководства, но проверка man-файл для пароль даст больше информации.
Как в Gnome Desktop, так и в KDE есть инструменты для управления пользователями, включая изменение пароля, с использованием графического пользовательского интерфейса. Если вам удобнее использовать методы «укажи и щелкни» для изменения пароля Linux, вот как это сделать.
В Gnome используйте приложение «Пользователи»
Если ваша установка Linux использует рабочий стол Gnome (например, Ubuntu), вы можете изменить свой пароль в Пользователи часть Настройки. Важно отметить, что вы не можете изменить пароль пользователя root таким образом.
Требуется больше шагов, чем изменение пароля с терминала, но это хороший вариант для тех, кто хочет не открывать терминал.
Чтобы использовать пользователей для изменения пароля в Ubuntu:
- Нажмите на Кнопка питания значок в правом верхнем углу строки меню.
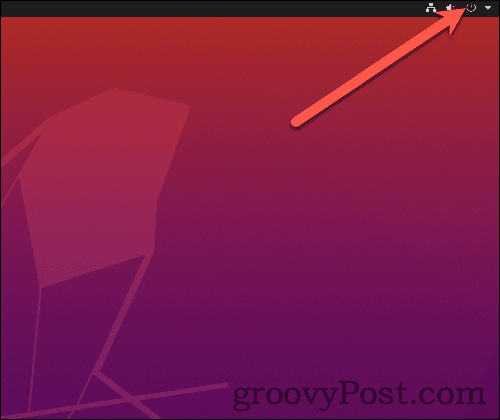
- Вы откроете меню, включающее, помимо прочего, элементы управления громкостью и сетью. Отсюда нажмите Настройки.
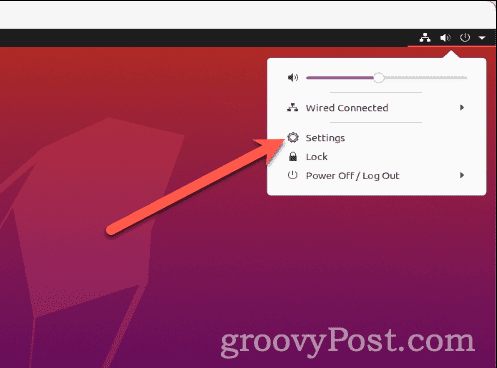
- Прокрутите вниз, пока не найдете Пользователи, затем выберите его из списка.
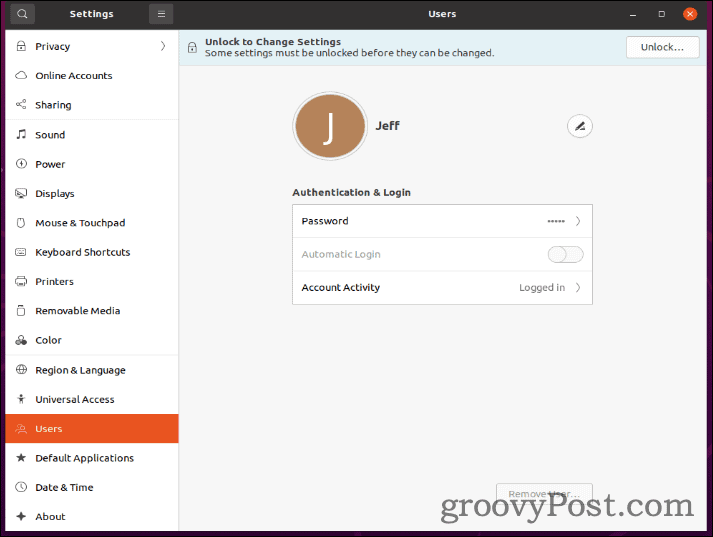
- Если у вас несколько пользователей, выберите того, для которого вы хотите изменить пароль.
- Щелкните в любом месте на Пароль поле для вызова диалогового окна смены пароля.
- Введите текущий пароль, новый пароль и подтвердите новый пароль.
- Нажмите Изменять подтвердить.
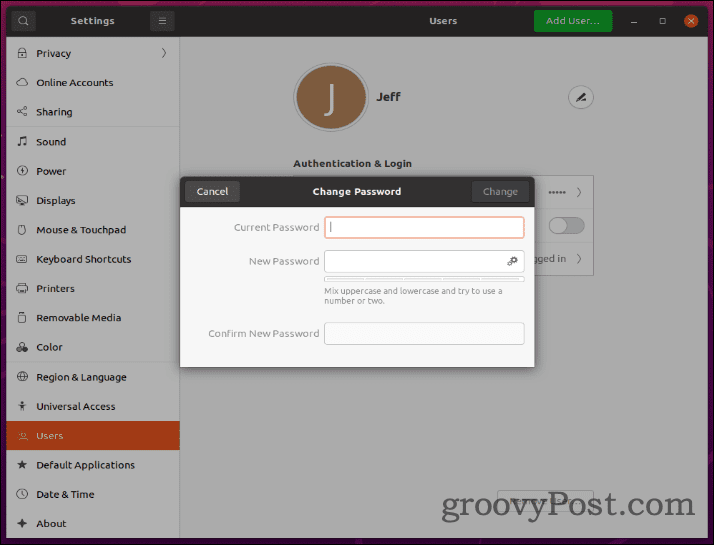
Смена паролей в среде KDE
Если вы используете среду рабочего стола KDE (например. Kubuntu), есть инструмент с графическим интерфейсом для смены пароля. Это поддерживает только пароли пользователей — вы не можете изменить пароль root здесь.
Чтобы изменить пароль с помощью KDE:
- Нажмите на Системные настройки значок на нижней панели задач.
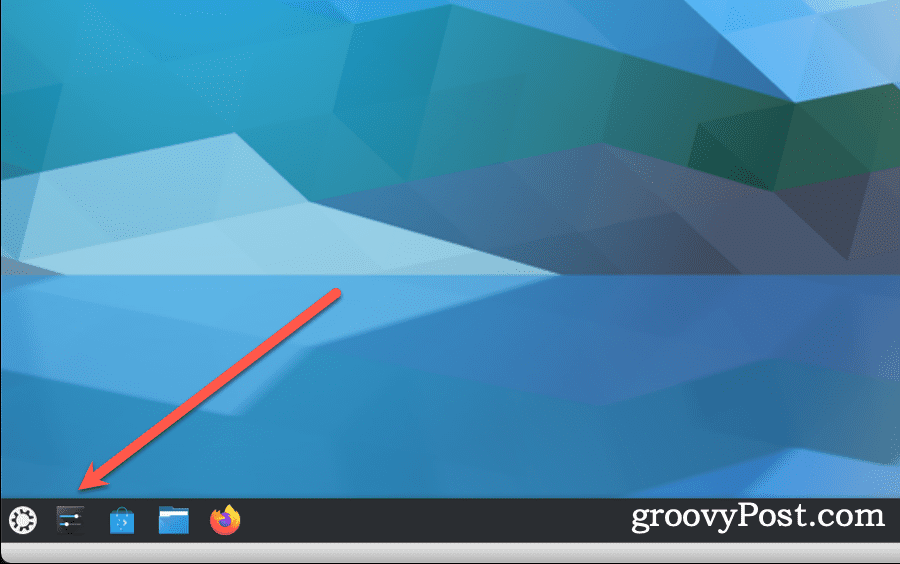
- Найдите и нажмите Пользователи из меню.
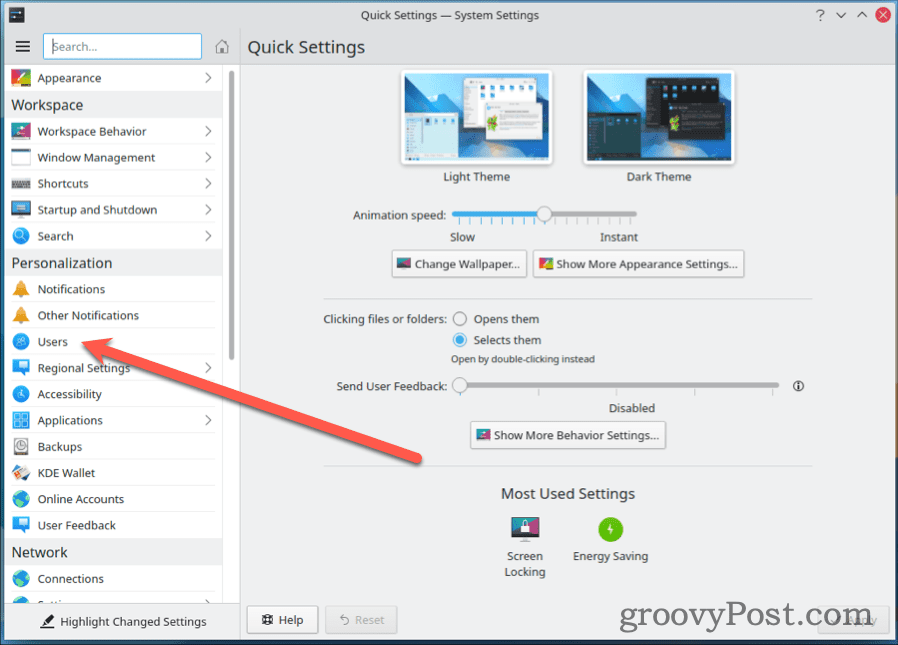
- Нажмите на пользователя, для которого вы хотите изменить пароль, затем нажмите Изменить пароль.
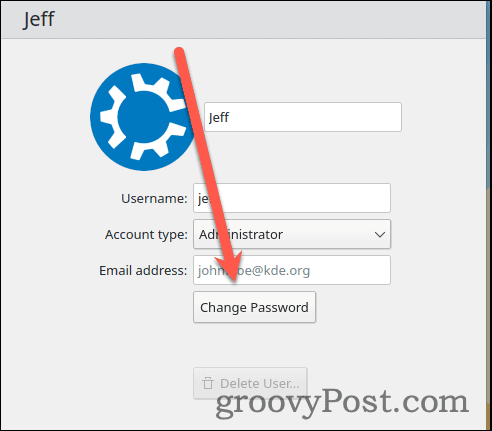
- Дважды введите новый пароль, затем нажмите Установка пароля.
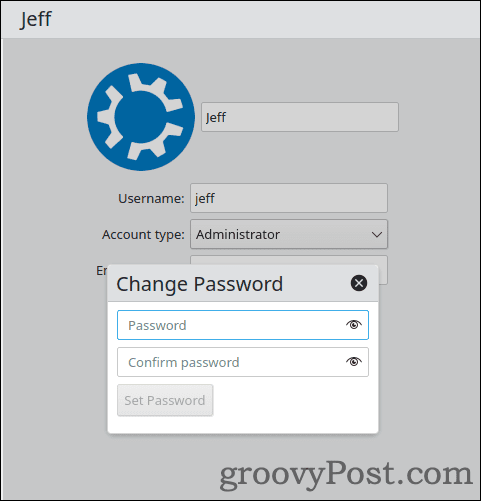
Настройка политики паролей, с которой вы можете жить
Описанные выше шаги должны помочь вам изменить пароль Linux. Обязательно настройте политику паролей на своем ПК с Linux, которая обеспечивает достаточную безопасность, но дает вам пароль, с которым вы все еще можете жить. Ежедневная смена паролей не сильно поможет, если вы, например, используете стикеры, чтобы запомнить их.
Вам также следует стараться избегать паролей, которые легко угадать, если вы можете их запомнить. Вы можете рассмотреть с помощью менеджера паролей, такие как 1Password или Enpass, чтобы помочь вам создавать и запоминать новые пароли. Оба эти и другие приложения доступны для Linux, но также поддерживают другие платформы, включая Windows, Android, iOS и macOS.
Наконец, по возможности пользуйтесь Двухфакторная аутентификация (2FA) на вашем ПК и в ваших учетных записях. Это очень помогает, если ваш пароль действительно будет скомпрометирован, поскольку для его использования требуется ваше подтверждение на другом устройстве.
Как очистить кэш Google Chrome, файлы cookie и историю просмотров
Chrome отлично сохраняет вашу историю посещенных страниц, кеш и файлы cookie, чтобы оптимизировать работу вашего браузера в Интернете. Ее, как...
Сопоставление цен в магазине: как получить онлайн-цены при совершении покупок в магазине
Покупка в магазине не означает, что вы должны платить более высокие цены. Благодаря гарантиям соответствия цен вы можете получать онлайн-скидки при совершении покупок в...
