Как установить Windows 10 на VirtualBox
Microsoft Windows 10 Virtualbox / / March 18, 2020
Последнее обновление

Мы показали вам, как запустить Windows 10 в VMware Workstation, но VMWare стоит дорого. Вот как можно использовать альтернативную бесплатную виртуальную машину VIrtualBox.
Недавно мы показали вам, как получить Windows 10 запущена и работает в VMware Workstation. Действительно удобная программа, но, к сожалению, слишком дорогая для большинства домашних пользователей. Итак, давайте посмотрим, как вы можете установить Windows 10 на нашу любимую альтернативу виртуальной машины, VirtualBox.
Тебе понадобится:
- Установите VirtualBox 5.0 или выше
- Установочный носитель для Windows 10 (ISO или DVD)
Шаг 1. Настройка Windows 10 VirtualBox
Начните с открытия VirtualBox и нажатия кнопки «Создать».
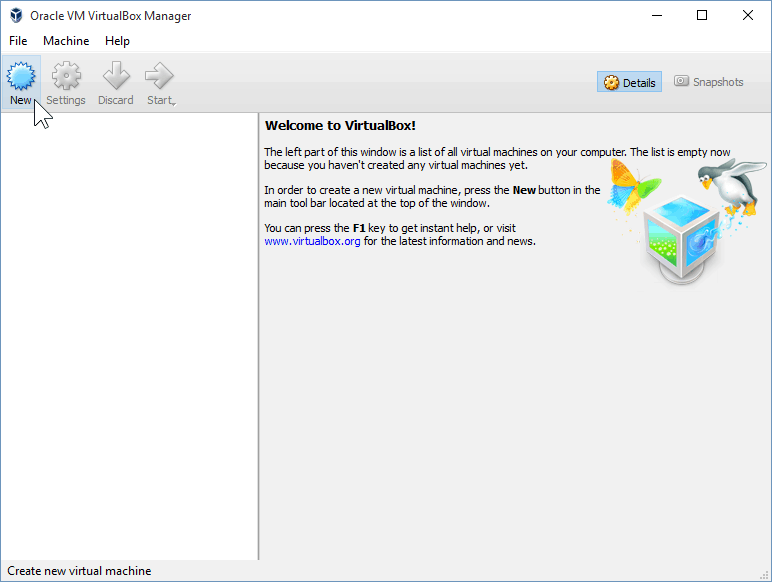
Выберите имя для виртуальной машины, а также тип и версию. Вы сможете выбрать между 32-битной и 64-битной установкой. Я советую вам придерживаться 32-битной версии, если у вас недостаточно оперативной памяти.
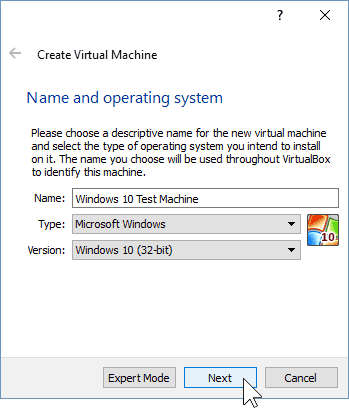
На следующем экране у вас будет возможность настроить объем ОЗУ, который будет разрешено использовать виртуальной машине. Значение по умолчанию составляет 1 ГБ, что является минимальным объемом оперативной памяти для Windows 10. Я пошел вперед и увеличил вдвое эту сумму ради производительности.
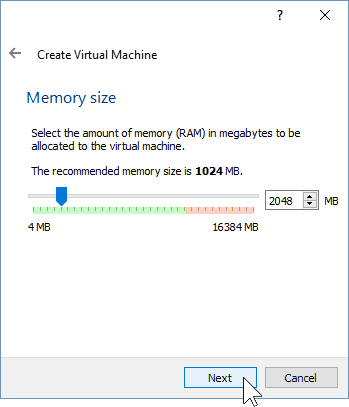
При настройке жесткого диска вы должны выбрать «Создать виртуальный жесткий диск сейчас», предполагая, что у вас его еще нет.
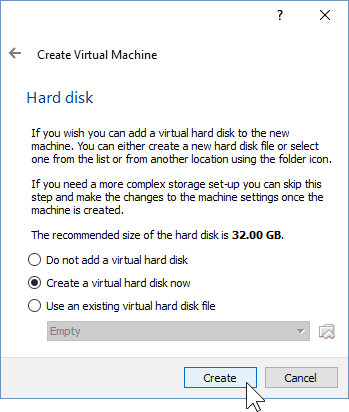
Вы можете оставить следующие два экрана с настройками по умолчанию, так как они отлично работают с новой ОС. Я настоятельно советую вам придерживаться динамически выделяемого виртуального жесткого диска, поскольку вы сэкономите много места и не сильно снизите производительность виртуальной машины.
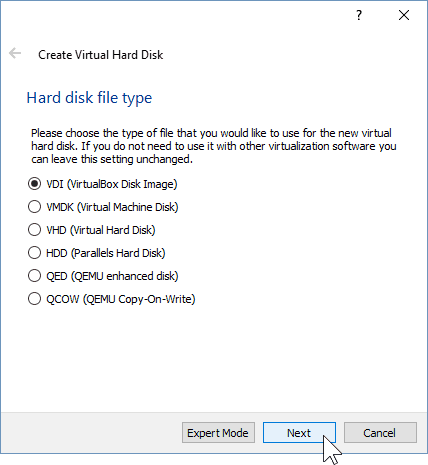
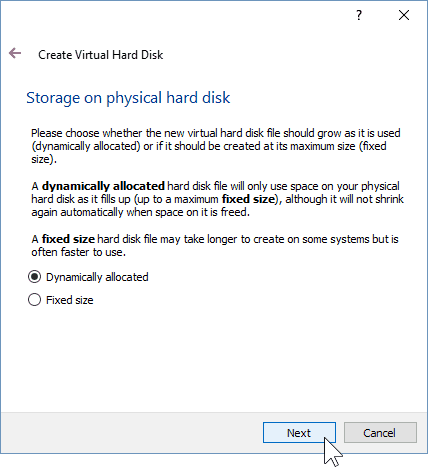
На последнем экране виртуального жесткого диска вы сможете изменить местоположение диска, а также его размер. Я оставил свой по умолчанию - вы можете сделать это также.
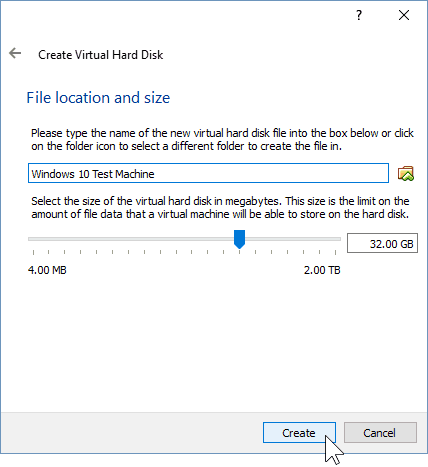
Нажав кнопку «Создать», вы сможете увидеть созданную вами виртуальную машину. Но мы еще не закончили - нам нужно показать VirtualBox путь к нашему Windows 10 ISO.
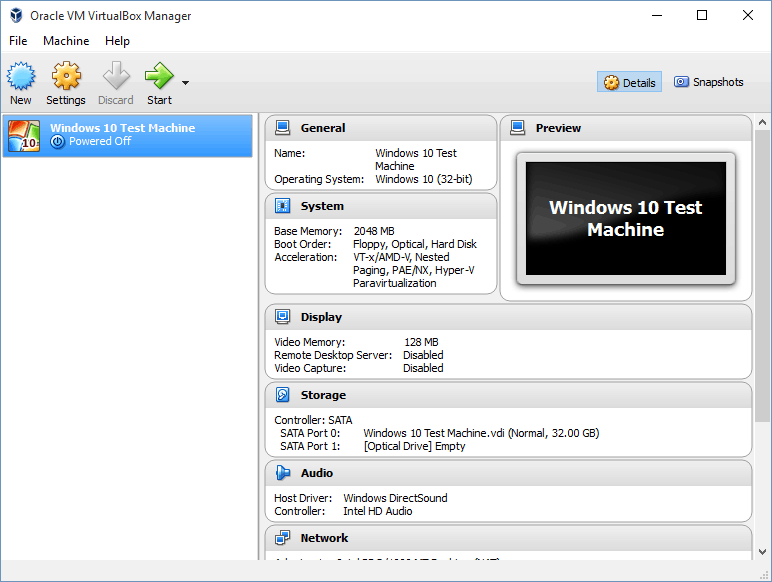
Начните с нажатия на кнопку «Настройки».
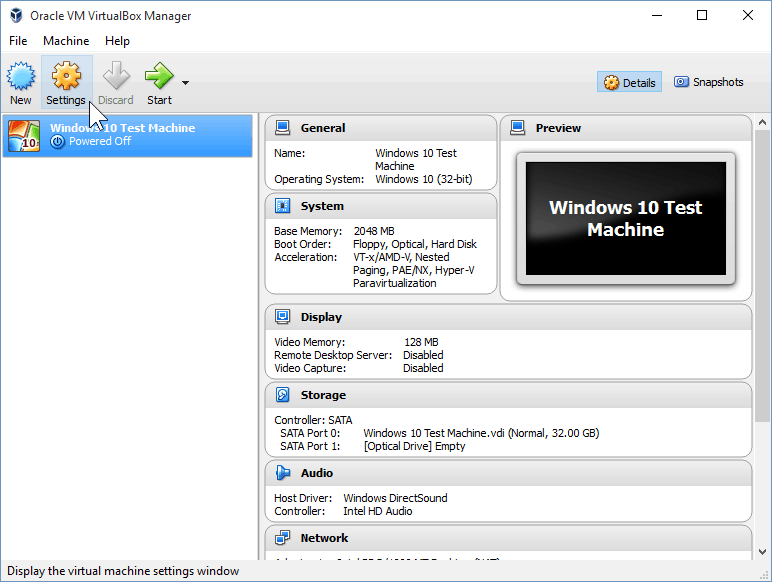
Перейдите к категории «Хранилище» и нажмите на пустой DVD-привод в дереве хранилищ. Оттуда, нажмите на маленький значок диска в «Атрибутах», чтобы смонтировать ISO.
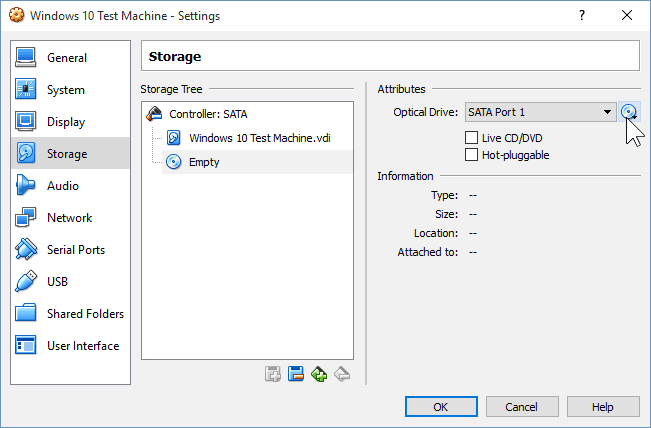
Теперь просто перейдите к местоположению ISO и дважды щелкните по нему. После этого просто нажмите OK, чтобы подтвердить изменения и выйти из настроек VirtualBox.
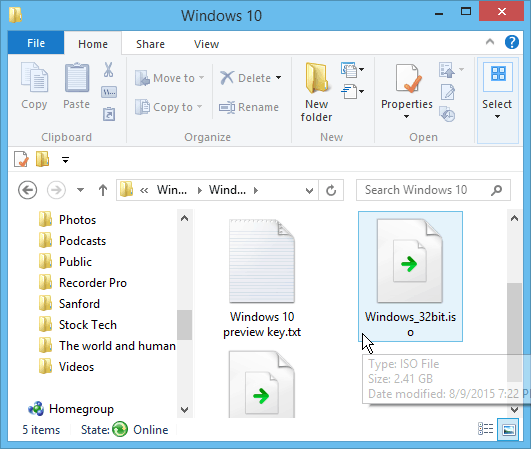
Шаг 2: Установка Windows 10
Когда вы будете готовы установить Windows, выберите свою виртуальную машину и нажмите кнопку «Пуск».
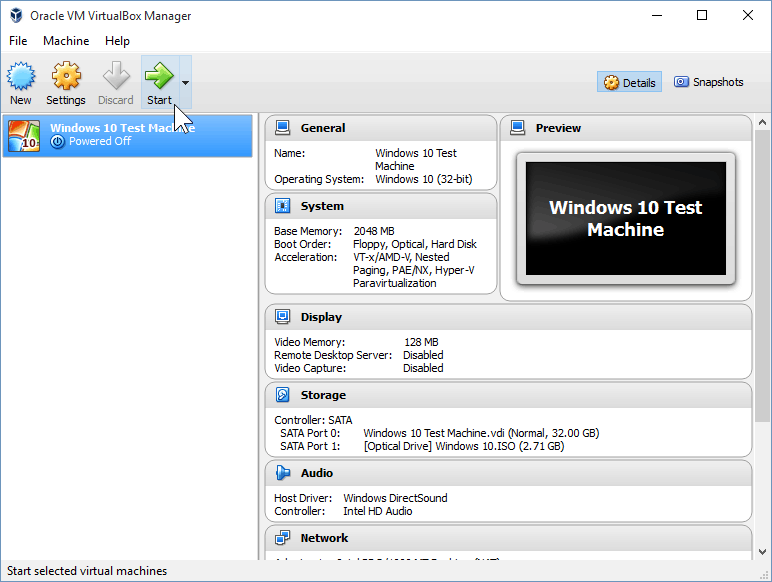
Установка Windows 10 на виртуальной машине ничем не отличается от чистой установки Windows. Если вы не знаете, как это сделать, ознакомьтесь с нашей статьей:
Как выполнить чистую установку Windows 10
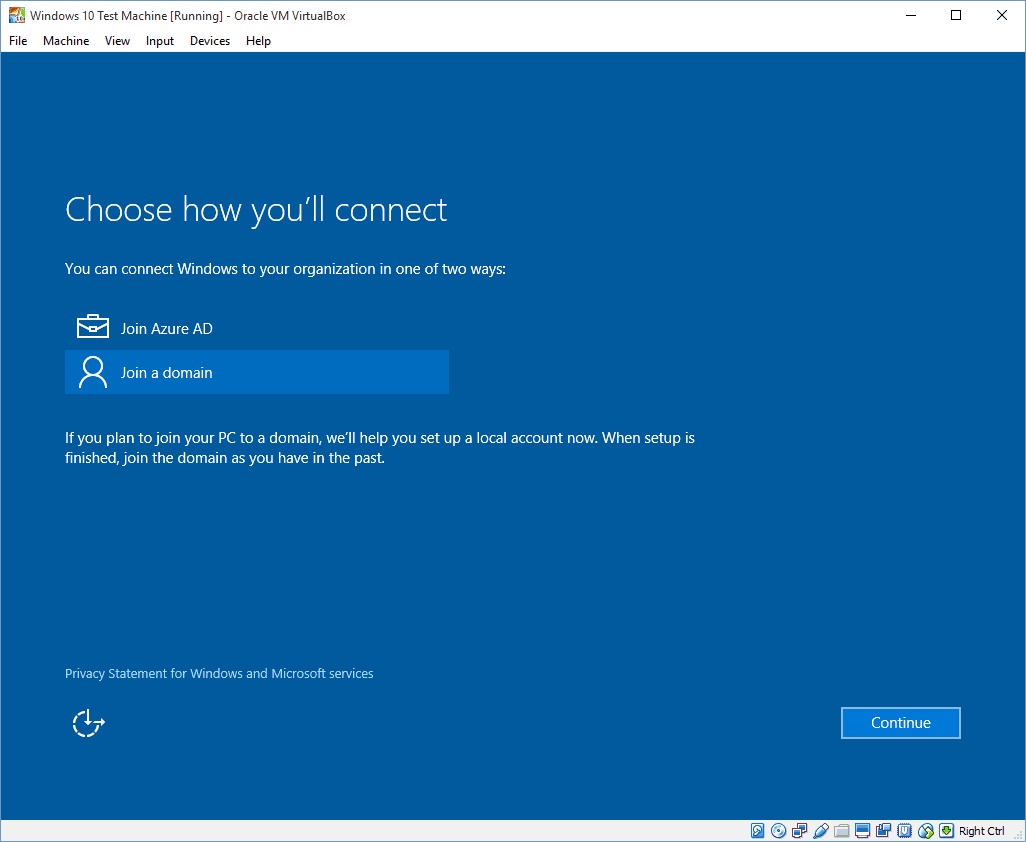
После его установки вы сможете полностью использовать и злоупотреблять Windows 10 чтобы узнать, нравится вам это или нет. Хотя у меня был плохое первое впечатление от Windows 10После некоторых настроек и настроек я очень доволен тем, что он может предложить.
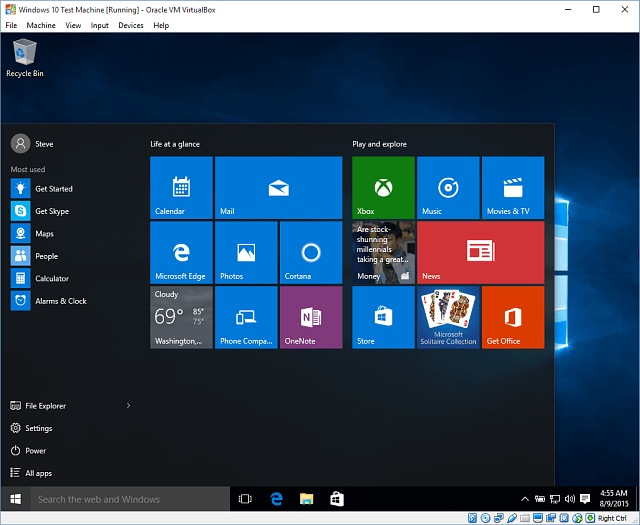
Стоит также отметить, что это позволяет протестировать Windows 10 перед обновлением хост-компьютера. И это позволяет вам тестировать различные программы и приложения, чтобы проверить, будут ли они работать на новой ОС или нет.
