Как заблокировать доступ в Интернет к приложениям в Windows 11
Microsoft Windows 11 Герой / / January 18, 2022

Последнее обновление:

Если вы хотите ограничить доступ в Интернет в определенных приложениях Windows, вы можете заблокировать доступ в Интернет с помощью старого меню брандмауэра Защитника Windows. Вот как.
Возможно, вы не хотите, чтобы определенные приложения имели доступ к Интернету, пока вы используете свой компьютер. Вместо этого вы можете заблокировать доступ приложений в Интернет, лишив их возможности подключаться к онлайн-сервисам.
К счастью, брандмауэр Защитника Windows — это встроенный инструмент, который позволяет блокировать доступ приложений в Интернет на ПК с Windows. Например, вы можете заблокировать конкретное приложение до того, как ребенок воспользуется вашим компьютером, или ограничить использование данных при лимитном соединении.
Какой бы ни была причина, вот как заблокировать доступ в Интернет к определенным приложениям в Windows 11.
Как заблокировать доступ в Интернет к приложениям в Windows 11
Чтобы заблокировать доступ приложения к Интернету в Windows 11 с помощью брандмауэра Защитника Windows, выполните следующие действия:
- Нажмите на Начинать кнопку или нажмите кнопку Ключ Windows на клавиатуре, затем введите брандмауэр защитника виндовс и щелкните верхний результат в меню «Пуск».
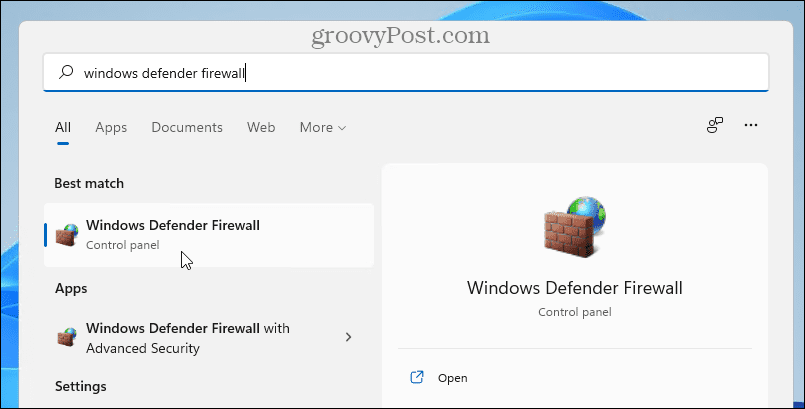
- Когда Брандмауэр Защитника Windows открывается окно, нажмите Расширенные настройки слева.
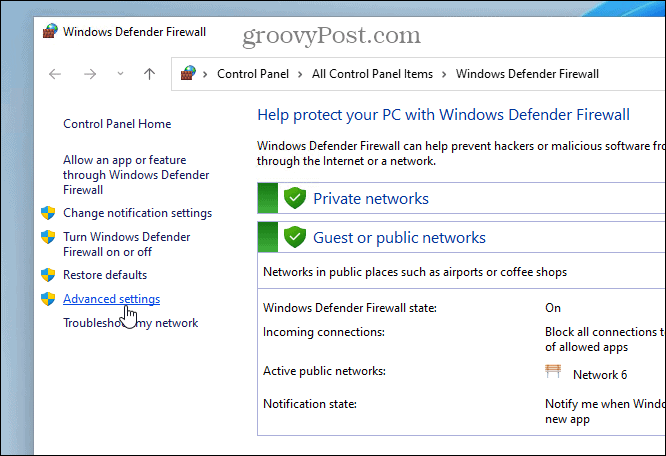
- Выбирать Исходящие правила на левой панели, затем справа нажмите Новое правило под Действия.
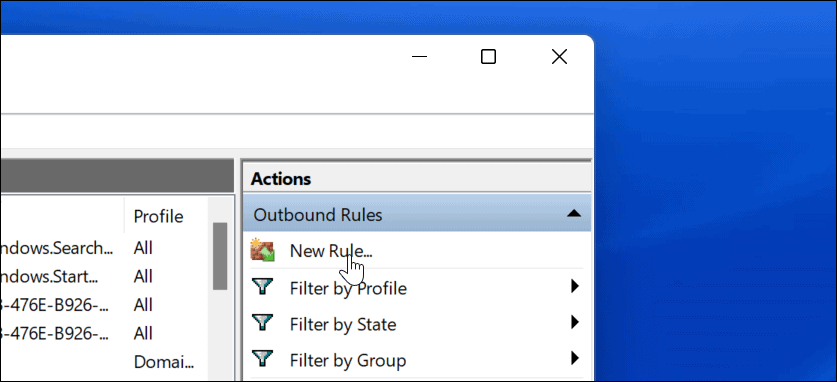
- То Мастер создания правила для исходящего трафика открывается здесь — для Тип правила, Выбрать Программа, затем нажмите Следующий кнопка.
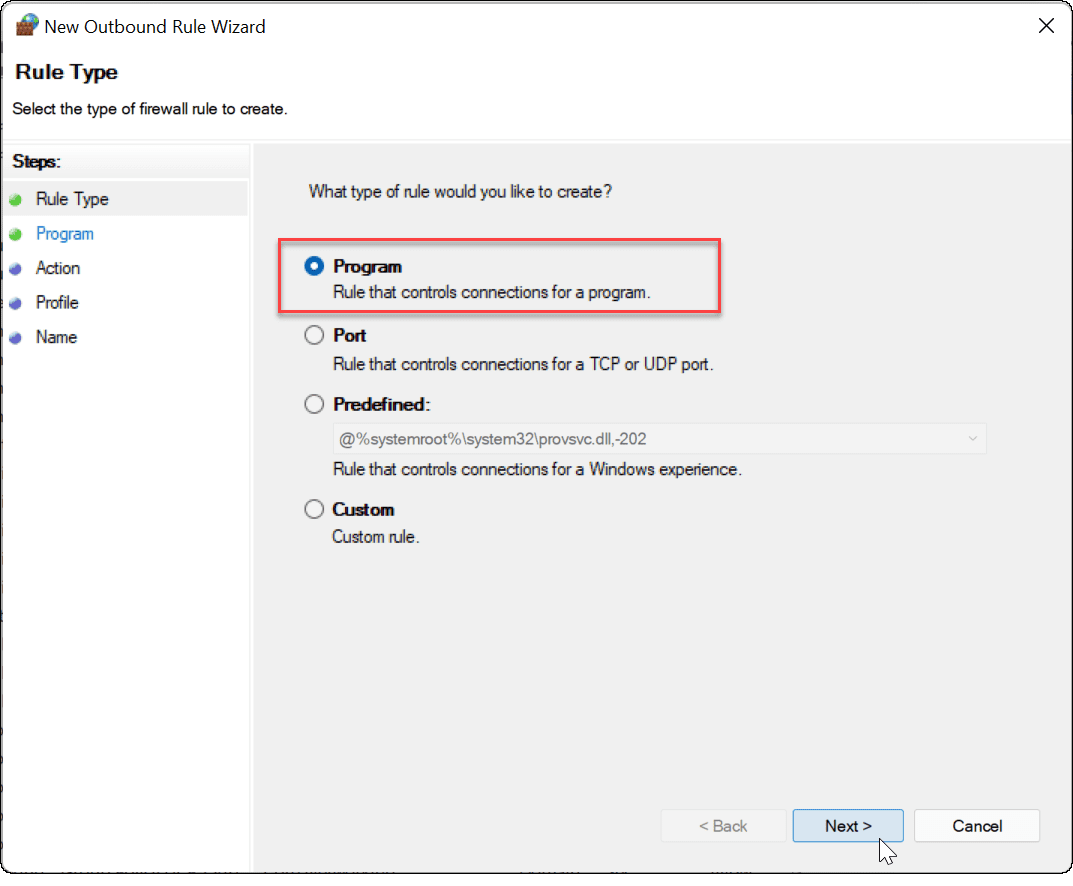
- Далее у вас будет возможность заблокировать все программы или определенную. Чтобы заблокировать конкретное приложение, выберите Этот путь к программе и перейдите к местоположению исполняемого файла приложения. После ввода пути к приложению нажмите Следующий.
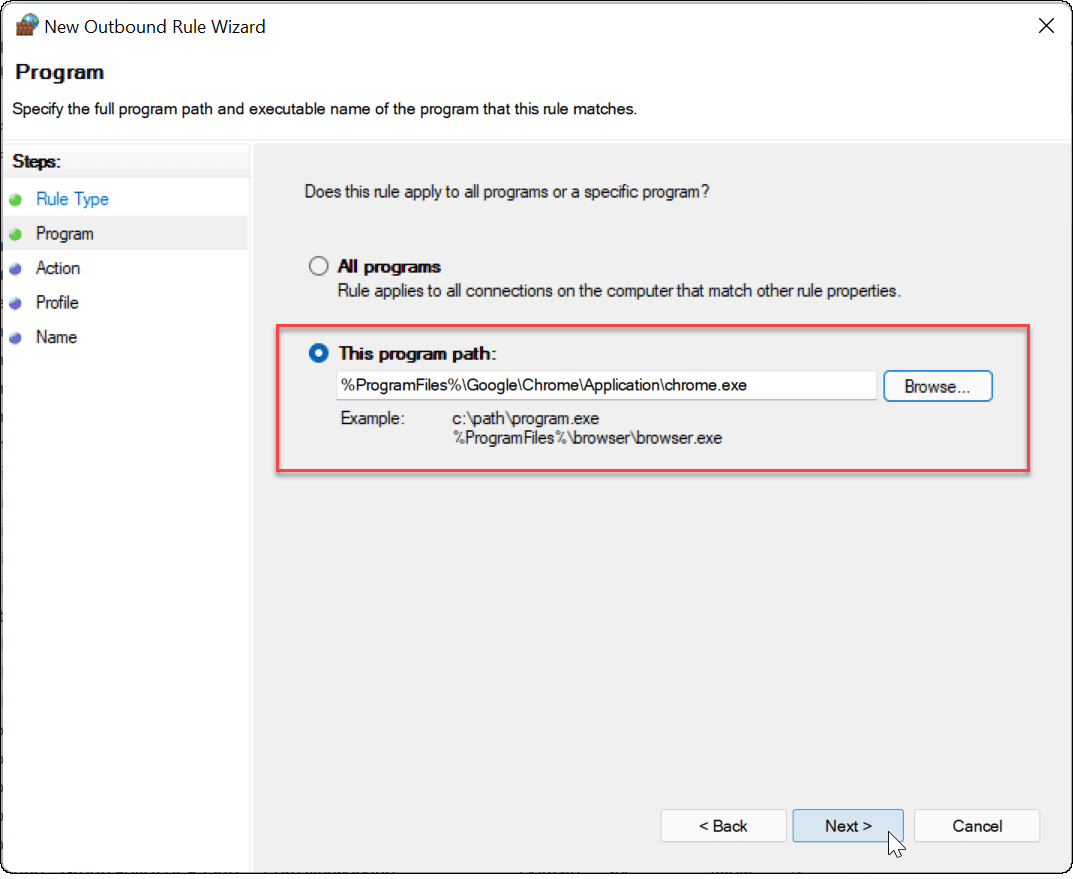
- Далее убедитесь Заблокировать соединение выбран, затем нажмите кнопку Следующий кнопка.
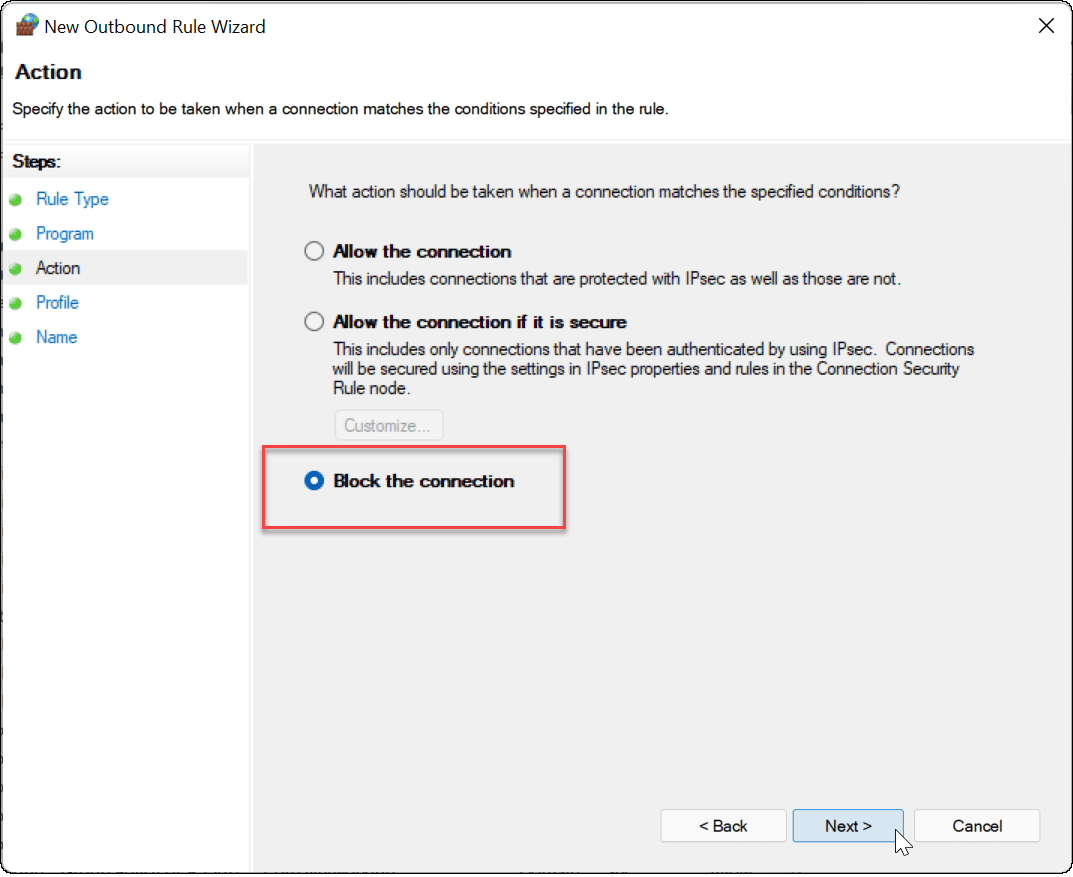
- в Профиль разделе мастера убедитесь, что все три параметра (Домен, Частный, и Общественный) выбраны и нажмите Следующий кнопка.
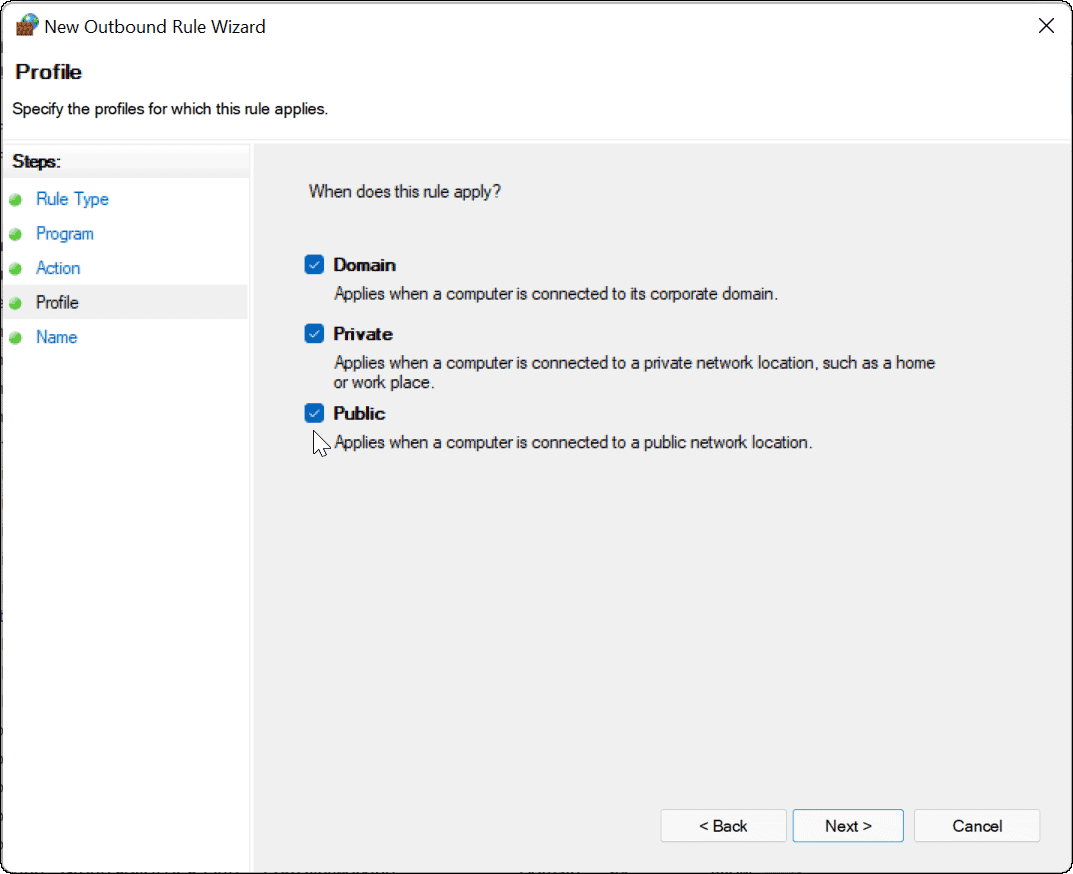
- Введите имя для правила брандмауэра, например Заблокировать Google и добавьте описание. Имя правила обязательно, но описание не обязательно. Когда вы закончите, нажмите кнопку Заканчивать кнопка.
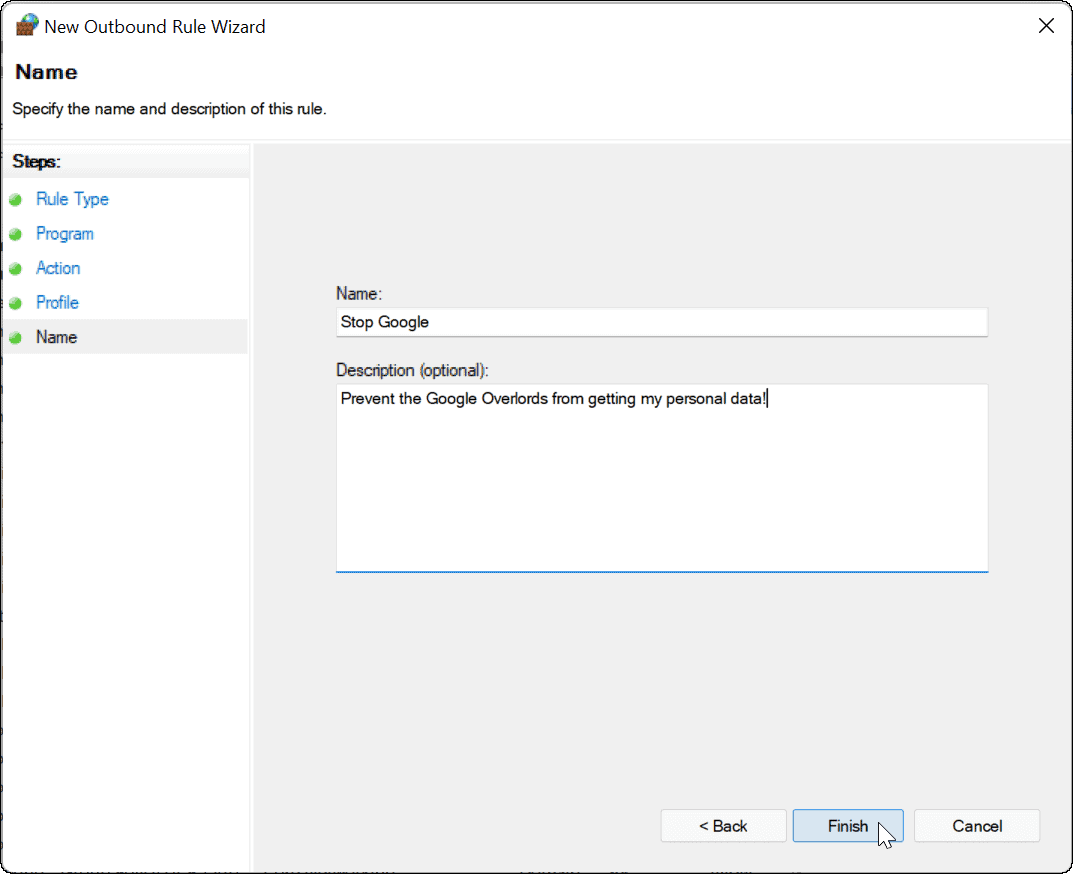
Если правило активно, ваше приложение не должно иметь доступа к Интернету. В этом примере Google Chrome был заблокирован, что предотвратило доступ к Интернету при запуске этого веб-браузера.
Попытка получить доступ к веб-сайту с помощью Chrome при заблокированном Интернете приведет к ошибке, как показано ниже.
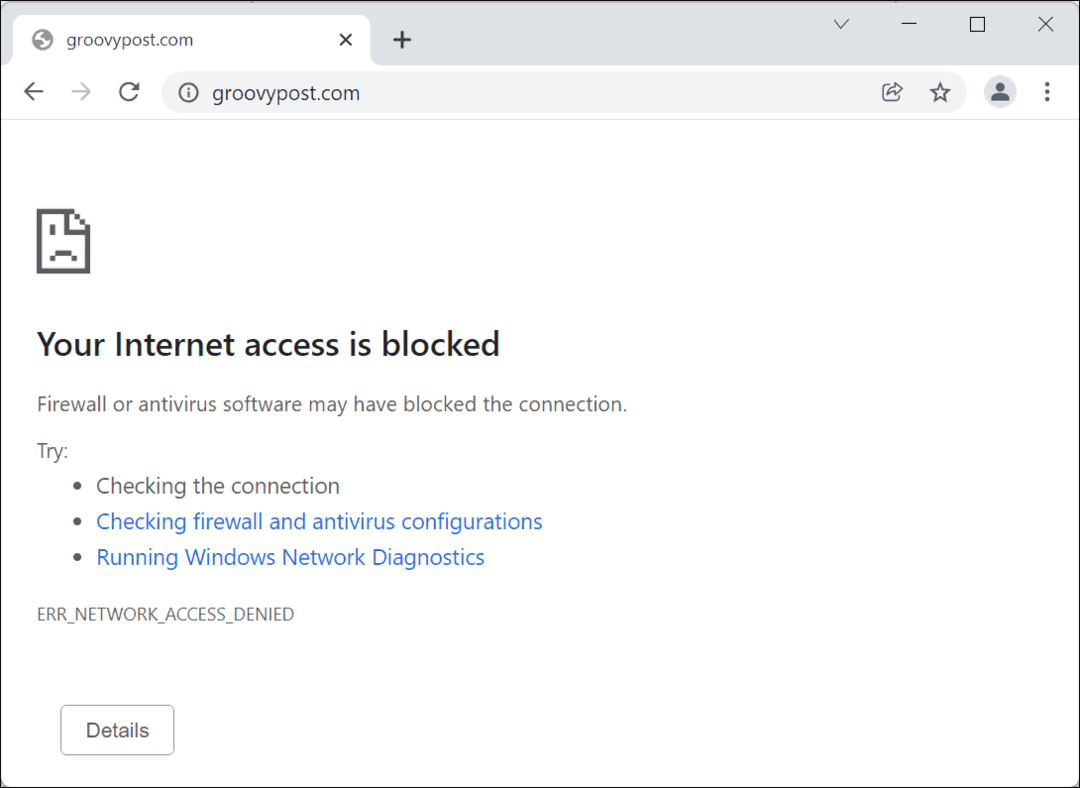
Как отключить правило блокировки Интернета приложения в Windows 11
Если вы заблокировали доступ приложения к Интернету, но хотите вернуть доступ, вы можете это сделать. Вам нужно будет отключить правило для исходящих подключений в меню брандмауэра Защитника Windows, которое вы создали ранее.
Для этого выполните следующие действия:
- Открыть Стартовое меню, тип Брандмауэр Защитника Windows, затем щелкните лучший результат совпадения.
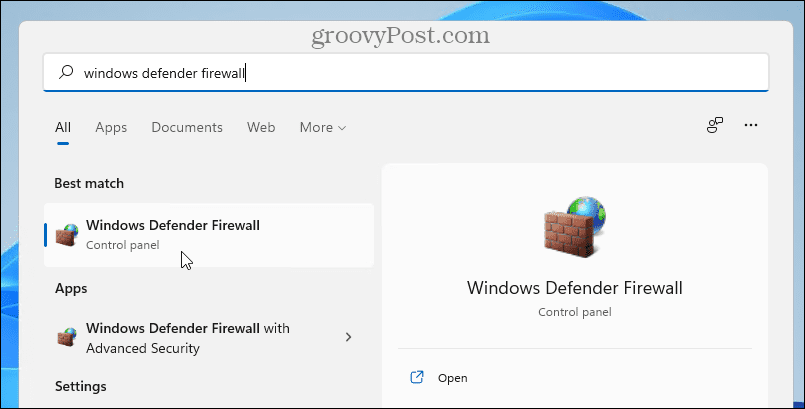
- В Брандмауэр Защитника Windows, нажмите Расширенные настройки слева.
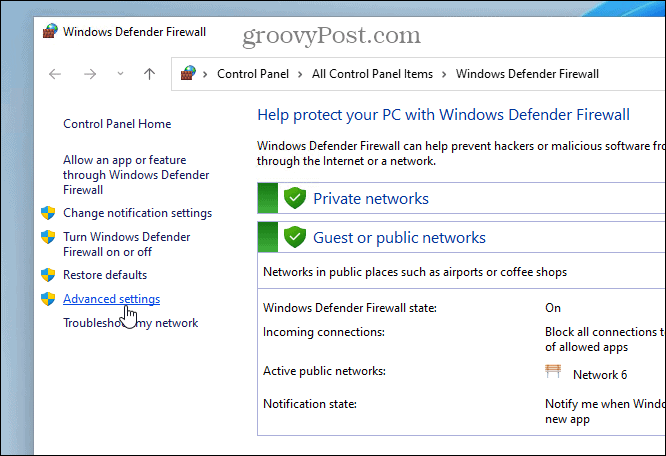
- В следующем меню нажмите Исходящие правила с левой панели.
- Найдите имя правила, которое вы создали ранее (вы можете отсортировать по имени), затем щелкните его правой кнопкой мыши и выберите Отключить правило.
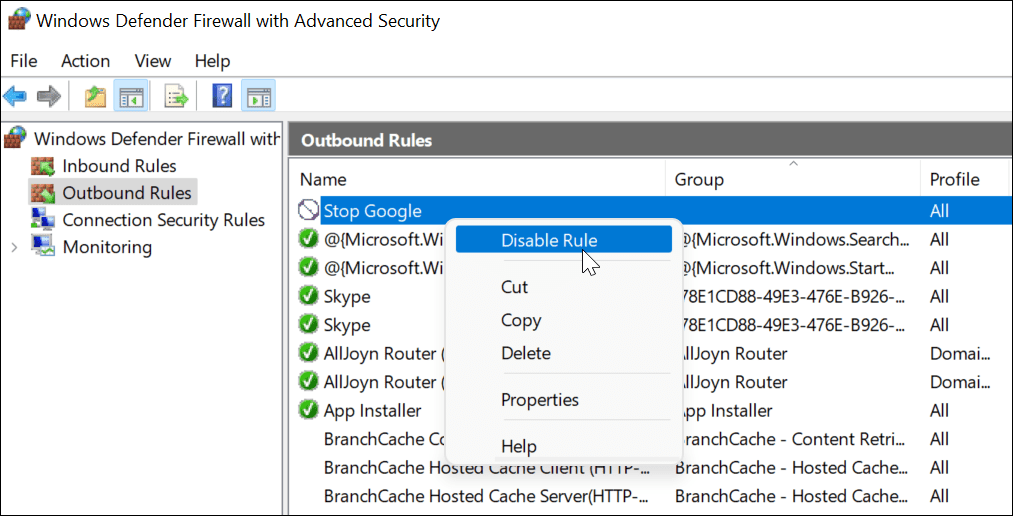
- Вы также можете выбрать созданное правило исходящего трафика и отключить или удалить его из Действия панель справа.
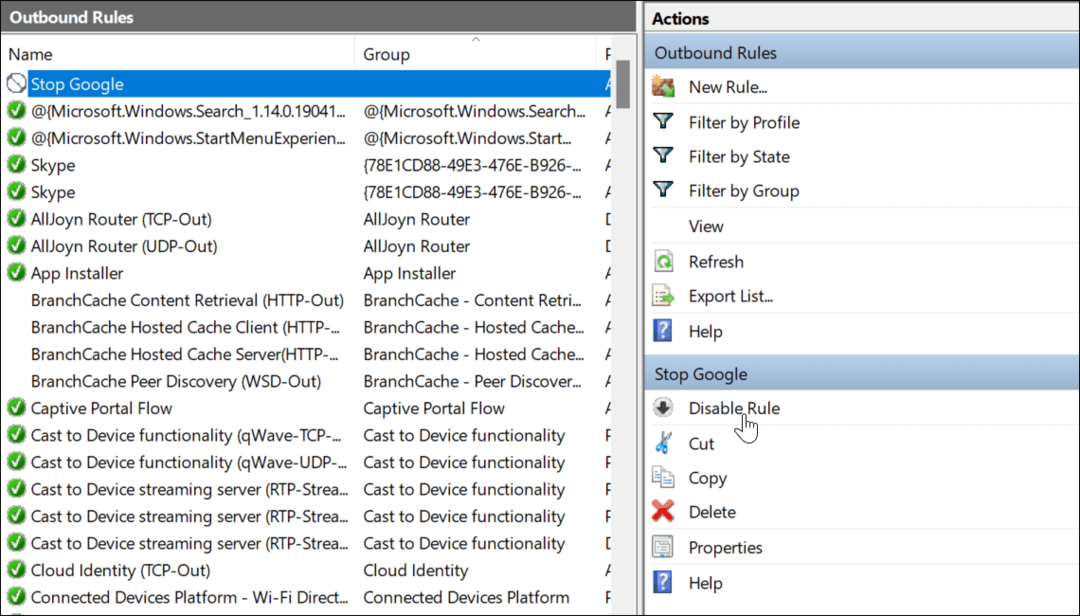
После отключения или удаления исходящего правила приложение, для которого вы его создали, теперь будет подключаться к Интернету.
Защита вашего интернет-соединения с помощью брандмауэра Windows
Описанные выше шаги должны помочь вам заблокировать доступ в Интернет к приложениям на ПК с Windows 11. Если вы решите восстановить доступ, вы можете отключить правило — это восстановит подключение к Интернету. Если вы удалите правило, вам нужно будет повторить шаги, описанные выше, чтобы создать его снова.
Брандмауэр Защитника Windows является частью более широкой защиты, предлагаемой Безопасность Windows, неотъемлемый компонент, предназначенный для защиты ПК с Windows от вредоносных программ. Windows — не единственное место, где вы можете заблокировать доступ в Интернет. Если вы пользователь Android, вы можете заблокировать сайт на андроиде чтобы защитить это устройство.
Как найти ключ продукта Windows 11
Если вам нужно перенести ключ продукта Windows 11 или просто выполнить чистую установку ОС,...
Как очистить кэш Google Chrome, файлы cookie и историю просмотров
Chrome отлично сохраняет вашу историю посещенных страниц, кеш и файлы cookie, чтобы оптимизировать работу вашего браузера в Интернете. Ее, как...
Сопоставление цен в магазине: как получить онлайн-цены при совершении покупок в магазине
Покупка в магазине не означает, что вы должны платить более высокие цены. Благодаря гарантиям соответствия цен вы можете получать онлайн-скидки при совершении покупок в...
Как подарить подписку Disney Plus с помощью цифровой подарочной карты
Если вам нравится Disney Plus и вы хотите поделиться им с другими, вот как купить подарочную подписку Disney+ для...



