Как включить и использовать экранные заставки в Windows 11
Microsoft Windows 11 Герой / / January 17, 2022

Последнее обновление:

Хотя экранные заставки не включены по умолчанию в Windows 11, вы все равно можете включить их, чтобы привнести немного старого опыта Windows на свой компьютер. Вот как.
Раньше в моде были экранные заставки — вы использовали их для отображения движущихся фигур и объектов, чтобы предотвратить выгорание на старых ЭЛТ-мониторах. К счастью, современные дисплеи больше не страдают от этой функции в той же степени, что делает экранные заставки менее полезными.
Тем не менее, вы все еще можете включить экранные заставки на ПК с Windows 11 и пережить небольшую часть опыта пользователей Windows в прошлом. Если вы хотите узнать, как включить и использовать экранные заставки на ПК с Windows 11, вот что вам нужно сделать.
Как использовать заставки в Windows 11
Чтобы включить и использовать функцию экранных заставок в Windows 11, сделайте следующее:
- Нажмите на Начинать кнопку и выберите Настройки. В качестве альтернативы вы можете использовать сочетание клавиш Клавиша Windows + I чтобы открыть настройки напрямую.

- Когда откроется окно настроек, нажмите Персонализация слева, затем нажмите Экран блокировки справа.
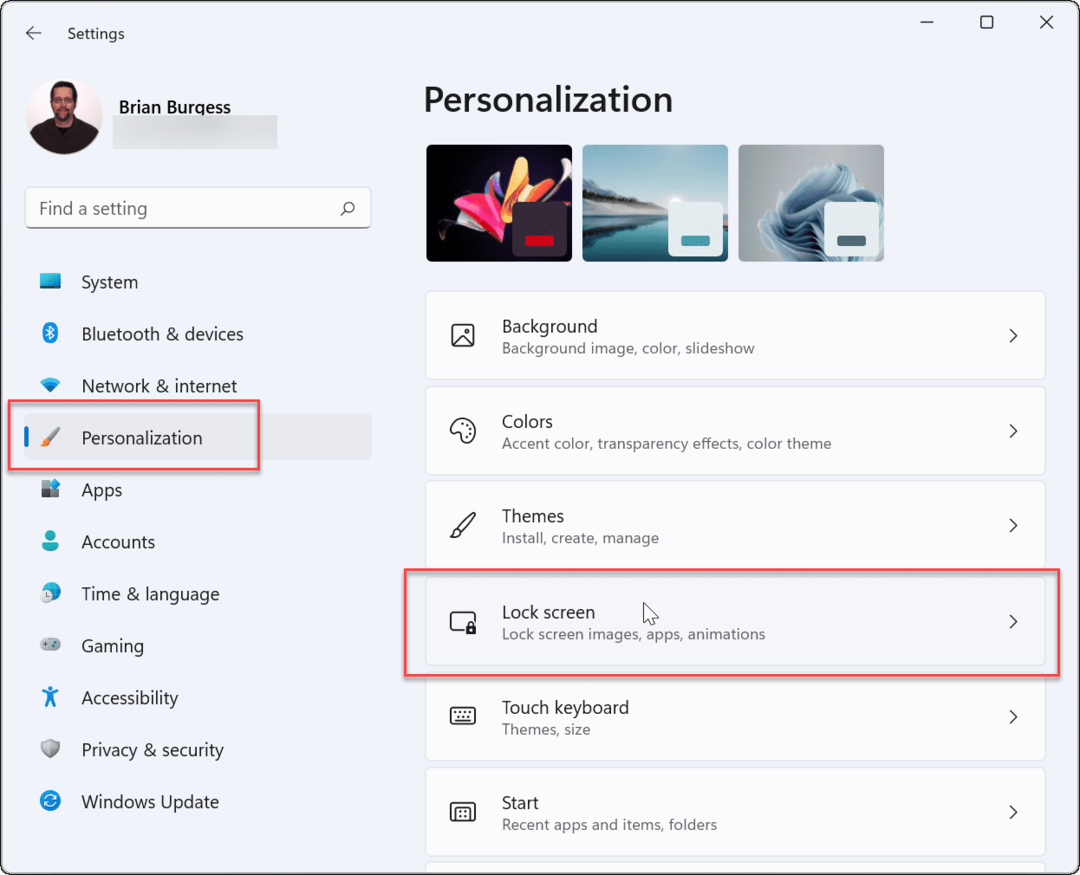
- Прокрутите вниз и нажмите Заставка под Связанные настройки раздел.
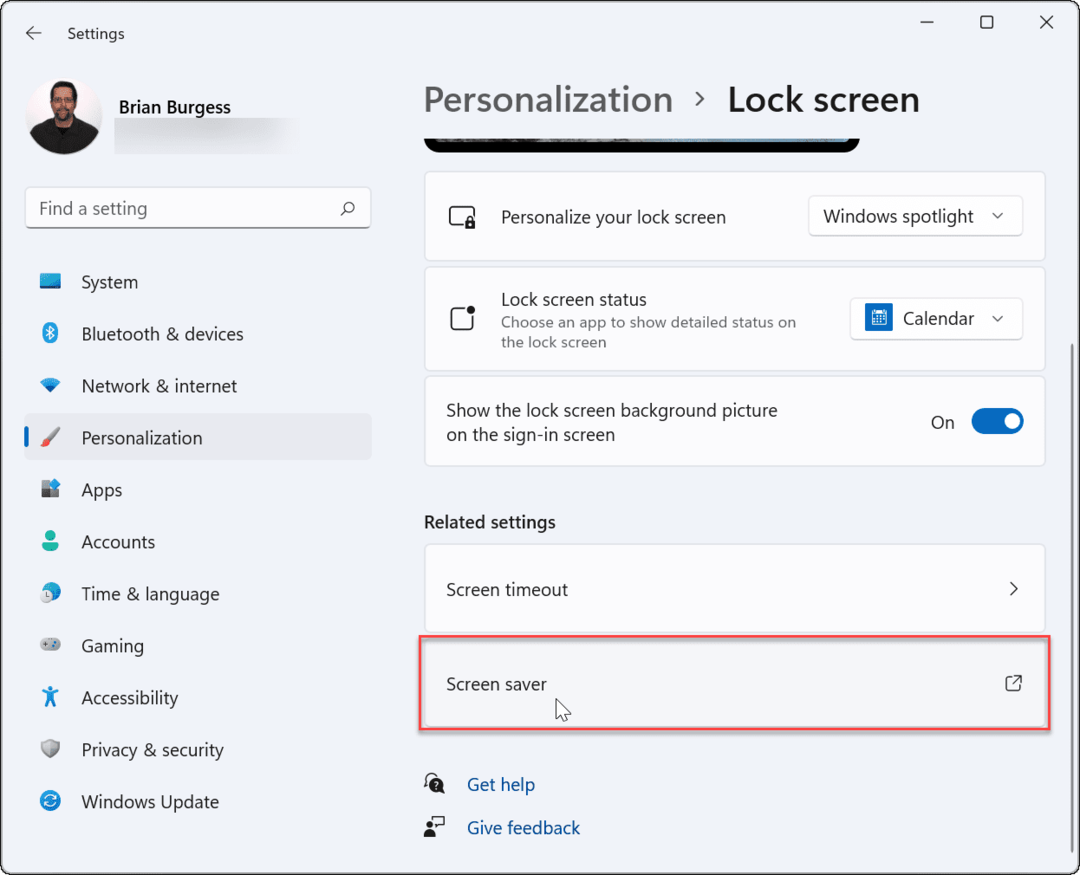
- То Настройки экранной заставки появится окно. Нажмите на Заставка выпадающее меню, чтобы выбрать тот, который вы хотите использовать, выбрав один из следующих:
- Никто: По умолчанию функция экранной заставки отключена.
- 3D-текст: Это позволяет вам ввести собственное сообщение, которое отображается в качестве заставки.
- Пустой: Показывает только черный экран.
- Пузыри: Показывает движущиеся прозрачные пузыри, которые движутся вместе с рабочим столом в качестве фона.
- Загадка: Дизайн, меняющий цвета.
- Фотографии: Это позволяет вам использовать ваши собственные изображения в коллекции в качестве экранной заставки.
- Ленты: Дизайн ленты, которая перемещается по экрану и меняет цвет.
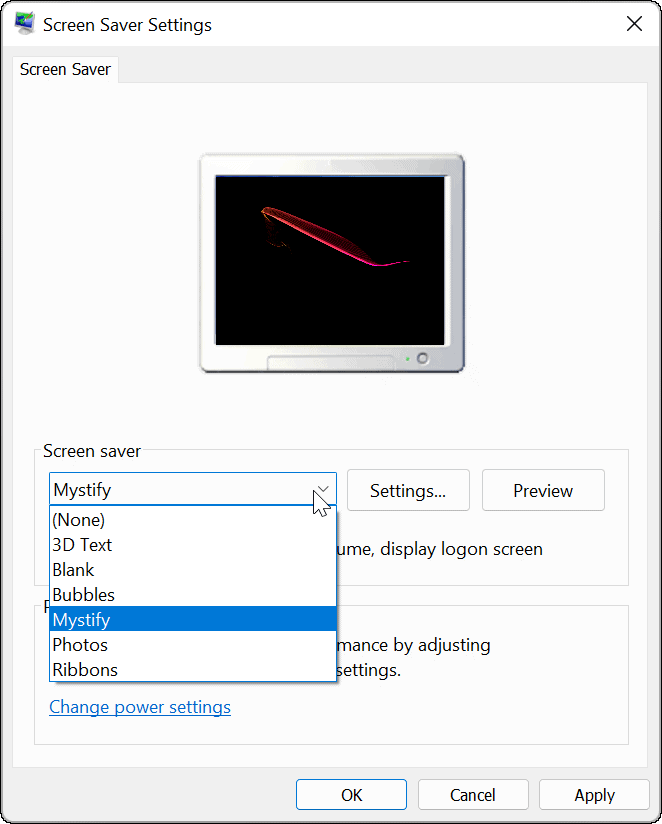
- Выбранная вами экранная заставка будет отображаться на экране монитора по мере того, как вы просматриваете их. Нажмите на Настройки кнопка дополнительных опций применимых хранителей экрана, хотя всего две (Фотографии и 3D-текст) есть дополнительные настройки, где можно изменить шрифт, скорость вращения, используемые фото и т.д.
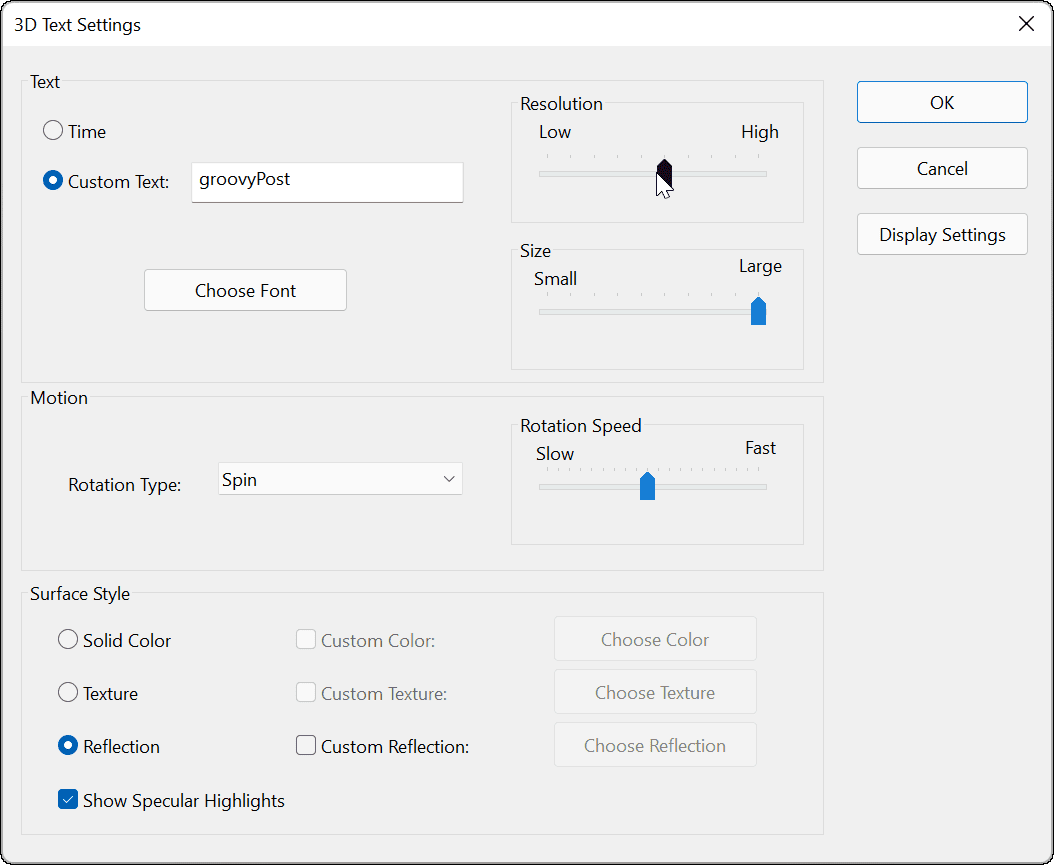
- После выбора хранителя экрана, который вы хотите использовать, отрегулируйте Ждать время, чтобы выбрать, как долго компьютер будет бездействовать, прежде чем включится экранная заставка. Вы также можете проверить На резюме, экран входа в систему возможность заблокировать компьютер во время работы экранной заставки.
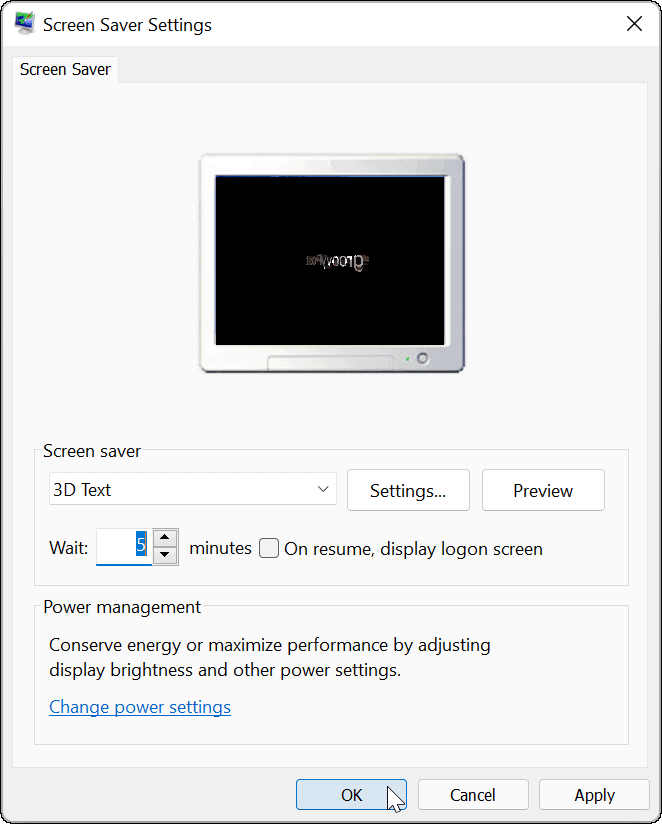
- Когда вы закончите выбирать заставку и настраивать параметры, нажмите В ПОРЯДКЕ.
После этого ваша экранная заставка будет отображать заставку на основе выбранных вами настроек.
Если вы хотите еще больше персонализировать Windows 11, вы можете изменить обои рабочего стола или изменить Фон экрана блокировки. Вы также можете включить темный режим в Windows 11, чтобы уменьшить нагрузку на глаза.
Как найти ключ продукта Windows 11
Если вам нужно перенести ключ продукта Windows 11 или просто выполнить чистую установку ОС,...
Как очистить кэш Google Chrome, файлы cookie и историю просмотров
Chrome отлично сохраняет вашу историю посещенных страниц, кеш и файлы cookie, чтобы оптимизировать работу вашего браузера в Интернете. Ее, как...
Сопоставление цен в магазине: как получить онлайн-цены при совершении покупок в магазине
Покупка в магазине не означает, что вы должны платить более высокие цены. Благодаря гарантиям соответствия цен вы можете получать онлайн-скидки при совершении покупок в...
Как подарить подписку Disney Plus с помощью цифровой подарочной карты
Если вам нравится Disney Plus и вы хотите поделиться им с другими, вот как купить подарочную подписку Disney+ для...
