Как настроить панель инструментов быстрого доступа Microsoft Office
Microsoft Office Microsoft Word Майкрософт Эксель Герой / / March 18, 2020
Последнее обновление

Добавление часто используемых команд на панель быстрого доступа в Microsoft Office сделает вашу работу более продуктивной. Вы не ограничены простыми действиями.
Добавление часто используемых команд на панель инструментов быстрого доступа в Office экономит ваше время и позволяет повысить производительность. Вы не ограничены только основными действиями на панели быстрого доступа, такими как «Сохранить», «Отменить» или «Быстрая печать». Вот как по-настоящему настроить его с помощью практически любых команд, доступных в программах Office.
Хотя приведенные ниже инструкции демонстрируют действия в Word, настройка панели быстрого доступа также работает в Excel, PowerPoint, Outlook и Access.
Добавить команду на панель быстрого доступа
Мы собираемся добавить Сохранить как Команда на панели быстрого доступа. Обычно вы должны нажать файл вкладка, а затем нажмите Сохранить как. Добавление команды на панель быстрого доступа дает нам доступ к ней одним щелчком мыши.
Нажмите кнопку со стрелкой вниз в правой части панели быстрого доступа и выберите Больше команд.
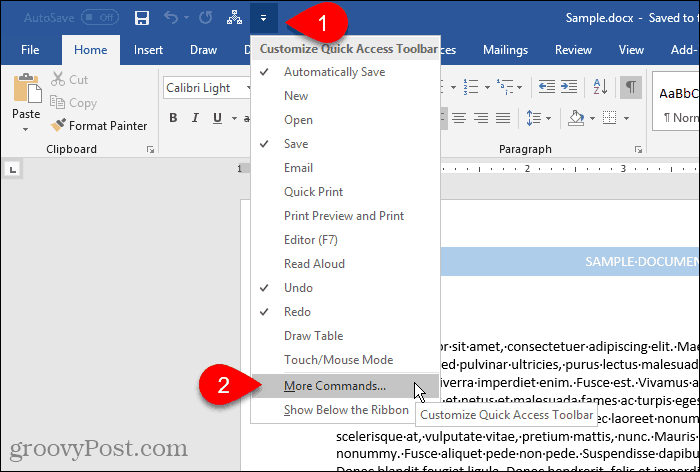
Вы также можете щелкнуть правой кнопкой мыши на ленте и выбрать Настройка панели быстрого доступа.
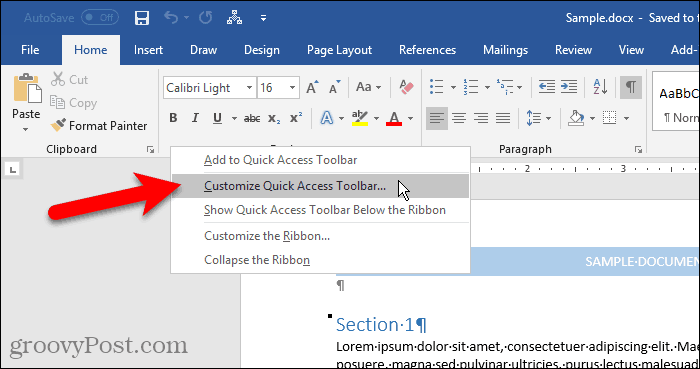
Параметры диалоговое окно открывается Настройте панель быстрого доступа экран.
Все Популярные Команды по умолчанию перечислены слева. Если вы хотите добавить команду, которой нет в Популярные Команды выберите другой вариант из списка Выберите команды из выпадающий список, как Команды не на ленте или Все команды.
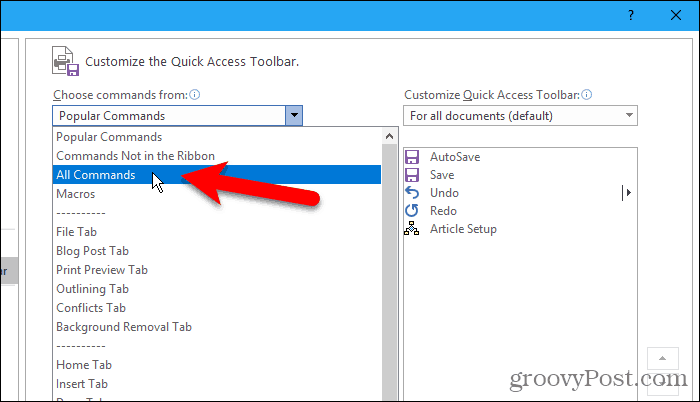
Список справа показывает все команды, которые в данный момент находятся на панели быстрого доступа.
Чтобы добавить команду на панель инструментов, прокрутите вниз список команд слева и выберите ту, которую вы хотите добавить. Затем либо дважды щелкните команду, либо щелкните добавлять добавить его в список справа.
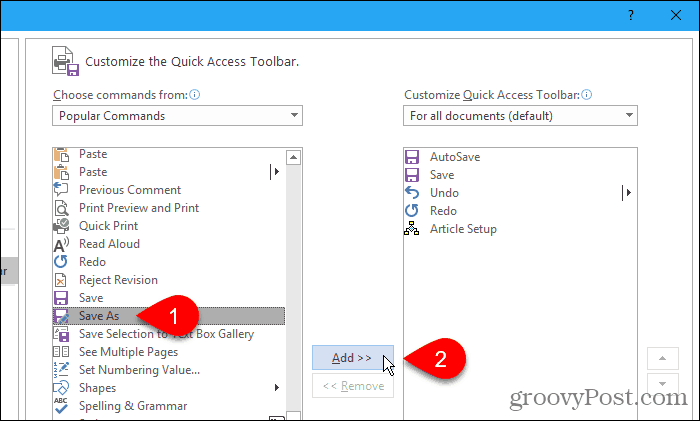
Перегруппировать и удалить команды на панели быстрого доступа
Вы можете изменить порядок команд на панели быстрого доступа.
Чтобы переместить команду, выберите ее в списке справа. Затем нажмите кнопку со стрелкой вверх или вниз справа от списка, чтобы переместить его вверх или вниз по списку.
Чтобы удалить команду с панели быстрого доступа, выберите команду и нажмите удалять.
щелчок Ok добавив нужные команды и расположив их в нужном порядке.
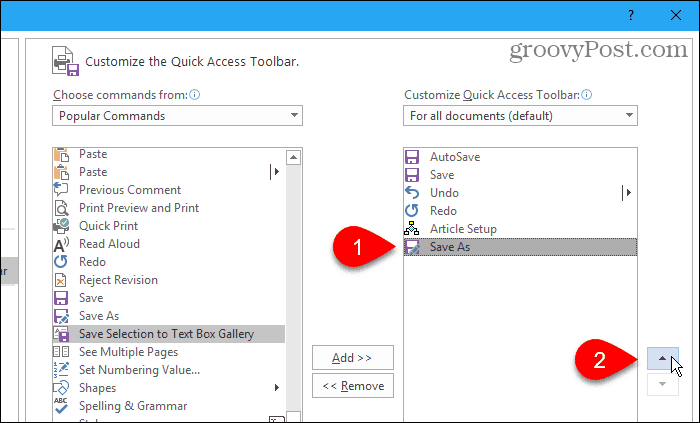
Добавленная команда теперь доступна на панели быстрого доступа.
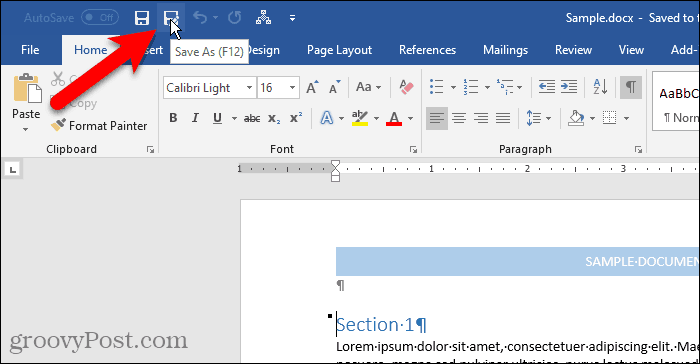
Быстрое добавление команды с ленты на панель быстрого доступа
Мы говорили о настройка лентывключая создание новой настраиваемой вкладки, в которую можно добавлять команды, которые вы используете, из разных вкладок в одном месте.
Вы можете использовать панель быстрого доступа таким же образом, добавляя команды из разных вкладок для быстрого доступа в один клик. Например, мы добавим Перерывы команда (разрывы страниц, разделы и т. д.) из Макет страницы вкладка на панель быстрого доступа.
Щелкните правой кнопкой мыши командную кнопку на ленте и выберите Добавить на панель быстрого доступа. Для команд, имеющих выпадающие меню, вам может потребоваться дважды щелкнуть правой кнопкой мыши, чтобы открыть всплывающее меню. Первый щелчок правой кнопкой обычно открывает меню.
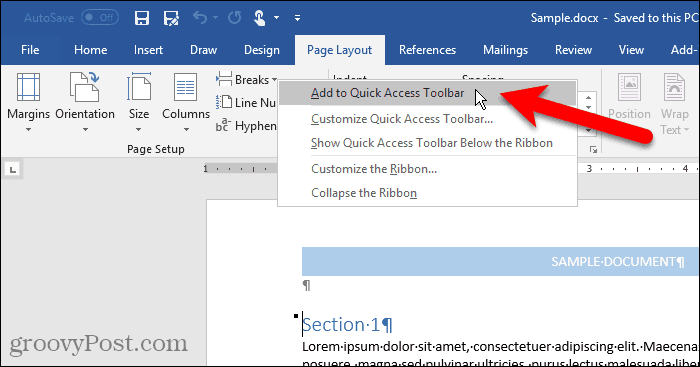
Удалить команду из панели быстрого доступа
Чтобы удалить команду с панели быстрого доступа, щелкните правой кнопкой мыши на кнопке и выберите Удалить из панели быстрого доступа.
Опять же, для команд, которые имеют раскрывающиеся меню, вам может потребоваться дважды щелкнуть правой кнопкой мыши, чтобы открыть всплывающее меню.
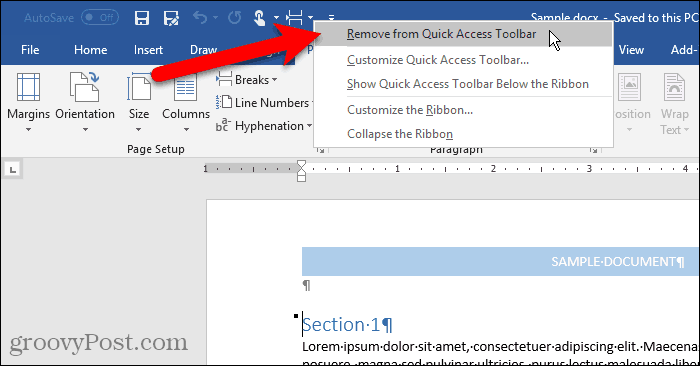
Сброс панели быстрого доступа
Если вы настроили панель быстрого доступа и хотите вернуться к настройкам по умолчанию, вы можете сделать это, не удаляя вручную каждую команду.
Чтобы открыть Настройте панель быстрого доступа экран на Параметры В диалоговом окне щелкните стрелку вниз в правой части панели быстрого доступа.
Нажмите на Сброс настроек кнопку в правом нижнем углу диалогового окна и выберите Сбросить только панель быстрого доступа.
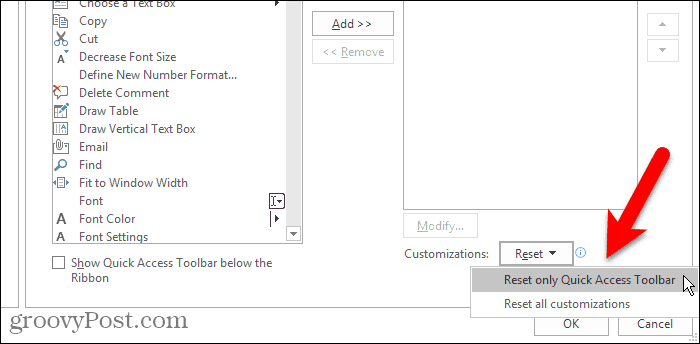
щелчок да в диалоговом окне подтверждения, чтобы вернуться к настройке панели быстрого доступа по умолчанию.

Доступ к командам и многое другое одним щелчком мыши
Вы также можете добавить макросы на панель быстрого доступа для доступа одним щелчком к часто выполняемым задачам.
Используете ли вы панель быстрого доступа? Какие команды вы добавили к нему? Вы предпочитаете панель быстрого доступа выше или ниже ленты? Поделитесь своими мыслями и идеями с нами в комментариях ниже!
