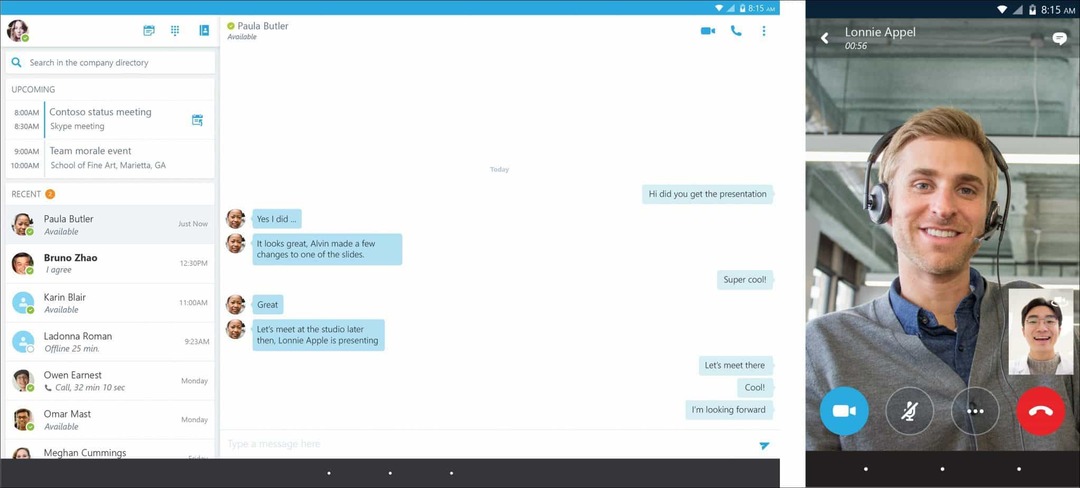Просмотр, редактирование, печать и создание PDF-файлов и форм в Windows 10
Саман Pdf Adobe Reader / / March 18, 2020
Последнее обновление

Если вам нужно работать с файлами PDF, это руководство покажет вам, как просматривать, редактировать, печатать файлы PDF, устранять неполадки и устанавливать средство просмотра PDF по умолчанию Windows 10.
Стандарт портативных форматов документов (PDF) был изобретен Adobe более 20 лет назад, и это является большой причиной, по которой большая часть нашего повседневного бизнеса может перейти в цифровую форму. От заполнения правительственных форм до подписания контрактов и предоставления выписок и счетов-фактур PDF является электронным эквивалентом официального бумажного документа. В течение многих лет вам приходилось загружать Adobe Reader для просмотра или печати PDF-файлов. На самом деле, загрузка Adobe для того, чтобы Работа с PDF-файлами стала настолько распространенной задачей, что страница загрузки Adobe заняла первое место в результатах поиска по ключевым словам. “кликните сюда" годами.
С Windows 10 это уже не так. Вы можете просматривать файлы PDF в Windows 10 и множество сторонних альтернатив. У Adobe больше нет монополии на формат PDF, который она принесла в этот мир. Таким образом, использование Adobe Reader больше не является обязательным требованием. Но могут быть некоторые случаи, когда вы все еще хотите.
Дело в том, что все больше и больше программ поддерживают PDF-файлы. Но в то же время PDF-файлы становятся все более распространенными и все более сложными. В то время как PDF-файлы были просто надежным и последовательным представлением бумажного документа, PDF-файлы теперь имеют больше функциональные возможности, такие как заполняемые формы, защита паролем, криптография, ссылки, комментарии, аннотации, встроенный контент и более.
Итак, как вы перемещаетесь в Windows 10? В этой статье мы покажем вам, как просматривать, редактировать, печатать и устранять неполадки в файлах PDF.
Давайте начнем.
Просмотр PDF-документов и заполнение PDF-форм в Windows 10
Самая основная операция, которую вы можете выполнить с документом PDF, - это просто просмотреть его. И для этого у вас уже есть отличное решение: браузер Microsoft Edge. Edge поставляется с предустановленной Windows 10, и он может просматривать PDF-файлы. Таким образом, все, что вам нужно для просмотра базового PDF - это дважды щелкнуть по нему, чтобы открыть его в Edge или перейти к нему в Интернете. Фактически, вы, возможно, уже просматривали PDF-файлы, используя Edge, не зная об этом. Для подавляющего большинства PDF-файлов, с которыми вы столкнетесь, Edge вполне достаточно. В настоящее время вы не можете заполнять формы с помощью Edge. Следующая версия Edge, включенная в обновление Fall Creators, будет поддерживать более сложные функции, такие как заполнение форм, подписание документов и аннотирование PDF-файлы. (Во время тестирования текущей версии я обнаружил, что она все еще очень ограничена по сравнению с серьезными комментариями и комментариями в Adobe Читатель. Когда выйдет новая версия, я дополню эту статью подробностями об улучшениях.)
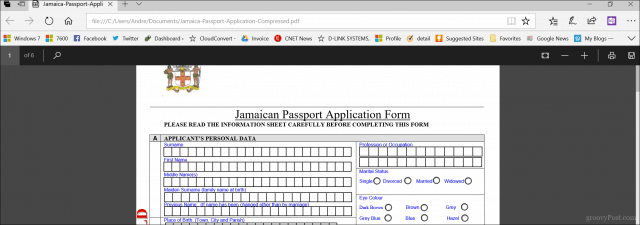
Edge - не единственный веб-браузер, который поддерживает PDF-файлы. Если у вас установлен Chrome, Firefox или даже Opera, вы можете открывать и просматривать файлы PDF без установленного средства просмотра на рабочем столе. Я смог заполнить бланк паспорта с помощью Chrome без необходимости установки средства просмотра на рабочем столе. Firefox поделился похожей историей с Microsoft Edge, так как ему не хватает поддержки для заполнения форм. Таким образом, Chrome в конечном итоге выигрывает этот раунд, если вам нужен браузер, который может делать больше, чем просто просматривать PDF-файлы.
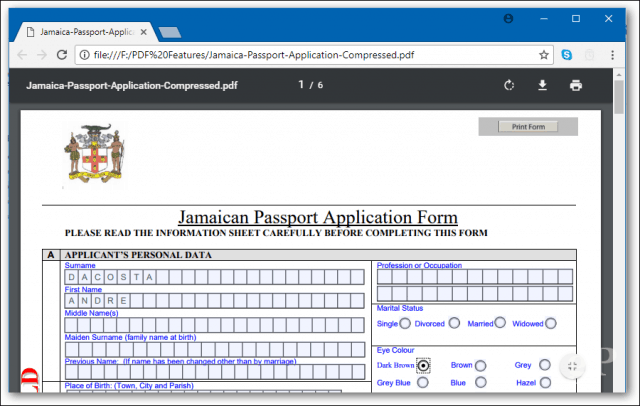
Но иногда Эдж не режет это. Есть несколько сценариев, когда вы захотите использовать стороннюю программу просмотра PDF. Много раз, издатель скажет вам, какую программу использовать для просмотра своих PDF. Это делается для того, чтобы все содержимое было доступно для просмотра, а все формы работоспособны. Например, на сайте канадской иммиграционной службы прямо указано, что вы должны использовать Adobe Acrobat версии 10 или более поздней, и его необходимо установить в первую очередь, прежде чем вы сможете загрузить документ из их интернет сайт. Это связано с тем, что технология Adobe включает уникальные функции, не реализованные в Edge, такие как встроенная поддержка криптографии, цифровых подписей и защиты паролем.
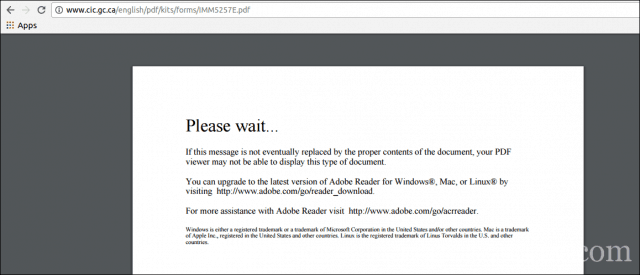
Использование правильного программного обеспечения PDF имеет решающее значение при заполнении форм. Вы обычно найдете их на государственных веб-сайтах для таких форм, как паспортные, налоговые и т. Д. Edge или Chrome могут показаться, что они работают в этом случае, но опасайтесь отсутствующих функциональных возможностей или статических полей, которые должны быть заполняемыми. Всегда используйте рекомендуемый просмотрщик PDF при ведении официального бизнеса.
Загрузка бесплатного программного обеспечения PDF
Существует множество бесплатных программ для PDF. Самые популярные из них подойдут большинству пользователей, но у каждого есть свои плюсы и минусы.
Adobe Reader 11 и Adobe Reader DC
Первый выбор, который, вероятно, приходит на ум, это Adobe Reader. Текущая версия Adobe Reader называется Adobe Reader DC (Облако документов). Это версия, которую Adobe хотела бы использовать, поскольку она является самой последней версией и имеет более широкую ряд функций, и соединяет вас в их сервис Adobe Document Cloud, чтобы разблокировать больше инструментов редактирования. Если вы хотите версию, которая более приспособлена для работы в автономном режиме, используйте более старую версию Adobe Reader 11.
Adobe предоставляет щелчок, чтобы запустить установщик для быстрой настройки приложения. Лично я не рекомендую его, так как он может иногда не работать или не устанавливается должным образом. Вместо этого пользователи должны перейти к Страница распространения Adobe Reader DC и загрузите полный установщик. На странице загрузки выберите версию операционной системы, язык и поддерживаемую версию, затем нажмите «Загрузить». Это загрузит установочный файл, который вы можете использовать для установки Adobe Reader DC или Reader 11. Вы также можете сохранить его на файловом сервере, чтобы другие компьютеры в сети могли легко установить его.
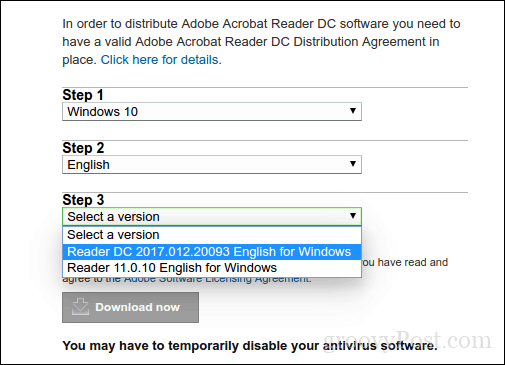
Установка Adobe Reader DC
Adobe Reader прост в настройке; после запуска сжатого файла Adobe Reader загрузится в мастер установки. Adobe Reader DC можно установить в качестве программы просмотра по умолчанию во время установки. Если вы не хотите эту опцию, снимите флажок с надписью Сделайте Adobe Acrobat Reader DC моей программой просмотра по умолчанию для просмотра и предварительного просмотра файлов. Нажмите Установить, чтобы начать.
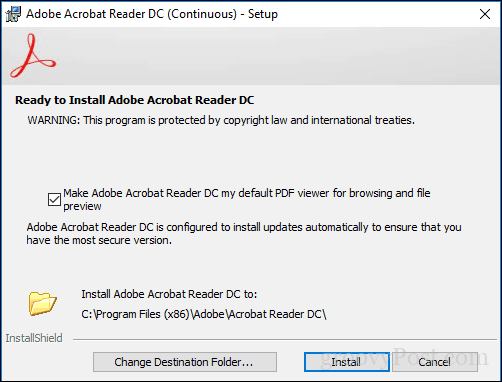
Подождите, пока программа установки установит Adobe Reader DC.
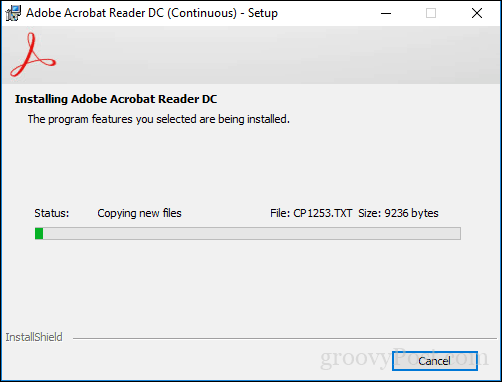
По завершении нажмите Готово. Теперь вы можете с уверенностью открывать и просматривать сложные PDF-файлы.
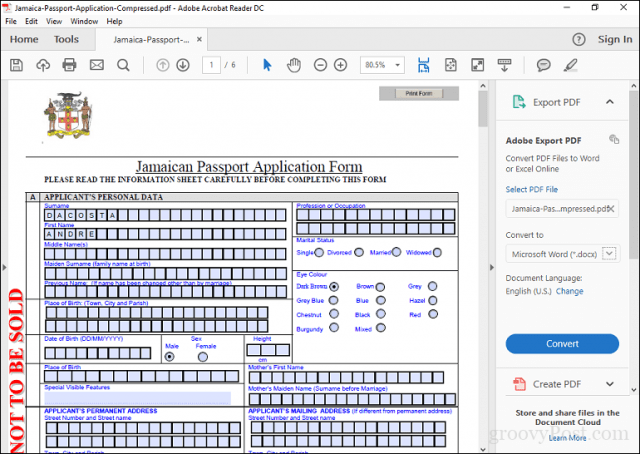
У Adobe Reader могут быть свои недоброжелатели, но приложение поставляется с некоторыми полезными функциями, которые расширяют возможности PDF, такими как: комментирование, заполнение и подпись, редактирование и PDF и многое другое. Но здесь есть одна загвоздка: вам нужно зарегистрироваться, чтобы использовать службы Adobe Cloud Cloud, чтобы использовать большинство из них. Таким образом, пользователям лучше всего использовать Adobe Reader для его основной цели - просмотра или заполнения форм.
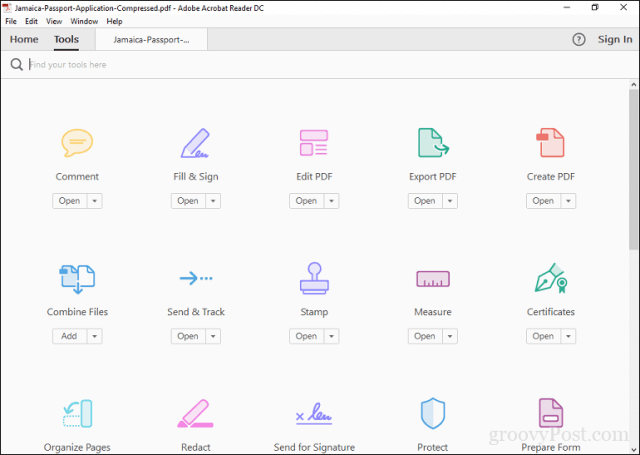
Бесплатная альтернатива Adobe: Foxit Reader
Еще одним популярным средством просмотра PDF является бесплатный Foxit Reader. Foxit, меньший по размеру, описанный как анти-Adobe Reader, прост в настройке и не поставляется с пресловутые угрозы безопасности продуктов Adobe. Foxit Reader включает в себя бесплатные инструменты, которые являются привлекательными функциями, которые вы можете использовать при работе с PDF-файлами в Windows. К ним относятся расширения File Explorer для быстрого преобразования файлов в PDF, плагины для веб-браузера и приложения, такие как Word, Excel и PowerPoint. Добавленная системная функция интеграции включает в себя настройку в качестве системного принтера по умолчанию и настройку его для просмотра всех файлов PDF в веб-браузерах. Одним из ключевых преимуществ Foxit Reader является его ориентация на безопасность. Если вам не нужны необычные функции, которые могут стать потенциальными векторами атаки, вы можете отключить их в Foxit по умолчанию в безопасном режиме чтения. Foxit Reader, как и Adobe Reader, - это всего лишь вкус того, что разработчик хочет продать. Во время установки вы по умолчанию будете устанавливать пробный продукт Foxitsoftware, который позволит вам редактировать PDF-файлы, поддержка предварительного редактирования, распознавания текста, экспорта в различные форматы и поддержка технологий безопасности, таких как шифрование. Если вы не хотите ничего из этого, убедитесь, что вы выбрали Не устанавливайте.
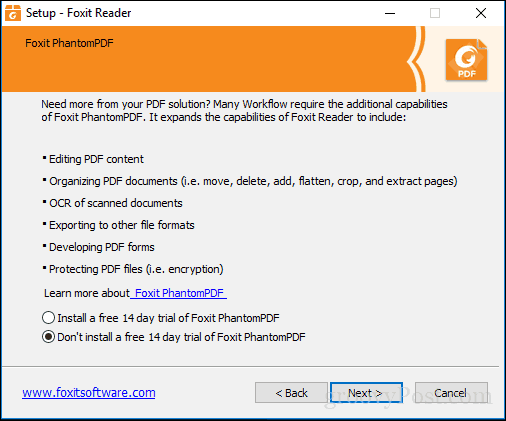
Интерфейс Foxit Reader похож на приложения Microsoft Office, поэтому пользователи должны чувствовать себя комфортно при его использовании. Как и Adobe Reader, пользователи могут легко редактировать формы и подписывать их. Есть инструменты для добавления заметок и вставки основных фигур.
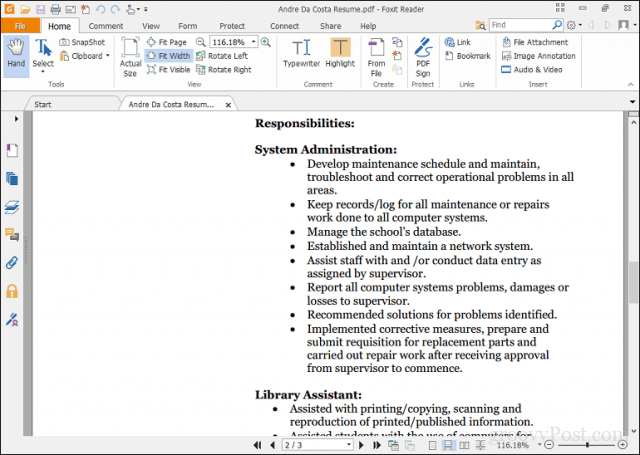
Foxit Reader также включает в себя поддержку таких услуг, как DocuSign, что облегчает цифровую подпись документов - я лично являюсь поклонником сервиса после его использования несколько раз. Это, безусловно, предлагает больше для бесплатного продукта по сравнению с Reader. Хотя это немного сложнее в настройке, пользователи могут найти преимущества, которые он стоит по сравнению с Adobe Reader.
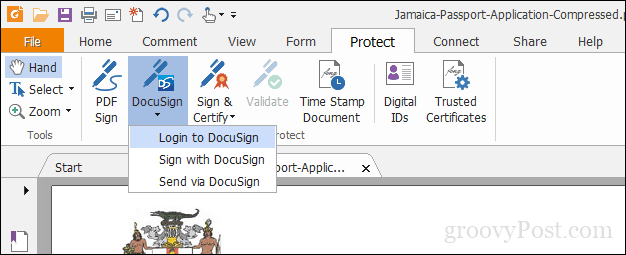
Установка вашего PDF Reader по умолчанию
Прелесть бесплатного программного обеспечения PDF в том, что вам не нужно выбирать. Вы можете установить несколько продуктов для ваших многочисленных потребностей. Если у вас установлено более одного средства просмотра PDF, вы можете выбрать его по умолчанию. Вы можете выполнить это действие несколькими способами в Windows 10. Самый простой способ - выбрать файл PDF, щелкнуть по нему правой кнопкой мыши, затем нажать «Открыть с помощью»> «Выбрать другое приложение».
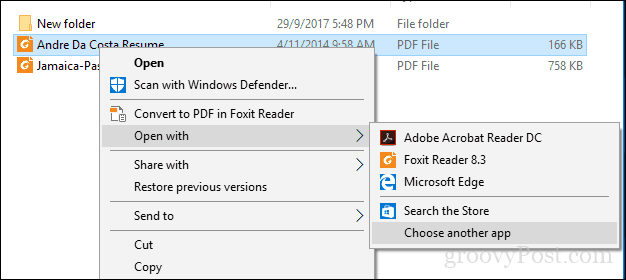
Прокрутите список, выберите нужный PDF Reader и установите флажок Всегда используйте это приложение, чтобы открыть PDF-файлы.
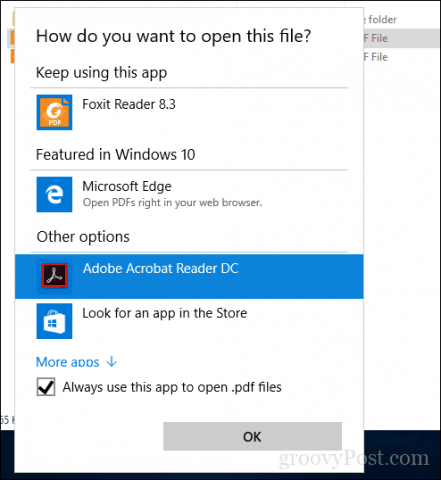
Вы также можете изменить программу просмотра PDF по умолчанию, выбрав «Пуск»> «Настройки»> «Приложения»> «Приложения по умолчанию», прокрутите вниз и нажмите «Выбрать приложения по умолчанию по типу файла». Прокрутите вниз до PDF, щелкните по нему, затем выберите средство просмотра PDF, которое вы хотите использовать.
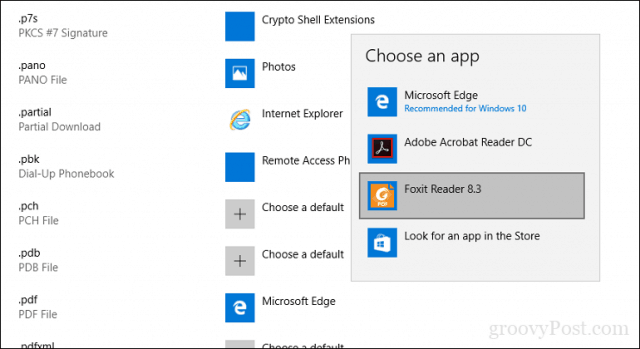
Печать PDF-файлов в Windows 10
Windows 10 включает в себя возможность создавать PDF-файлы из любого приложения, поддерживающего печать.
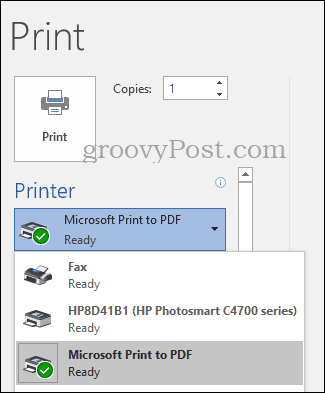
Если вы не видите установленный Microsoft PDF Printer, убедитесь, что он включен и настроен. Нажмите клавишу Windows + R и введите: OptionalFeatures.exe. Нажмите Enter на клавиатуре, чтобы открыть компонент «Включение или отключение компонентов Windows». Прокрутите вниз и убедитесь, что Microsoft Print to PDF включен.
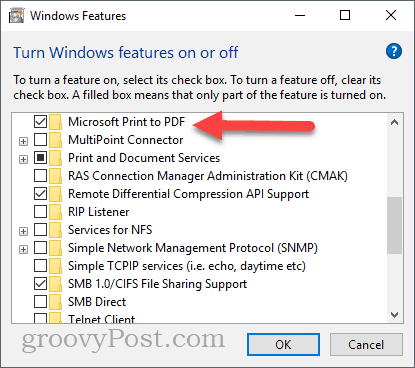
Если он включен, но вы все еще не видите его в списке доступных принтеров, попробуйте следующее:
Нажмите клавишу Windows + R, введите: контроль затем нажмите Enter. Откройте Устройства и принтеры и нажмите Добавить принтер. щелчок Нужного принтера нет в списке.
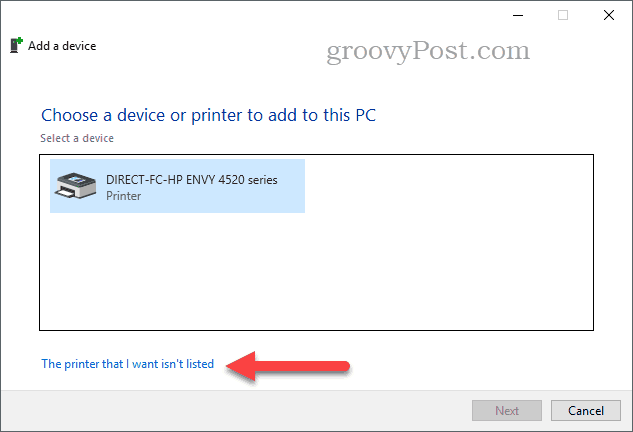
щелчок Добавить локальный принтер или сетевой принтер с ручными настройками затем нажмите следующий
Выбрать Использовать существующий порт затем нажмите в списке, затем выберите ФАЙЛ: (Печать в файл)
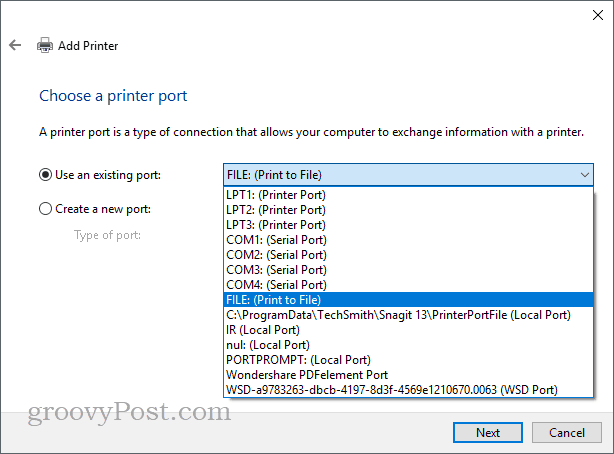
Прокрутите вниз и выберите Microsoft в разделе «Производитель» прокрутите вниз и выберите Microsoft Печать в PDF под Принтеры затем нажмите следующий
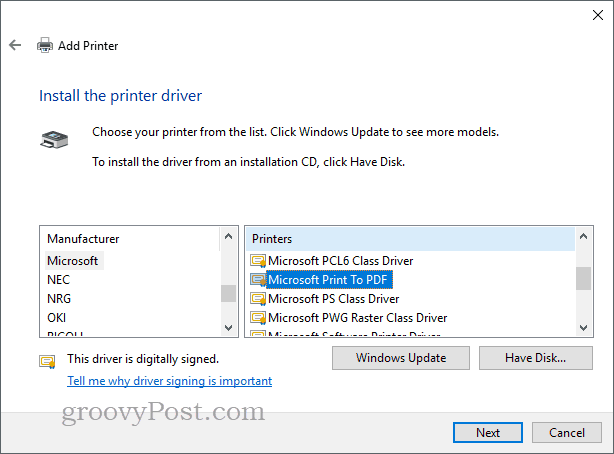
Дайте принтеру имя или оставьте значение по умолчанию, нажмите следующий. Теперь он должен отображаться как доступный принтер.
А как насчет современных средств просмотра PDF для Windows 10 и Windows 10 S?
До сих пор мы рассматривали в основном традиционные настольные приложения для просмотра и редактирования PDF-файлов в Windows 10. Но есть приложения, которые вы можете получить из Магазина Windows, если вы хотите оставить наследие WIN32 позади. Ранее в этом году Microsoft представила современную версию своей настольной ОС под названием Windows 10 S, которая поддерживает только приложения Магазина Windows. Итак, если вы хотите что-то похожее на то, что мы рассмотрели в настольных приложениях, Store будет вашим единственным вариантом.
Первый вариант у вас есть официальный Приложение Adobe Reader Touch. Приложение, запущенное примерно в то же время, что и Windows 8, похоже, не поспевает за временем, но включает стандартный список функций, которых должно быть достаточно для большинство потребностей пользователей, включая просмотр PDF-файлов, просмотр защищенных паролем PDF-файлов, просмотр и добавление заметок, поиск текста, закладок, отправку PDF-файлов в виде вложений и заполняемый PDF формы.
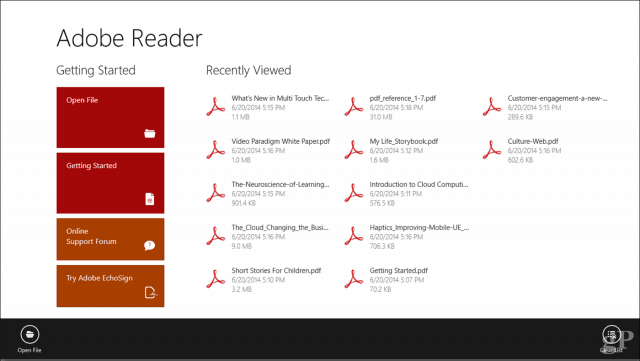
Чертеж PDF другой просмотрщик PDF, который я нашел в комплекте на ноутбуке моего брата. В противном случае, это покупка за 10 долларов в Магазине Windows. Сосредоточившись больше на поддержке касания и пера, пользователи встретят интерфейс, чистый по дизайну и поддерживает современные инструменты для работы с PDF-файлами. Если вы используете устройства, такие как Surface Pro, это однозначно рассмотреть возможность. Drawboard PDF PRO * предназначен для опытных пользователей или профессионалов в области дизайна и строительства. Это включает:
- Document Builder: объединяйте, переупорядочивайте и упорядочивайте документы PDF.
- Откалиброванные аннотации: калибруйте документ в масштабе и добавляйте линейные измерения и измерения площади.
- Цифровой транспортир: измеряйте и управляйте чернилами под точными углами - совместим с Surface Dial.
- Шаблоны и наложения сетки и линий: выберите из ряда сеток и шаблонов линий, чтобы улучшить свои заметки и наброски.
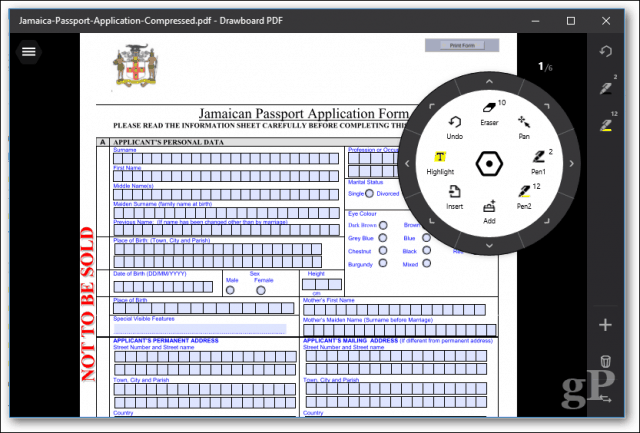
Итак, это два варианта для рассмотрения.
Устранение неполадок в файлах PDF
Если у вас возникли трудности с установкой Adobe Reader, следуйте предыдущим инструкциям, чтобы загрузить полный установщик с веб-сайта Adobe. Нажатие Adobe на запуск программы установки иногда приводит к ошибкам и не работает должным образом.
Если средство просмотра PDF установлено правильно, но файлы PDF по-прежнему не отображаются правильно, возможно, имеется новая версия, которая устраняет проблему. В Adobe Reader откройте меню «Справка» и нажмите Проверить наличие обновлений.
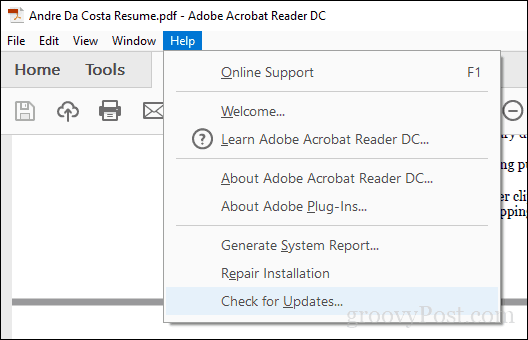
В Foxit Reader выберите вкладку «Справка», затем нажмите Проверить наличие обновлений.
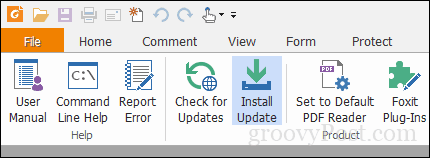
Если вы не можете открыть файл PDF в Adobe Reader, попробуйте восстановить установку. Нажмите Справка> Ремонт Установка.
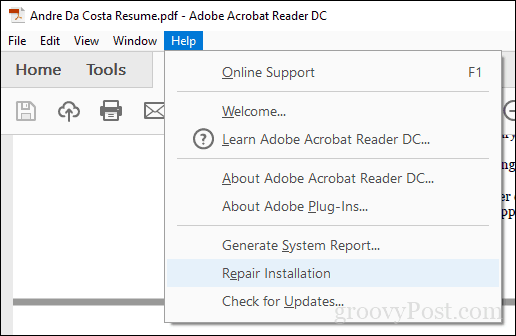
Иногда ваша установка Adobe Reader может быть повреждена по той или иной причине. Удаление, а затем переустановка Adobe Reader может помочь решить проблему. С использованием Adobe Reader и Acrobat Cleaner Tool может удалить поврежденную установку, иногда вызванную обновлением или обновлением операционной системы. В зависимости от веб-сайта или рабочего процесса вашей организации вам может потребоваться использовать старую версию Adobe Reader для просмотра некоторых файлов PDF. Пользователи могут загрузить Adobe Reader 11 с веб-сайта Adobe Reader Distribution.
Если вы открываете PDF-файл и видите только пустую страницу, возможно, защищенный режим включен. Откройте меню «Правка»> «Настройки»> «Безопасность» («Улучшено»), затем снимите флажок Включить защищенный режим при запуске.
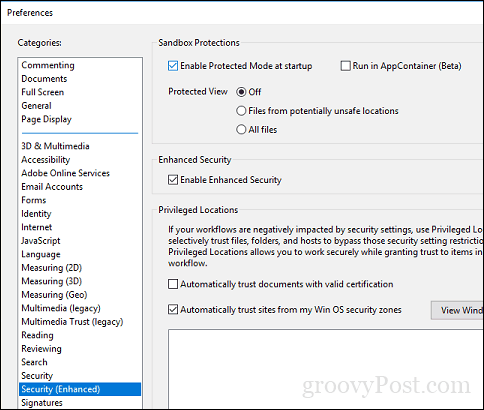
Вывод
Когда дело доходит до обработки PDF, Windows 10 прошла долгий путь. В то же время выросли требования к просмотру и редактированию PDF-файлов. Для повседневного просмотра и печати Microsoft Edge поможет. Для более продвинутых функций Adobe Reader или Foxit могут быть более подходящими.
Итак, что еще вы можете сделать с PDF-файлами? Там довольно много на самом деле. Проверьте некоторые из наших предыдущих статей для деталей:
- Как защитить паролем PDF документы
- Объедините несколько PDF-файлов в один с помощью MergePDF
- Как редактировать PDF файлы бесплатно с помощью Word 2013
- Как использовать PDF-сканер в OneDrive для iOS
- Adobe Acrobat Pro: как извлечь изображения из PDF
Если вы хотите создать свои собственные расширенные файлы PDF, вы можете использовать Adobe Acrobat или более дешевую альтернативу WonderShare PDFelement, который мы рассмотрели ранее.