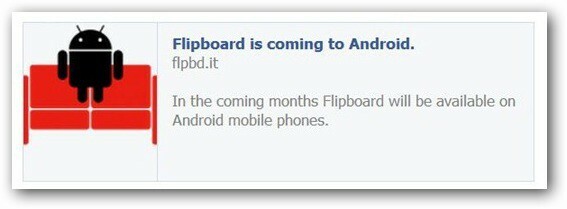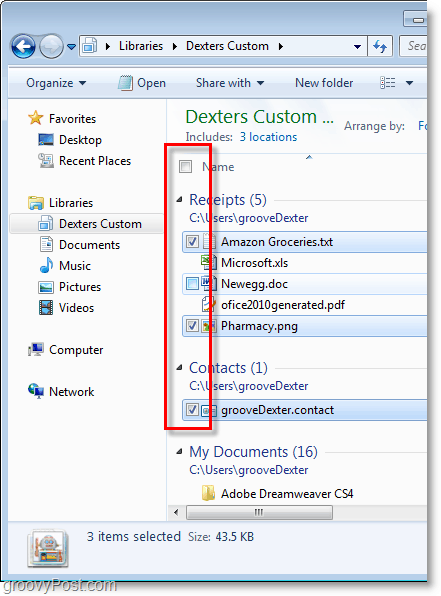Пять расширений для Microsoft Edge и как их использовать
Microsoft Windows 10 Microsoft край / / March 18, 2020
Последнее обновление

Windows 10 Anniversary Update обещает это исправить. На данный момент Edge накопил несколько классных расширений, которые пользователи могут начать.
Расширения - это небольшие приложения, которые расширяют функциональность приложения. Многие современные приложения, такие как Microsoft Office, Photoshop и Virtual DJ используют их. Пользователи иногда довольны готовым опытом, предлагаемым большинством приложений, но есть только что-то большее, что может сделать приложение или сделай лучше. Это где расширения или плагины входят. Веб-браузер Microsoft следующего поколения, край, испытывает быстрый темп развития. Расширения были первоначально обещаны для выпуска в конце 2015 года, но оставались неуловимыми. Windows 10 Anniversary Update обещает это исправить. На данный момент Edge накопил несколько классных расширений, которые пользователи могут начать. В этой статье мы покажем вам 5 лучших из которых, чтобы начать использовать.
Пять лучших расширений для тестирования в Microsoft Edge
Установить расширение
Прежде чем мы начнем, давайте посмотрим, как вы получаете доступ к расширениям и устанавливаете их в Microsoft Edge. Запустите Edge, затем нажмите меню «Дополнительные действия», затем нажмите «Расширения». Нажмите на ссылку Получить расширения из магазина.
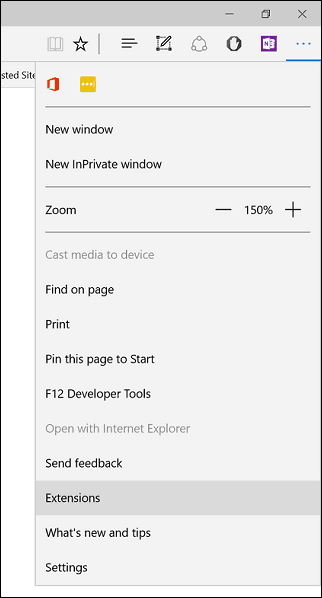
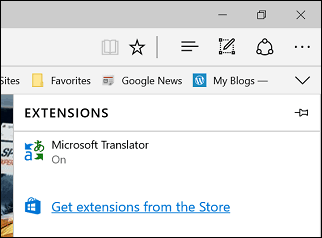
Магазин Windows отображает галерею последних доступных расширений. Как Windows 10 Anniversary Update начнет просачиваться по всему миру, вы начнете видеть гораздо больше. Чтобы узнать о расширении, нажмите на него. Страница расширения выглядит как обычная страница приложения; Вы можете прочитать описание приложения и определить тип поддерживаемого устройства.
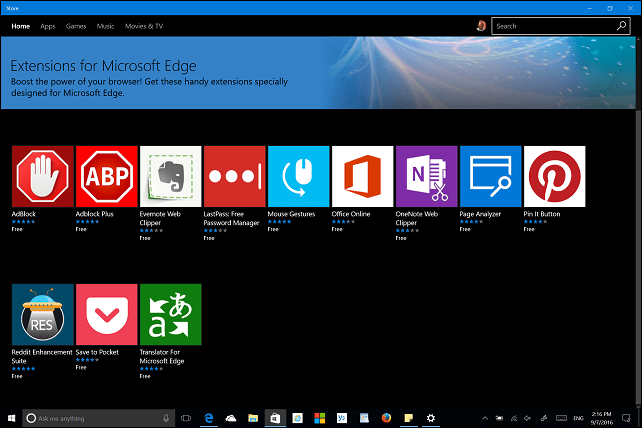
Прокрутите вниз, и вы увидите список функций, а также системные требования для использования расширения.
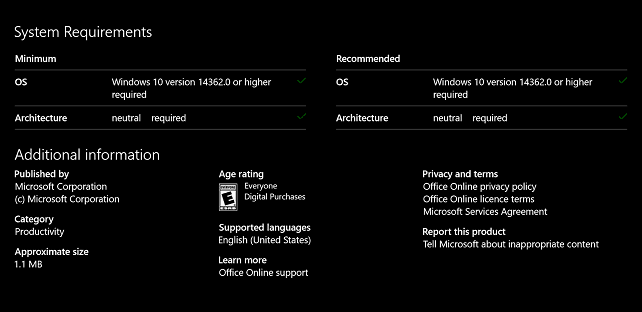
Некоторые расширения могут стоить небольшую плату за дополнительные возможности. Когда вы будете готовы установить расширение, нажмите кнопку Free. Подождите, пока расширение загружается, затем нажмите Launch.
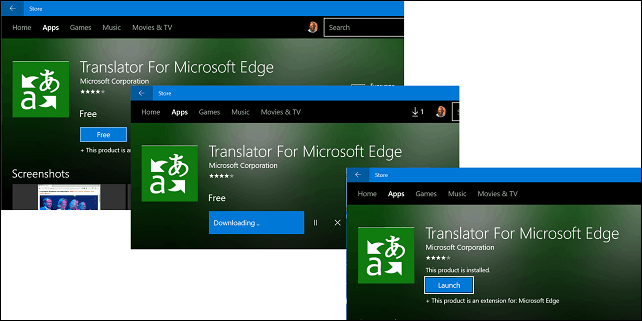
Включить и управлять расширениями
Прежде чем вы сможете начать использовать расширение, вы должны включить его.
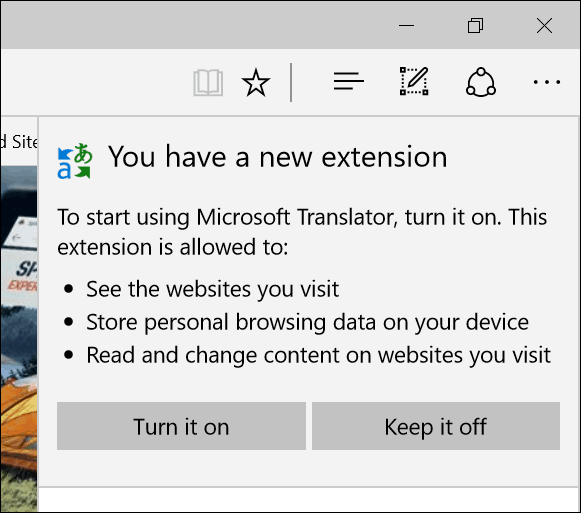
Вы можете получить доступ к установленным расширениям из Дополнительные действия> Расширения задачи панель в любое время, где вы можете управлять и настраивать каждое установленное расширение.
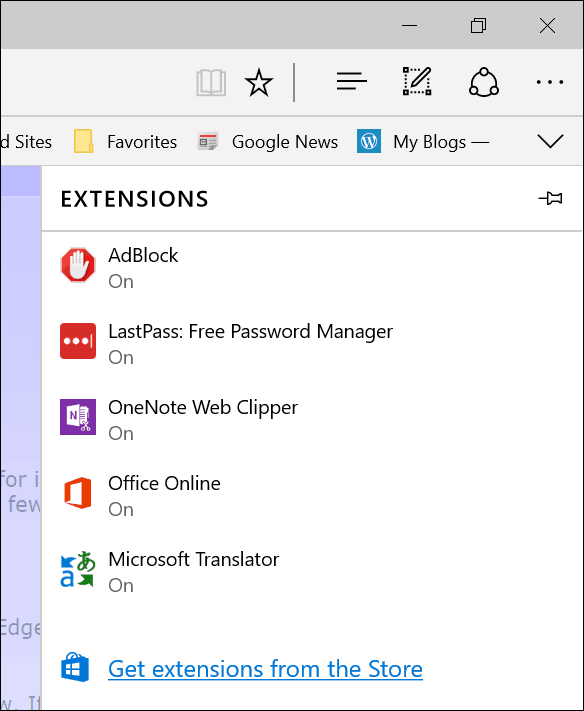
Часто используемые расширения могут быть закреплены в области адресной строки. Выберите меню «Дополнительные действия», щелкните правой кнопкой мыши свое любимое расширение и показать рядом с адресной строкой.
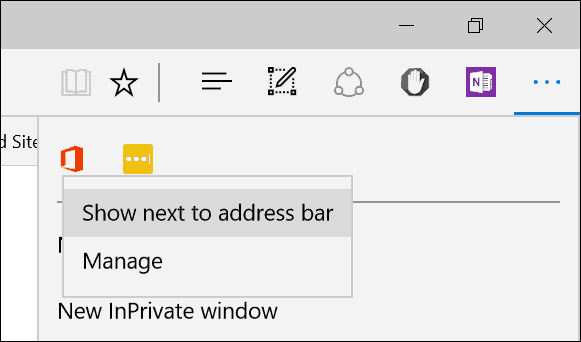
Итак, мы знаем, как получить доступ и загрузить расширение. Давайте пока посмотрим на 5 моих любимых расширений Edge.
LastPass
Если вам нужен надежный менеджер паролей, работающий на разных платформах и устройствах, LastPass - отличный вариант. Прежде чем вы сможете использовать его, вам нужно настроить учетную запись. Щелкните расширение LastPass, затем нажмите «Создать учетную запись».
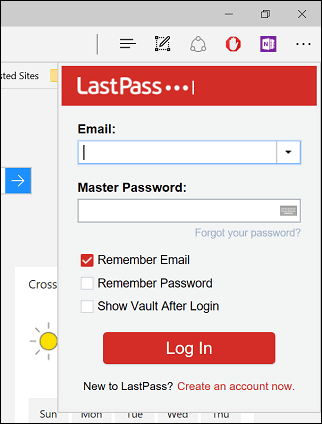
Введите адрес электронной почты, затем нажмите «Создать учетную запись».
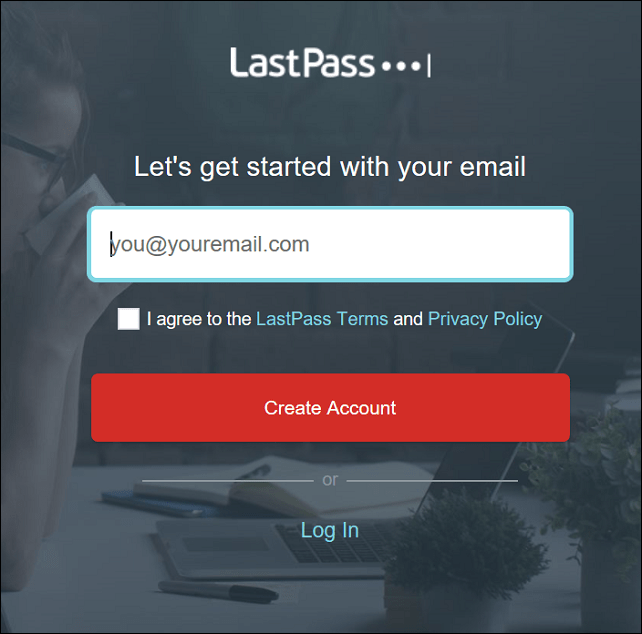
Создайте надежный пароль, состоящий из букв, прописных, строчных букв, цифр и символов. Создайте напоминание на тот случай, если вы его забыли. Если вы забыли пароль, который я создал несколько раз, это пригодилось. Когда вы закончите, нажмите Разблокировать мое хранилище.
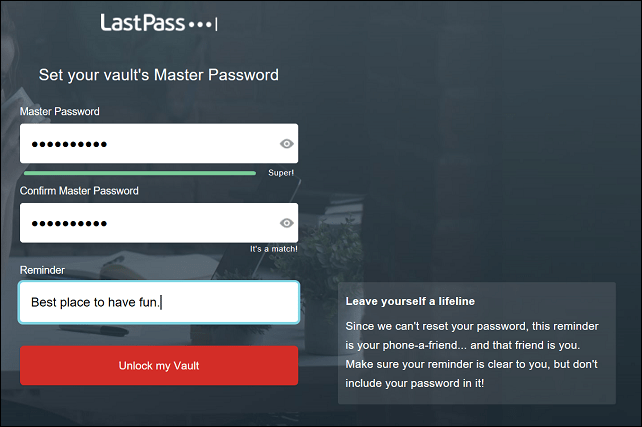
Веб-сайт LastPass - это ваше центральное местоположение, где вы можете управлять часто посещаемыми сайтами и формами, которые вы часто используете. Интерфейс прост и удобен для навигации, слева вы можете щелкнуть ссылку, чтобы добавить сайт, безопасные заметки, заполнение форм, параметры общего доступа и проблемы с безопасностью.
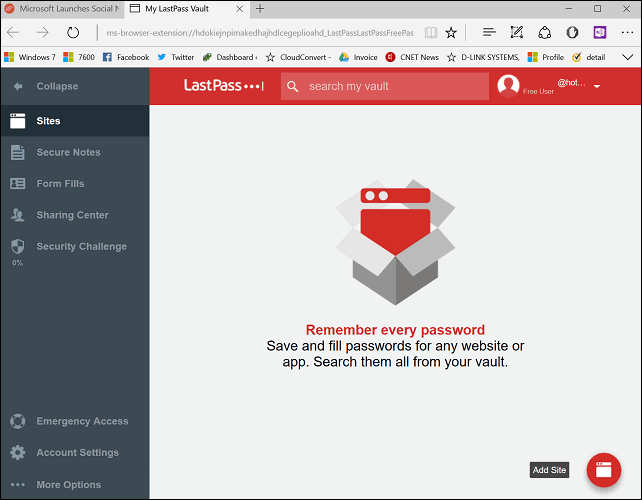
Эти функции доступны в любое время из самого расширения LastPass Edge. Здесь можно получить доступ ко всем повседневным функциям, обычно с сайта хранилища LastPass, таким как универсальный поиск, добавление URL-адресов, формы кредитных карт и генератор паролей.
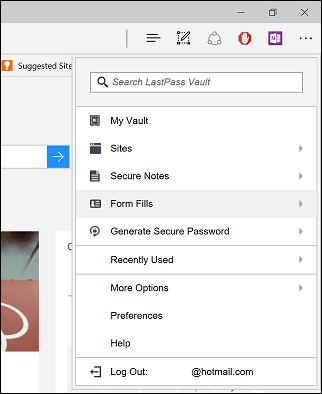
Если вы хотите добавить сайт, нажмите «Сайты»> «Добавить сайт».
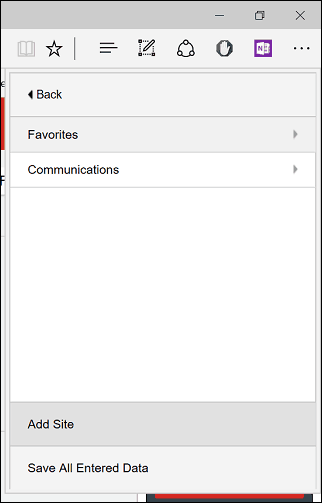
LastPass заполнит форму сайта URL-адресом. Вы можете ввести дополнительную информацию, такую как имя пользователя и пароль, используемые для входа в систему. Когда вы закончите, нажмите Сохранить.
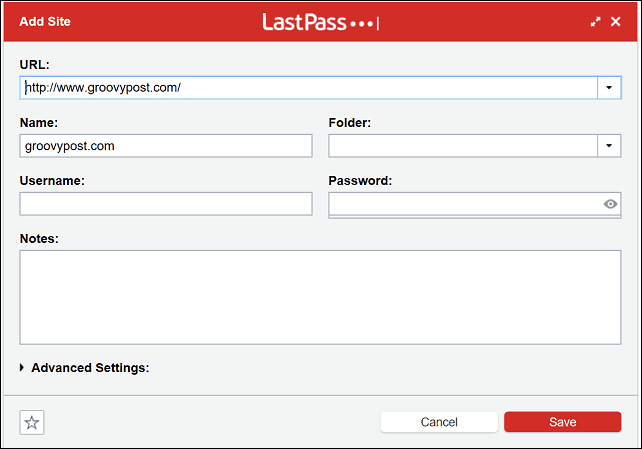
Когда вы будете готовы войти на любимый сайт, LastPass отобразит уникальную эмблему в полях входа. Нажмите на нее и выберите свои учетные данные, LastPass сделает все остальное.
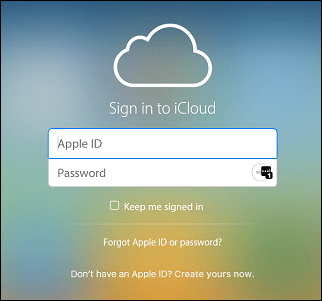
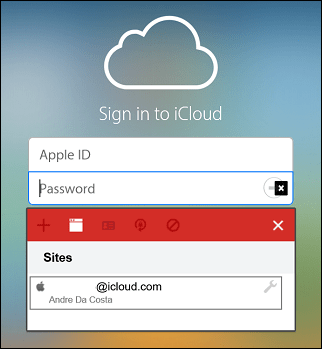
Если вы ввели неправильный пароль, то введите правильный, LastPass обновит его на лету.

AdBlock
AdBlock - мощный фильтр веб-рекламы. Если вы посещаете сайт, на котором часто появляются всплывающие окна, AdBlock можно использовать для их блокировки. Всякий раз, когда расширение AdBlock обнаруживает всплывающую рекламу, на значке отображается число, указывающее, сколько из них заблокировано.
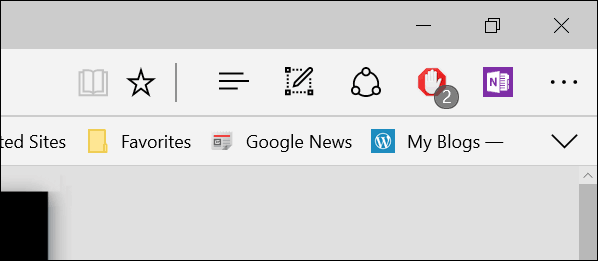
Это покажет дальнейшие детали, такие как сумма, застрявшая на странице. AdBlock включает в себя возможность приостановить, вручную заблокировать рекламу на странице или запретить AdBlock работать на самой странице.
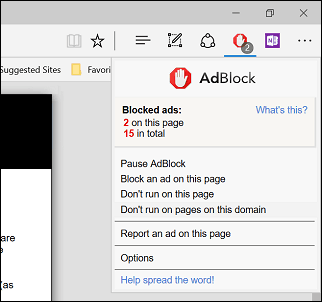
AdBlock включает страницу параметров, которую вы можете использовать для точной настройки поведения расширения. Вы можете разрешить AdBlock разрешать некоторые объявления и разрешать внесение в белый список определенных каналов YouTube. Расширенные функции могут быть включены, такие как сбор данных об использовании анонимно, чтобы улучшить возможности блокировки приложений.
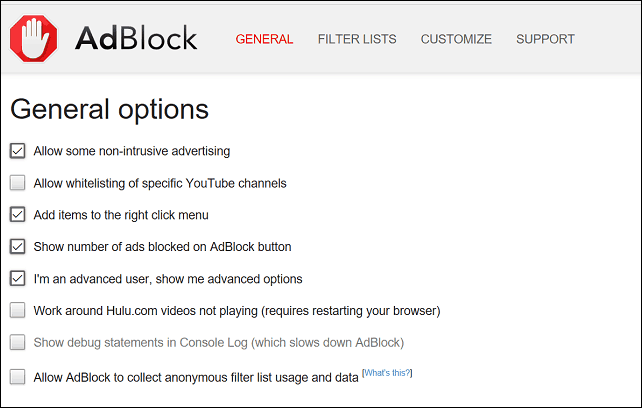
Пользователи также могут настроить список фильтров, но AdBlock рекомендует использовать его осторожно, поскольку это может отрицательно повлиять на производительность. Фильтры включают в себя удаление предупреждений об использовании блокировщиков рекламы, блокировку кнопок социальных сетей для таких сайтов, как Facebook Twitter, защита конфиденциальности, блокировка всплывающих окон с фан-страницами (подпишитесь на нашу рассылку) и защита от вредоносных программ. Вы также можете добавить пользовательский фильтр для определенного веб-сайта.
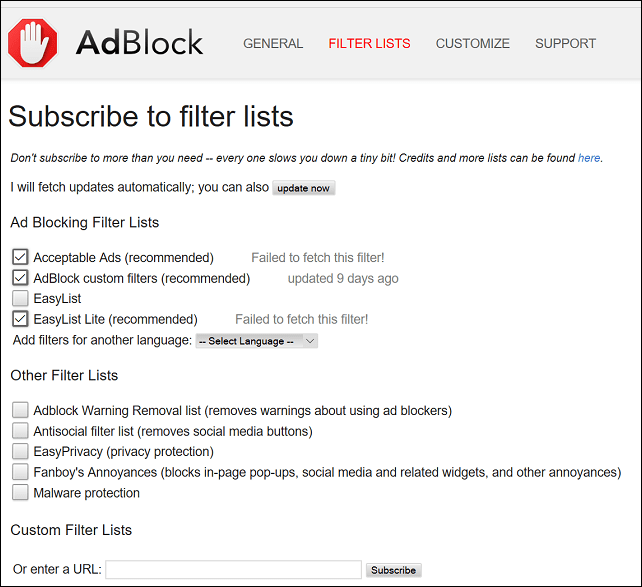
AdBlock также позволяет настроить поведение экрана. Фильтры могут применяться к URL или даже к части веб-страницы. У пользователей есть возможность отключить AdBlock на определенной странице одним щелчком мыши с опциями для редактирования ваших фильтров.
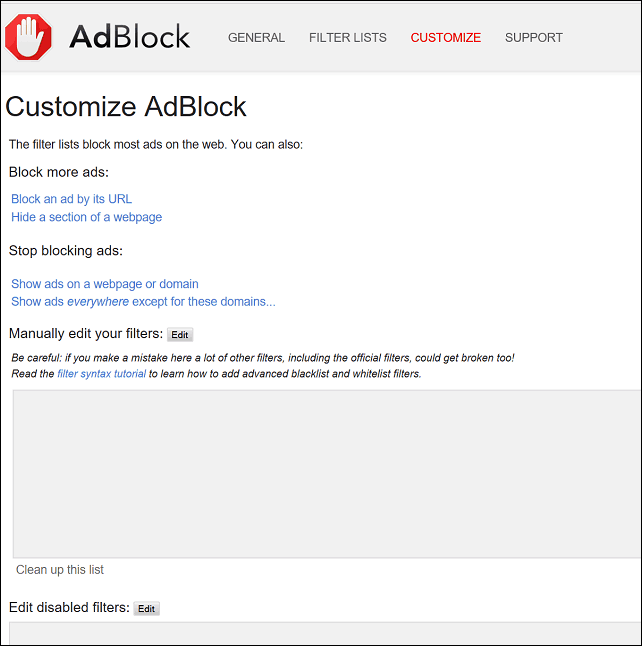
OneNote Clipper
Доступная в Internet Explorer уже некоторое время, OneNote Clipper наконец-то приходит в Edge. Это удобное расширение позволяет удобно собирать различную информацию; которые вы можете добавить и синхронизировать с вашими заметками. После установки расширения нажмите на него, затем войдите в свою учетную запись Microsoft.
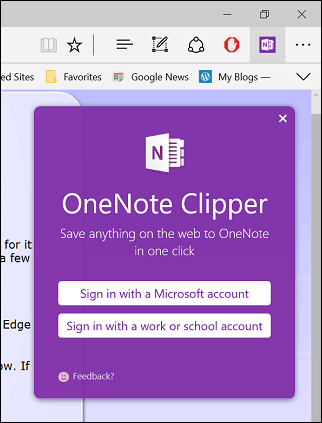
Дайте приложению разрешение.
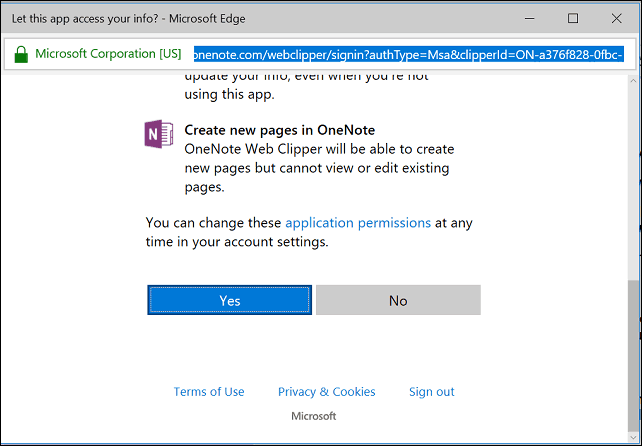
Когда вы обнаружите интересующий контент, который вы хотите сохранить, щелкните расширение OneNote Clipper. Расширение предлагает две опции для захвата веб-страницы. Вы можете захватить всю страницу в виде статического изображения, а затем сразу же сохранить ее в OneNote.
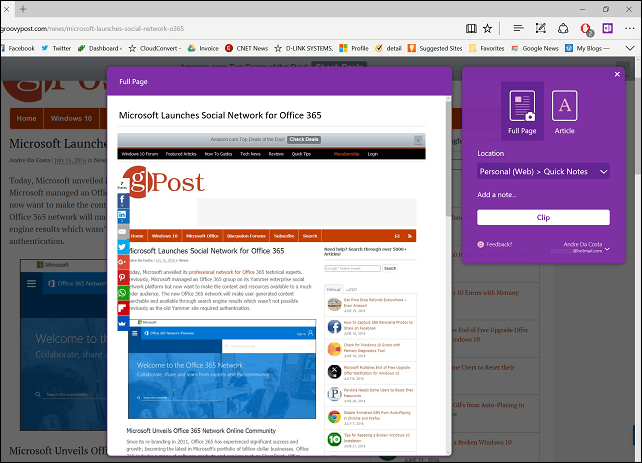
Если вы хотите иметь возможность редактировать и взаимодействовать с полученной информацией, выберите Статья вариант. Пользователи будут иметь возможность редактировать текст, изменять стиль шрифта и делать блики.
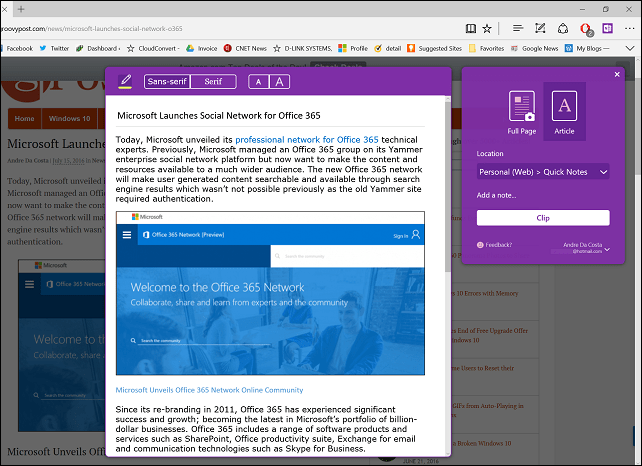
Когда вы будете удовлетворены, нажмите «Клип», и ваша информация будет сохранена и доступна на всех ваших устройствах, на которых работает OneNote.
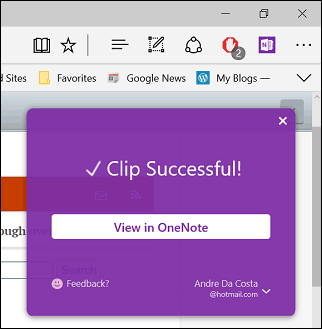
Офис онлайн
Если вы используете веб-браузер, расширение Office Online также может повысить вашу производительность в Edge. Это простое, но мощное расширение обеспечивает быстрый доступ к онлайн-версиям Word, Excel, Sway и PowerPoint. После включения войдите в систему, затем приложение разрешит доступ к вашей информации.
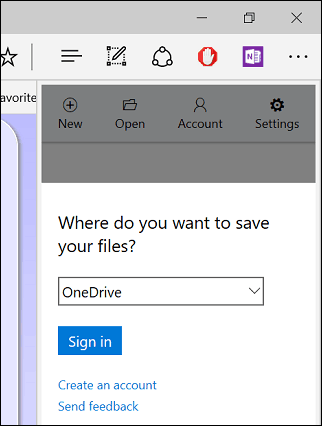
Расширение Office Online позволяет получать доступ к недавно отредактированным файлам или создавать новые документы.
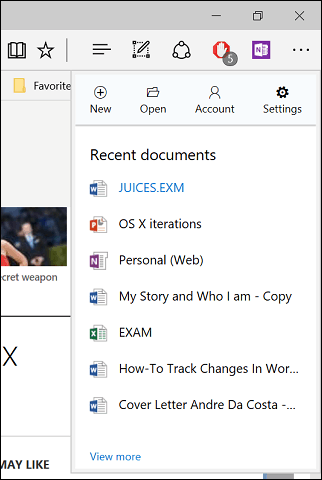
Если вы храните свои файлы в OneDrive и время от времени используете общий компьютер или устройство; расширение Office Online может быть удобно для быстрой подготовки документа или редактирования файла на ходу.
Microsoft Переводчик
Microsoft Translator существует уже некоторое время, но реализация была ограничена. Много лет я обращался к Google Translator; с момента установки расширения Microsoft Translator, я использую его меньше. Там много зарубежных новостных сайтов, которые часто предоставляют полезную информацию. К сожалению, языковой барьер может затруднить это. Microsoft Translator позволяет легко и прозрачно читать веб-страницы на вашем родном языке.
Когда вы загружаете страницу на иностранном языке, в адресе появляется расширение Microsoft Translator.
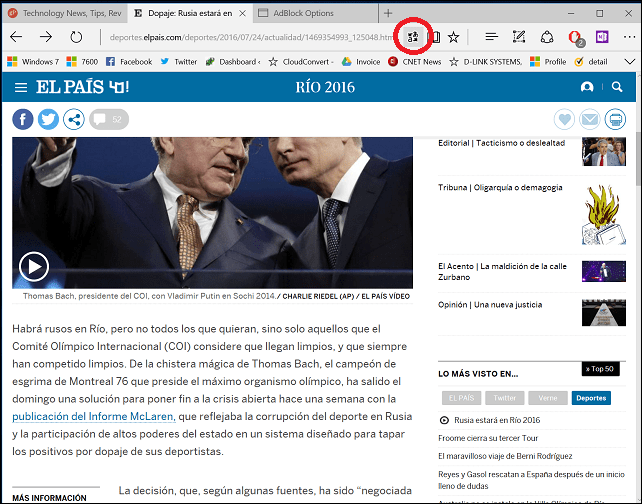
Нажмите расширение Translate, затем нажмите Translate. Пользователи могут включить опцию всегда конвертировать сайты на иностранных языках.
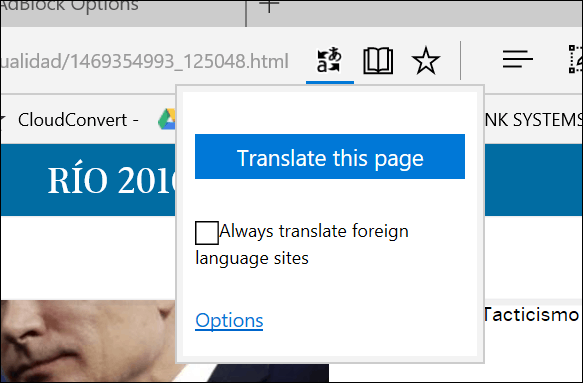
Это оно; Ваша страница теперь доступна на вашем родном языке.
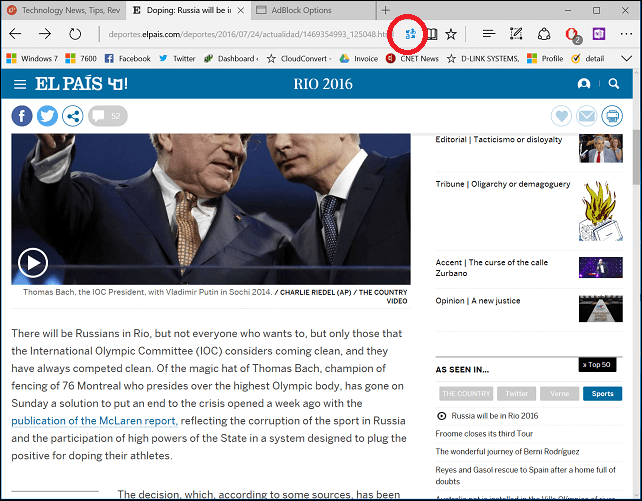
Пока это только мои любимые расширения. Магазин начинает расти, и теперь доступны несколько других популярных приложений, таких как Evernote, Pinterest и Save to Pocket. Реализация прекрасно работает, и пользователи оценят простоту, с которой они могут найти и установить расширения. Если вы хотите, чтобы Edge стал еще лучше, обязательно проверяйте магазин на наличие регулярных обновлений.