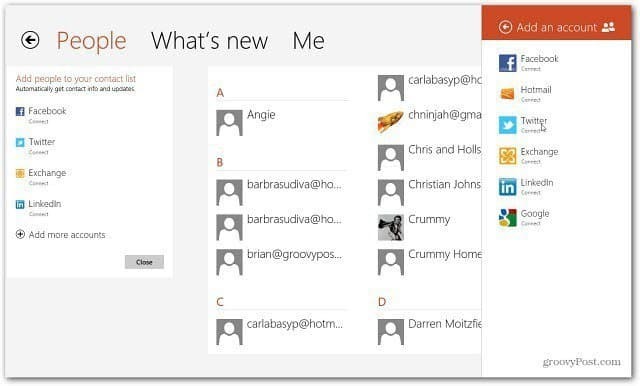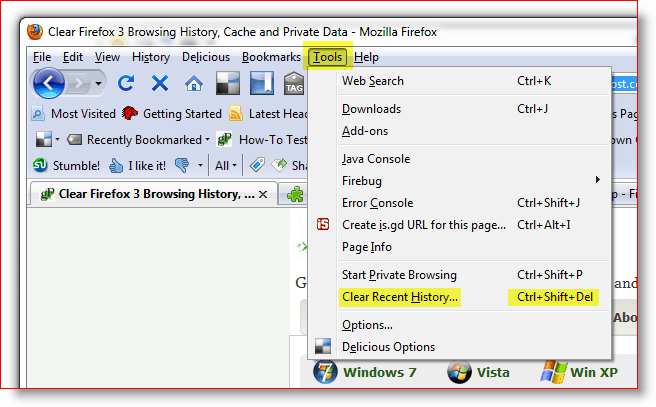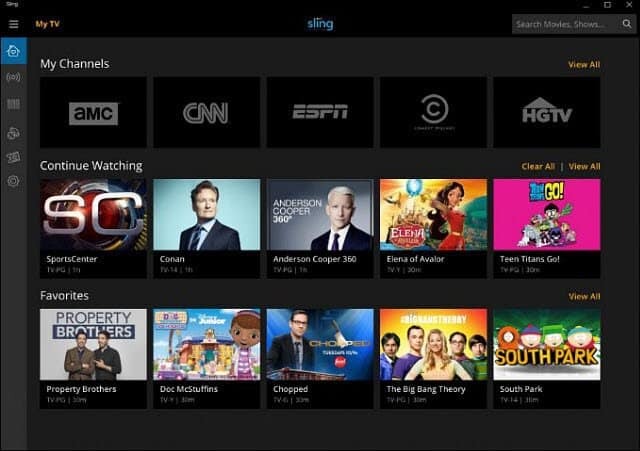Как восстановить классический микшер громкости в Windows 11
Microsoft Windows 11 Герой / / January 13, 2022

Последнее обновление:

Среди других изменений в Windows 11 появился новый способ управления громкостью вашей системы. Если вы хотите восстановить старый микшер громкости, следуйте этому руководству.
Наряду со многими другими изменениями интерфейса Microsoft удалила классический микшер в Windows 11 и заменила его единым звуковым меню. К сожалению, не все являются поклонниками этого изменения, и вы, возможно, захотите восстановить классический микшер громкости в Windows 11.
Хорошей новостью является то, что вы можете вернуть его, и есть два способа сделать это. Возвращение старого микшера громкости позволит вам настроить звуки приложения и системы так, как вы привыкли это делать. Если вы хотите узнать, как восстановить классический микшер громкости в Windows 11, выполните следующие действия.
Что такое микшер громкости Windows 11?
Если вы еще не использовали новый микшер громкости в Windows 11, давайте посмотрим. Он имеет новое расположение и работает немного иначе, чем элементы управления звуком, используемые в более старых выпусках Windows.
Вы найдете его, щелкнув левой кнопкой мыши значок динамика в правом нижнем углу. Это вызовет единую универсальную полосу громкости для вашей системы — над полосой громкости находится Быстрые настройки Windows 11.
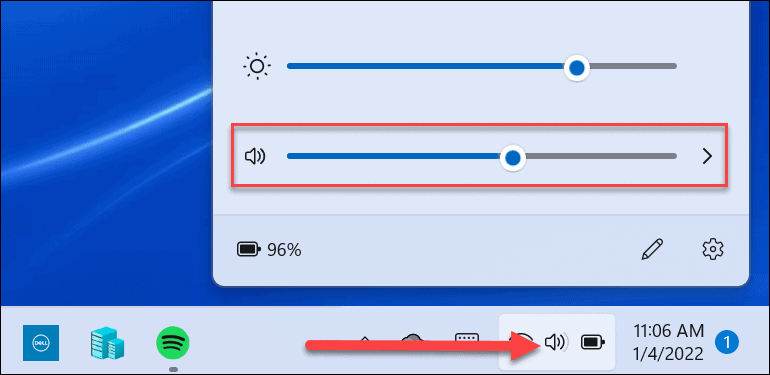
Щелкните стрелку справа от ползунка громкости, чтобы выбрать вывод звука. Обратите внимание, что вы также можете щелкнуть правой кнопкой мыши значок динамика, чтобы открыть скрытое меню. Оттуда вы можете нажать Микшер открытого объема.
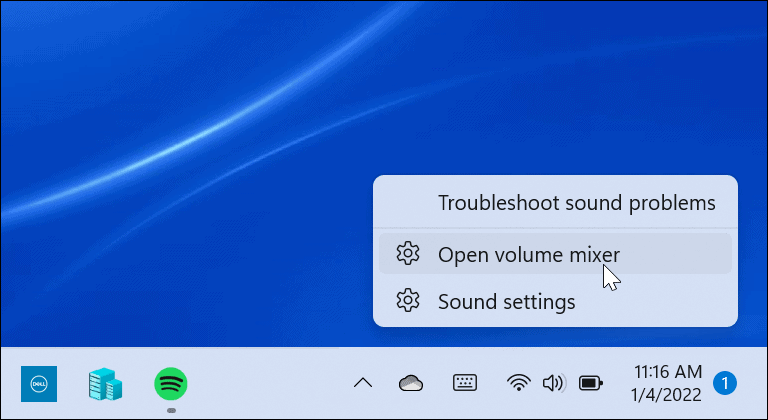
Это открывает полную системную страницу, где вы можете управлять различными аспектами громкости в вашей системе. Он разбит на два раздела: Система и Программы.
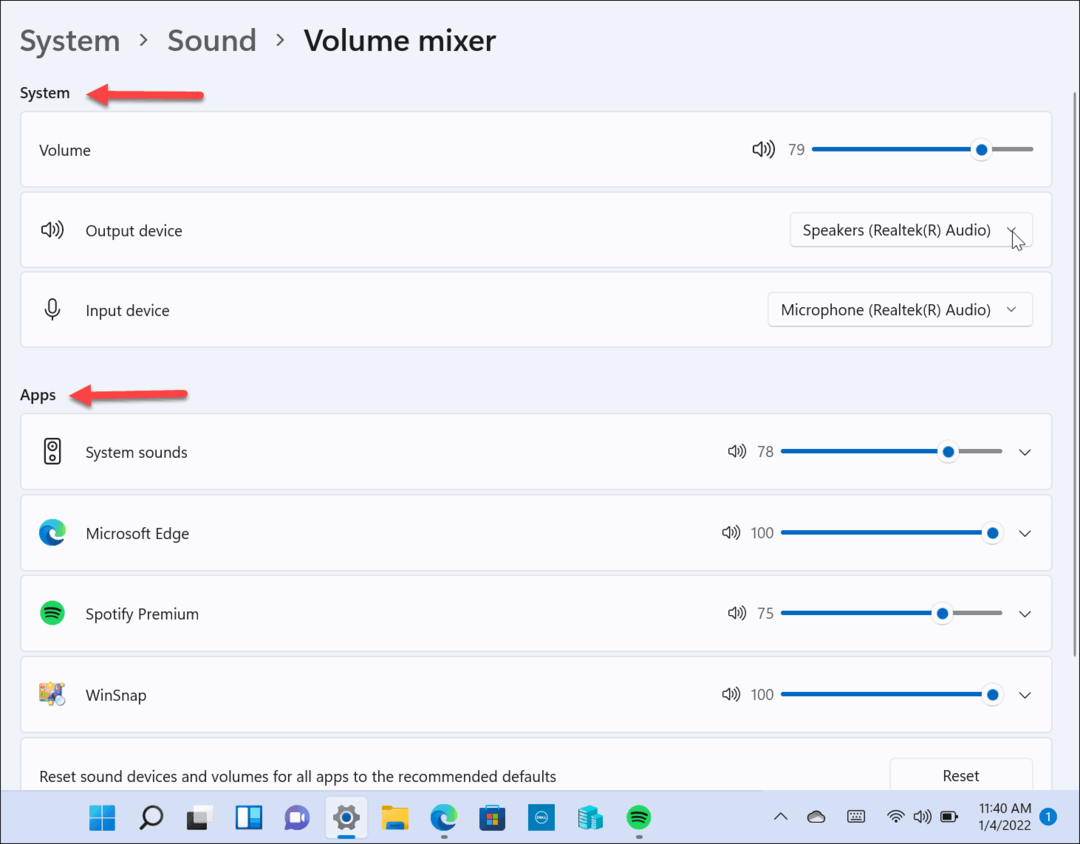
Вы получаете полный доступ к большинству настроек, предоставляемых классическим микшером громкости, но он не оптимален и требует слишком много кликов для навигации.
Как восстановить классический микшер громкости в Windows 11
Если вы привыкли к панели микшера громкости в Windows 10, вам необходимо восстановить ее в Windows 11. Есть несколько способов сделать это.
Один метод использует ярлык на панели задач, а другой требует использования стороннего приложения. Начнем с создания ярлыка — вот как:
- Используйте сочетание клавиш Клавиша Windows + R чтобы открыть диалоговое окно «Выполнить».
- Введите следующий исполняемый файл и нажмите Входить или нажмите В ПОРЯДКЕ:
Sndvol.exe
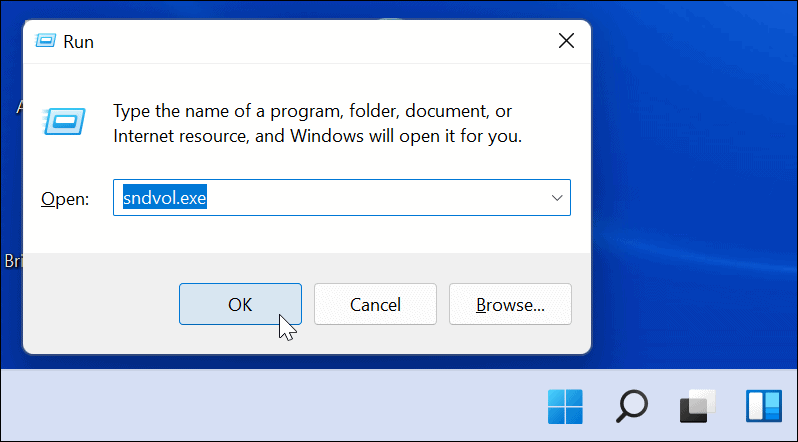
- Появится классический микшер громкости, к которому вы привыкли в предыдущих версиях Windows.
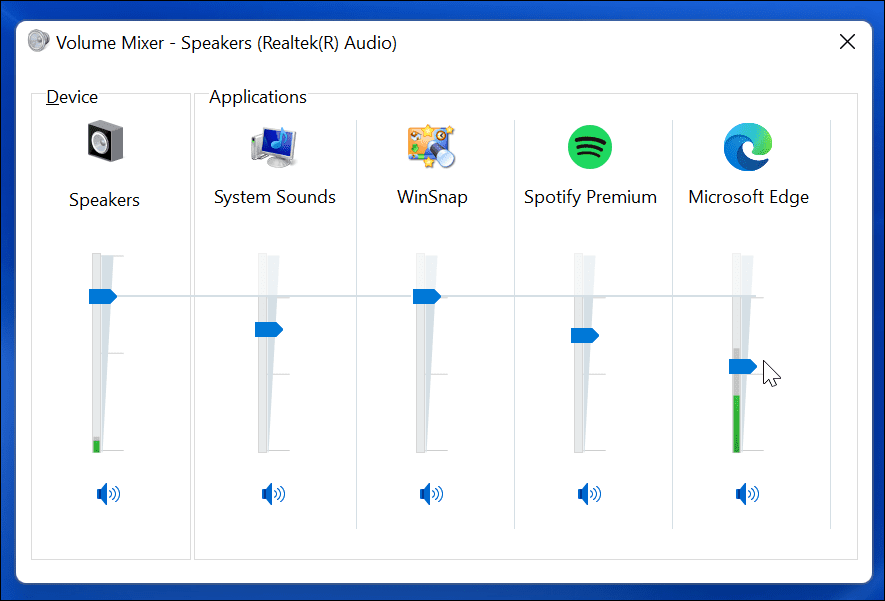
- В то время как классика Микшер громкости находится на экране, щелкните правой кнопкой мыши Значок микшера громкости на панели задач и выберите Брать на заметку из меню.
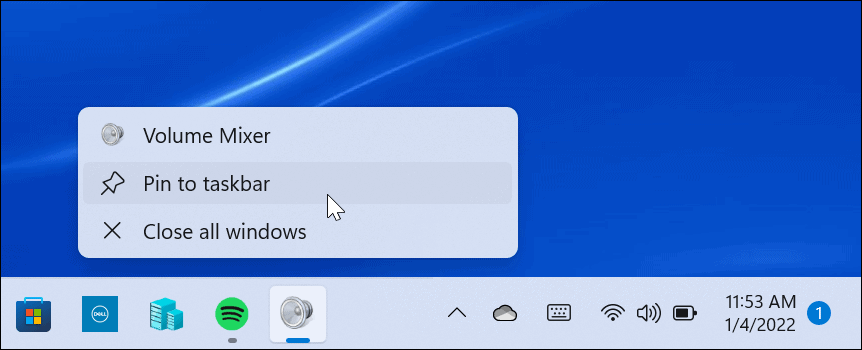
Вот и все. Теперь вы можете получить доступ к классическому микшеру громкости в любое время с помощью его ярлыка на панели задач.
Как использовать классический микшер громкости для Windows 11
Описанный выше метод быстрого доступа может быть полезен для некоторых, но другие пользователи могут захотеть получить доступ к микшеру громкости из системного трея. Вот где метко назван Классический микшер громкости приложение вступает в игру.
Вот что вам нужно сделать, чтобы установить и использовать его:
- Скачать Классический микшер громкости с GitHub. Приложение бесплатное, с открытым исходным кодом и доступно для всех желающих.
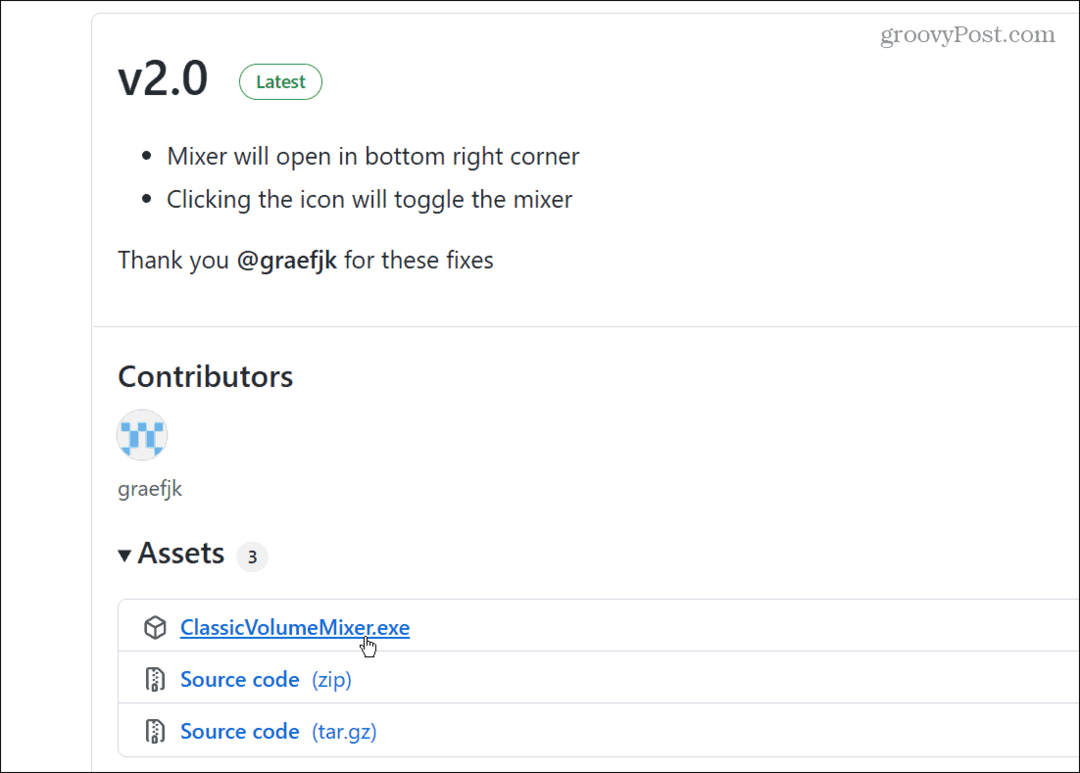
- После загрузки файла используйте сочетание клавиш Клавиша Windows + R и введите оболочка: запуск и нажмите В ПОРЯДКЕ.
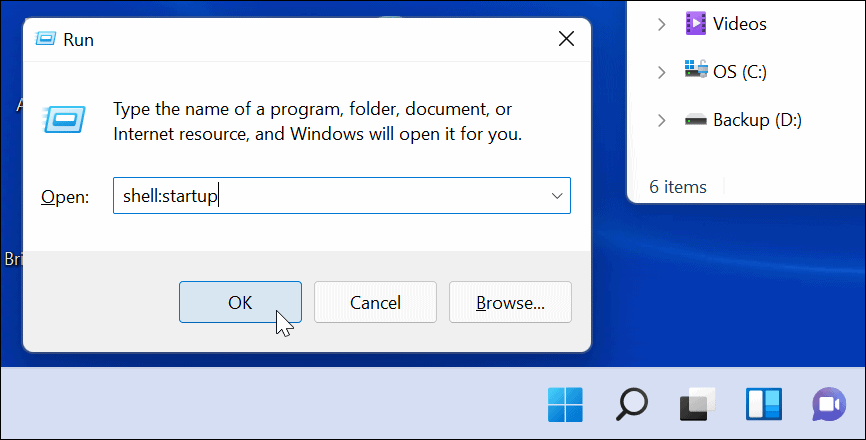
- Теперь вставьте ClassicVolumeMixer.exe файл, который вы загрузили в Запускать папка, которая открывается. Закройте проводник и перезагрузите компьютер.
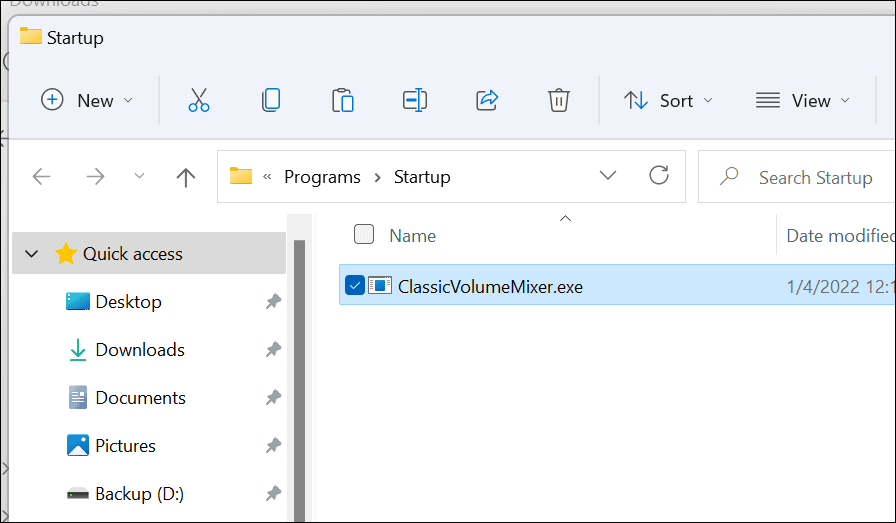
После перезагрузки компьютера вы найдете новый значок динамика на панели задач с надписью Классический миксер. Когда вы щелкнете по значку, он запустит классический микшер громкости, к которому вы привыкли.
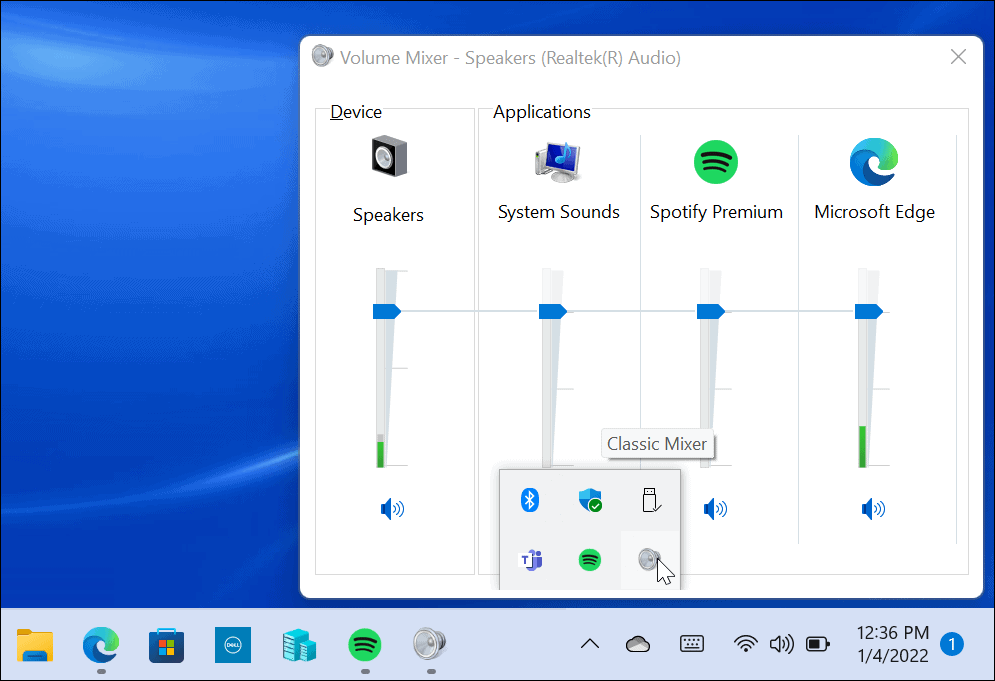
Оригинальные функции микшера громкости Windows 11 все еще присутствуют, но это приложение позволяет вам получить доступ к тем, к которым вы больше всего привыкли. Он даже выскакивает из системного трея (в отличие от создания ярлыка).
Когда дело доходит до звука, в Windows 11 более тонкий звуковой сигнал при запуске, чем в предыдущих версиях. Тем не менее, вы можете захотеть отключить звук запуска. Если вы все еще используете Windows 10, ознакомьтесь с бесплатным приложением EarTrumpet для нескольких регуляторов громкости.
Как найти ключ продукта Windows 11
Если вам нужно перенести ключ продукта Windows 11 или просто выполнить чистую установку ОС,...
Как очистить кэш Google Chrome, файлы cookie и историю просмотров
Chrome отлично сохраняет вашу историю посещенных страниц, кеш и файлы cookie, чтобы оптимизировать работу вашего браузера в Интернете. Ее, как...
Сопоставление цен в магазине: как получить онлайн-цены при совершении покупок в магазине
Покупка в магазине не означает, что вы должны платить более высокие цены. Благодаря гарантиям соответствия цен вы можете получать онлайн-скидки при совершении покупок в...
Как подарить подписку Disney Plus с помощью цифровой подарочной карты
Если вам нравится Disney Plus и вы хотите поделиться им с другими, вот как купить подарочную подписку Disney+ для...