Как создать пользовательские списки маркеров в Word 2016
Microsoft Office Microsoft Word Офис 2016 Офис 2013 / / March 18, 2020
Чтобы усовершенствовать документы Word при создании списков с маркерами, рассмотрим, как использовать настраиваемые маркеры вместо стандартных черных точек.
Если вы используете Microsoft Word для создания документов, скорее всего, вы использовали функцию маркера, чтобы разбивать списки. Большинство из нас обычно используют стандартные пункты, что хорошо, но вы можете сделать ваши документы более элегантными. Ниже вы узнаете, как улучшить ваши документы, используя вместо этого настраиваемые маркеры.
Если вы используете более раннюю версию Microsoft Office, обязательно ознакомьтесь с нашей статьей о создании пользовательские маркеры в Word 2010.
Использование пользовательских маркеров в Word 2016 и Word 2013
Когда вы дойдете до того места в своем документе, где вы хотите создать список маркеров, выделите нужный текст. Здесь вы можете просто нажать кнопку «Пули» на мини-панели инструментов (если ты отключил это) добавить стандартные маркеры, которые все используют.
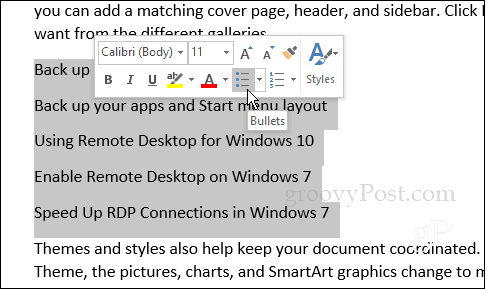
Конечно, вы также можете выбрать кнопку с маркером на ленте на вкладке «Главная» в разделе «Абзац».
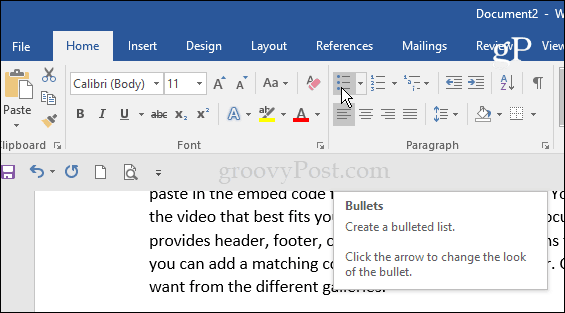
Но вы можете выбрать выпадающее меню маркера, чтобы выбрать один из дизайнов из библиотеки маркеров для нескольких дополнительных параметров.
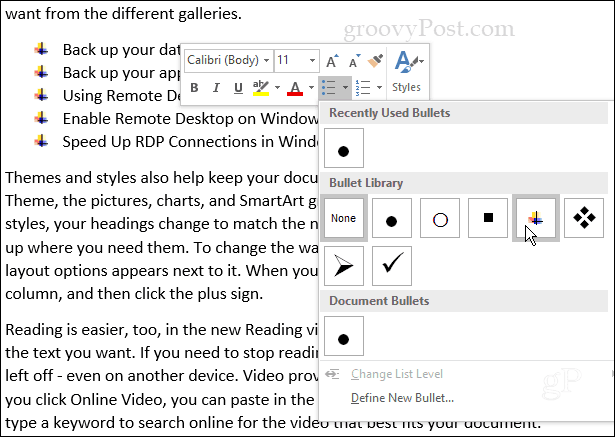
Теперь, чтобы создать более индивидуальный вид, выберите Определить новую пулю из выпадающего списка.
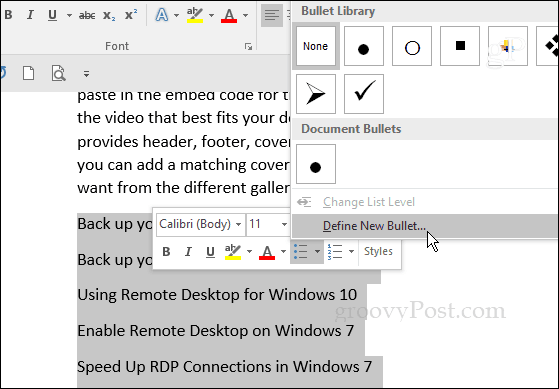
Затем на экране «Определить новый маркер» выберите «Символ», «Изображение» или «Шрифт» - мы рассмотрим каждый из них.
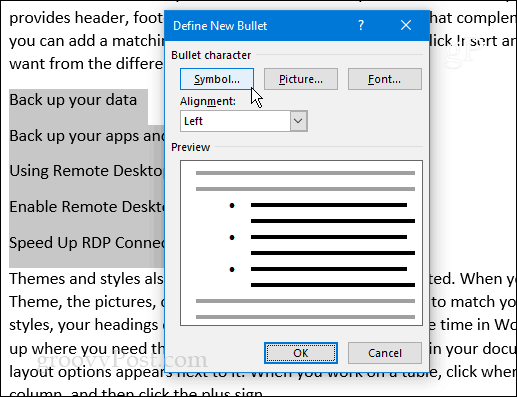
Символ поднимает карту персонажа, где вы можете выбрать тот, который вам нравится. Обратите внимание, что вы можете выбрать любой шрифт, установленный на вашем компьютере.
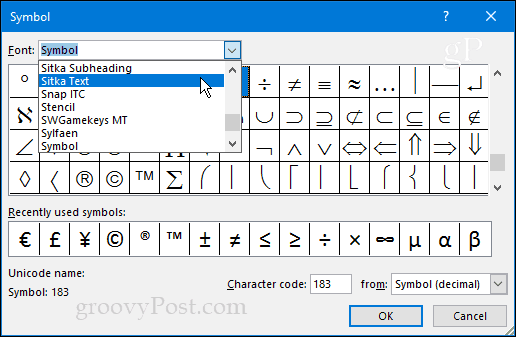
Если вы выбираете Шрифт, вы можете отформатировать вашу пулю с цветом, акцентом и т. д.
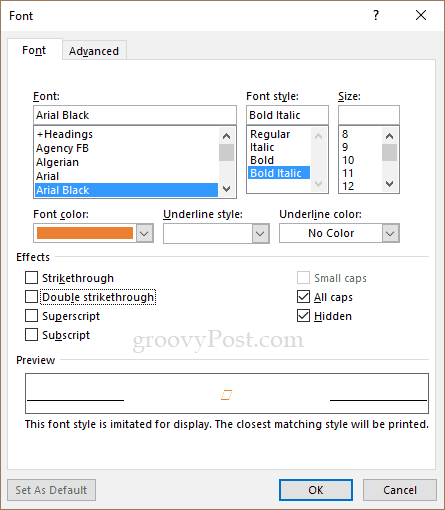
Фотографий вызовет экран «Вставка изображений». Здесь вы можете просматривать изображения на вашем ПК, Bing, Facebook, Flickr или OneDrive. Обратите внимание, что если вы используете изображение, оно рассматривается как шрифт, поэтому нет никакого способа изменить его размер, как традиционная графика. Вам нужно использовать размер шрифта, чтобы изменить его.
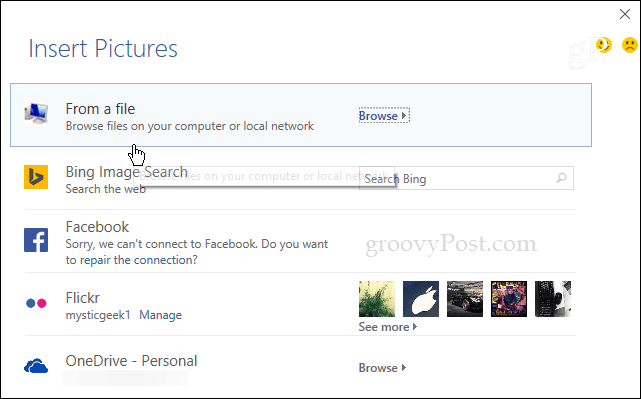
В следующем примере я выбрал изображение моей собаки с моей локальной машины. Я увеличил размер текста, чтобы вы могли лучше его видеть. Я обнаружил, что использование реальных изображений может быть довольно сложным по сравнению с символами или значками. Но не стесняйтесь опробовать другие варианты и найти идеальное изображение; быть креативным и веселиться!
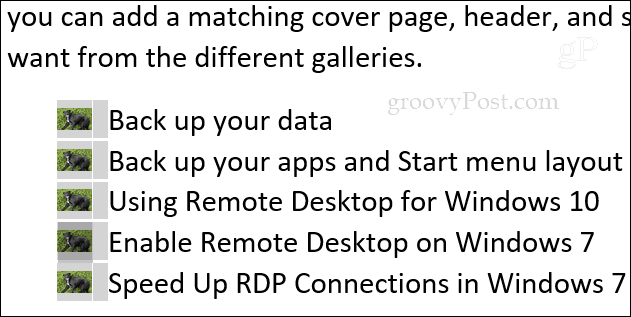
Каждый раз, когда вы добавляете новый маркер, он будет храниться в библиотеке маркеров, чтобы вы могли легко получить к ним доступ снова.
Какие ваши любимые патроны? Оставьте комментарий ниже и дайте нам знать.


