Как изменить место сохранения по умолчанию в Windows 11
Microsoft Windows 11 Герой / / January 12, 2022

Последнее обновление:

Если у вас мало места на диске или вы хотите улучшить управление файлами, вы можете изменить место сохранения по умолчанию в Windows 11. Вот как.
Windows 11 назначает места сохранения по умолчанию для файлов, которые вы загружаете, или новых файлов, которые вы создаете в системе. Как правило, места сохранения по умолчанию находятся на вашем локальном диске, который обычно называется С: водить. Однако у вас может не хватать места на локальном диске, что вынуждает вас сохранять файлы на другом диске.
Какой бы ни была причина, вы можете изменить место сохранения по умолчанию в Windows 11. Это руководство поможет вам изменить место сохранения по умолчанию для документов, музыки, приложений, фотографий и видео, новых фильмов и телепередач, автономных карт и даже самой папки «Загрузки».
Как изменить место сохранения по умолчанию в Windows 11
Чтобы изменить место сохранения по умолчанию в Windows 11, сделайте следующее:
- Нажмите на Начинать кнопку, а затем нажмите кнопку Настройки. Вы также можете использовать Сочетание клавишКлавиша Windows + I открыть Настройки напрямую.

- Один раз Настройки открывается, выберите Система слева и нажмите Место хранения из списка справа.
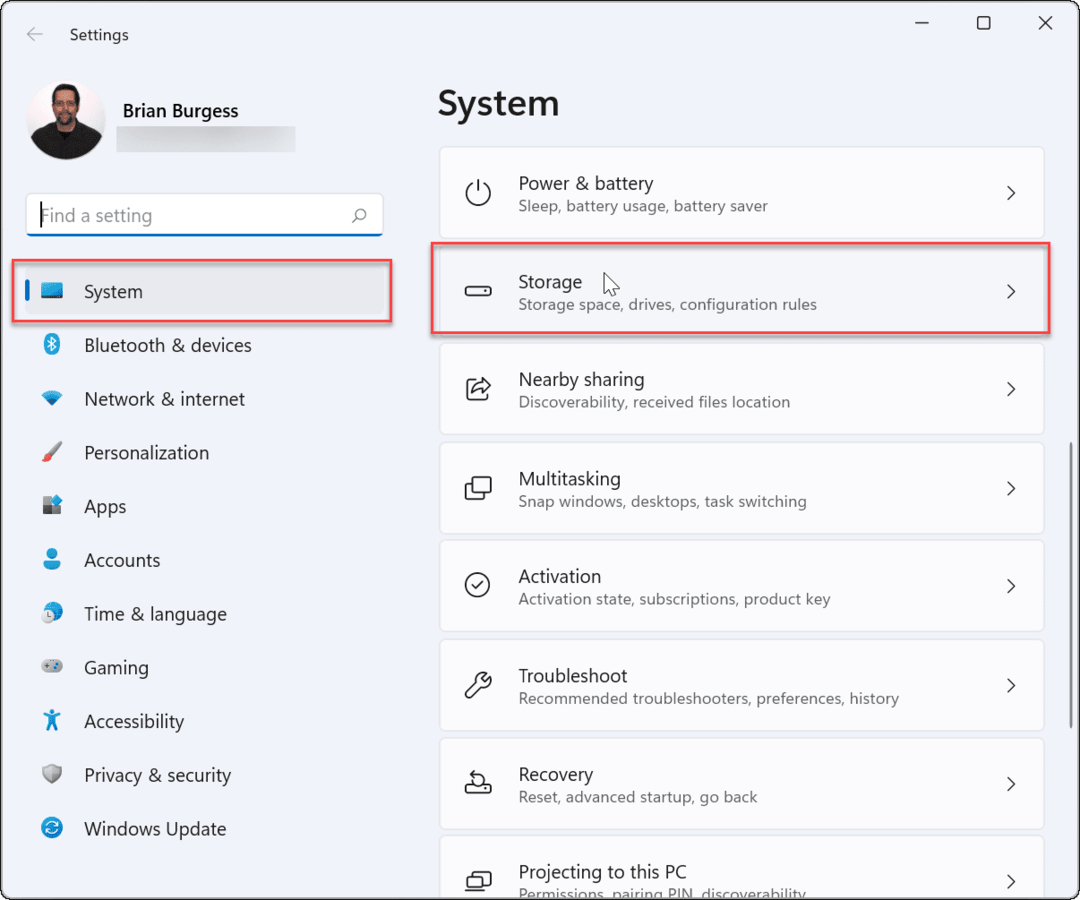
- Далее нажмите на Расширенные настройки хранилища чтобы развернуть его и нажмите Где сохраняется новый контент.
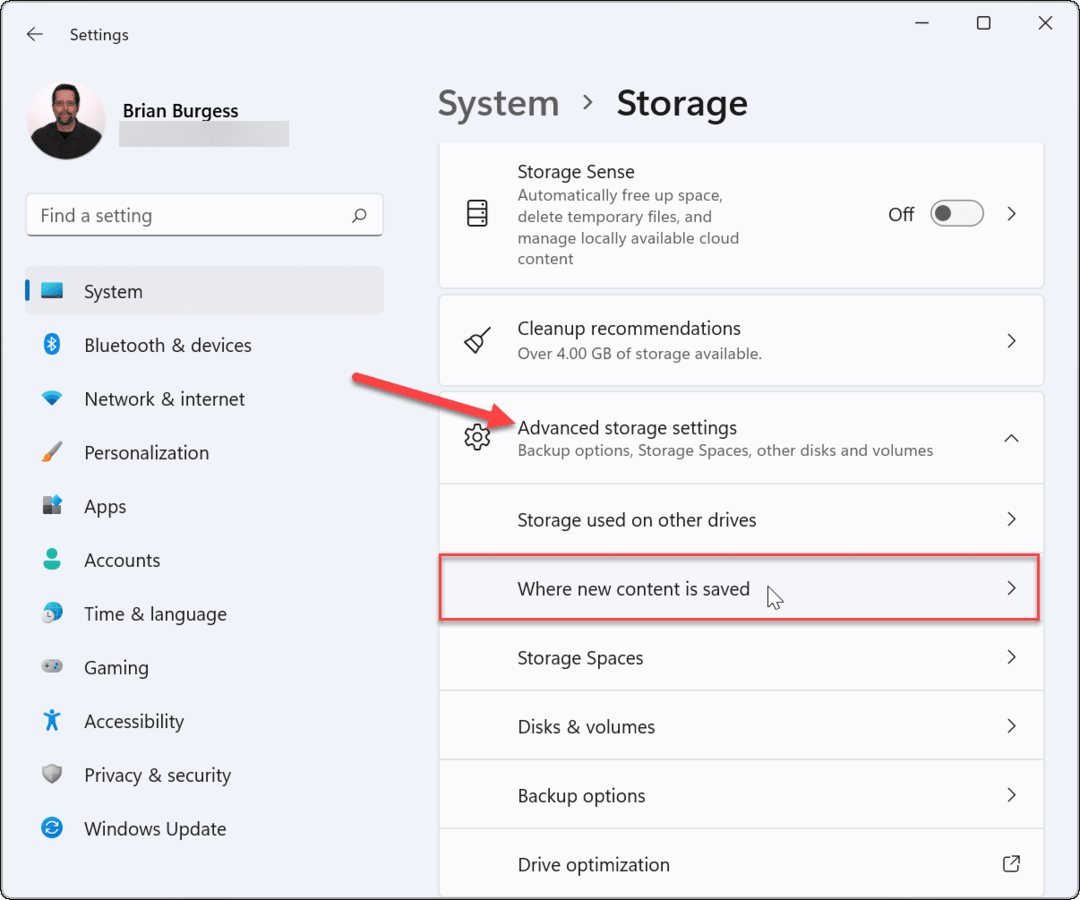
- Следующая открывшаяся страница позволит вам изменить каталоги сохранения по умолчанию для различных элементов, в том числе новые приложения, новые документы, новая музыка, новые фото и видео, новые фильмы и сериалы, офлайн-карты.
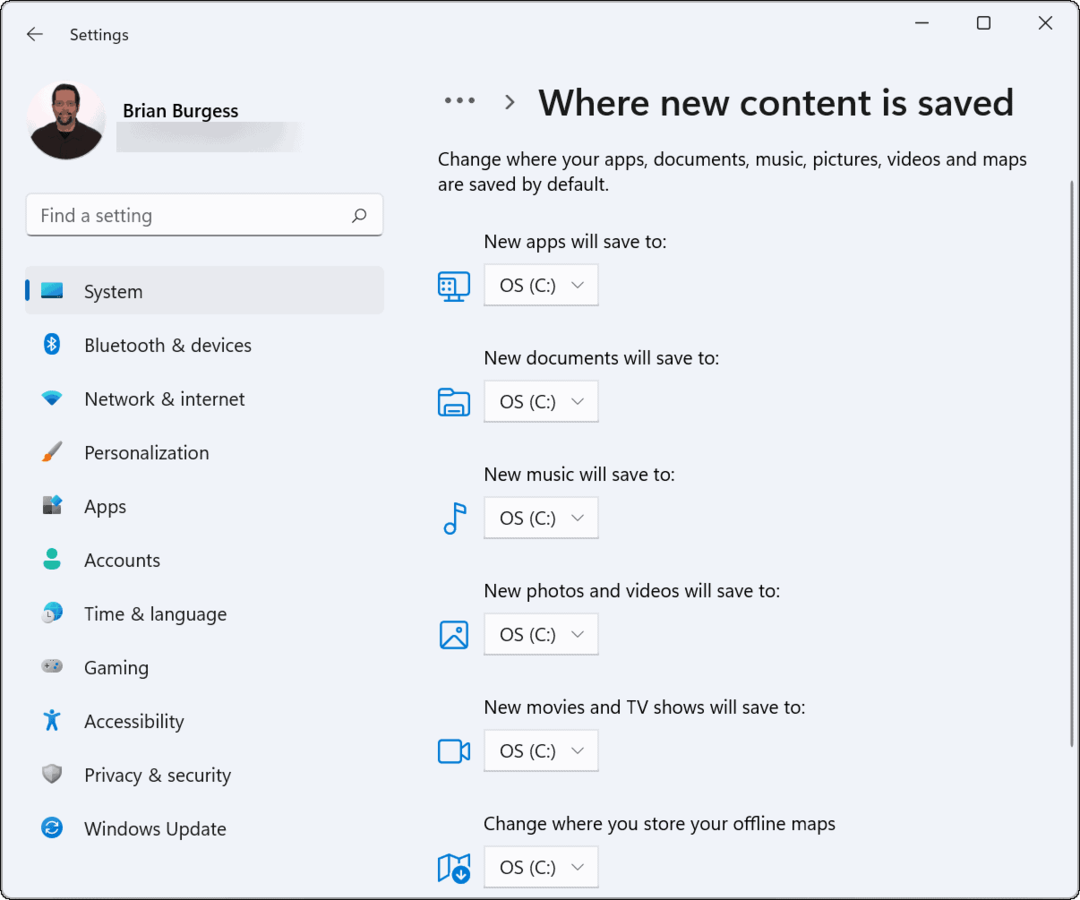
- Вы заметите, что элементы, указанные выше, настроены для хранения на вашем локальном (С:) диск по умолчанию. Чтобы изменить место сохранения, щелкните раскрывающийся список рядом с каждым элементом содержимого и выберите новый диск — например, внешний диск.
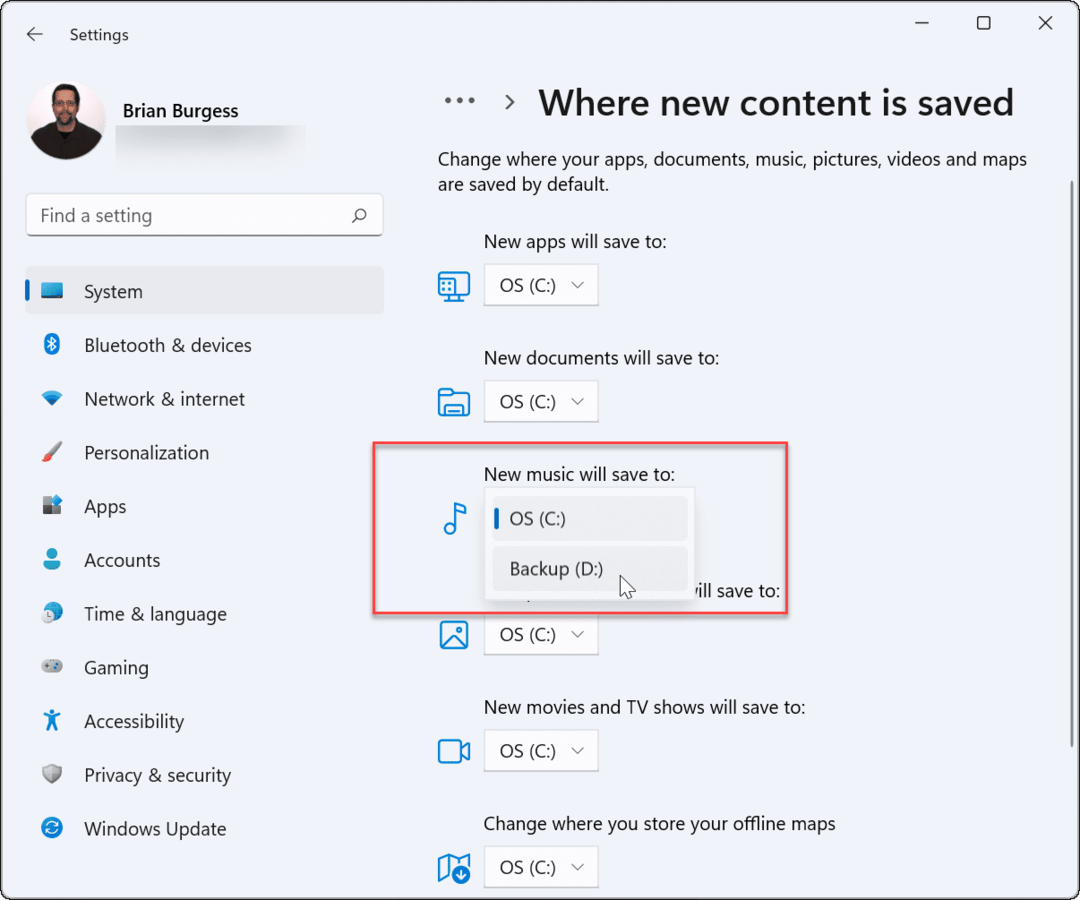
- После выбора диска, который вы хотите использовать, не забудьте нажать кнопку Применять кнопку для подтверждения.
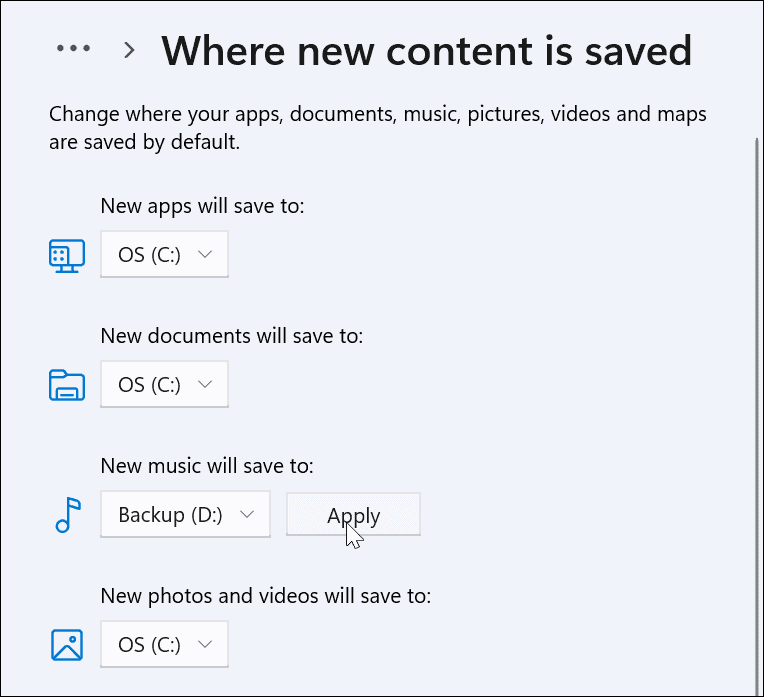
После прохождения каждого элемента он появится на диске, который вы выберете для продвижения вперед. Обратите внимание, что диск должен быть подключен к вашему ПК, чтобы он мог сохраняться и отображаться. Например, если вы сохраняете новые документы на внешнем диске и удаляете диск, вам нужно снова подключить диск, чтобы получить к ним доступ.
Кроме того, Windows создаст новую папку имени пользователя в корне выбранного диска. Например, если вы выберете Д: гонять за новыми документами, было бы Д:\Пользователи\
Изменить расположение папки загрузок по умолчанию в Windows 11
Изменение расположения папки «Загрузки» позволяет изолировать файлы от установки Windows после их загрузки. Если у вас ограничено пространство на локальном диске для установки Windows, вы можете переместить папку «Загрузки» на внешний диск, чтобы освободить место.
Чтобы изменить расположение папки «Загрузки» по умолчанию, выполните следующие действия:
- Запуск Проводник на панели задач и разверните Быстрый доступ папки на левой боковой панели.
- Щелкните правой кнопкой мыши на Загрузки папку и нажмите Характеристики.
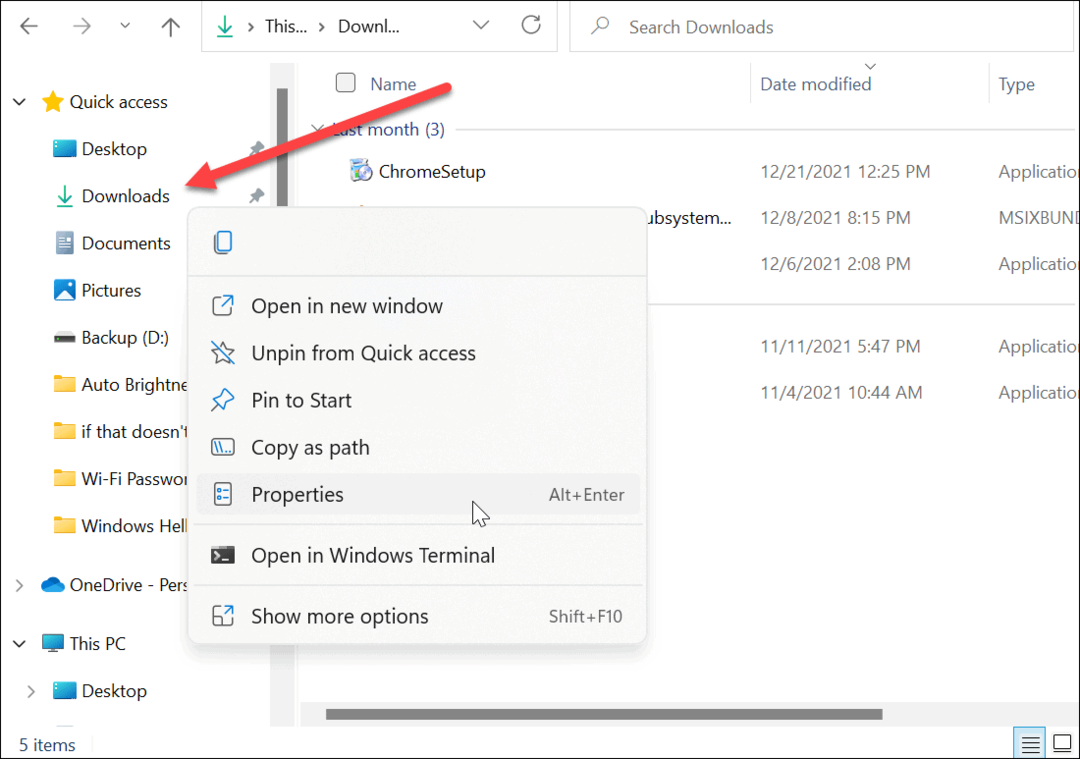
- То Свойства загрузок появится экран — нажмите Место расположения вкладка вверху.
- Изменить путь к Загрузки папку туда, где вы хотите, чтобы она была. Введите его, если знаете, или нажмите кнопку Найти цель кнопку, чтобы перейти к новому местоположению.
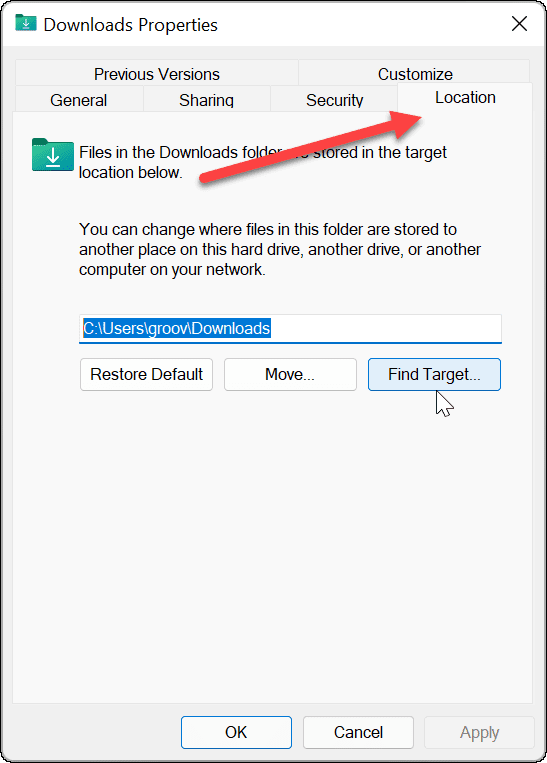
- Выбрав новый путь для папки «Загрузки», нажмите Применять.
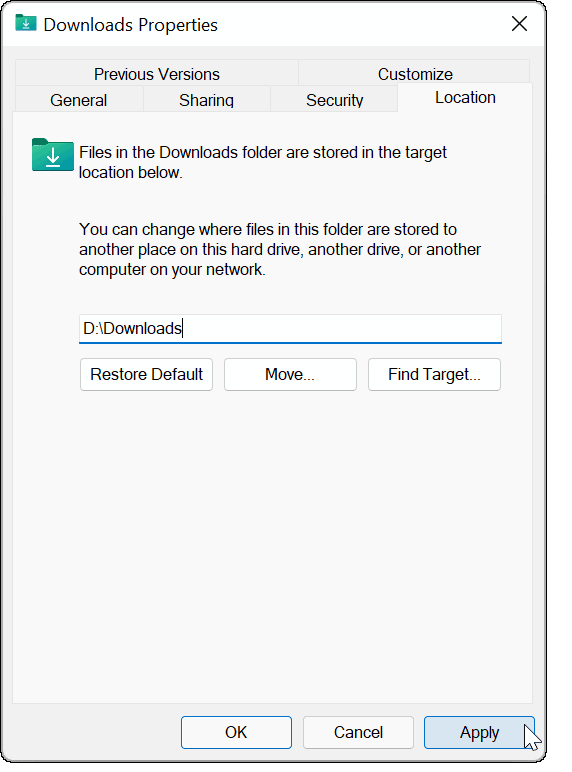
- Должно появиться диалоговое сообщение с вопросом, хотите ли вы переместить файлы из старого места в новое. В большинстве случаев лучше нажать да. Таким образом, они будут у любых приложений, которым нужен доступ к этим файлам. Вы также получите хороший кусок локального хранилища, если загруженные файлы находились там и занимали место на диске.

- После того, как файлы скопируются в новое место, нажмите В ПОРЯДКЕ.

Освобождение места в Windows 11
Изменение места сохранения файлов по умолчанию в Windows 11 позволяет лучше управлять дисковым пространством. Поскольку большинство ваших файлов будут загружаться через ваш браузер, вы можете рассмотреть изменение места загрузки Microsoft Edge следующий.
Говоря о дисках, знаете ли вы, что можете установить Windows 11 с USB-накопителя? Если вы пользователь Office, узнайте, как изменить место сохранения Office по умолчанию в Windows.
Как найти ключ продукта Windows 11
Если вам нужно перенести ключ продукта Windows 11 или просто выполнить чистую установку ОС,...
Как очистить кэш Google Chrome, файлы cookie и историю просмотров
Chrome отлично сохраняет вашу историю посещенных страниц, кеш и файлы cookie, чтобы оптимизировать работу вашего браузера в Интернете. Ее, как...
Сопоставление цен в магазине: как получить онлайн-цены при совершении покупок в магазине
Покупка в магазине не означает, что вы должны платить более высокие цены. Благодаря гарантиям соответствия цен вы можете получать онлайн-скидки при совершении покупок в...
Как подарить подписку Disney Plus с помощью цифровой подарочной карты
Если вам нравится Disney Plus и вы хотите поделиться им с другими, вот как купить подарочную подписку Disney+ для...



