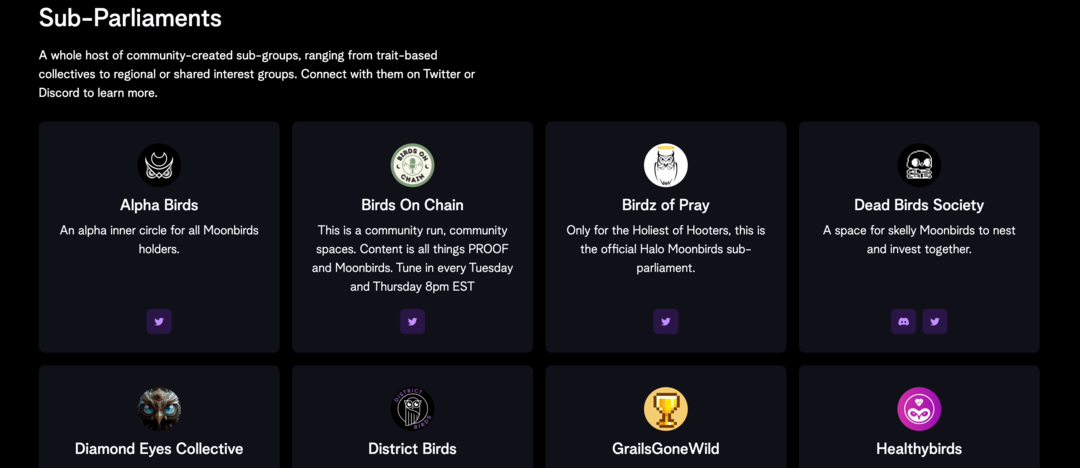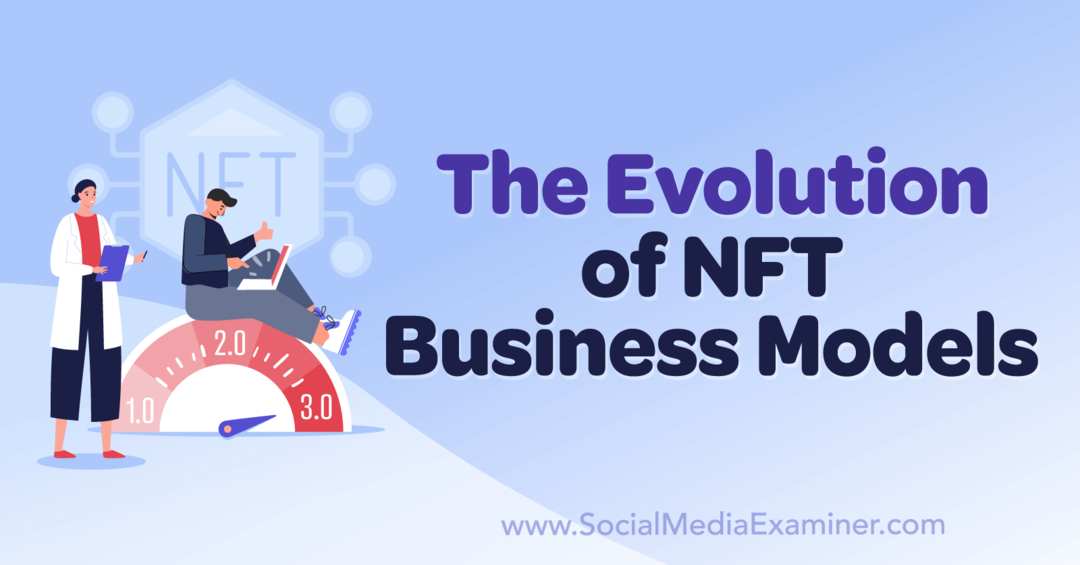Как транслировать Windows 11 на Chromecast
Microsoft Windows 11 Google Chromecast Герой / / January 06, 2022

Последнее обновление

Не хватает кабелей, необходимых для подключения ПК с Windows 11 к телевизору или монитору? Вместо этого вы можете подключиться к беспроводной сети с помощью Chromecast. Вот как.
Вам нужно поделиться экраном вашего устройства с другим устройством по беспроводной сети? Это идеальная задача для Chromecast—Устройство Google, созданное для беспроводной потоковой передачи.
Вы можете подумать об использовании Chromecast для потоковой передачи Netflix со своего смартфона, но есть и более практическое применение. Например, если вам нужно поделиться экраном своего ПК по беспроводной сети, вы можете транслировать ПК с Windows 11 на Chromecast с помощью веб-браузера.
Chromecast - это доступный способ быстро поделиться результатами вашего ПК с другими устройствами. Чтобы помочь вам, вот что вам нужно сделать, чтобы транслировать Windows 11 на Chromecast.
Как транслировать Windows 11 на Chromecast с помощью Microsoft Edge
Если вы хотите преобразовать рабочий стол Windows 11 в Chromecast, используя только встроенные службы, вам потребуется
Вот что вам нужно сделать:
- Запуск Microsoft Edge на рабочем столе Windows 11.
- Щелкните значок Настройки и многое другое кнопку (три точки) или используйте Сочетание клавишAlt + F чтобы поднять это.
- В меню щелкните Дополнительные инструменты> Трансляция мультимедиа на устройство.
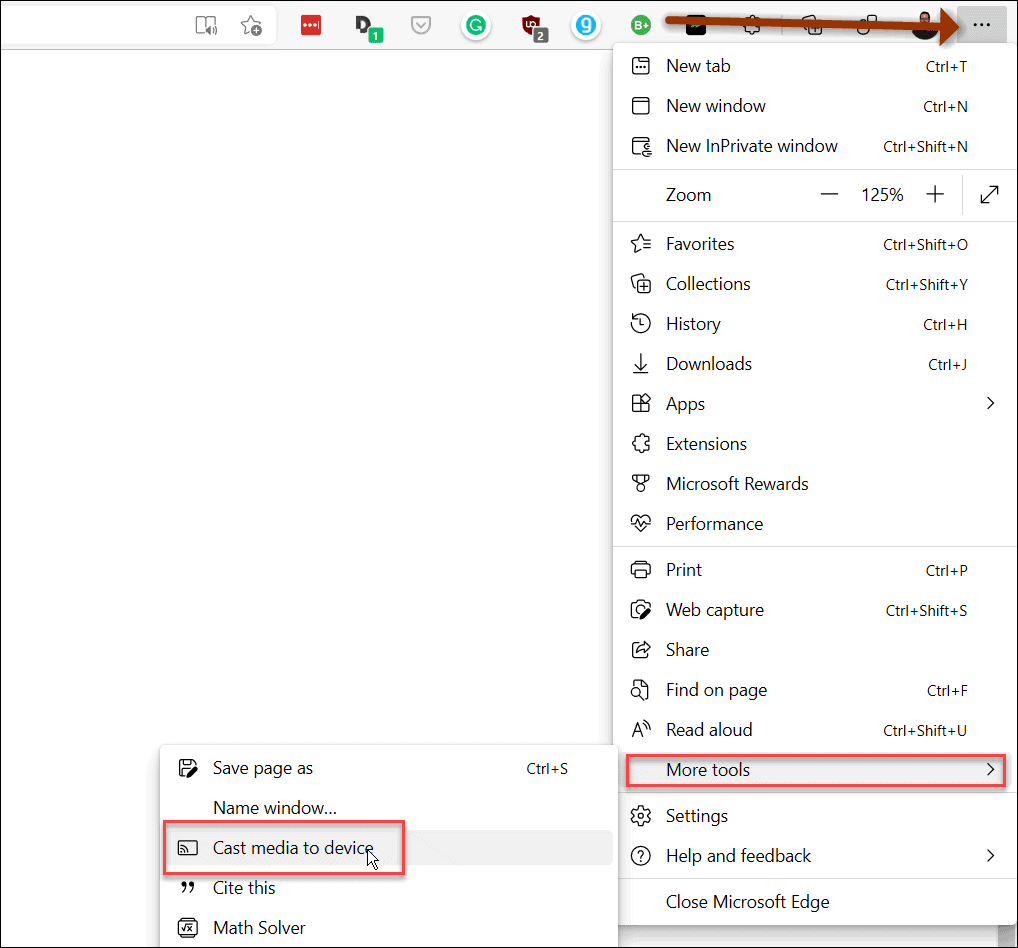
- Затем выберите источник трансляции, нажав кнопку Источники раскрывающееся меню и выбрав Трансляция рабочего стола.
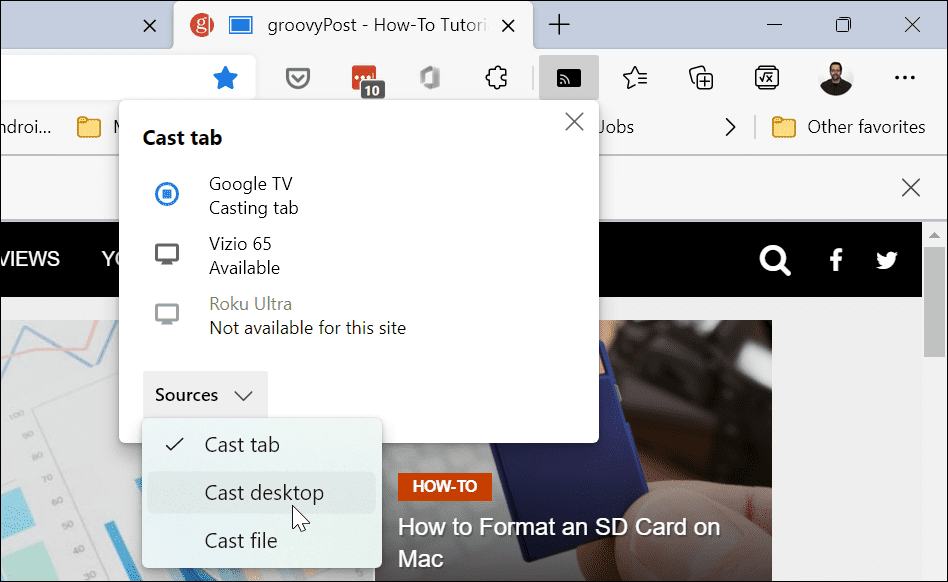
- От Вкладка трансляции в раскрывающемся списке выберите устройство Google, к которому вы хотите подключиться. Дисплей вашего компьютера появится на экране, на который вы автоматически транслируете.
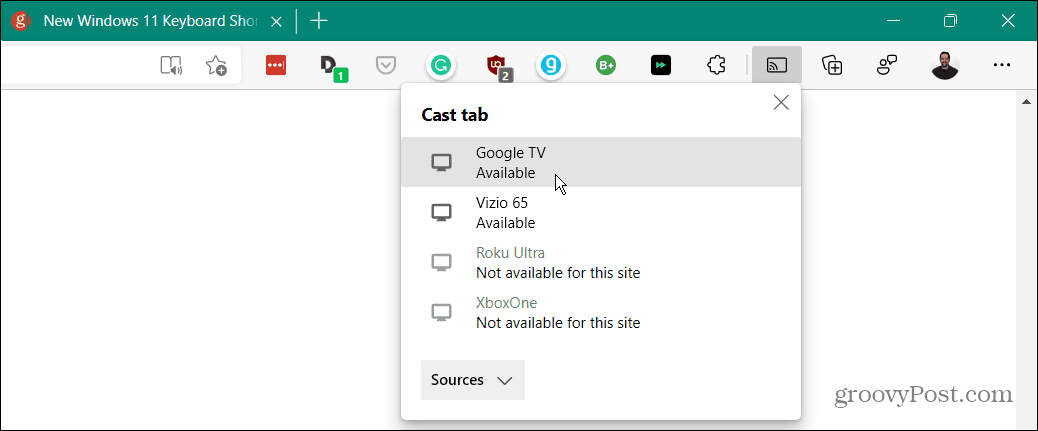
- Чтобы остановить трансляцию, щелкните значок Значок Google Cast который появляется на панели инструментов Edge, затем выберите устройство, на которое больше не нужно транслировать.
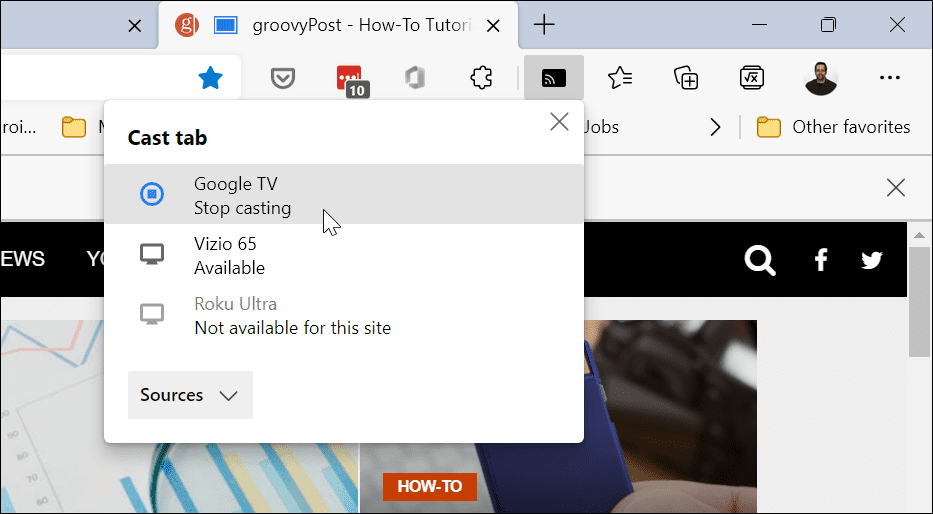
Как транслировать из Windows 11 на Chromecast с помощью Google Chrome
Вам не нужно использовать Microsoft Edge для трансляции - вы можете использовать Гугл Хром вместо. Оба веб-браузера используют один и тот же базовый движок браузера (Chromium), поэтому функции, необходимые для трансляции из Windows 11 в Chromecast, будут работать в обоих веб-браузерах.
Для трансляции из Windows 11 с помощью Google Chrome:
- Запустить Гугл Хром браузер на вашем ПК с Windows 11.
- Щелкните значок значок меню настроек (три вертикальные точки) в правом верхнем углу браузера.
- Прокрутите вниз и нажмите Бросать из меню.
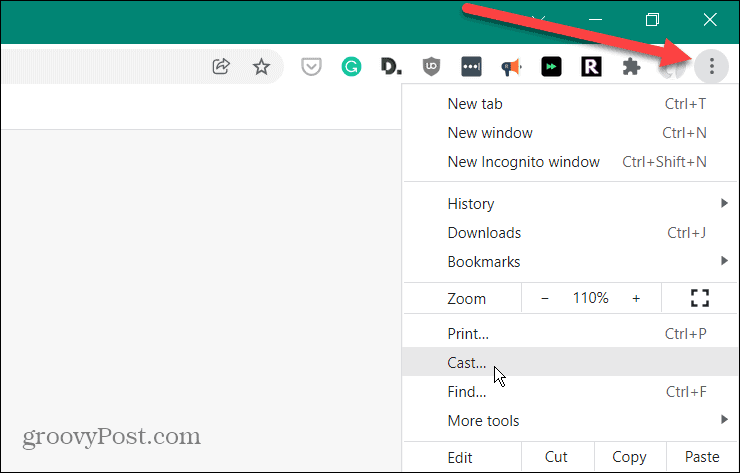
- От Cast меню, нажмите на Источники раскрывающееся меню, затем выберите Трансляция рабочего стола вариант.
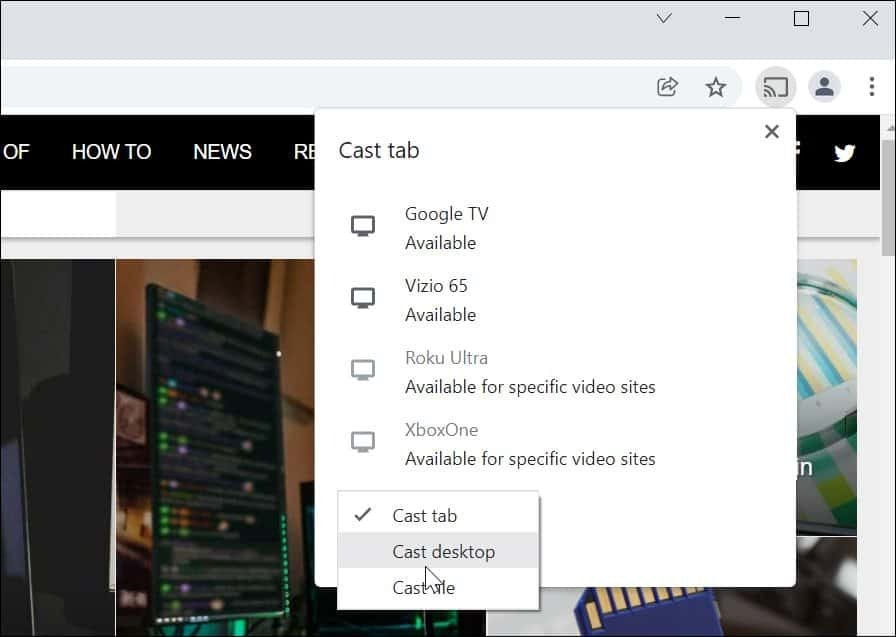
- От Трансляция рабочего стола в раскрывающемся меню выберите устройство, на которое вы хотите транслировать свой рабочий стол.
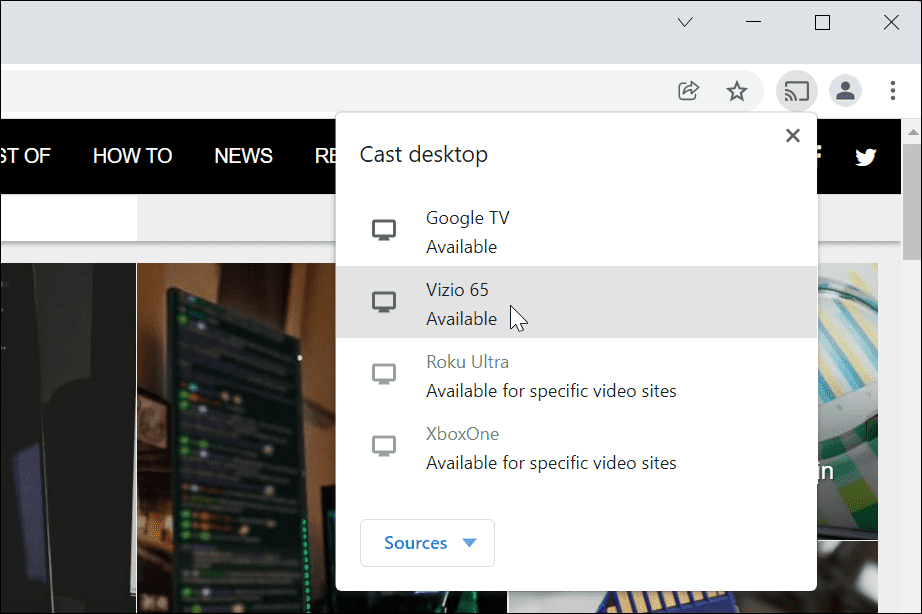
- С вашего рабочего стола начнется трансляция на ваше устройство Chromecast. Чтобы остановить трансляцию, щелкните значок Google Cast на панели инструментов, затем выберите устройство, к которому вы подключены.
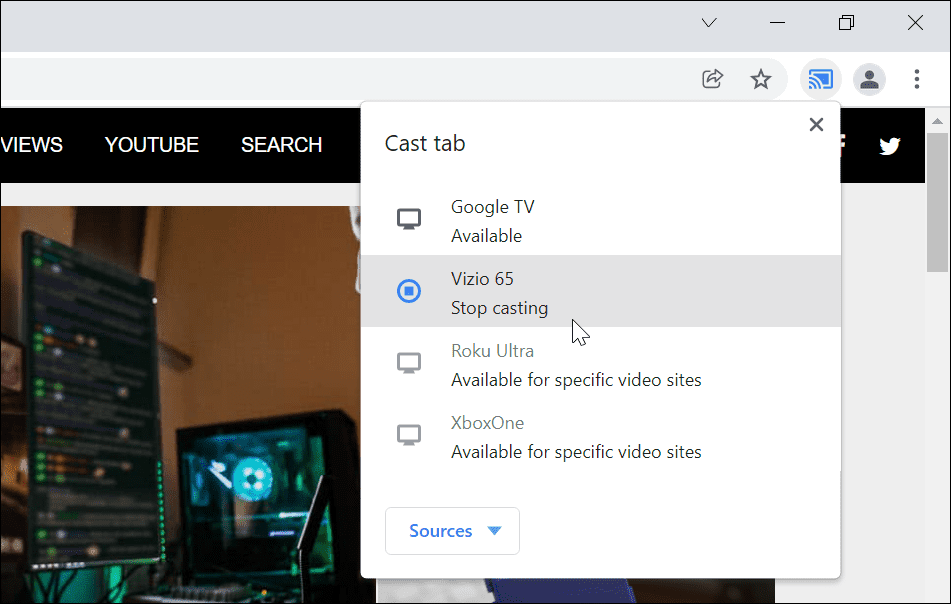
Потоковая передача на ПК с Windows 11
Возможность трансляции рабочего стола Windows 11 на Chromecast - полезная и часто недоиспользуемая функция. Хотя для этого метода вам не понадобятся кабели, вы увидите небольшую задержку ввода, поэтому, вероятно, он не подходит для игр.
Если у вас нет Chromecast, вы можете попробовать использовать Miracast вместо этого на ПК с Windows 10 или 11. Это более старый протокол, но если у вас старый телевизор или монитор, Miracast может работать как альтернатива.
Беспокоитесь о своей конфиденциальности? Ты сможешь отключить средства управления мультимедиа Chromecast в Google Chrome полностью, чтобы другие пользователи сети не могли контролировать ваш поток.
Как найти ключ продукта для Windows 11
Если вам нужно перенести ключ продукта Windows 11 или он просто нужен для чистой установки ОС, ...
Как очистить кеш, файлы cookie и историю просмотров Google Chrome
Chrome отлично сохраняет историю просмотров, кеш и файлы cookie, чтобы оптимизировать производительность вашего браузера в Интернете. Ее как ...
Согласование цен в магазине: как узнать цены в Интернете при совершении покупок в магазине
Покупка в магазине не означает, что вы должны платить более высокие цены. Благодаря гарантиям совпадения цен вы можете получать онлайн-скидки при покупках в ...
Как подарить подписку Disney Plus с помощью цифровой подарочной карты
Если вам нравится Disney Plus и вы хотите поделиться им с другими, вот как купить подписку Disney + Gift за ...