Как создать разделы в Windows 10, macOS и Linux
Linux Windows 10 Macos / / March 18, 2020
Последнее обновление

Нужно создать простой раздел в вашей любимой настольной операционной системе? В этой статье показано, как это сделать в Windows 10, macOS и Linux.
Раздел - это способ разделить ваш локальный диск на несколько частей. Это может быть по разным причинам, будь вы двойная загрузка разных операционных системхранение файлов или приложений или создание пространства для хранения резервных копий. Каждая платформа операционной системы имеет свой собственный способ разделения диска. В этой статье мы рассмотрим три основных. Не стесняйтесь пропустить вперед:
- Как создать разделы в Windows 10
- Как создать разделы в macOS
- Как создать разделы в Linux
Создание разделов в Windows 10
В зависимости от конфигурации вашего компьютера, Windows 10 может использовать всего четыре основных раздела, используя схему разделов MBR, или 128, если вы используете более новую схему разделов GPT. Раздел GPT технически неограничен, но Windows 10 будет устанавливать ограничение в 128, но каждый является основным. Внутри основного раздела вы можете иметь расширенный основной раздел и создавать дополнительные логические разделы. Расширенные разделы работают вокруг ограничений MBR, но с этим связаны и ограничения, так как их нельзя использовать для сохранения загрузочной копии Windows. В этом и заключается преимущество нового стандарта UEFI GPT.
MBR, GPT, EFI - в чем разница?
Эти аббревиатуры относятся к схеме разметки и загрузки, используемой операционной системой для обработки дисков в Windows.
MBR - известный как основная загрузочная запись, существует уже много десятилетий и сопровождает более старую BIOS (базовую систему ввода-вывода), используемую для загрузки старых компьютеров. Когда ваш компьютер запускается, он проверяет BIOS на наличие загрузчика (в Windows 10, известного как winload.exe), который загружает операционную систему в основную память.
EFI - известный как расширяемый интерфейс микропрограмм, вошел в массовое распространение более десяти лет назад благодаря таким системам, как первые компьютеры Intel Mac и компьютеры с предустановленной Windows Vista. UEFI предлагает более расширенные опции, чем BIOS, с поддержкой таких функций, как графический интерфейс пользователя и поддержка мыши, что упрощает настройку параметров загрузки и оборудования.
GPT - GUID или таблица разделов глобального уникального идентификатора, является преемником MBR и является неотъемлемой частью современных систем UEFI для загрузки Windows. Если вы используете диск объемом более 2 ТБ, рекомендуется использовать GPT.
Ознакомьтесь с нашим руководством, чтобы узнать больше о настройка параметров загрузки вашего компьютера.
Есть несколько способов создать раздел в Windows 10. Вы можете использовать встроенную в операционную систему утилиту управления дисками, Дисковая часть из командной строки или сторонняя программа, такая как Перегородка Easeus Home (бесплатно).
(Замечания: Мы рекомендуем вам приостановить шифрование диска BitLocker перед внесением изменений в ваш раздел.)
Нажмите Windows ключ + X и нажмите Управление диском. Выберите диск, щелкните его правой кнопкой мыши и выберите Объем усадки создать новый логический раздел.
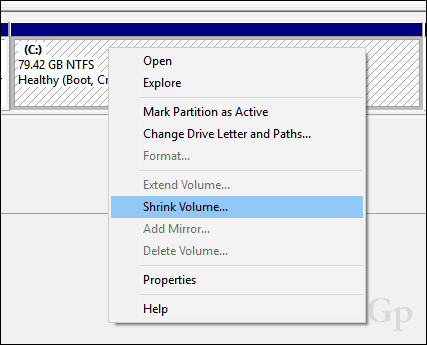
Ваша способность сокращать раздел будет зависеть от определенных факторов. По словам Windows:
Вы не можете сжать том, превышающий точку, в которой находятся неподвижные файлы.
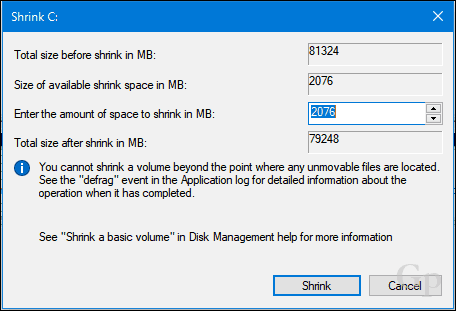
Очевидно, у меня есть более 2 ГБ свободного места, которое я могу сжать, так что же блокирует это? Это можно объяснить рядом факторов. Файлы на диске, такие как файл гибернации, файл подкачки или файлы теневого копирования, используемые для восстановления системы и предыдущих версий, могут находиться в местах на диске, которые нельзя переместить. Оказывается, что самое простое, что вы можете сделать, это временно отключить все три, чтобы сжать диск до желаемого размера.
к отключить спящий режимнажмите Пуск, введите: CMDщелкните правой кнопкой мыши CMD, затем нажмите Запустить от имени администратора. В командной строке введите следующее, затем нажмите Enter, выйдите из командной строки и перезагрузите компьютер:
powercfg -h выключен
Чтобы отключить защиту системы, нажмите Пуск, введите: CMDщелкните правой кнопкой мыши CMD, затем нажмите Запустить от имени администратора. В командной строке введите следующее, затем нажмите Enter, выйдите из командной строки и перезагрузите компьютер:
Disable-ComputerRestore -Drive C:
Чтобы отключить файл подкачки, нажмите «Пуск», введите: CMD, щелкните правой кнопкой мыши CMD затем нажмите Запустить от имени администратора. В командной строке введите каждую команду, затем нажмите Enter, выйдите из командной строки и перезагрузите компьютер:
wmic computerystem set AutomaticManagedPagefile = False
wmic pagefileset где name = ”C: \\ pagefile.sys” удалить
Снова откройте «Управление дисками», щелкните правой кнопкой мыши по разделу и выберите «Сжать». Выберите количество места, которое вы хотите выделить для раздела. Для своих целей я выберу 3000 МБ (3 ГБ), затем нажмите «Уменьшить».
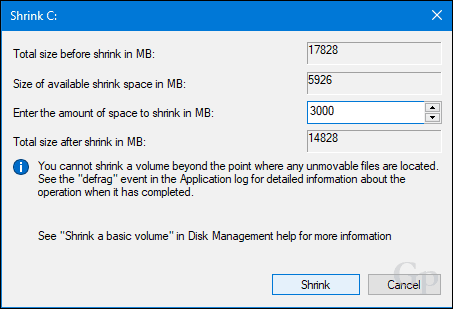
Это создаст новый нераспределенный раздел в управлении дисками. В настоящее время его нельзя использовать, поэтому вам нужно его инициализировать. Щелкните правой кнопкой мыши на разделе, затем нажмите Новый простой том ...
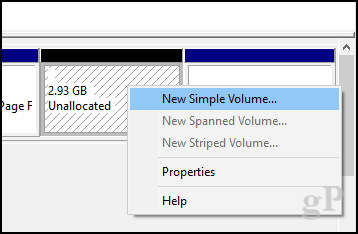
Нажмите кнопку "Далее.
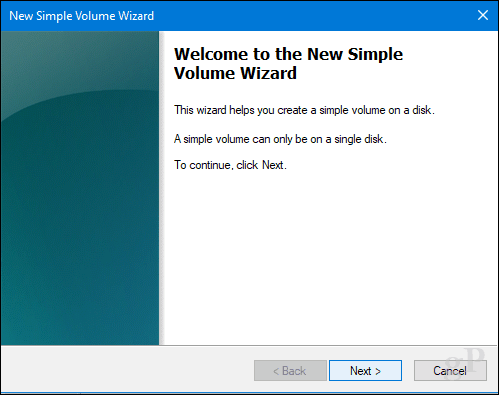
Если вы хотите, вы можете уменьшить раздел еще больше, чтобы создать дополнительные разделы. Для моих целей я буду придерживаться текущего размера тома. Нажмите кнопку "Далее.
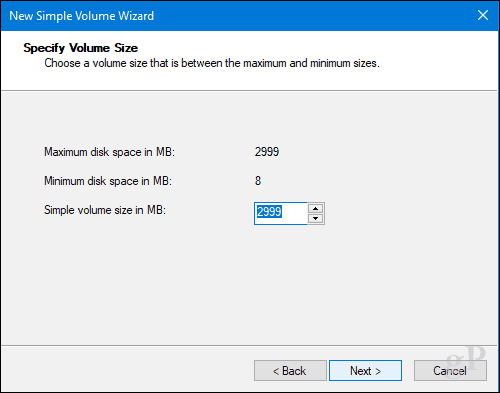
Вы можете назначить доступную букву диска, поэтому раздел будет смонтирован в проводнике. Нажмите кнопку "Далее.
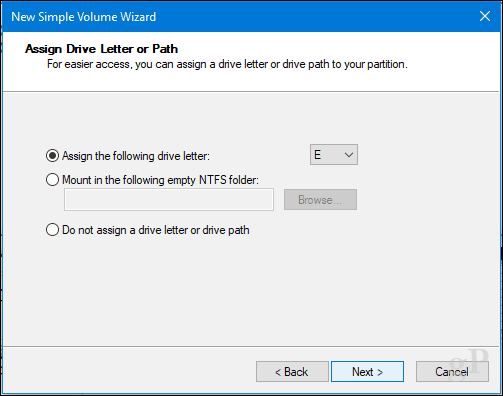
Вы можете присвоить тому метку, чтобы ее можно было легко распознать. У вас также есть возможность выбрать другую файловую систему, такую как FAT или FAT32. Нажмите кнопку "Далее
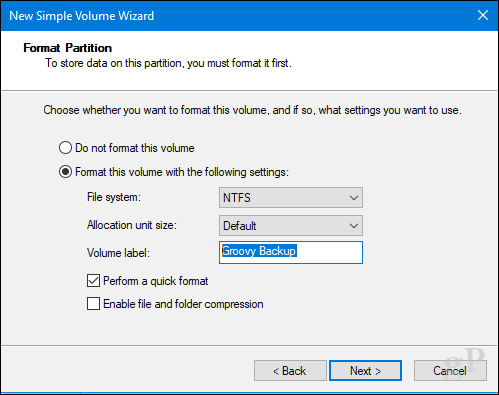
Нажмите Готово, чтобы применить изменения.
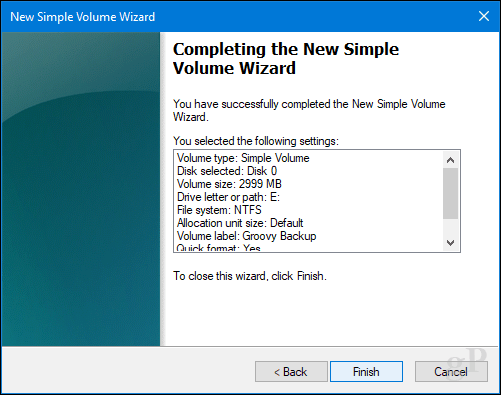
Ваш новый раздел будет отображаться в разделе «Управление дисками» и «Проводник» как локальный диск. Вы можете хранить там файлы или даже перенаправлять туда свои личные папки.
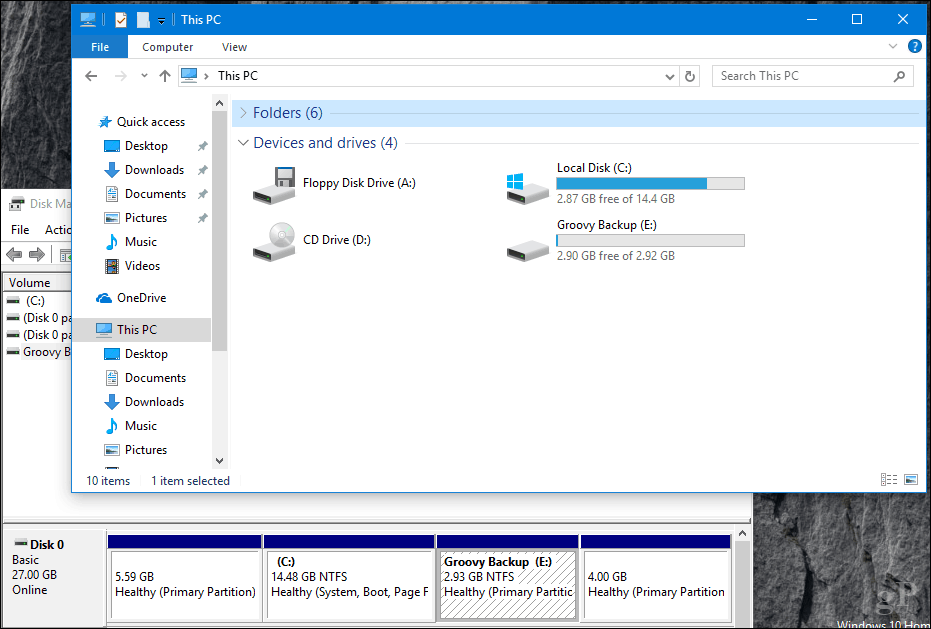
Если вы не хотите проходить через все эти проблемы, вы можете загрузить бесплатный инструмент, такой как Easeus Partition Manager и он позаботится обо всем этом для вас.
И последнее: если вы отключили спящий режим, файл подкачки или защиту системы, убедитесь, что вы снова включили их в командной строке администратора:
- Включить гибернацию: powercfg -h включен
- Включить защиту системы: Enable-ComputerRestore -Drive C:
- Включить файл подкачки: wmic computerystem set AutomaticManagedPagefile = True
Как создать разделы в macOS
Как и в большинстве вещей в macOS, все просто. Конечно, вы можете сделать это из Терминала, но мы не пойдем туда сегодня. Для создания простого раздела мы будем использовать Дисковую утилиту, которую вы можете найти в папке Finder> Applications> Utilities; или просто нажмите Ctrl + пробел, затем введите Дисковая утилита.
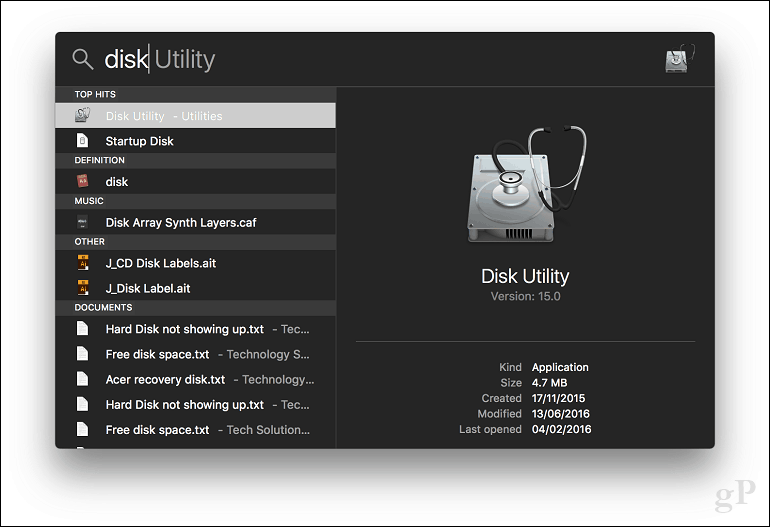
Выберите диск, который вы хотите отредактировать, на боковой панели, затем нажмите кнопку «Раздел».
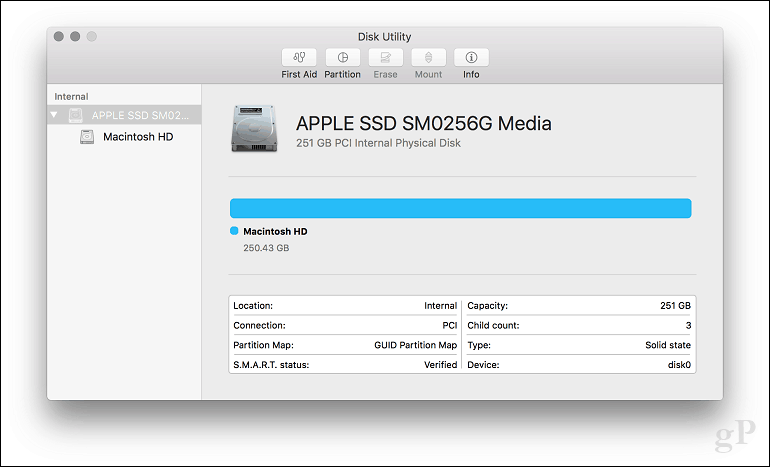
Выберите ползунок на круговой диаграмме, затем перетаскивайте его, пока не достигнете желаемого размера. Нажмите Применить, чтобы подтвердить изменения.
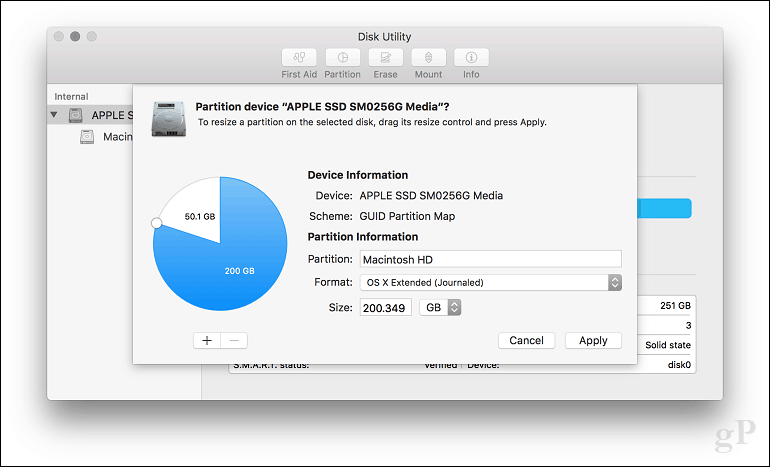
Подождите, пока изменения не будут применены.
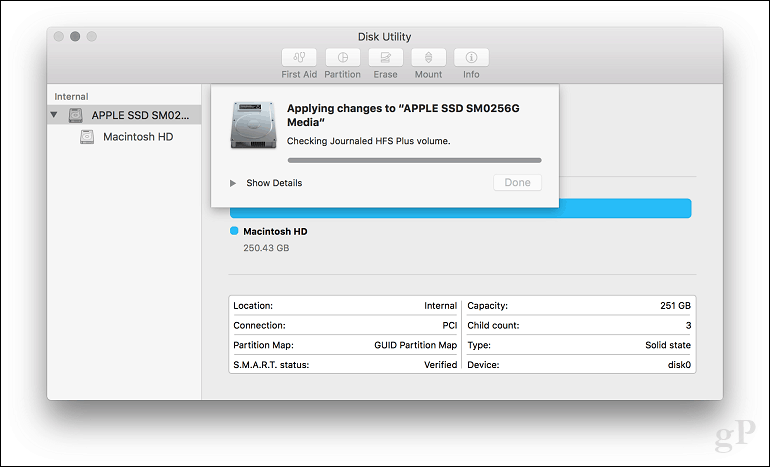
Нажмите Готово.
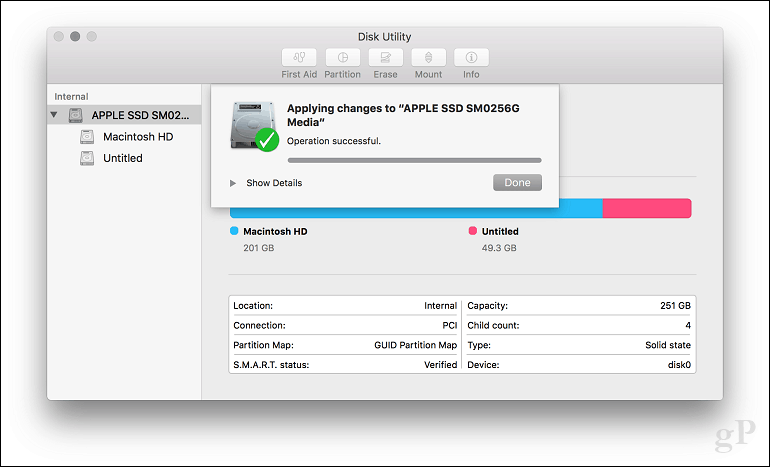
Перейдите к маркировке диска.
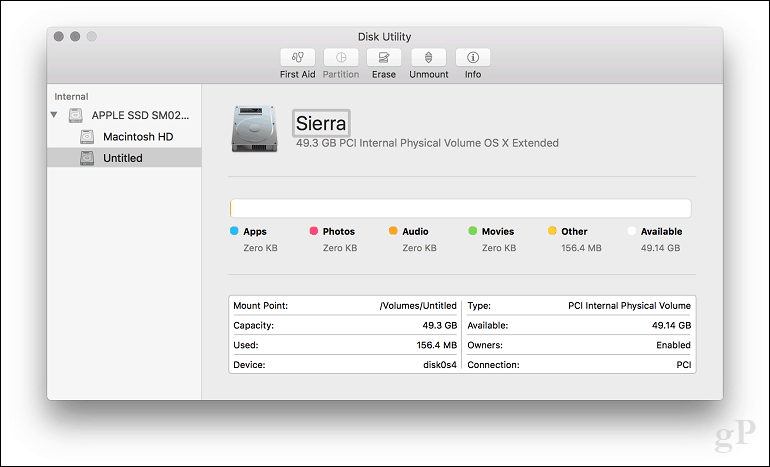
Как создать раздел Linux
Пользователи не должны беспокоиться о разделении в Linux; это так же легко сделать, как Windows 10 и macOS. В этой статье я буду использовать Ubuntu Linux, но те же принципы должны работать для любого дистрибутива на основе Gnome.
Разбиение в Linux на самом деле не из коробки, как в Windows 10 или macOS, но может быть с сторонними инструментами. Для этой цели я рекомендую вам скачать бесплатный редактор GParted из программного центра Ubuntu. Это графический менеджер разделов, который прост для понимания и навигации. GParted также работает на Windows, тоже.
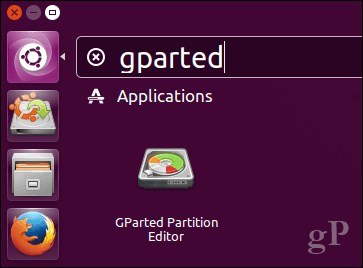
После настройки GParted запустите приложение, затем выберите раздел, который вы хотите редактировать. Щелкните правой кнопкой мыши на нем, затем нажмите Изменить размер / Переместить.
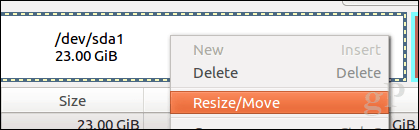
Нажмите на поле, Следующее свободное пространство (MiB): введите сумму для раздела, который вы хотите создать, затем нажмите Resize / Move.
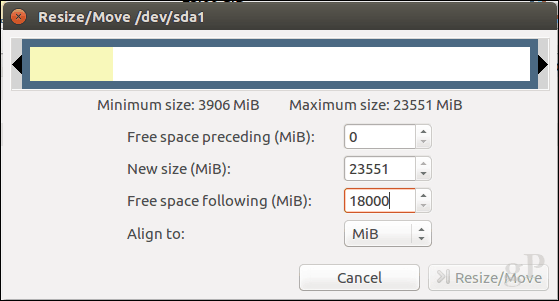
Щелкните правой кнопкой мыши нераспределенный раздел затем нажмите новый.
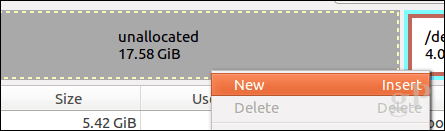
Вы можете внести дополнительные изменения в раздел, такие как изменение размера, выбрать, хотите ли вы, чтобы он был основным или логическим диском, файловую систему и пометить его. Нажмите Добавить.
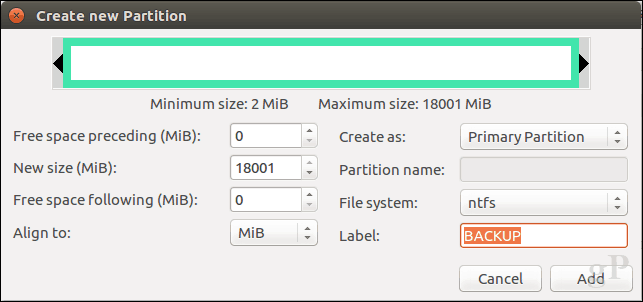
Нажмите зеленую галочку, чтобы применить ваши изменения.
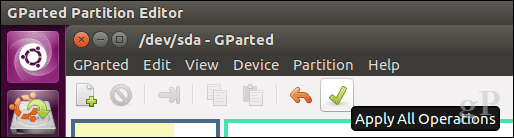
Подождите, пока схема разделов не будет изменена.
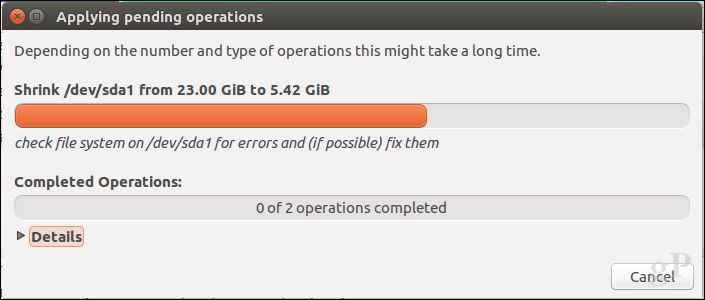
Нажмите Закрыть.
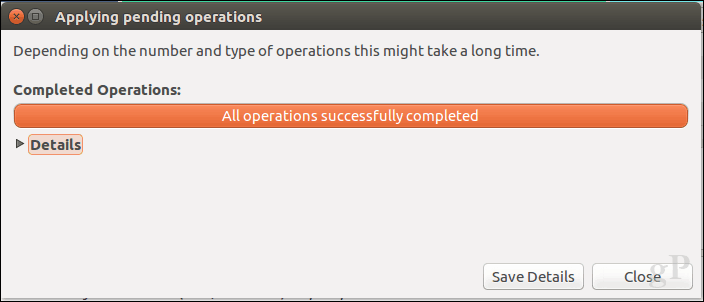
Ваш новый раздел теперь появится в Launcher и File manager.
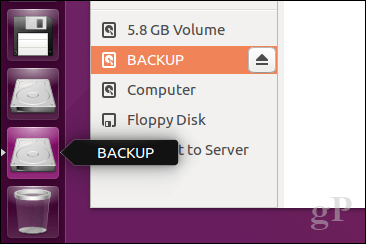
Вывод
Вот взгляд на разбиение дисков в популярных настольных операционных системах. Конечно, есть и другие способы сделать это, но я подумал, что рассмотрю наиболее удобные методы на каждой платформе, будь то использование встроенных инструментов или сторонних решений.
Дайте нам знать, почему вы создаете разделы на жестком диске и как это происходит, добавив нам строку в комментариях.



