Как добавить аудио в Google Slides
слайды Google Google Герой / / December 30, 2021

Последнее обновление

Добавление мультимедиа к вашим презентациям делает их более интересными. Сегодня мы покажем вам, как добавить звук в Google Презентации.
Есть несколько причин, по которым вы захотите добавить звук в презентацию Google Slides. Во-первых, добавление звука может сделать презентацию более интересной для вашей аудитории. Может быть, вы хотите, чтобы к нему подошла легкая фоновая музыка. Возможно, вам нужна запись вокала, чтобы подчеркнуть некоторые моменты. Или вы можете захотеть аудио, чтобы было веселее.
В любом случае, теперь Google Slides позволяет добавлять аудио в вашу презентацию. Вот как добавить звук в Google Презентации.
Добавить аудио в Google Slides
Обратите внимание, что вы не можете загружать аудиофайлы прямо со своего компьютера. Google Презентации также не могут записывать аудио как PowerPoint. Чтобы получить звук в слайдах, вам необходимо записать его отдельно (или иметь файл MP3) и загрузить на Google Диск.
Загрузить аудио на Google Диск
Загрузите аудиофайл на Google Диск, выполнив следующие действия:
- Сначала войдите в свой Гугл драйв аккаунт, если вы еще этого не сделали. Затем нажмите кнопку Новый в верхнем левом углу экрана.
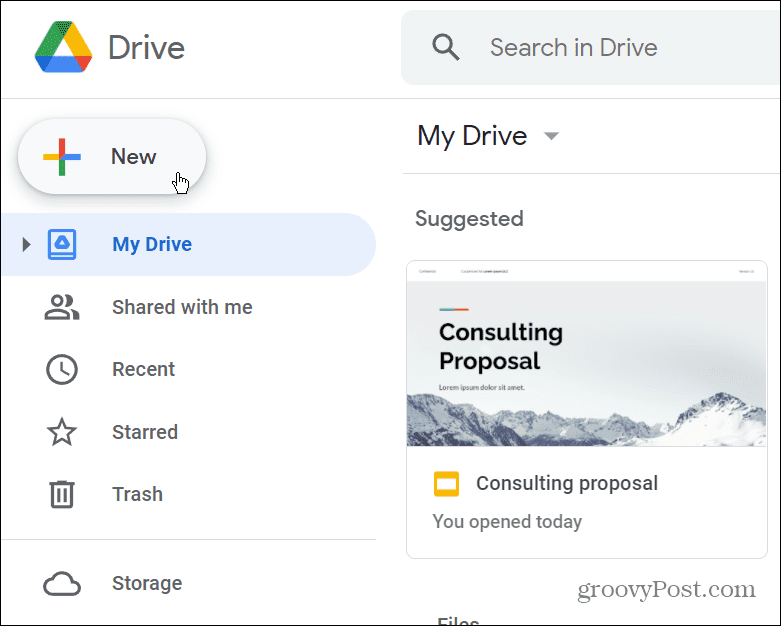
- Нажмите Файл загружен из появившегося меню.
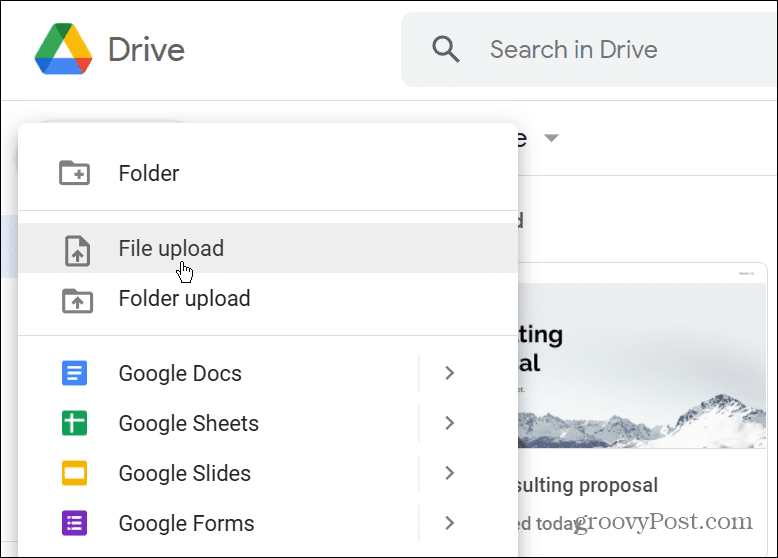
- Когда проводник (Finder в macOS), выберите аудиофайл, который вы хотите использовать с Google Slide.
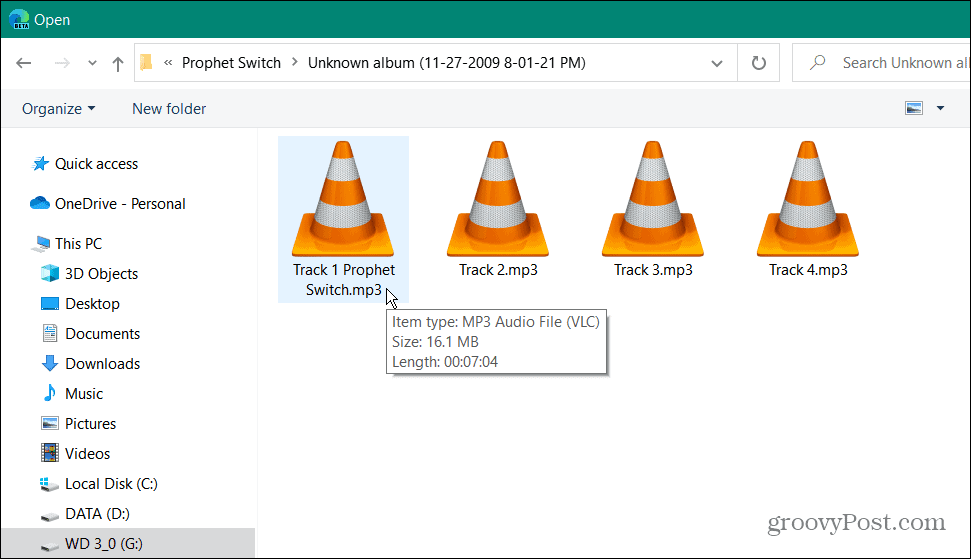
- Уведомление появится в правом нижнем углу страницы. После успешной загрузки рядом с ним появится зеленая галочка.
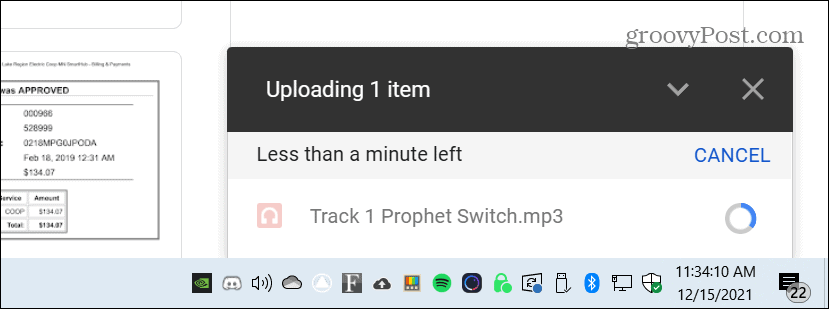
Вставить аудио в Google Slides
Теперь, когда у вас есть файл, загруженный на Google Диск, вы можете импортировать его в свою презентацию Google Slides.
Чтобы добавить аудиофайл с Google Диска в Google Slides, сделайте следующее:
- Откройте презентацию Google Slides, нажмите Вставлять в строке меню и щелкните Аудио.
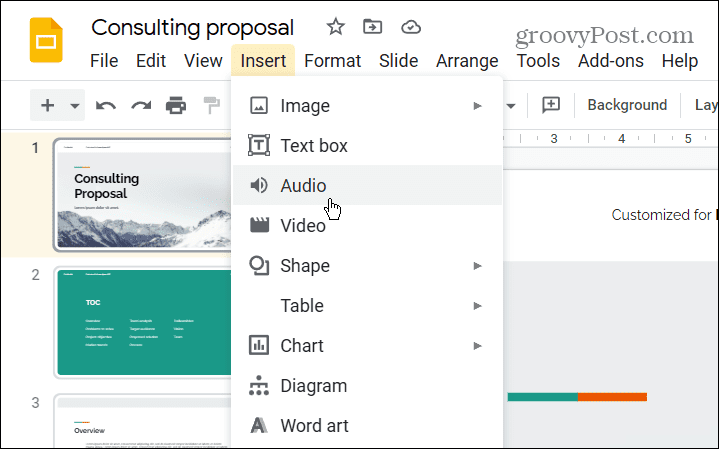
- Когда Вставить аудио появится окно, выберите Мой диск вкладку, выберите аудиофайл, который вы хотите использовать, и щелкните значок Выбирать кнопка.
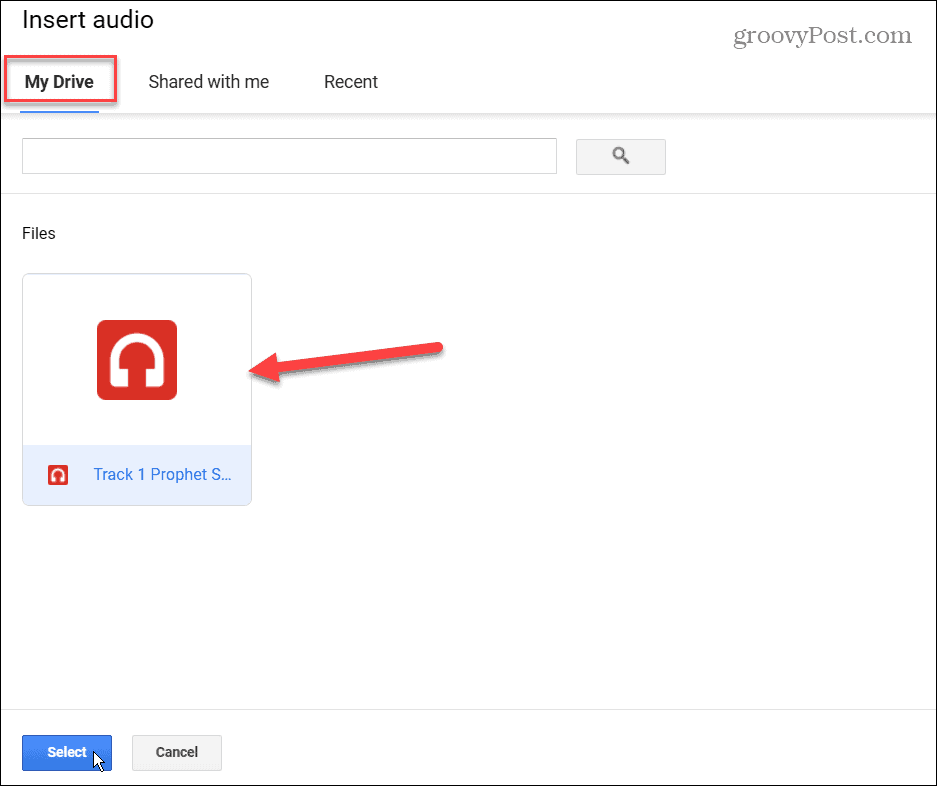
- Затем на слайде появится значок динамика и элементы управления плеером. Вы можете изменить его размер или положение, перетащив его в другое место.
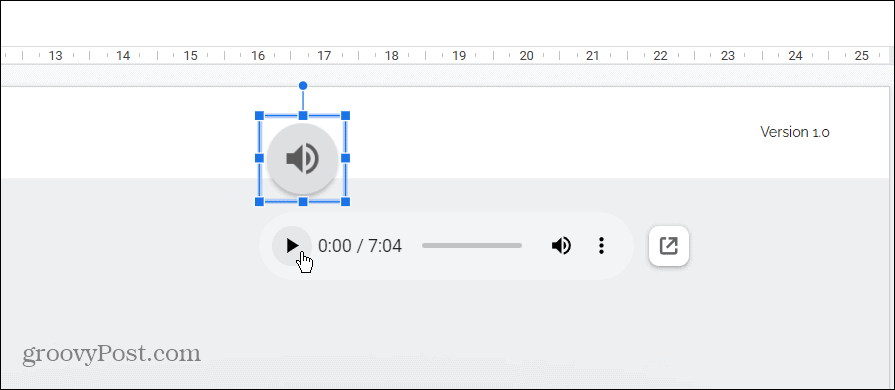
- Вы также можете настроить, когда и как воспроизводится звук во время презентации. Нажмите Формат из строки меню, а затем Опции формата.
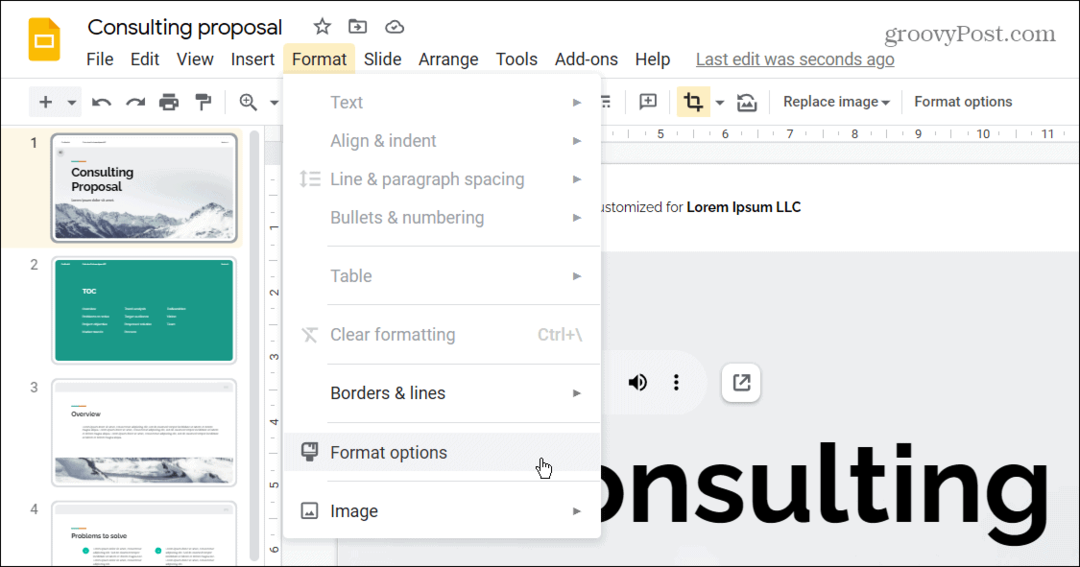
- В Опции формата панель появляется справа и открывается для Воспроизведение аудио. Под Воспроизведение аудио выберите воспроизведение звука при нажатии на значок звука или автоматическое воспроизведение при открытии слайда.
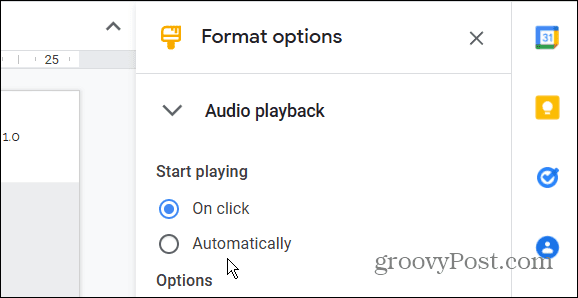
- Вы также можете настроить уровень громкости, перетащив ползунок под Объем при представлении.
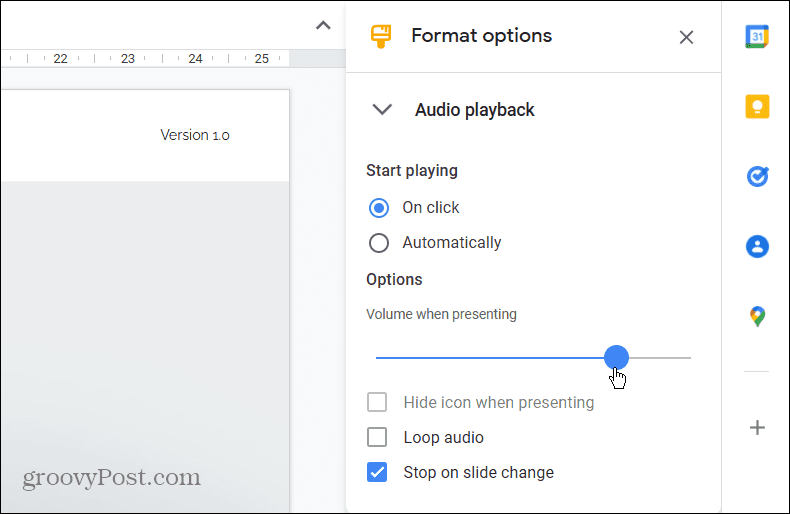
Под ползунком громкости есть три других параметра, которые включают следующее:
- Скрыть значок при презентации: Если этот параметр установлен, значок громкости во время презентации будет скрыт. Обратите внимание, что это доступно только в том случае, если вы автоматически настроили воспроизведение звука.
- Циклический звук: Когда звуковая дорожка закончится, она начнется заново. Это хороший вариант, если вам нужна фоновая музыка во время презентации.
- Остановить при смене слайда: Как следует из названия, звук прекращается, когда вы переходите к другому слайду.
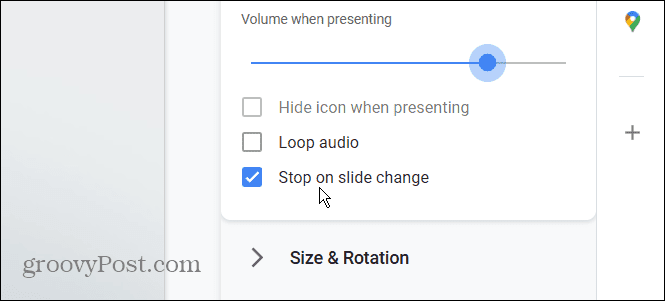
Аудио улучшает презентации
Если вам нужен звук для объяснения определенных слайдов или требуется фоновая музыка, добавление звука может улучшить презентацию. Помните, что вы также можете создать шаблон Google Slides.
Добавление медиа в любую презентацию делает ее более привлекательной. Например, если вы пользователь Microsoft Office, взгляните на добавление звука в PowerPoint. Вы также можете добавить видео в презентацию PowerPoint.
Как найти ключ продукта для Windows 11
Если вам нужно перенести ключ продукта Windows 11 или он просто нужен для чистой установки ОС, ...
Как очистить кеш, файлы cookie и историю просмотров Google Chrome
Chrome отлично сохраняет историю просмотров, кеш и файлы cookie, чтобы оптимизировать производительность вашего браузера в Интернете. Ее как ...
Согласование цен в магазине: как узнать цены в Интернете при совершении покупок в магазине
Покупка в магазине не означает, что вы должны платить более высокие цены. Благодаря гарантиям совпадения цен вы можете получать онлайн-скидки при покупках в ...
Как подарить подписку Disney Plus с помощью цифровой подарочной карты
Если вам нравится Disney Plus и вы хотите поделиться им с другими, вот как купить подписку Disney + Gift за ...



