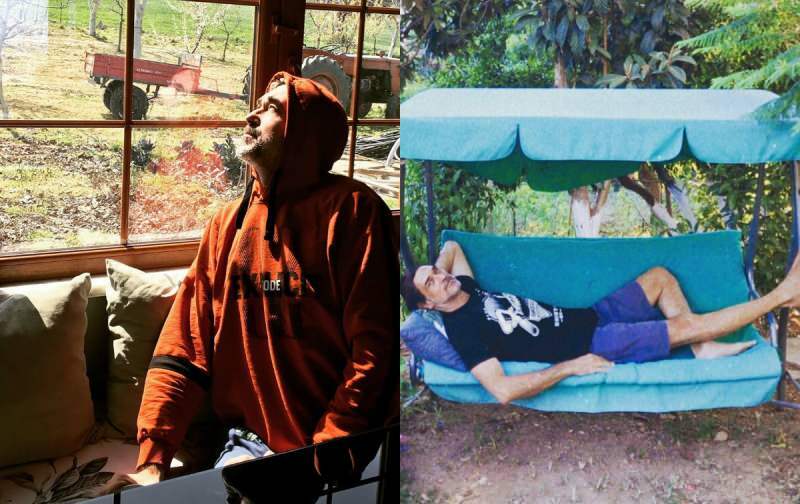Лучший инструмент для совместного использования рабочего стола и удаленного помощника
Сотрудничество Присоединяйся ко мне Удаленного рабочего стола Файл обмена Рекомендуемые Freeware Reviews / / March 17, 2020
 http://join.me лучший и самый простой инструмент для совместного использования экрана и передачи файлов, который я когда-либо использовал, период. О да, я забыл упомянуть, что сервис на 100% свободно и это работает без проблем с ПК и макинтош системы. Если он может запускать flash, вы можете использовать join.me (извините, пользователи iPad и iPhone…). Изменится игра, потому что сценарии использования этого простого, но мощного инструмента бесконечны.
http://join.me лучший и самый простой инструмент для совместного использования экрана и передачи файлов, который я когда-либо использовал, период. О да, я забыл упомянуть, что сервис на 100% свободно и это работает без проблем с ПК и макинтош системы. Если он может запускать flash, вы можете использовать join.me (извините, пользователи iPad и iPhone…). Изменится игра, потому что сценарии использования этого простого, но мощного инструмента бесконечны.
Зачем использовать Join.me?
Руководитель проекта
Нужно быстро поделиться своим экраном, чтобы просмотреть PowerPoint или план проекта? Join.me позволяет вам просто отправить участникам ссылку, по которой они могут щелкнуть для мгновенного доступа к вашему рабочему столу. Услуга также включает в себя бесплатную линию конференц-связи, которая поддерживает 250 участников.
Продажи
Или, возможно, вы специалист по продажам, и вам нужно просмотреть предложение, чтобы покупатель перескочил через ваш веб-сайт, чтобы закрыть продажу?
Техническая поддержка
Хотите что-то пройти через технологический процесс или помочь решить проблему? Совместное использование экрана Join.me и удаленное управление находятся всего в нескольких щелчках мыши.
Так кто же такой Join.me?
Join.me - это новое предложение от популярного корпоративного сервиса, LogMeIn который предоставляет удаленные услуги на многочисленных устройствах в течение некоторого времени. Как вы можете видеть из финансовые результаты ниже сервис быстро растет, а их запасы стреляют сквозь крышу; с весны этого года она выросла почти вдвое, доведя ее до 40 долларов за акцию в отчете о сильных доходах за третий квартал. Другими словами, компания никуда не денется.
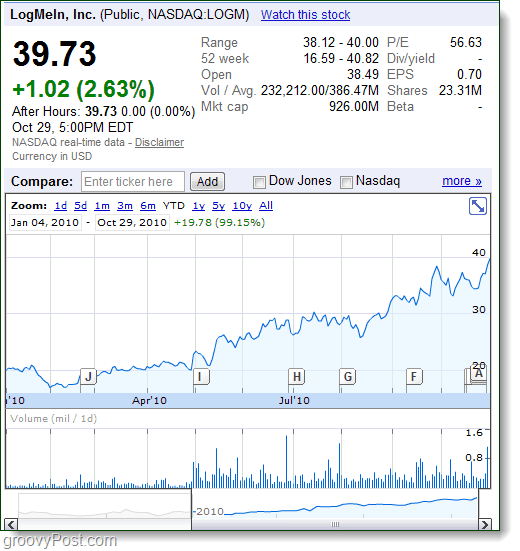
Присоединяйся ко мне это простая или облегченная версия LogMeIn. Это займет всего пару кликов, чтобы поделиться вашим экраном, и вы даже можете отправлять файлы. Конкуренты Live Meeting или LyncGlance.net, Webex и GoToMeeting имеют серьезную конкуренцию. Когда вы считаете, что вы получаете за свободно с Join.me я не уверен, почему кто-то использовал бы что-нибудь еще. И, по словам Мартона Анки, технического директора LogMeIn, они собираются оставить Join.me свободным навсегда. Так что да, если вы будете сотрудничать в Интернете, вы захотите проверить это.
Шаг 1 - Join.me является просто
Первый большой плюс здесь - это простота, которая является темой продукта, даже если вы посмотрите на все функции, которые он предлагает. Даже URL легко запомнить, и это имеет смысл, если учесть, что это инструмент для обмена экранами / конференции. Кроме того, они отображают отличную цитату на передней части страницы с вдохновляющим фоном. Я часто захожу на страницу ежедневно, иногда просто чтобы посмотреть, что цитата и фон.
Посещение https://join.me для начала.
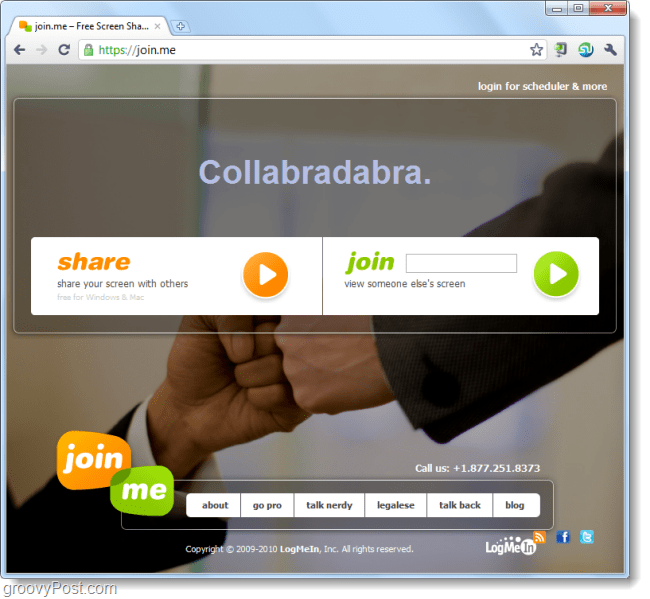
Шаг 2 - Поделиться Ваш экран
Совместное использование вашего экрана снова, просто. щелчок Поделиться кнопку на странице join.me, и вам будет предложено загрузить файл (Пользователи Chrome и Firefox). Не волнуйтесь, вам не нужно ничего устанавливать, и это абсолютно безопасно. Запустите файл где угодно, он автоматически удалится после того, как вы запустите его один раз.
Если вы используете IE, вас даже не попросят загрузить файл, поскольку он будет использовать процесс Microsoft Click Once для запуска файла в вашем браузере.
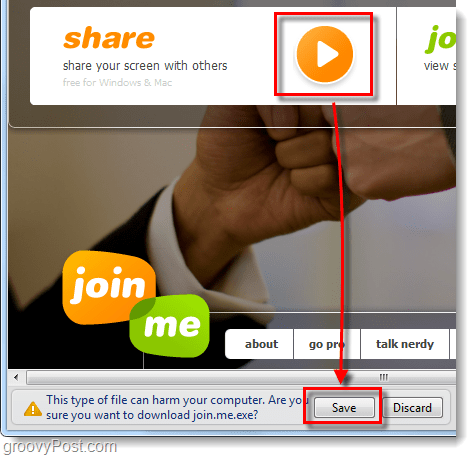
Шаг 3 - Запустите загруженный файл
Скорее всего, вы встретите известное всплывающее окно безопасности Windows при запуске файла join.me.exe. Это нормально, хотя мы знаем, что делать здесь - щелчокБегать.
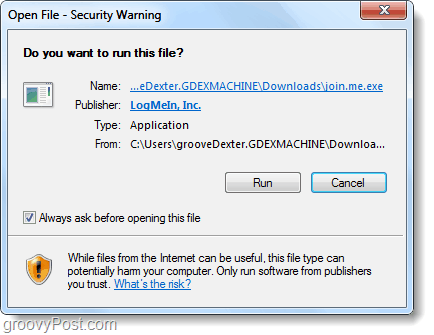
Шаг 4 - Пригласите других посмотреть ваш экран
Join.me позволяет вам пригласить других людей проще, чем я когда-либо видел. Каждый раз, когда вы запускаете приложение, оно генерирует новый и уникальный девятизначный номер. Все, что вам нужно сделать, чтобы позволить другим подключиться, это дать им этот номер.
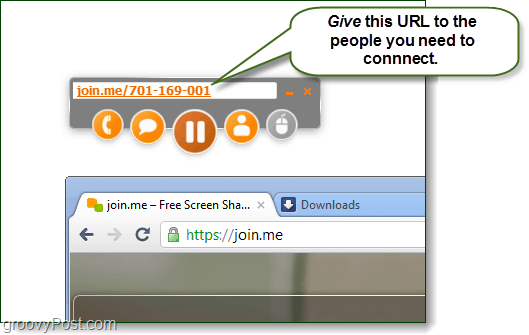 .
.
Шаг 5 - Конференц-связь и чат
Join.me предоставляет вам конференц-линию для звонка; Вы можете подключиться, набрав 1.415.400.0300 и введя свой 9-значный уникальный идентификатор, а затем знак #. На приведенном ниже снимке экрана вы увидите, что код доступа совпадает с оранжевым текстом в окне приложения. Кроме того, окно чата работает в режиме реального времени и отображает секунду, когда вы его отправили. Сообщения будут появляться как в окне чата, так и в правом нижнем углу экрана по мере их появления.
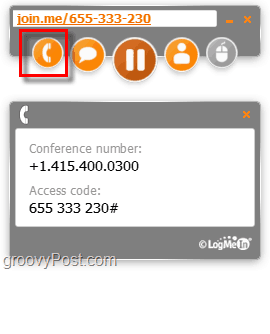
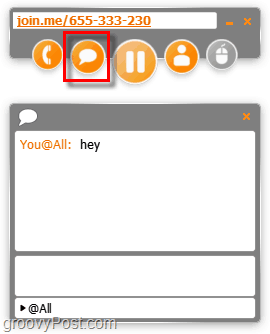
Хотя номер конференции не 800, он все еще может быть бесплатный телефонный звонок с использованием GMAIL или мобильный телефон.
Шаг 6 - Управление пользователями, совместное использование файлов и управление экраном
Если вы хотите увидеть список всех, кто просматривает ваш экран, вы можете щелкнуть значок людей, и он отобразится. По умолчанию он может не отображать настоящие имена всех, но они могут вручную изменить свое имя, посетив эту же кнопку. В списке пользователей вы также можете удалить зрителей или отправить им файлы. Управление экраном работает аналогично, Выбрать кто-то из списка и щелчок кнопка управления, чтобы позволить им взять колесо.
Примечание. Отправлять файлы могут только организаторы презентации.
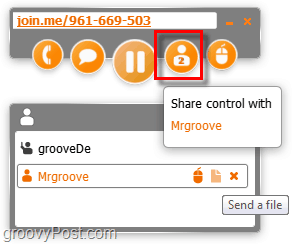
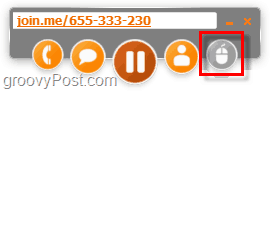
Шаг 7 - Подключитесь к чьему-либо экрану
Чтобы подключиться к чьему-то экрану, все, что вам нужно сделать, это посещение присоединиться, а затем Тип их девятизначный номер в поле соединения и Нажмите Войти. Там нет загрузки; он просто открывается в вашем браузере. Если докладчик отправил вам ссылку на сеанс своего рабочего стола по электронной почте или в чате, просто щелкнув ссылку, вы сразу же попадете в сеанс.
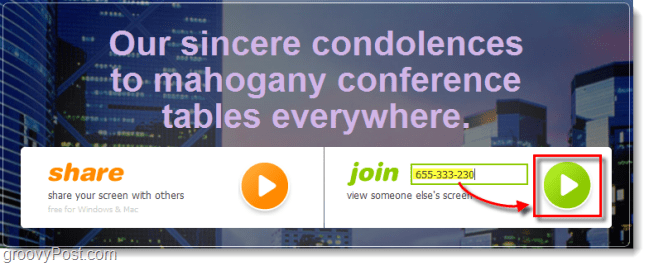
Шаг 8 - Просмотр производительности является современным
При просмотре чужого экрана join.me полностью зависит только от вашего веб-браузера. При тестировании этого с Chrome и Firefox поток имел невероятную производительность. Это было быстро, и я имею в виду, что это скорее похоже на локальный сеанс удаленного рабочего стола, чем на удаленный общий ресурс на 3000 миль, как мы его и тестировали. Он даже поддерживает масштабирование браузера, так что вы можете сделать его большим или маленьким в своем окне.
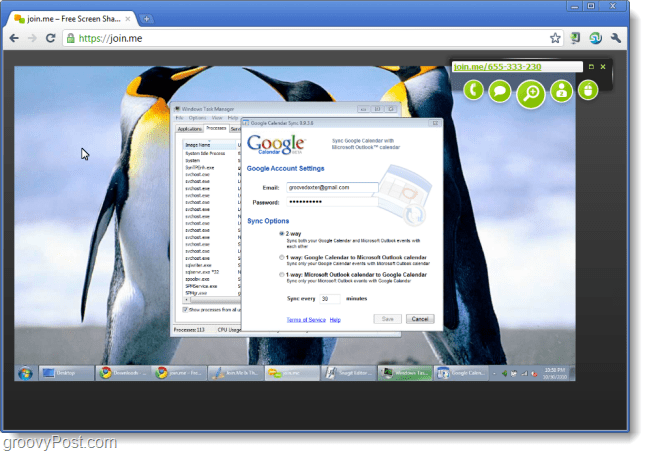
Шаг 9 - Как устанавливать Присоединяйся ко мне
Установка также очень проста, хотя вы всегда можете просто перезагружать ее со страницы join.me каждый раз, когда вам это нужно. Чтобы установить join.me, просто поделитесь своим экраном один раз - это даже не обязательно делать с любыми зрителями. После запуска приложения, когда вы идете в близко это опция появится, чтобы установить join.me. Только Проверьте коробка с надписью Установите join.me на моем рабочем столе, чтобы быстрее начать будущие встречи. Затем он сохранит его в вашей системе и создаст ярлык в меню «Пуск» и на рабочем столе.
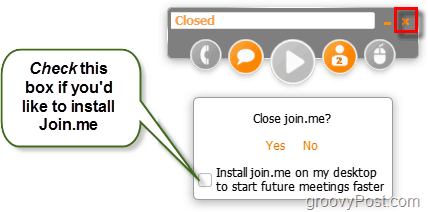
Вывод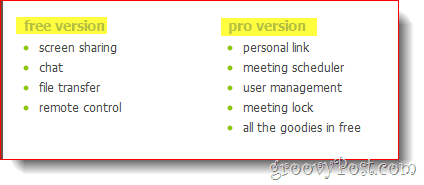
Join.me прост, эффективен и имеет отличную производительность. Если вам нужно простое решение для совместное использование экрана, конференц-связь или предоставление удаленной помощи – это оно.
Для цены бесплатно, это не становится более привлекательным, чем это, однако, если вам или вашей компании нужны еще несколько функций, таких как личный ссылки для обмена, чтобы вы могли заранее отправить ссылку на вашу презентацию, вы можете выбрать PRO версию, которая начинается с $ 29 / месяц.

«Встреча» окончена, с этим приложением расстояние между людьми больше не должно мешать сотрудничеству, поэтому join.me определенно получает два больших пальца вверх!