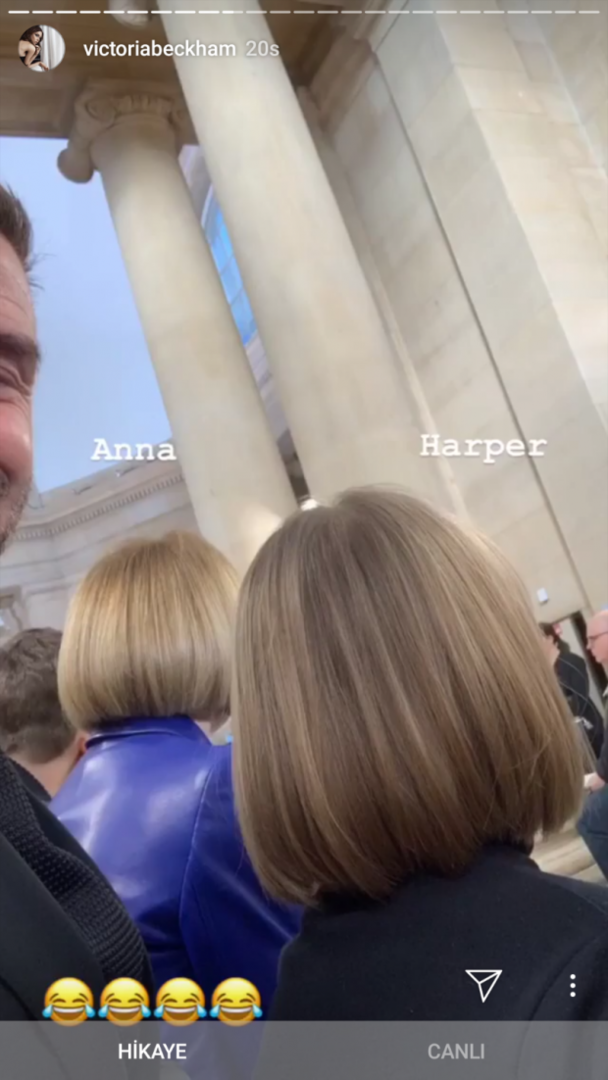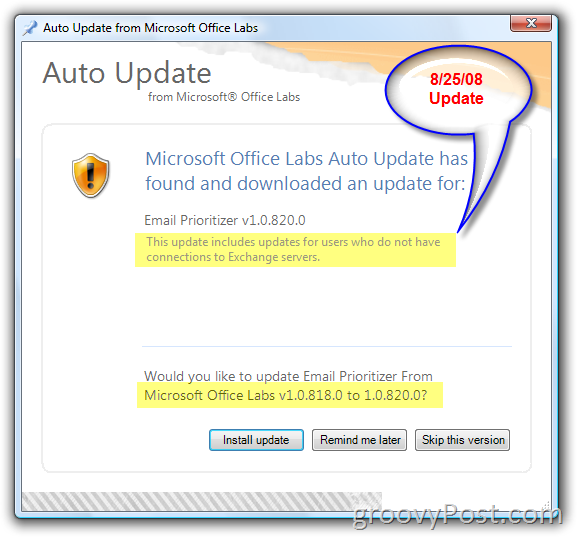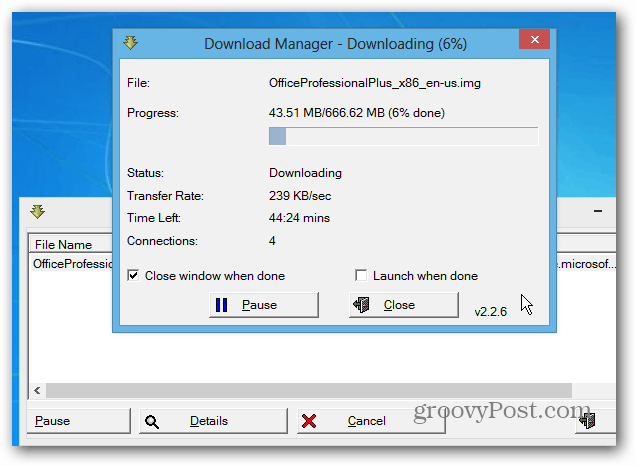Как создать кнопку удаления истории и доказательств, чтобы CCleaner работал тихо в фоновом режиме
Конфиденциальность Безопасность Microsoft Производительность Windows 7 Ccleaner / / March 18, 2020
Последнее обновление

Вы когда-нибудь сидели за своим столом, и у вас был момент, когда вы хотели бы нажать кнопку на клавиатуре, чтобы полностью очистить историю просмотров? Конечно, вы хотите, чтобы это было сделано незаметным образом. CCleaner - это отличный инструмент, который может сделать именно это, но может потребоваться немного настройки и ноу-хау для того, чтобы это произошло правильно, и вот тут-то и начинается это замечательное руководство.
В этом руководстве мы предполагаем, что у вас уже есть CCleaner установлен на вашем компьютере. CCleaner - это бесплатная утилита настройки системы, созданная Piriform, если у вас ее нет - вам следует иди возьми это! Немногие программы дадут вашему компьютеру время от времени (или ежедневную) чистку, необходимую для CCleaner.
Метод корзины
По умолчанию CCleaner должен установить и добавить параметр контекстного меню «Запустить CCleaner» к значку корзины на рабочем столе. Если вы отказались от этого во время установки, вы все равно можете добавить его в CCleaner по адресу:
Функции> Настройки>Добавить «Запустить CCleaner» возможность контекстного меню корзины.
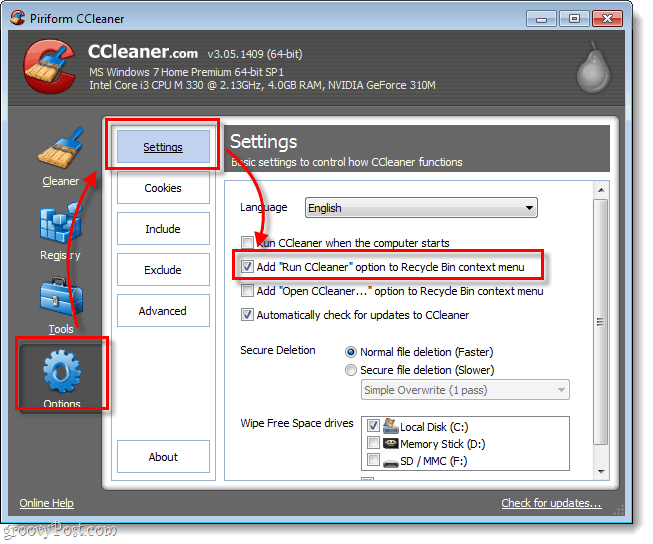
С этим включен, просто Щелкните правой кнопкой мыши Корзина и ВыбратьЗапустить CCleaner.
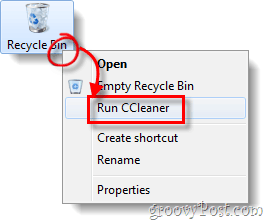
Метод клавиатуры и ярлыка
Если корзина не ваша сумка (некоторые люди даже скрывают это от глаз), или вы просто предпочитаете использовать специальную кнопку / горячую клавишу на клавиатуре, мы предоставим вам инструкции для выполнения обоих этих действий ниже.
Шаг 1
Во-первых, убедитесь, что ваши настройки соответствуют вашим требованиям. щелчок Скомпактнее на вкладке в программе и проверьте элементы, которые вы хотите CCleaner для удаления duChrome и Firefox, перечислены в Applications.ring его процесс очистки. Не забывайте, что есть и Windows и Приложения список на выбор;
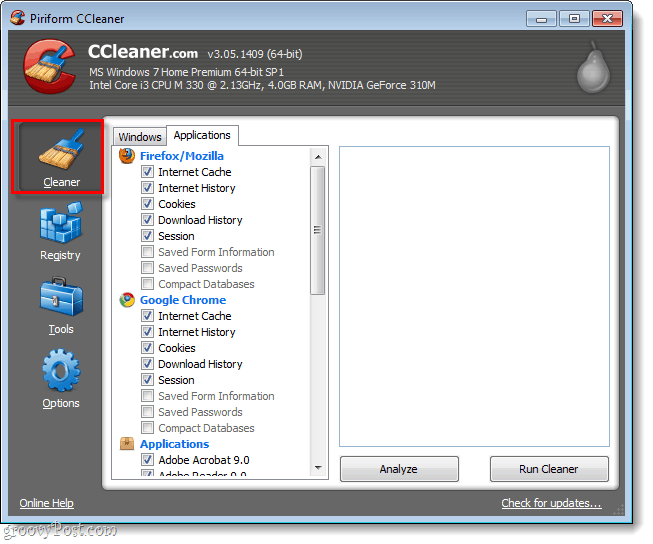
Шаг 2
Далее, давайте удостоверимся, что наши настройки сохранены. ВыбратьПараметры> Дополнительно и Проверьте коробка с надписью Сохранить все настройки в INI-файл.
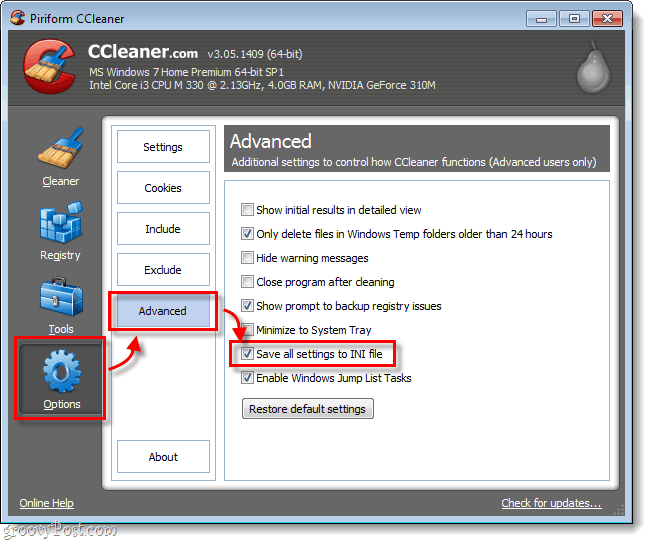
Шаг 3
Теперь нам нужно создать новый ярлык, чтобы мы могли создать нашу причудливую кнопку паники, удаляющую историю. Есть несколько разных способов сделать это, но я считаю этот метод самым простым:
щелчок Сфера меню «Пуск», ТипCCleaner в поле поиска. Из списка программ Щелкните правой кнопкой мышиCCleaner тогда ВыбратьОтправить на> Рабочий стол (создать ярлык).
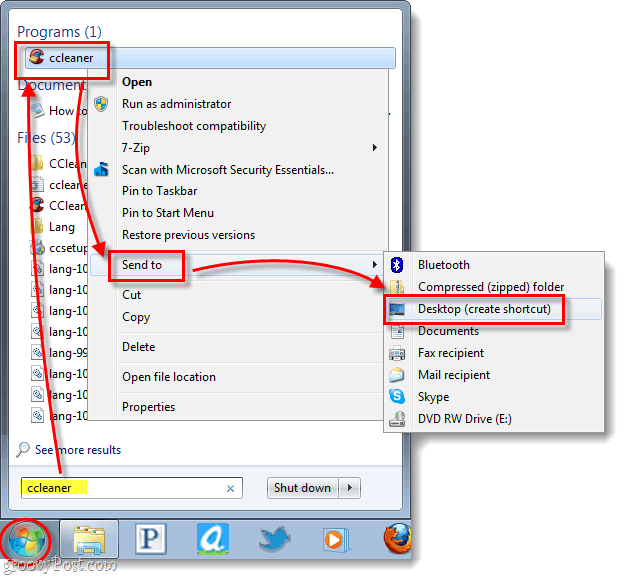
Бам, ярлык сделан и он на рабочем столе. Это было просто, а?
Шаг 4
Теперь, когда ярлык создан, нам нужно его изменить. Щелкните правой кнопкой мыши сокращенный и Выбратьсвойства.
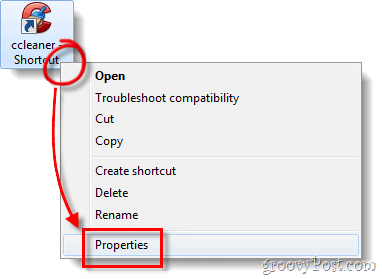
Шаг 5
Окно свойств должно автоматически загрузиться в кратчайший путь Вкладка. Теперь нам нужно настроить цель. Все, что вам нужно сделать, это перейти к самому концу текста в поле «Цель» и добавить /AUTO к этому. *
Например, моя теперь говорит:
«C: \ Program Files \ CCleaner \ CCleaner64.exe» / АВТО
*Переключатель / AUTO заставляет CCleaner работать тихо.
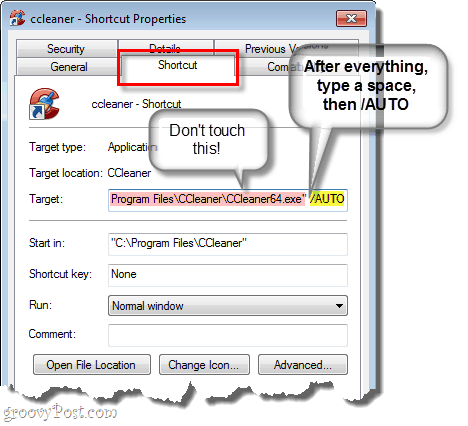
Шаг 6
Наконец, добавьте горячую клавишу-ярлык. щелчок Быстрая клавиша коробка, а затем Нажмите комбинация клавиш, которые вы хотите, чтобы программа запускалась автоматически. В приведенном ниже примере я использовал Ctrl + Shift + Alt + P (P для паники).
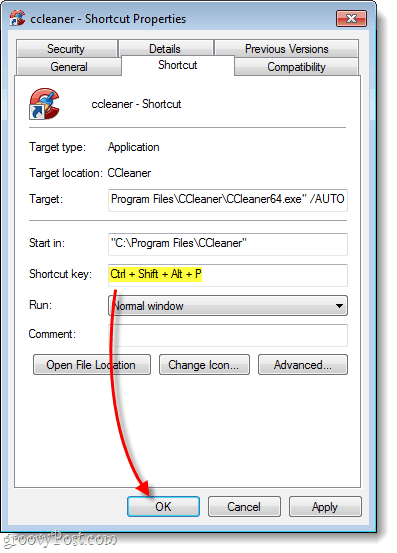
Выполнено!
Теперь у вас есть кнопка очистки паники CCleaner на рабочем столе и на клавиатуре! Если вы не хотите, чтобы ярлык отображался на рабочем столе, вы можете пометить его как скрытый файл или создать его в меню «Пуск». Стоит отметить, что если у вас есть UAC включенвы увидите подсказку всякий раз, когда очищаете, нажимая кнопку.