Как установить приложения Android в Windows 11
Microsoft Windows 11 Амазонка Герой Android / / December 28, 2021

Последнее обновление

Наконец-то в Windows 11 появляются приложения для Android. В этом руководстве мы покажем вам, как их установить.
Приложения для Android скоро официально появятся в Windows 11 через Amazon Appstore. Это предоставит более широкий выбор приложений, которые вы можете использовать на своем ПК. Однако приложения Android для Windows 11 пока все еще находятся в стадии бета-тестирования. Но если вы являетесь участником программы предварительной оценки и у вас есть минимальные требования, вы можете установить приложения Android на Windows 11 уже сегодня.
Вот как установить приложения Android в Windows 11.
Предварительные условия для установки приложений Android в Windows 11
Первое, что вам нужно для запуска приложений Android в Windows 11, - это быть в Программа предварительной оценки Windows. Вы должны быть в бета-канале и иметь последнюю версию Windows 11 и Microsoft Store.
Проверить номер сборки Windows
Вам также понадобится сборка 22000.282 или более поздняя. Если вы регулярно получаете новые сборки, они должны быть у вас.
Чтобы подтвердить номер сборки Windows, нажмите Клавиша Windows + R на клавиатуре, чтобы проверить версию и номер сборки. Когда Бегать открывается диалоговое окно, введите Winver и ударил Входить или щелкните В ПОРЯДКЕ.
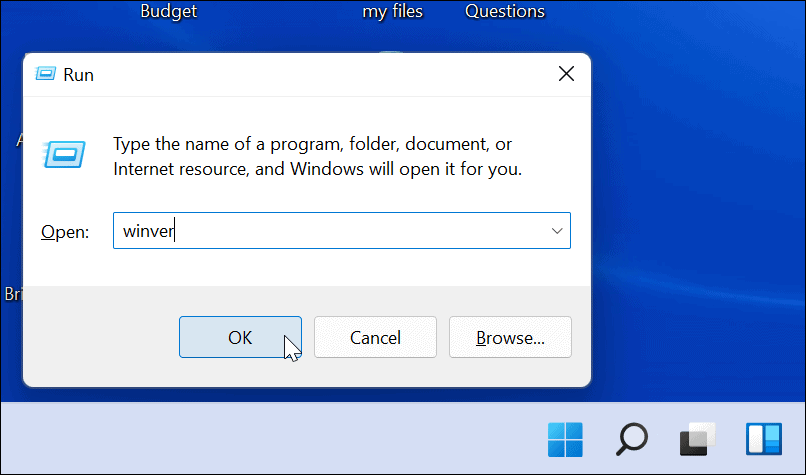
Появится окно, в котором отображается ваша версия и номер сборки.
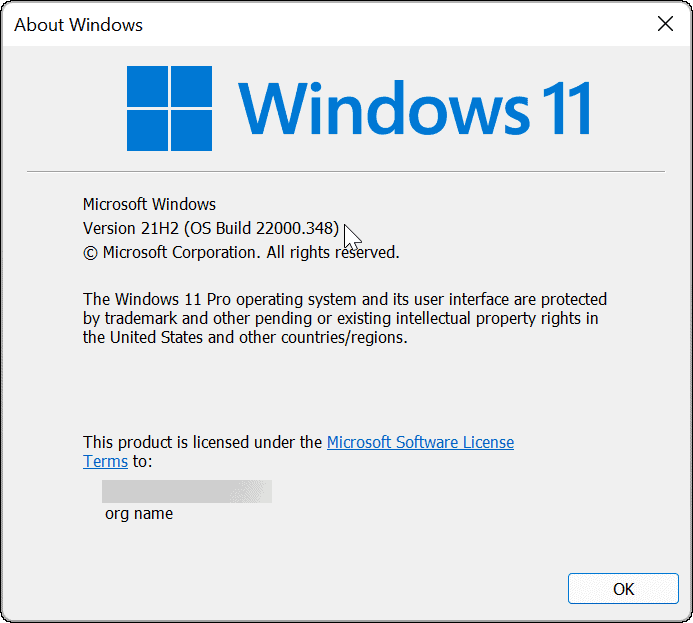
Включить аппаратную виртуализацию
Windows 11 запускает приложения Android в виртуальной среде. Подсистема Windows для Android или WSA - это виртуальная машина на базе Hyper-V для запуска приложений Android. Итак, еще одна вещь, которую нужно сделать, - это убедиться, что Аппаратная виртуализация включен. Возможно, вы знакомы с ним, так как это предварительное условие для включение виртуализации в Windows 11.
Чтобы узнать, включена ли аппаратная виртуализация, запустить диспетчер задач. Открыть Представление вкладка и посмотрите на Виртуализация запись в правом нижнем углу.
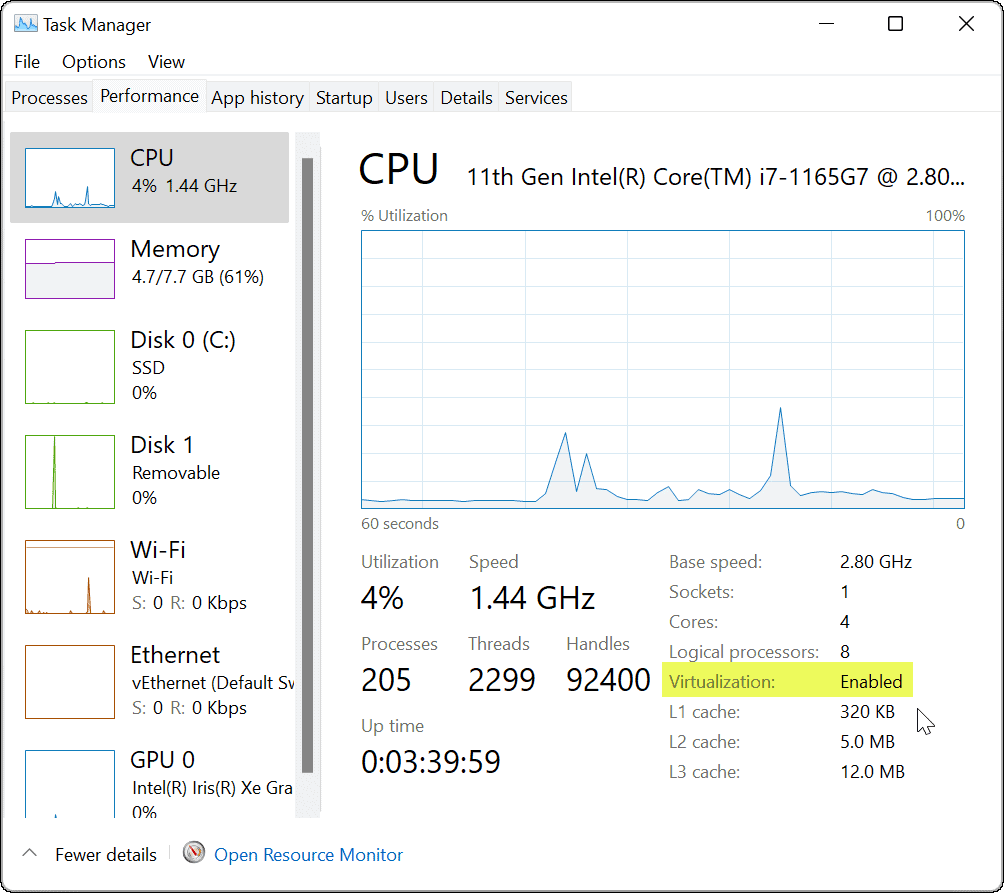
Если он не включен, вы можете включить его в настройках BIOS / UEFI. Вход в BIOS / UEFI зависит от системы, поэтому проверьте документацию по поддержке ПК. Обычно вы попадаете F2, F12, или другую функциональную клавишу во время загрузки ПК.
Смотреть под СистемаКонфигурация> Виртуальная технология или что-то подобное, чтобы включить виртуальную технологию.
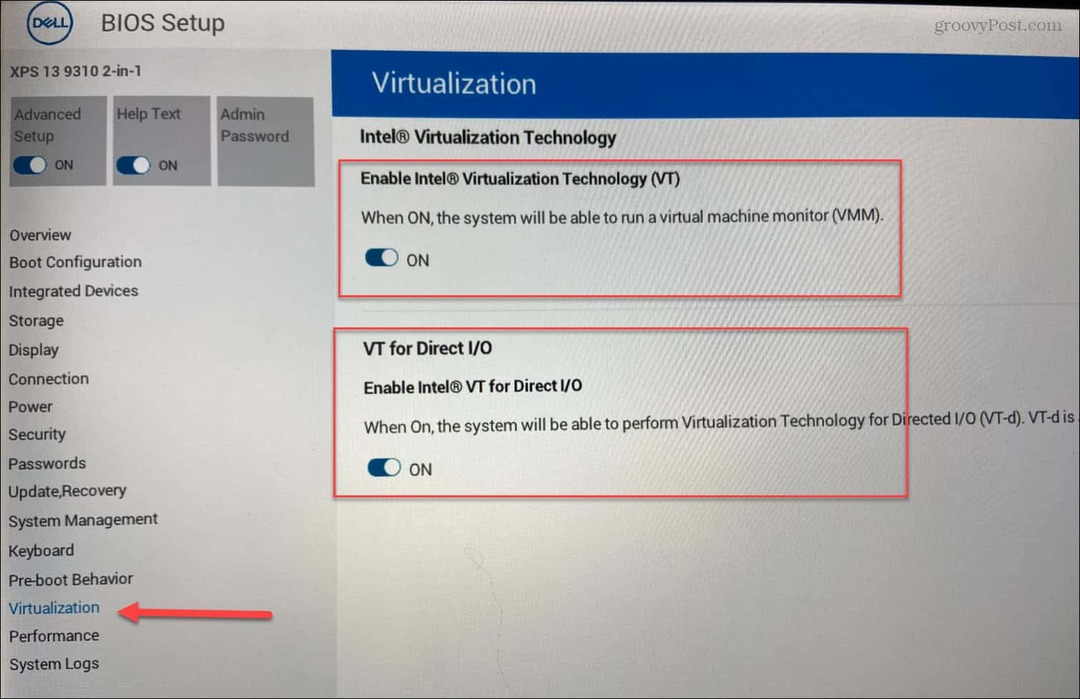
Обновить Microsoft Store
Теперь, чтобы подвести итог, вам нужно убедиться, что у вас установлена последняя версия приложения Microsoft Store. Вы можете запустить Магазин из панели задач или из меню «Пуск».
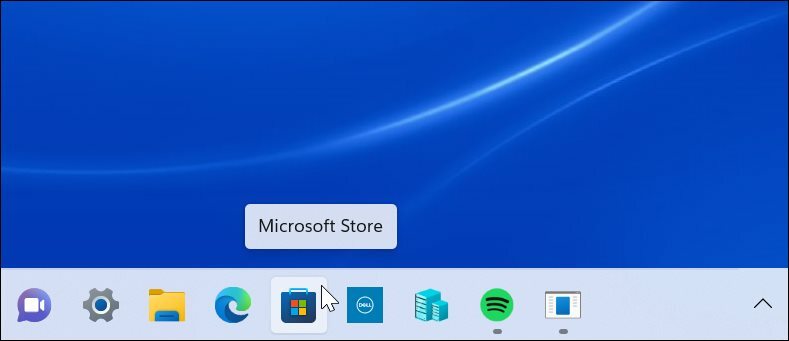
Когда он откроется, перейдите к Библиотека раздел и нажмите, чтобы обновить все приложения. Это обновит все приложения Microsoft с ожидающим обновлением и сам Microsoft Store.
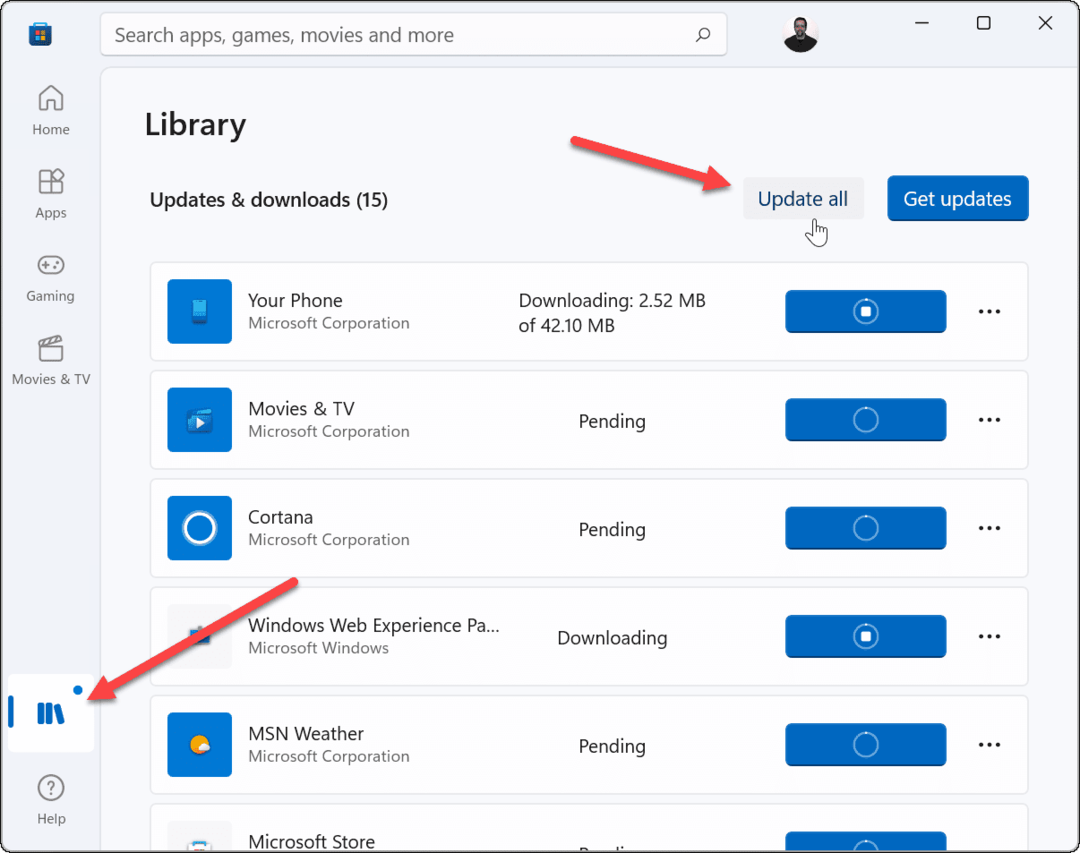
Приложение Microsoft Store должно быть версии 22110.1402.6.0 или выше. Чтобы проверить, щелкните значок своего профиля в правом верхнем углу, а затем Настройки приложения.
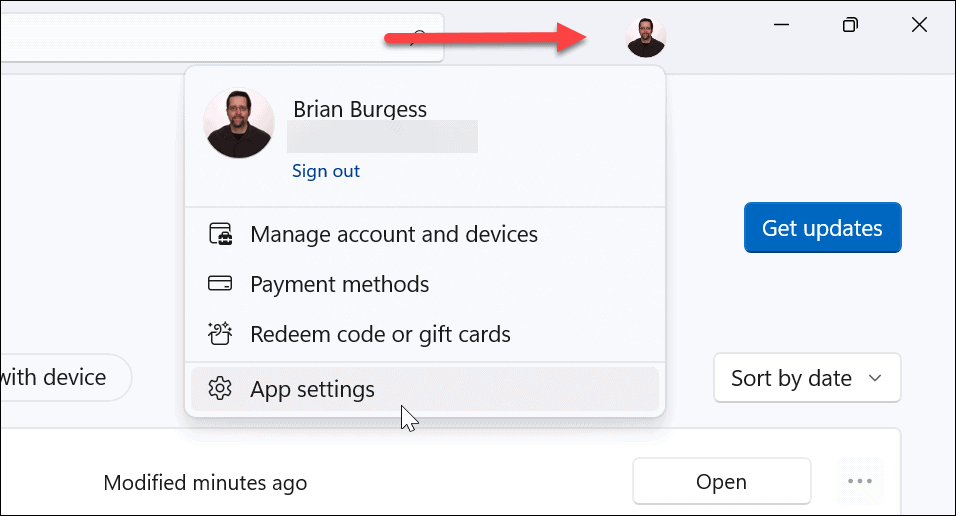
Прокрутите страницу вниз, и номер версии будет указан внизу под Об этом приложении раздел.
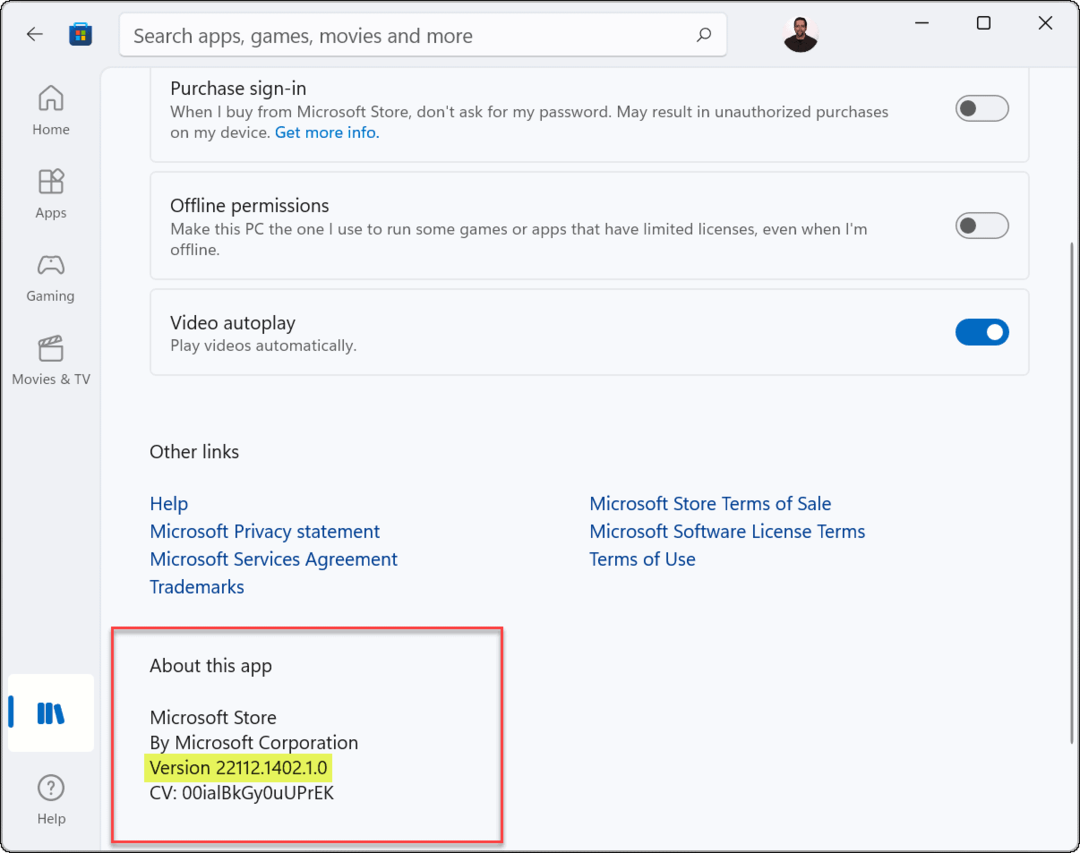
Еще одна вещь, которую стоит отметить, это то, что вы увидите Предварительный просмотр Microsoft Store указан в верхнем левом углу приложения.
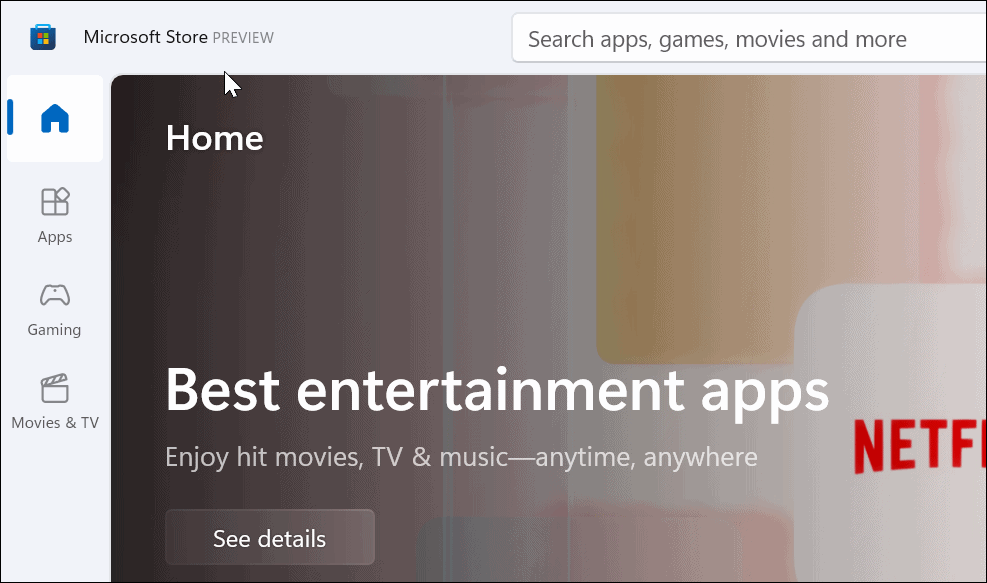
Установить приложения Android в Windows 11
Теперь, когда у вас все настроено, пора приступить к установке приложений Android, выполнив следующие действия:
- Откройте Microsoft Store и найдите Магазин приложений Amazon. Если вы не видите его при поиске, вы можете найти его прямо по этой ссылке. Нажмите Открытым когда ваш браузер спрашивает, можно ли открыть его в Microsoft Store.
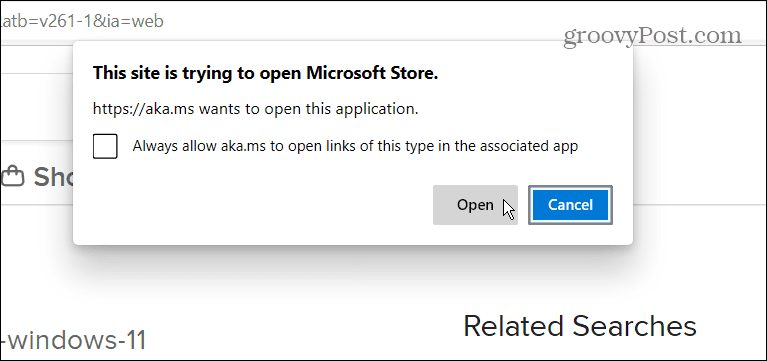
- Щелкните значок Установить кнопка.
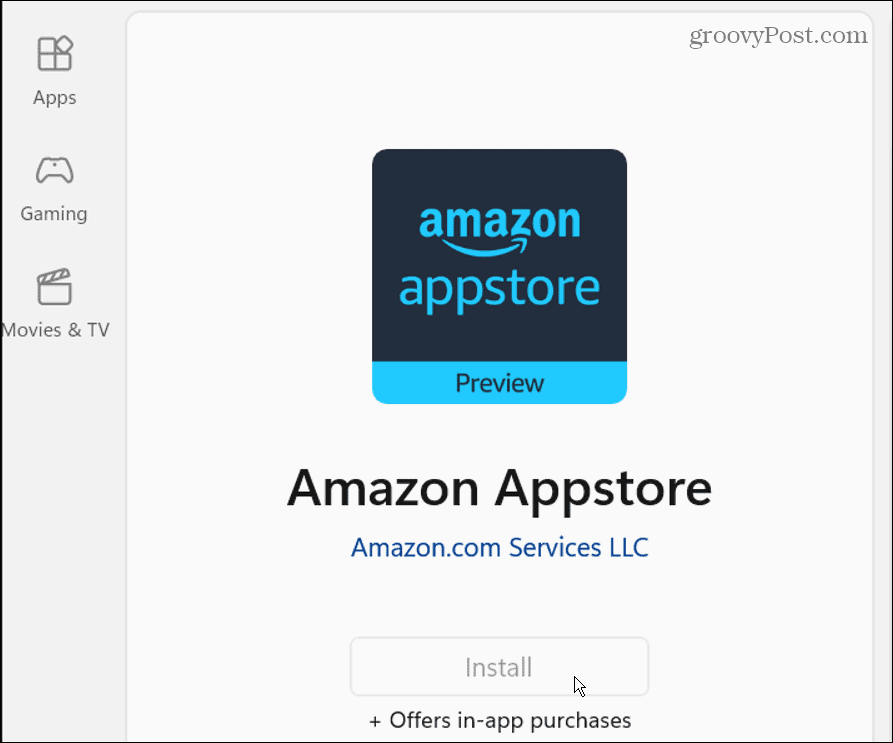
- Затем появится сообщение, которое поможет вам выполнить настройку. Щелкните значок Настраивать кнопку и продолжить. Последний шаг - перезагрузите ваш компьютер - щелкнуть Начать сначала.
- После перезапуска вы можете найти Магазин приложений Amazon перечисленные в Начинать меню под Все приложения. Вы также можете найди по первой букве.
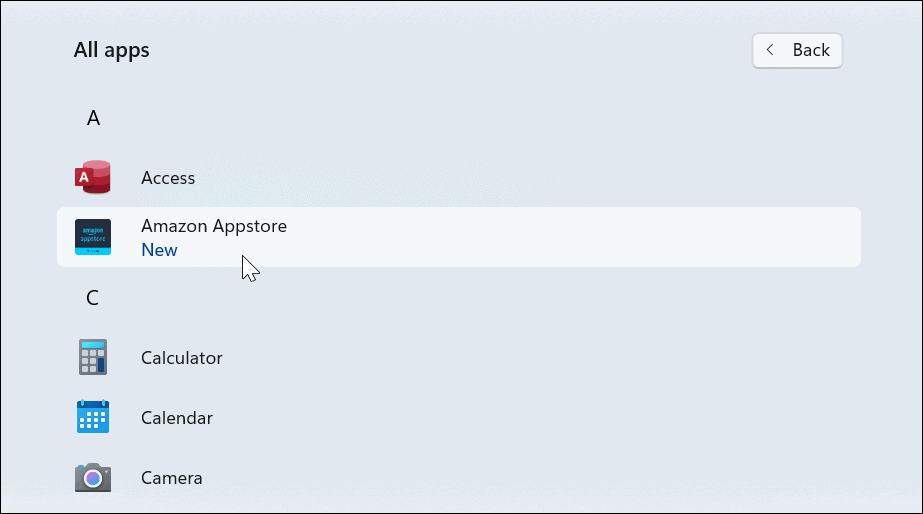
- Затем запустите Amazon Appstore и войдите в свою учетную запись Amazon или создайте ее, если необходимо.
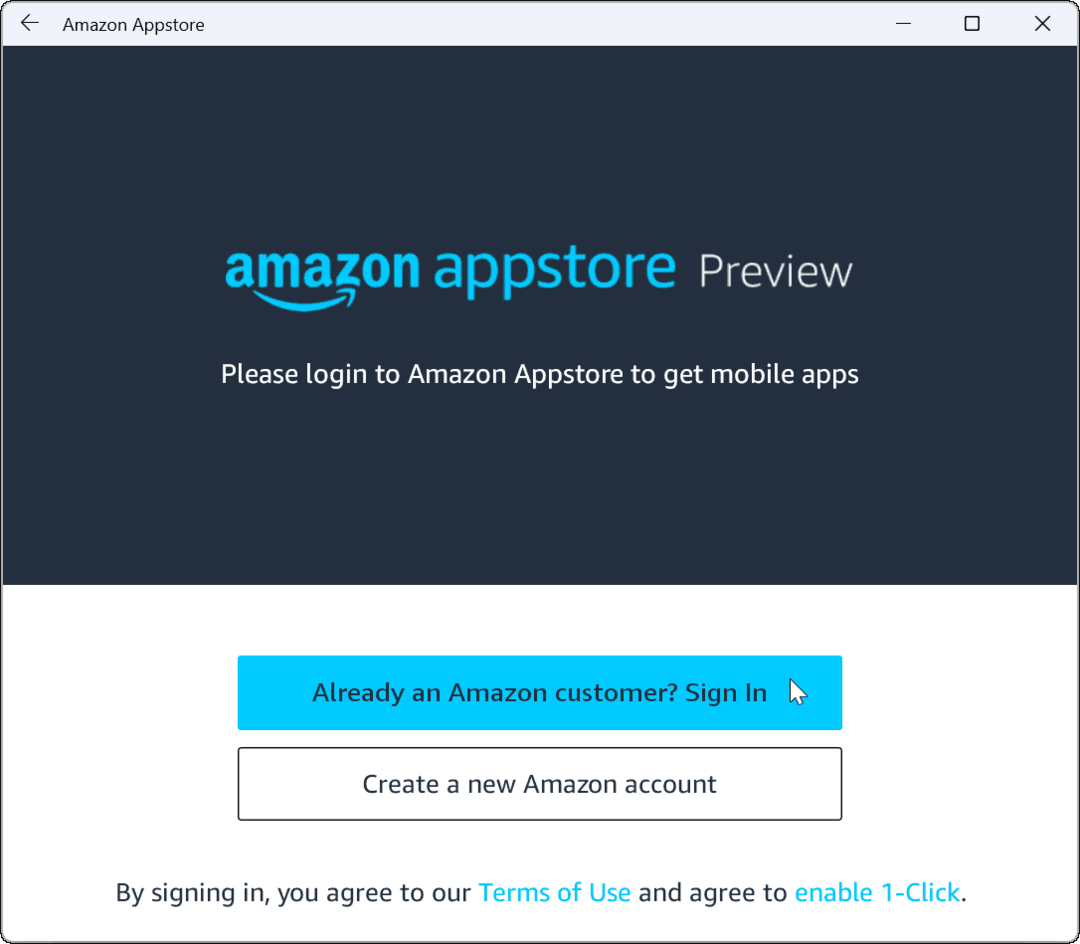
- После входа в систему Amazon Appstore будет работать как любой другой магазин приложений, который вы использовали. Найдите или просмотрите магазин в поисках нужного приложения и щелкните его, чтобы получить дополнительную информацию. Если хотите, щелкните Установить кнопка.
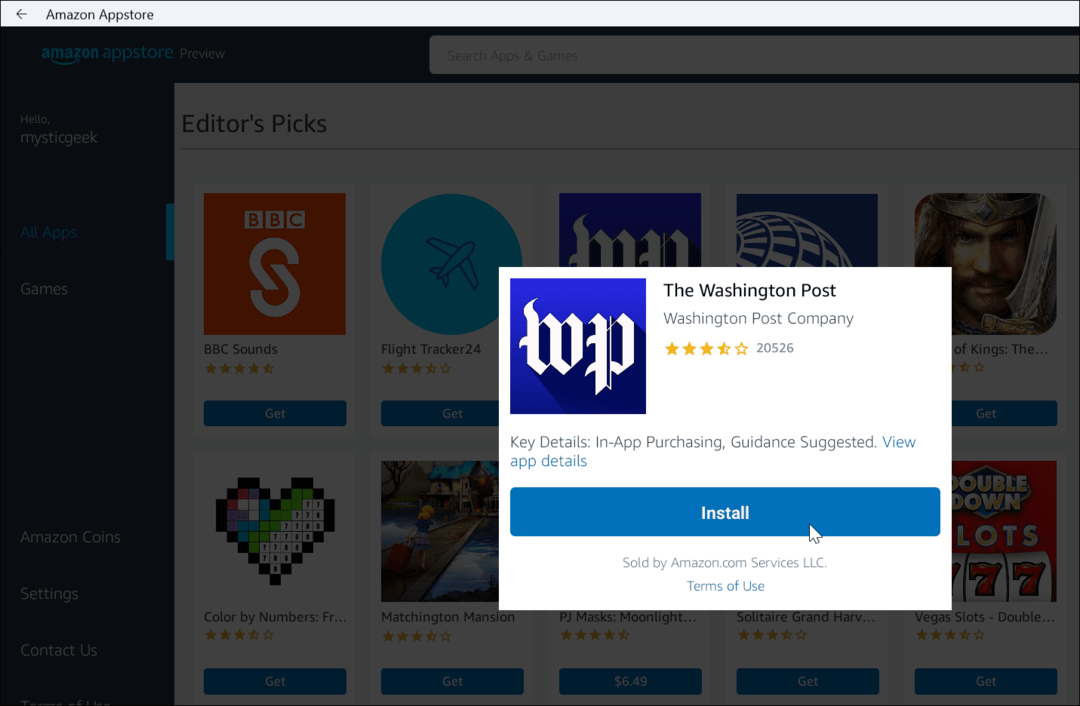
- После установки приложение для Android работает так же, как и другие установленные вами приложения. Приложения Android будут работать вместе с другими приложениями и отображаться в меню «Пуск» для их запуска. Вы также можете закрепить их на панели задач.
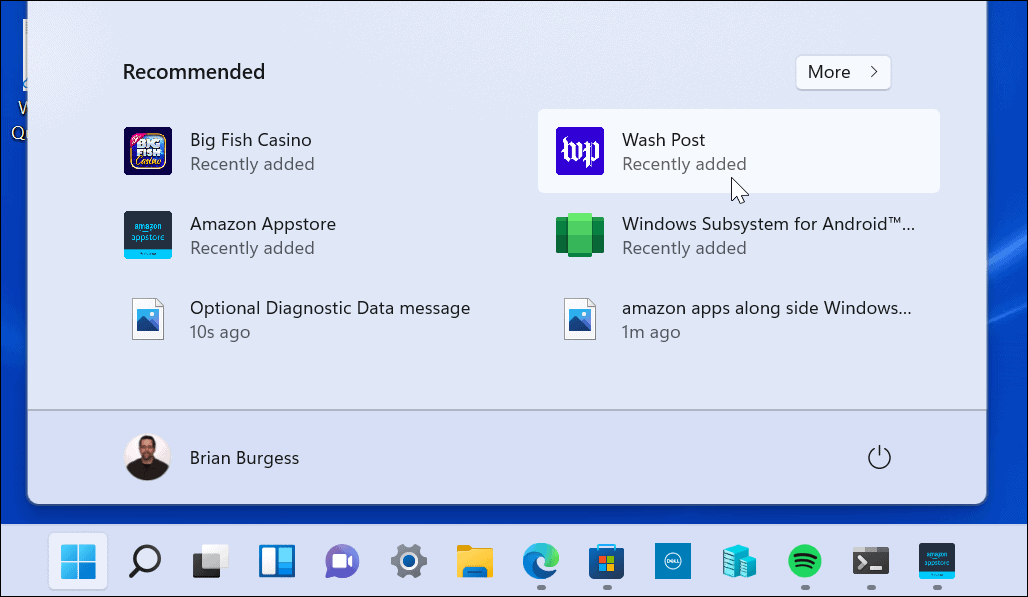
Установить подсистему Windows для Android вручную
Имейте в виду, что Amazon Appstore (и сборка Insider для Windows 11) все еще находится в стадии бета-тестирования. Так что все может работать не так, как ожидалось. Даже если вы выполнили предварительные требования и ваше оборудование соответствует системным требованиям. Например, вы можете получить сообщение об ошибке при установке Amazon Appstore.
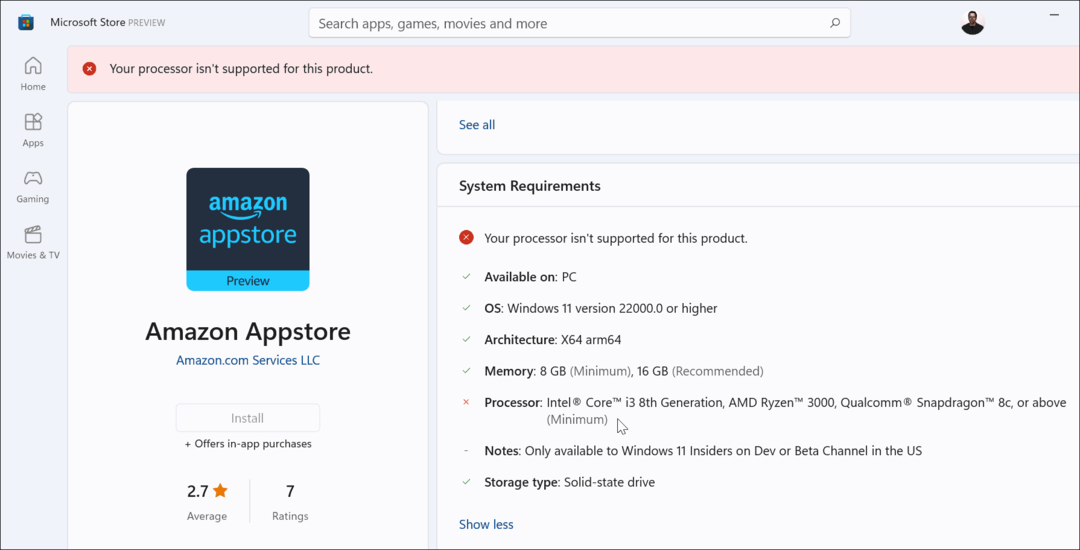
Если описанные выше действия не помогли, вы можете вручную установить подсистему Windows для Android (WSA).
Чтобы установить WSA в Windows 11, сделайте следующее:
- Сначала перейдите к store.rg-adguard.net в браузере.
- Выбирать Идантификационный номер продукта из первого раскрывающегося списка.
- Входить 9p3395vx91nr в поле ProductId.
- Выбирать Медленный из второго раскрывающегося меню.
- Нажмите кнопку с галочкой в конце.
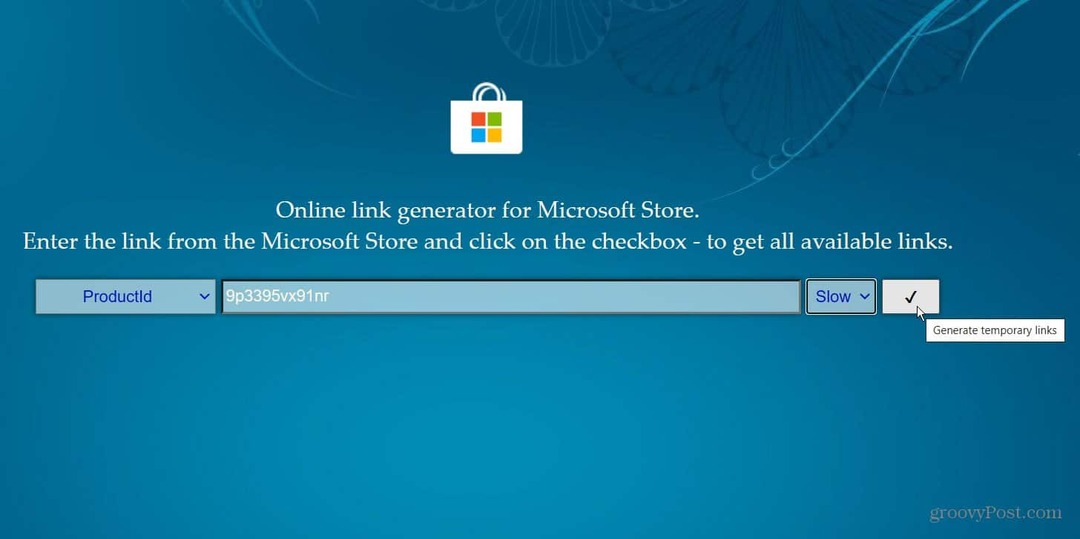
Будет сгенерирован список файлов, и вы хотите найти .msixbundle файл - он должен быть последним в списке. Если вам нужен простой способ увидеть это, нажмите Ctrl + F и найдите его на странице. Щелкните ссылку, чтобы загрузить файл. Его размер чуть больше 2 гигабайт, поэтому дайте ему время для загрузки.
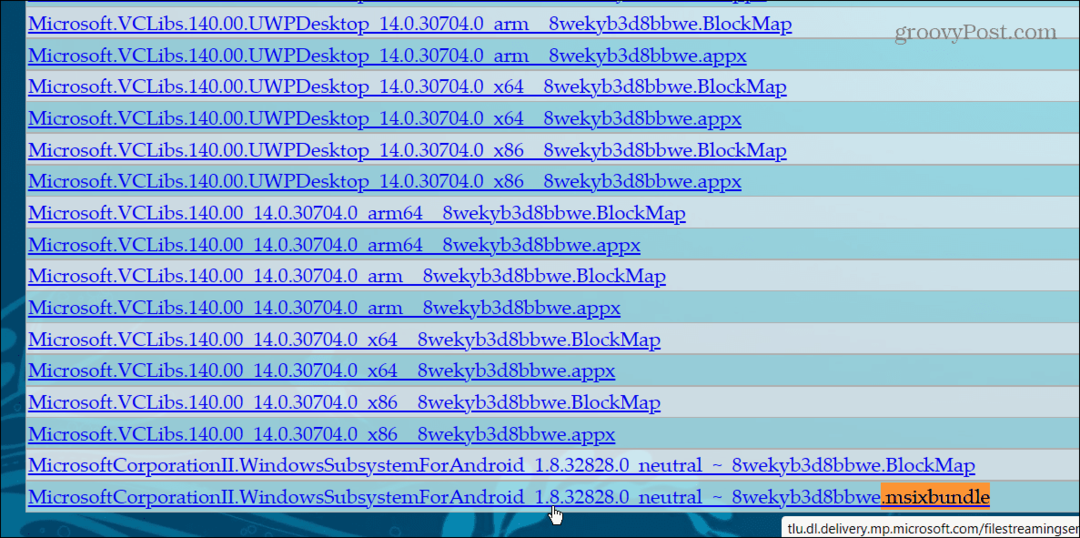
После загрузки файла продолжайте следующие шаги:
- Найди .msixbundle файл, который вы скачали. Щелкните файл правой кнопкой мыши и выберите Копировать как путь из меню.
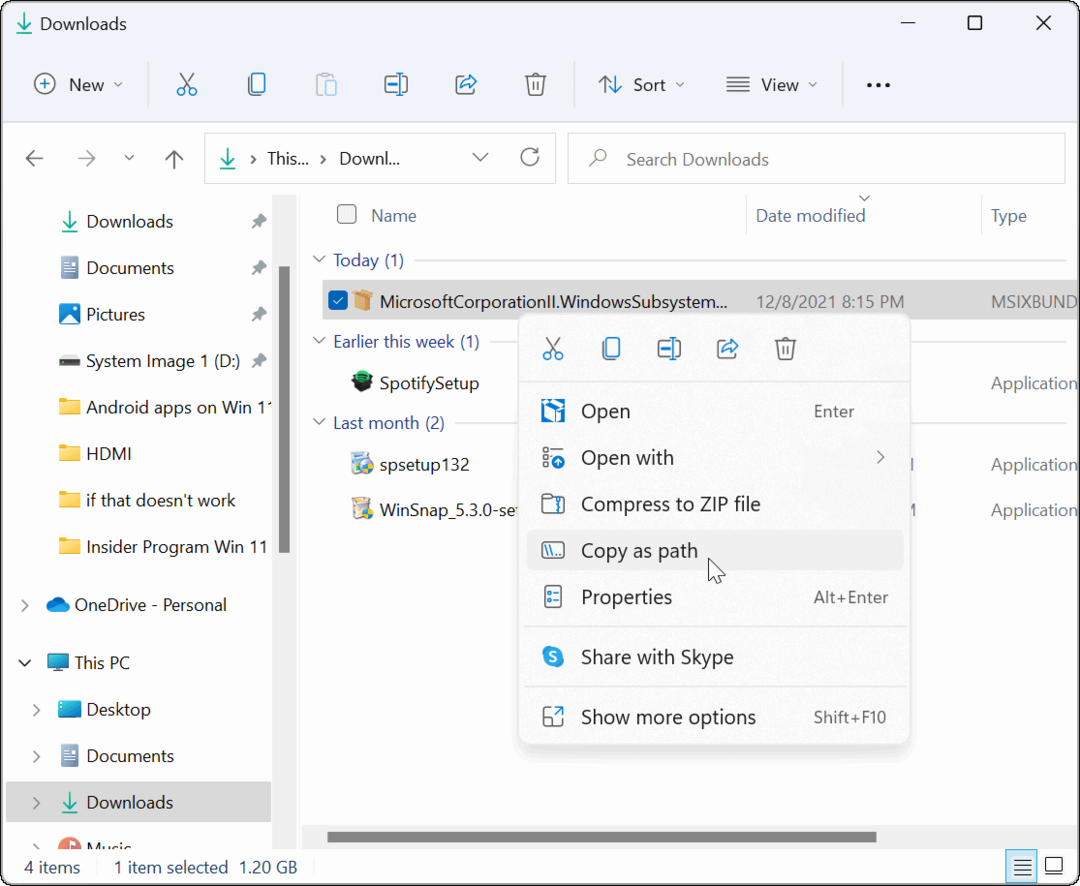
- Ударил Клавиша Windows + X на клавиатуре и щелкните Терминал Windows (администратор) из меню.
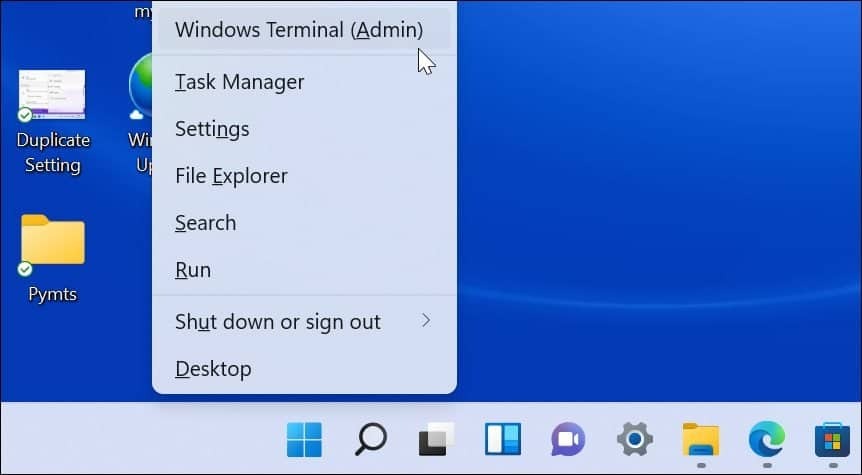
- В Терминале введите Добавить-AppxPackage -Path где
- это местоположение файла .msixbunde, который вы ранее скопировали в буфер обмена. - Ударил Входить, Во время установки вы увидите индикатор выполнения.
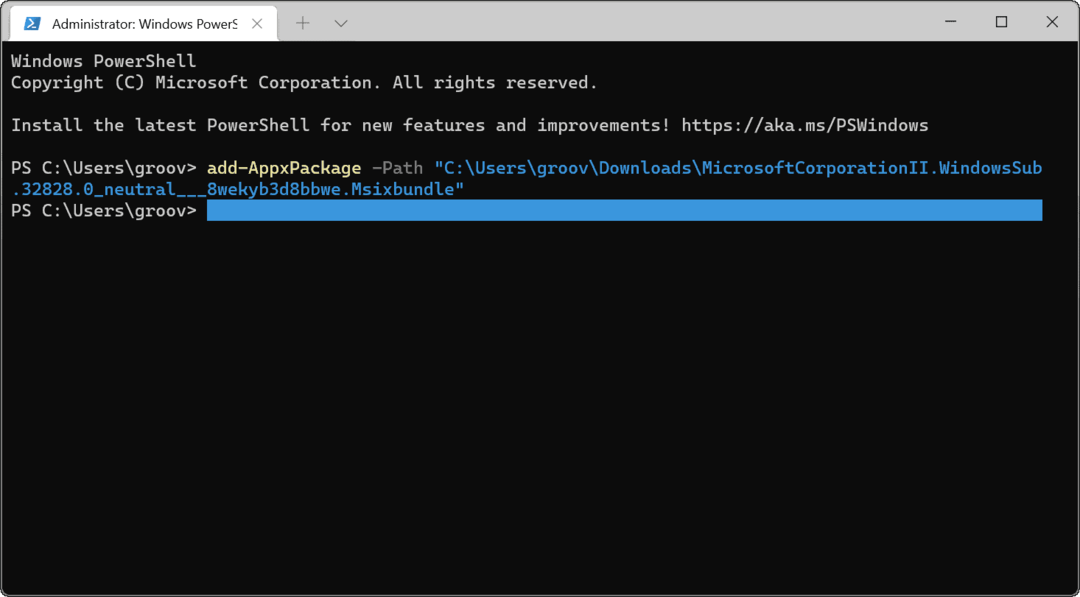
- Вы можете найти WSA в списке в меню «Пуск», когда установка будет завершена.
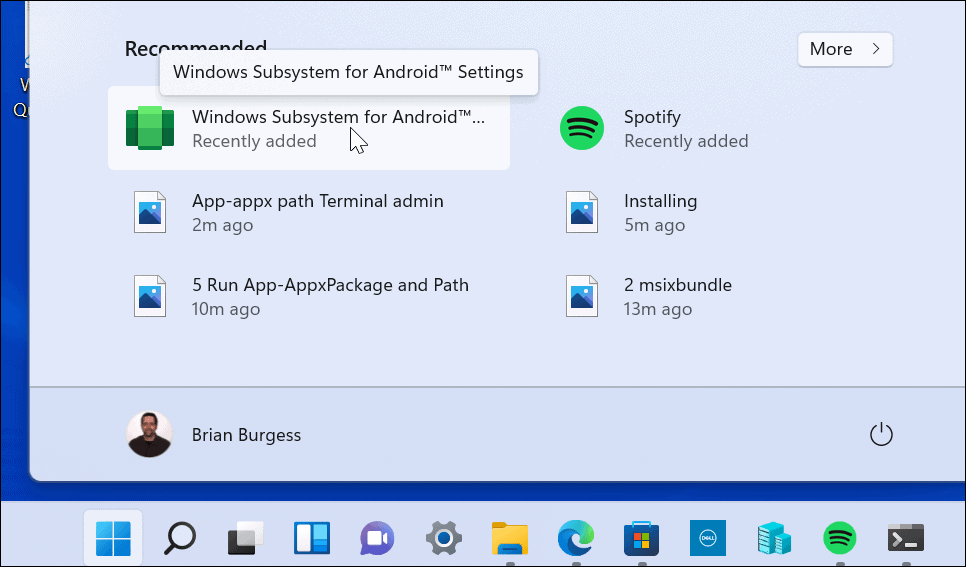
Теперь, когда у вас установлен WSA, откройте прямую ссылку Microsoft для Магазин приложений Amazon. Вы должны увидеть, что Appstore готов к работе - щелкните значок Открытым кнопка.
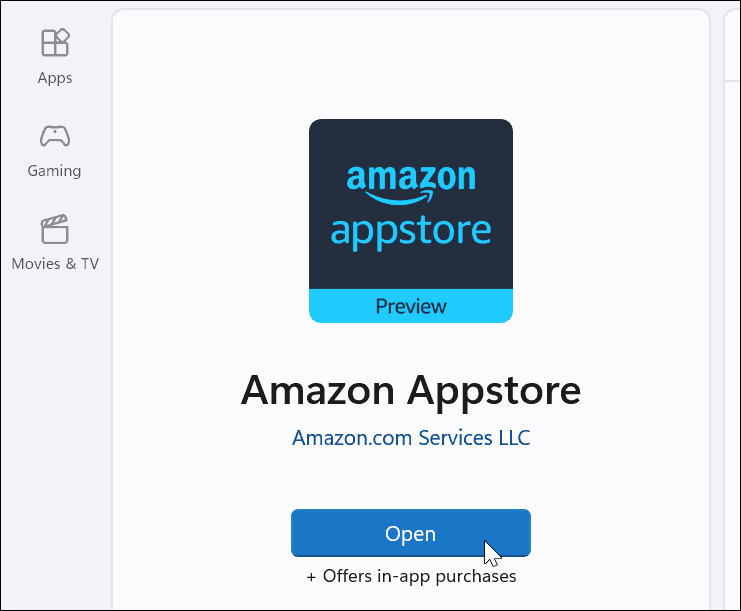
Войдите в свою учетную запись Amazon или создайте ее, если необходимо. Магазин приложений Amazon должен успешно запуститься.
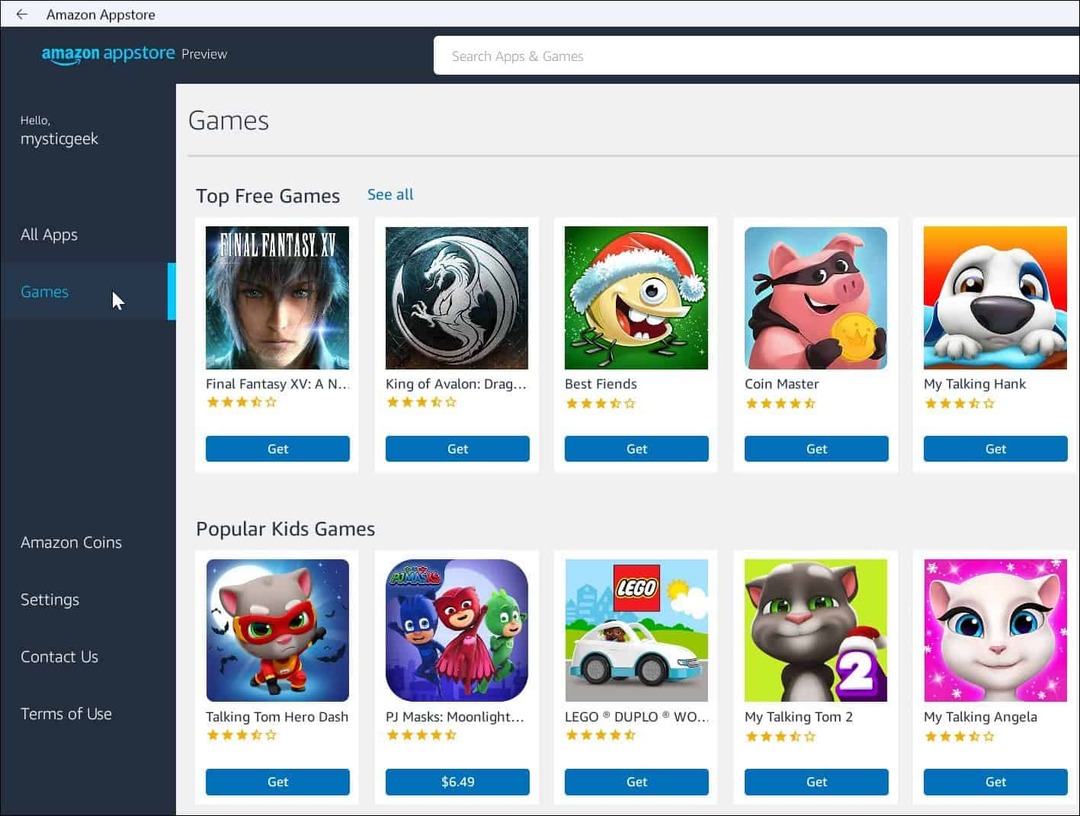
С поддержкой приложений для Android Windows 11 станет еще полезнее. Хотя на момент написания этой статьи в магазине было всего несколько приложений. По мере широкого распространения Amazon Appstore и Windows 11 ситуация со временем изменится.
Microsoft работает с другими платформами, в том числе с Linux. Взгляните на установку Подсистема Windows для Linux в Windows 11. Если вы новый пользователь, ознакомьтесь с другими дополнительными функциями Windows 11, такими как включение старых .NET Framework для запуска ретро-игр и приложений.
Как найти ключ продукта для Windows 11
Если вам нужно перенести ключ продукта Windows 11 или он просто нужен для чистой установки ОС, ...
Как очистить кеш, файлы cookie и историю просмотров Google Chrome
Chrome отлично сохраняет историю просмотров, кеш и файлы cookie, чтобы оптимизировать производительность вашего браузера в Интернете. Ее как ...
Согласование цен в магазине: как узнать цены в Интернете при совершении покупок в магазине
Покупка в магазине не означает, что вы должны платить более высокие цены. Благодаря гарантиям совпадения цен вы можете получать онлайн-скидки при покупках в ...
Как подарить подписку Disney Plus с помощью цифровой подарочной карты
Если вам нравится Disney Plus и вы хотите поделиться им с другими, вот как купить подписку Disney + Gift за ...



