Как удалить историю загрузок в Microsoft Edge
Microsoft Microsoft край Герой / / December 22, 2021

Последнее обновление

Если вы хотите сохранить хоть какую-то конфиденциальность, удалите историю загрузок в Microsoft Edge, прежде чем передавать кому-либо свой компьютер.
При использовании компьютера в общем пространстве дома, в школе или на работе рекомендуется очистить историю браузера и файлы cookie. Но знаете ли вы, что вы также можете удалить историю загрузок в Microsoft Edge? Сделать это можно всего несколькими щелчками мыши, если вы знаете, где искать.
Вот как просмотреть и удалить историю загрузок в Microsoft Edge. Мы также рассмотрим шаги по удалению загруженных файлов с вашего ПК.
Найти и удалить историю загрузок в Edge
Как и другие браузеры, Edge имеет Загрузки раздел, в который можно попасть, выполнив следующие действия:
- Запустить Браузер Microsoft Edge на вашем ПК или Mac.
- Щелкните значок Настройки и многое другое кнопку (три точки) в правом верхнем углу браузера и нажмите Загрузки из меню.
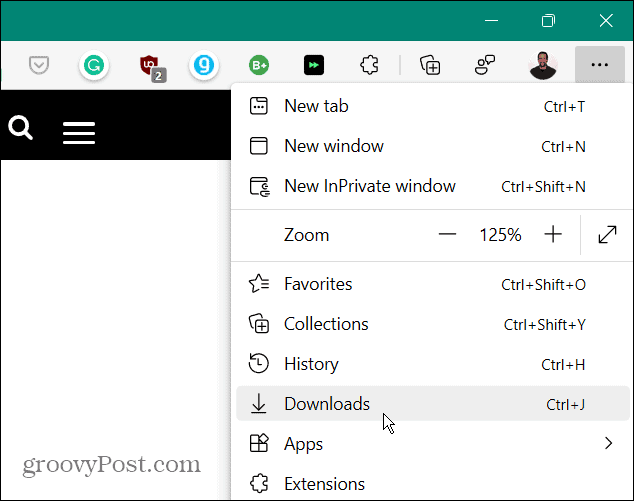
- А Загрузки Значок появляется справа и отображает список последних загрузок и файлов, загружаемых в данный момент.
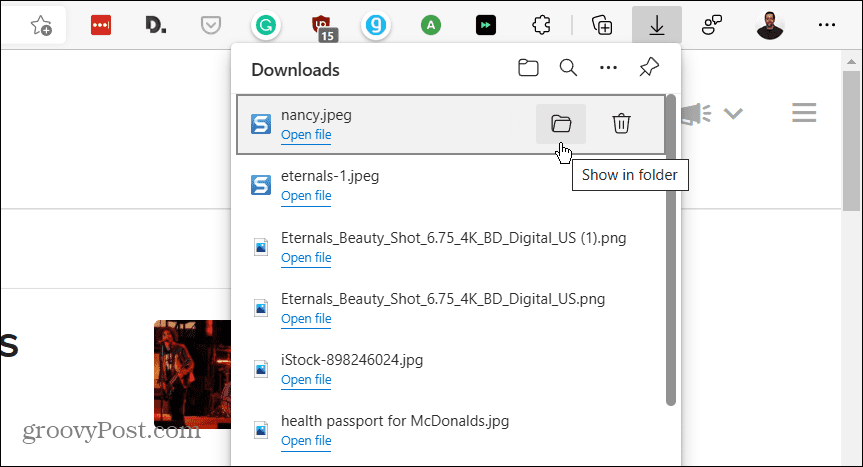
- От Загрузки list у вас есть возможность открыть папку, содержащую элемент (вы можете удалить его из папки). Вы можете открыть файл напрямую или щелкнуть значок корзины, чтобы удалить историю файлов по одному со своего Загрузки история.
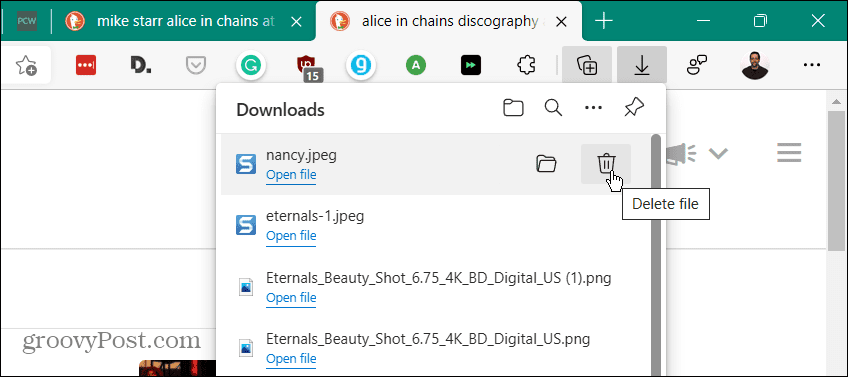
Примечание: Удаление истории файлов на самом деле не приводит к удалению файла из папки загрузок. Он просто удаляет его из списка истории.
Удалить историю загрузок в Edge
Если вы не хотите удалять файлы по отдельности, вы можете очистить историю загрузок одним махом. Чтобы очистить всю историю, сделайте следующее:
- Запустите Edge и щелкните значок Настройки и многое другое кнопку (три точки) в правом верхнем углу экрана и нажмите Загрузки. Или воспользуйтесь сочетанием клавиш Ctrl + J.
- Затем нажмите кнопку Больше вариантов кнопку (три точки) в правом верхнем углу Загрузки список.
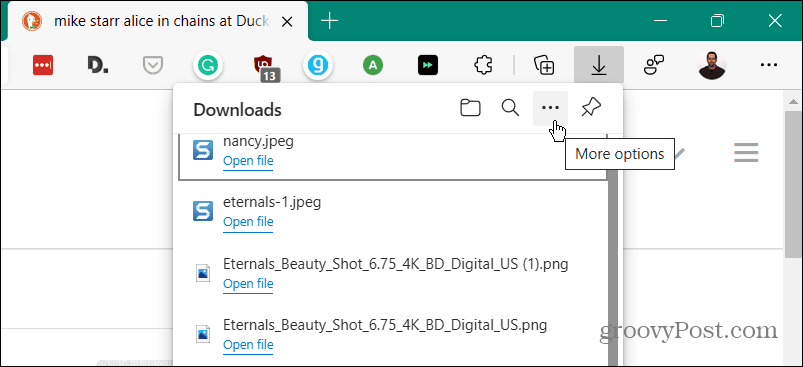
- В появившемся меню щелкните Очистить всю историю загрузок из списка опций.
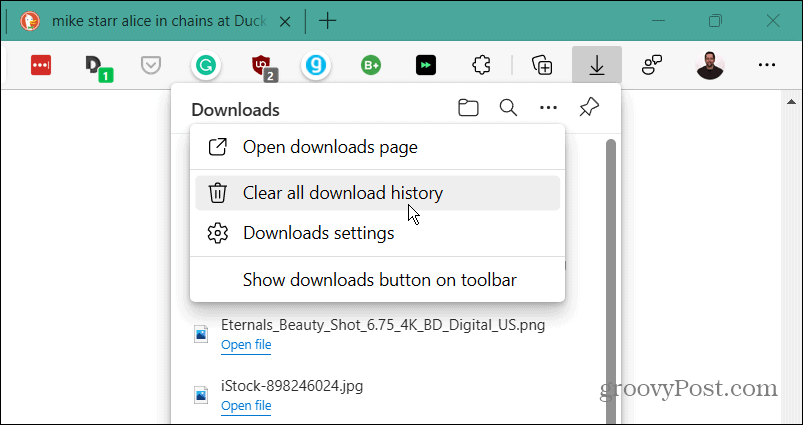
- Когда Удалить всю историю загрузок появляется предупреждающее сообщение, нажмите Убрать все кнопка.
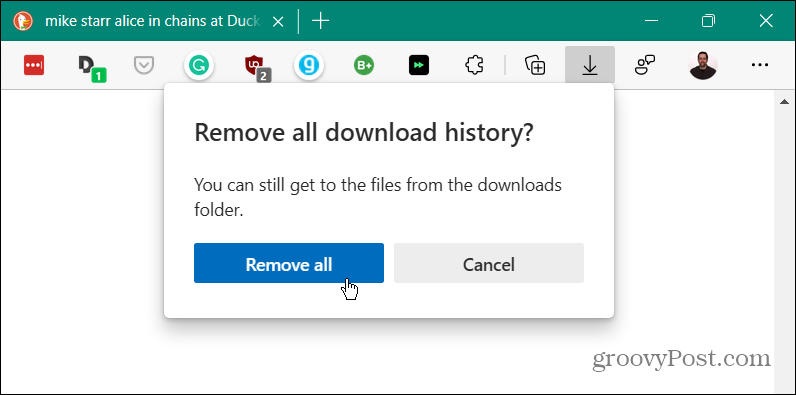
- После удаления всей истории, если вы или кто-то другой откроете Загрузки список, он будет пустым.
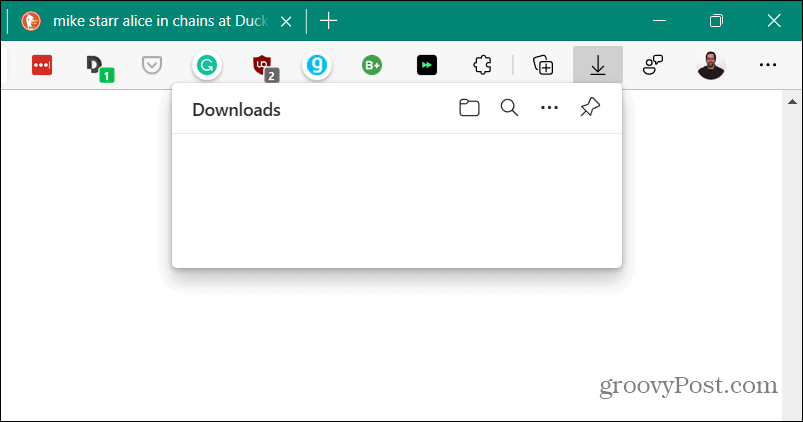
Найти и удалить загруженные файлы
Очистка истории загрузок в Edge - это способ защитить локальную конфиденциальность, но при этом не удаляются сами загруженные файлы. Чтобы удалить файлы, сделайте следующее:
- Вы хотите найти Загрузки местоположение, если вы еще не знаете его. Щелкните значок Настройки и многое другое (три точки) и нажмите "Загрузки". Или используйте сочетание клавиш Ctrl + J.
- Щелкните значок Больше вариантов кнопку (три точки) и нажмите Настройки загрузок из меню.
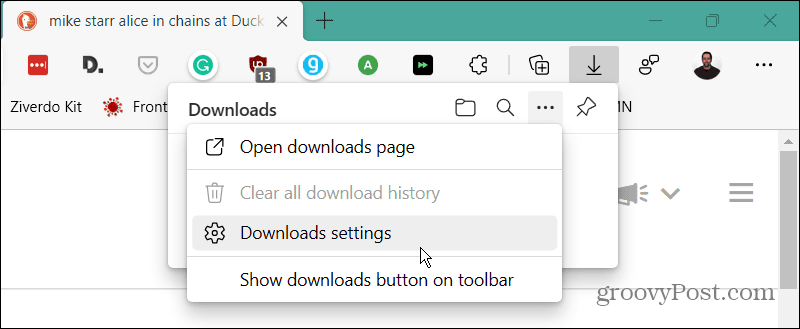
- Это открывает Параметры загрузок Microsoft Edge страницу, чтобы найти расположение вашей папки загрузок. Например, здесь у нас установлен второй диск на компьютере. Однако по умолчанию это будет что-то вроде C: \ Пользователи \
\ Загрузки . Щелкните значок Изменять кнопку, чтобы использовать другой диск или другое место.
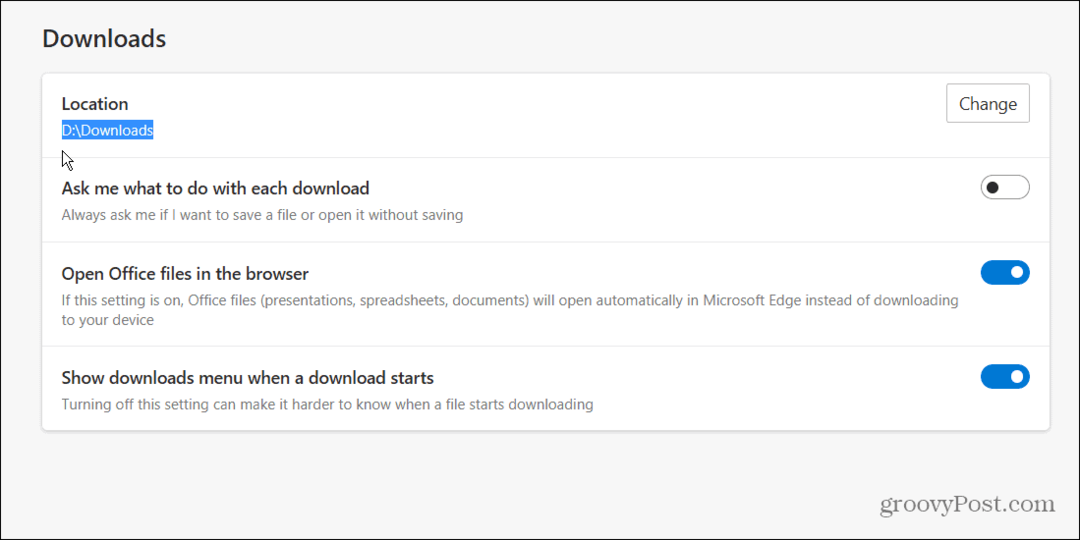
Откройте папку «Загрузки», и там вы сможете удалить старые загрузки, которые вам больше не нужны. Или переместите их на внешний диск для длительного хранения.
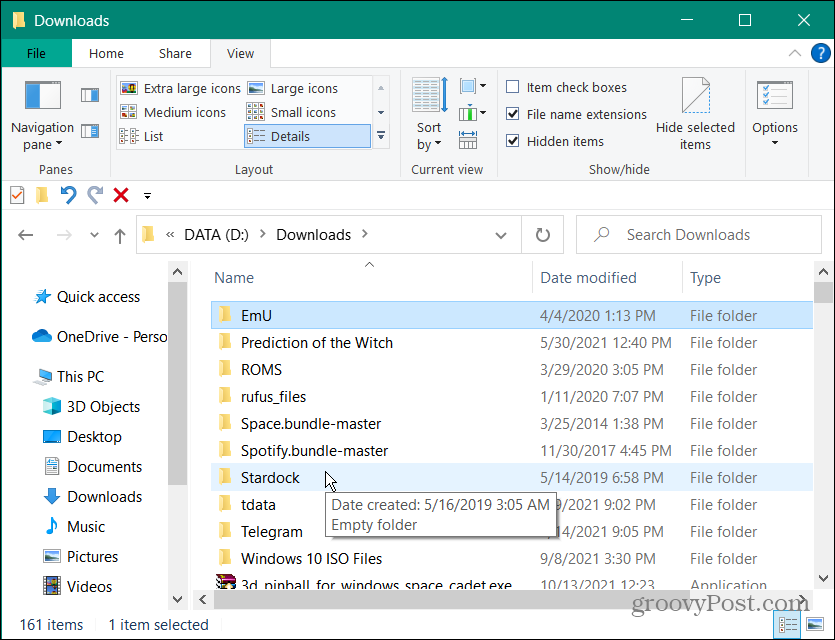
Удаление истории загрузок в Edge - хороший способ защитить локальную конфиденциальность на вашем компьютере. Это мешает кому-либо, использующему ваш компьютер, легко открыть список загрузок, чтобы увидеть, что вы скачали.
Если вы новичок в браузере, знаете ли вы, что можете очистить файлы cookie для отдельных веб-сайтов? Если вы думаете, что упустите свои любимые расширения, не беспокойтесь. Ты сможешь установить расширения Google Chrome на Edge.
Как найти ключ продукта для Windows 11
Если вам нужно перенести ключ продукта Windows 11 или он просто нужен для чистой установки ОС, ...
Как очистить кеш, файлы cookie и историю просмотров Google Chrome
Chrome отлично сохраняет историю просмотров, кеш и файлы cookie, чтобы оптимизировать производительность вашего браузера в Интернете. Ее как ...
Согласование цен в магазине: как узнать цены в Интернете при совершении покупок в магазине
Покупка в магазине не означает, что вы должны платить более высокие цены. Благодаря гарантиям совпадения цен вы можете получать онлайн-скидки при покупках в ...
Как подарить подписку Disney Plus с помощью цифровой подарочной карты
Если вам нравится Disney Plus и вы хотите поделиться им с другими, вот как купить подписку Disney + Gift за ...



