Как выполнить двойную загрузку Windows 10 и Linux, начиная с Windows или Linux
Linux Windows 10 Мультизагрузке / / March 18, 2020
Последнее обновление
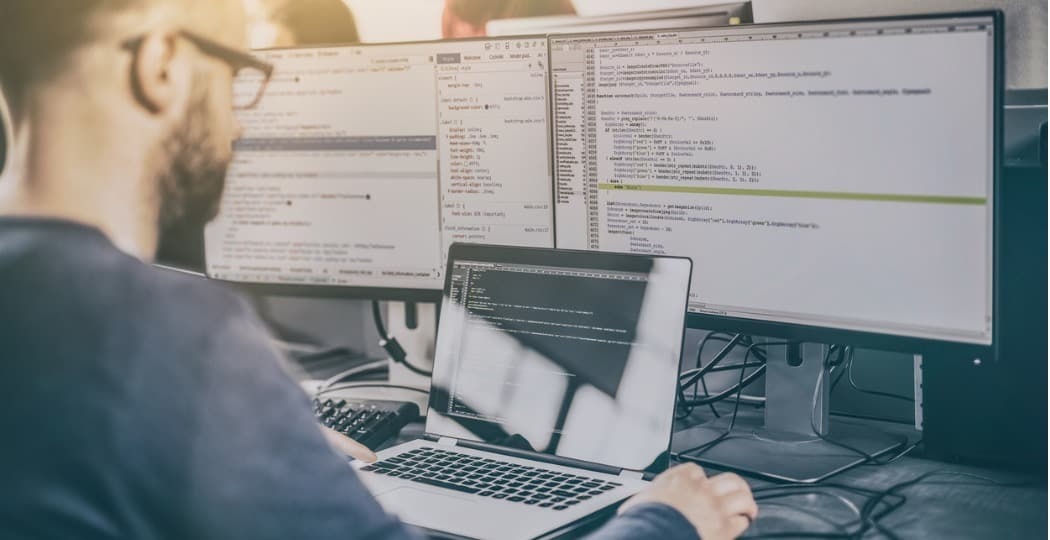
Запускать Windows 10 и Linux на одном компьютере проще, чем когда-либо. Вот как это сделать.
Компьютер, который загружает как Windows 10, так и Linux, может легко стать лучшим из обоих миров. Легкий доступ к любой из операционных систем позволяет вам пользоваться преимуществами обеих. Вы можете отточить свои навыки работы с Linux и наслаждаться бесплатным программным обеспечением, доступным только для платформ Linux. Или вы можете вернуться к Windows 10, чтобы использовать такие приложения, как Photoshop, AutoCAD или Microsoft Office. Прелесть двойной загрузки в том, что она позволяет каждой операционной системе в полной мере использовать аппаратные ресурсы вашего компьютера. Пока виртуальные машины и Подсистема Windows для Linux может дать вам почувствовать вкус Linux, двойная загрузка позволит вам полностью раскрыть его потенциал.
Хорошей новостью является то, что Windows 10 и Linux живут в гармонии лучше, чем когда-либо в наши дни. Двойная загрузка Windows 10 и Linux раньше была опасным процессом, который мог испортить вашу установку Windows, вашу установку Linux или оба. Хотя процесс не такой гладкий, как двойная загрузка
Двойная загрузка Linux с Windows 10 - сначала установлена Linux
Давайте сначала начнем с (немного) более сложного пути; у вас уже установлена копия Linux и вы хотите установить Windows на раздел. Первым шагом является создание раздела, где будет установлена Windows 10. Мы рассмотрели, как создавать разделы в LinuxИтак, начнем с обзора нашей статьи о том, как это сделать.
После того, как вы настроили раздел, вам нужно будет приобрести Windows 10, скачать файл ISO затем создайте загрузочную копию. Создание загрузочной копии Windows 10 на Linux можно сделать с помощью бесплатного Unetbootin (Флешка) или Brasero программное обеспечение, если вы устанавливаете с DVD.
Создание загрузочного Windows 10 Установка носителя с помощью Unetbootin
Unetbootin можно загрузить из Центра программного обеспечения в Ubuntu. Запустив его, запустите его. Убедитесь, что вы используете флэш-накопитель с не менее 8 ГБ свободного места.
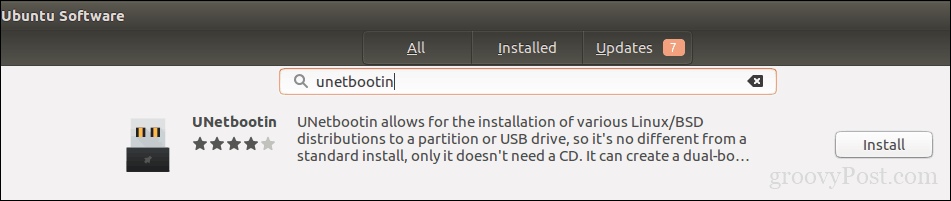
Выберите Образ диска переключатель, нажмите кнопку обзора (обозначенную многоточием ...), найдите файл ISO, затем нажмите открыто. Выбрал среду из Тип список - в данном случае, ваш USB-накопитель. Нажмите на поле со списком дисков, затем выберите флэш-накопитель USB.
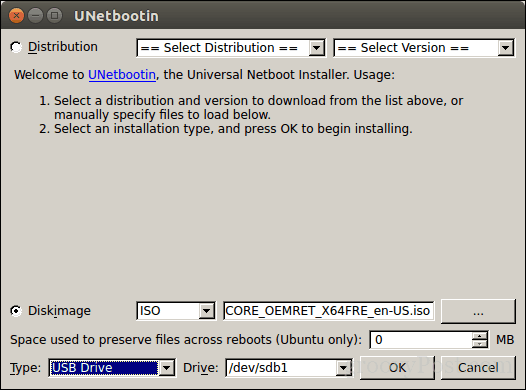
Примечание. Если вам не предлагается выбрать флэш-накопитель, необходимо отформатировать его с использованием файловой системы FAT32. Откройте диспетчер файлов, щелкните правой кнопкой мыши флэш-накопитель и выберите «Формат».
щелчок Ok, затем подождите, пока загрузочная копия будет создана.
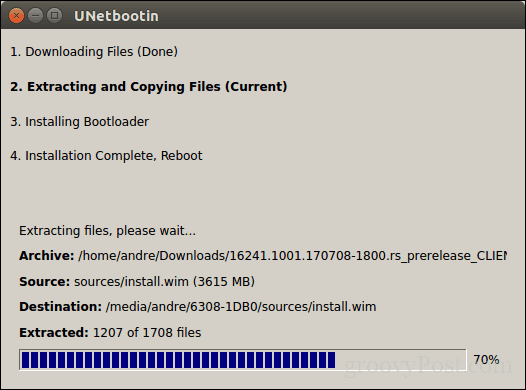
По завершении нажмите Выход.
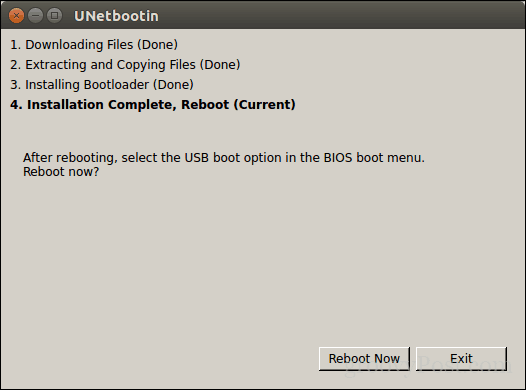
Создание загрузочного Windows 10 Установка носителя с помощью Brasero
Если вы уже загрузили USB с помощью Unetbootin, вы можете пропустить эту часть. Если вы все еще используете старую школьную систему с DVD-приводом, вы можете использовать программное обеспечение Brasero DVD Burning, которое вы также можете загрузить из Центра программного обеспечения. Помните, что ISO-файлы Windows 10 становятся больше, чем стандартные DVD-диски объемом 4,7 ГБ. Поэтому в некоторых случаях лучше использовать двухслойные DVD-диски емкостью 8,5 ГБ, если они поддерживаются вашим приводом. Если вы не можете, то лучше использовать флэш-накопитель USB.
В Brasero, нажмите Burn Image.
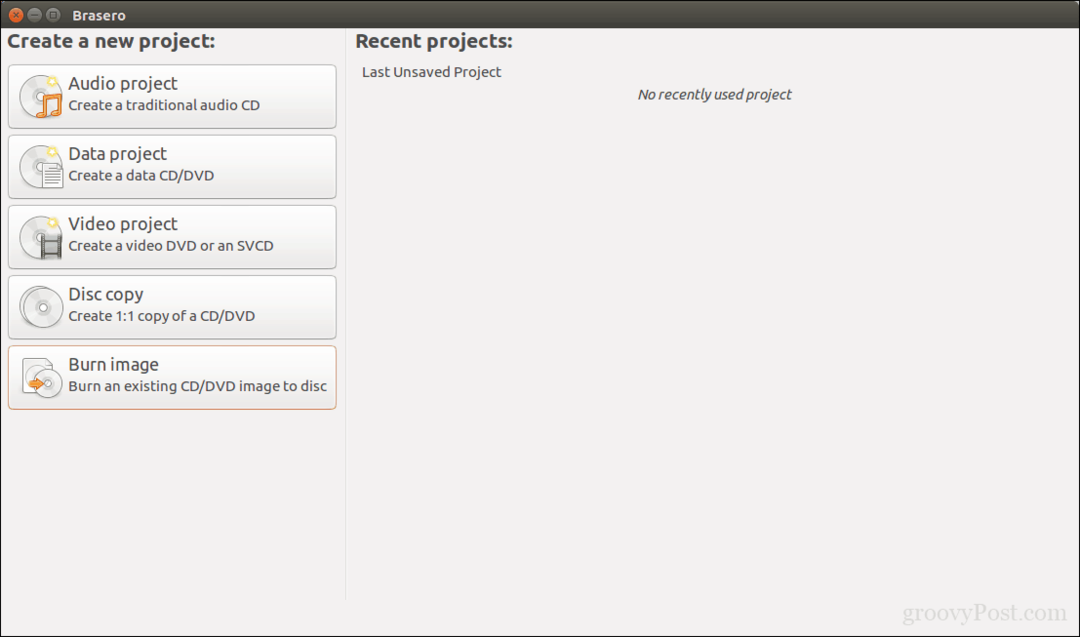
Выберите образ диска, убедитесь, что вставлен пустой DVD-диск, затем нажмите жечь.
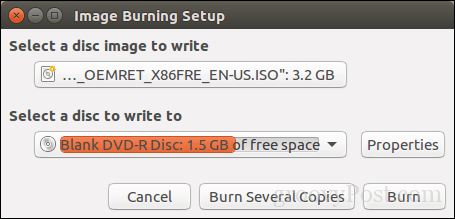
После подготовки установочного носителя вставьте его или подключите. Перезагрузите компьютер, затем настройте свой BIOS загрузиться с диска. Windows 10 загрузится в настройку, как обычно. После того, как вы попадете на экран настройки, нажмите Пользовательский: установить только Windows (дополнительно).
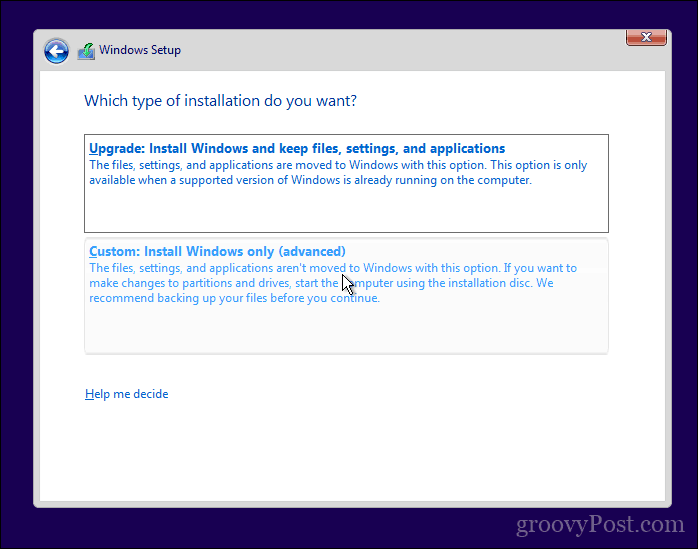
Убедитесь, что вы выбрали правильный раздел; не стирайте свою установку Linux. щелчок следующий затем подождите, пока программа установки Windows 10 скопирует файлы на диск. Ваш компьютер будет перезагружен несколько раз.
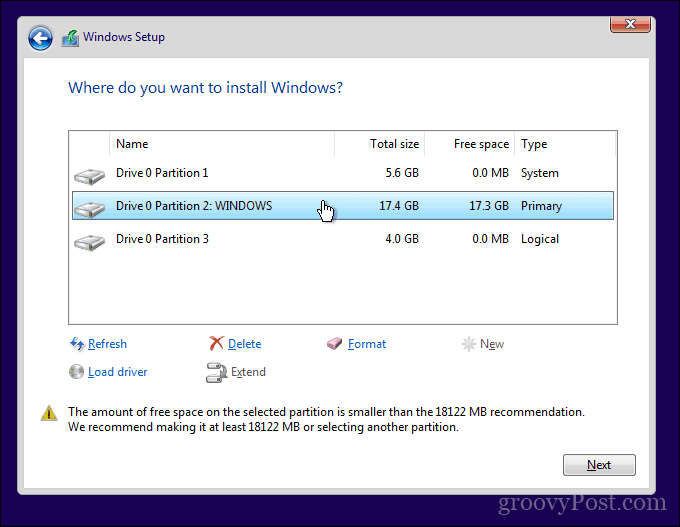
Когда настройка завершена, следуйте инструкциям, чтобы завершить работу из коробки.
После этого вы можете заметить очевидное: загрузиться в Linux больше нельзя. Вот как это исправить. Скачайте бесплатную утилиту под названием EasyBCD от Neosmart Technologies. Перейдите к установке EasyBCD и запустите его. Выберите вкладку Linux / BSD. Нажмите в поле со списком типов, выберите Ubuntu; введите имя дистрибутива Linux, выберите автоматически найти и загрузить затем нажмите Добавить запись. Перезагрузите компьютер.
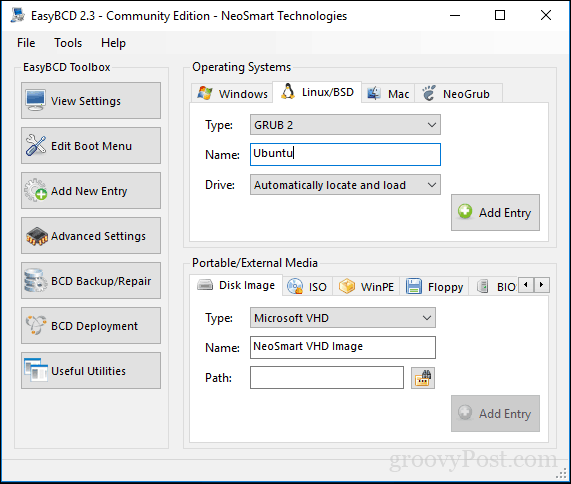
Теперь вы увидите загрузочную запись для Linux в графическом диспетчере загрузки Windows.
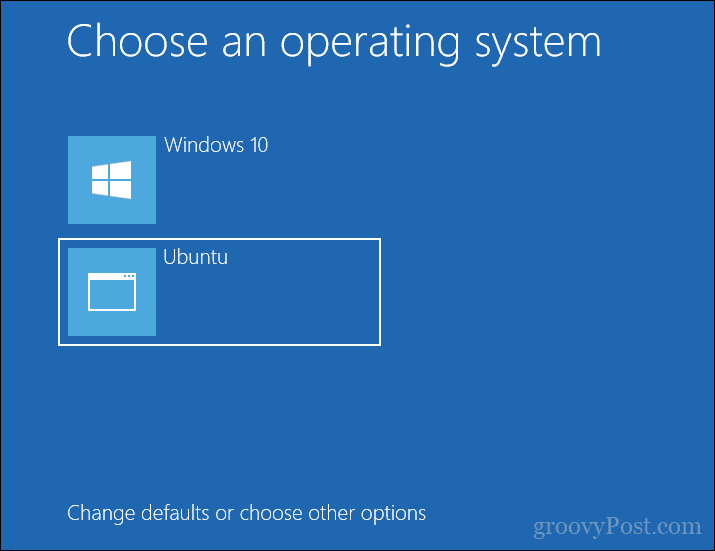
Двойная загрузка Linux с Windows 10 - сначала установлена Windows
Для многих пользователей Windows 10, установленная первой, будет вероятной конфигурацией. На самом деле, это идеальный способ для двойной загрузки Windows и Linux. Опять же, я буду использовать дистрибутив Ubuntu Linux. Вы можете скачать Ubuntu Linux ISO-образ с веб-страницы Canonical, а затем создайте загрузочную копию, используя Unetbootin для Windows или записать на чистый DVD, используя образ диска в Windows 10.
После создания установочного носителя, настройте свой BIOS загружаться с него. Мастер установки Ubuntu интеллектуально обнаруживает существующие установки Windows. Он спросит вас, хотите ли вы установить Ubuntu вместе с Windows.
На экране установки Ubuntu нажмите Установить Ubuntu.
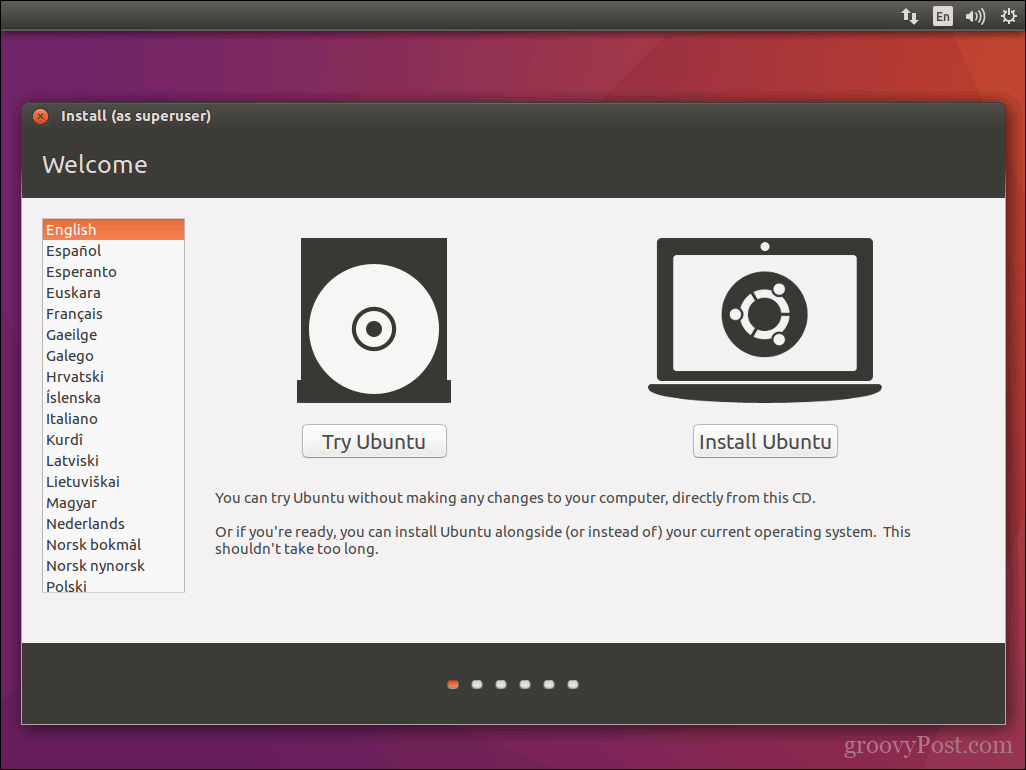
Выберите, хотите ли вы загружать и устанавливать обновления и драйверы и кодеки сторонних производителей, затем нажмите Продолжить.
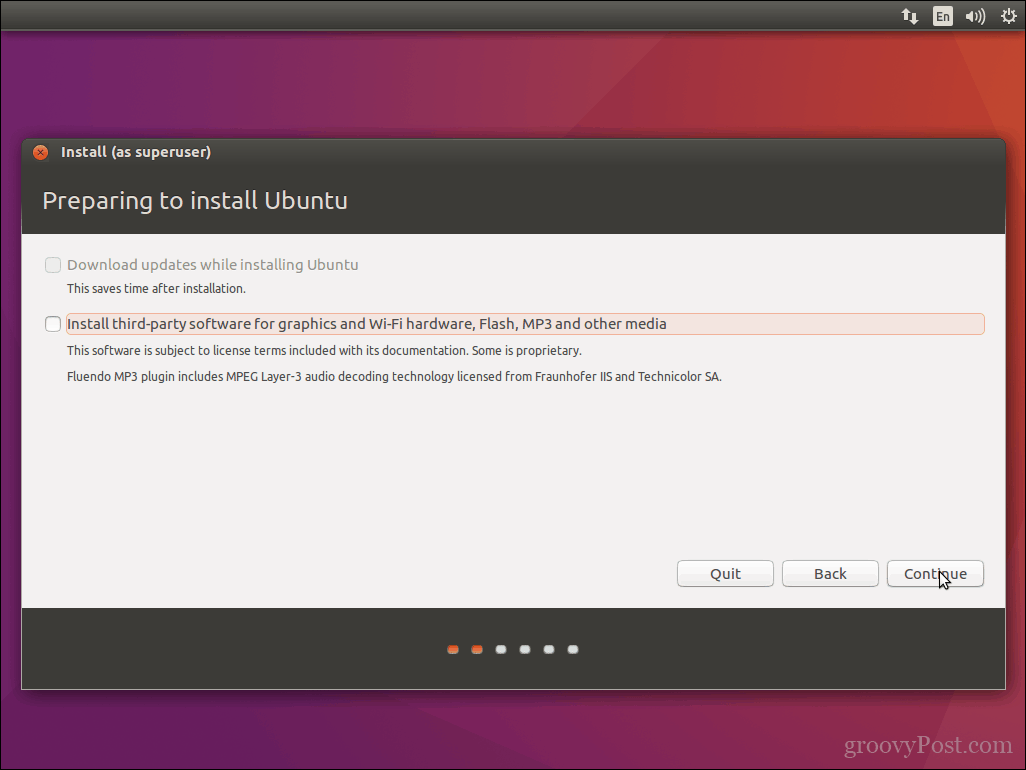
Выберите опцию Установите Ubuntu вместе с Windows 10 затем нажмите Продолжить.
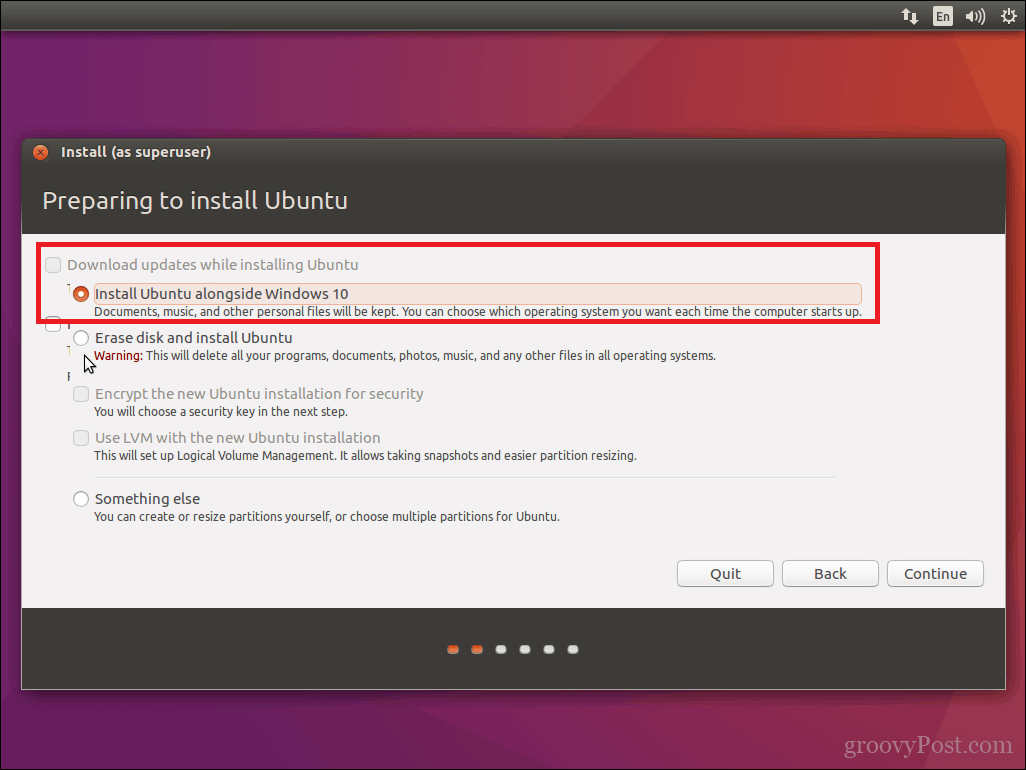
Установщик Ubuntu установит выделенное по умолчанию пространство для установки. Если у вас достаточно места, вы можете изменить размер раздела, поместив указатель мыши между разделителями, затем перетащите его влево или вправо, чтобы внести изменения. Когда вы будете удовлетворены выделенной суммой для вашей установки Ubuntu, нажмите Установите сейчас.
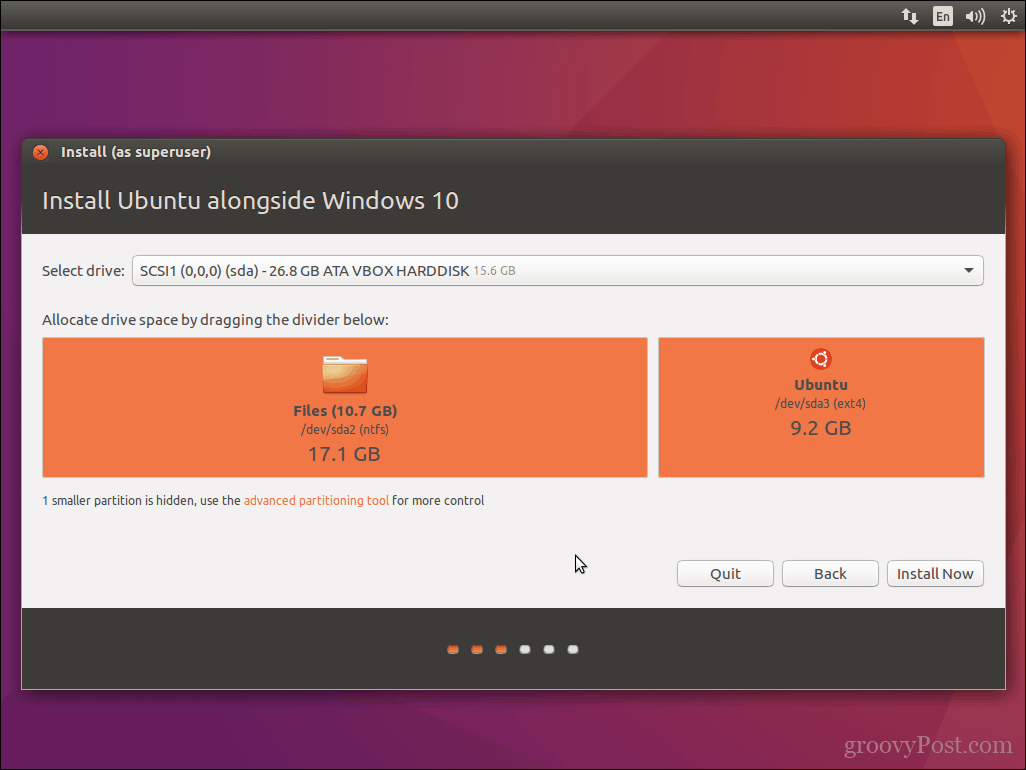
щелчок Продолжить подтвердить изменения.
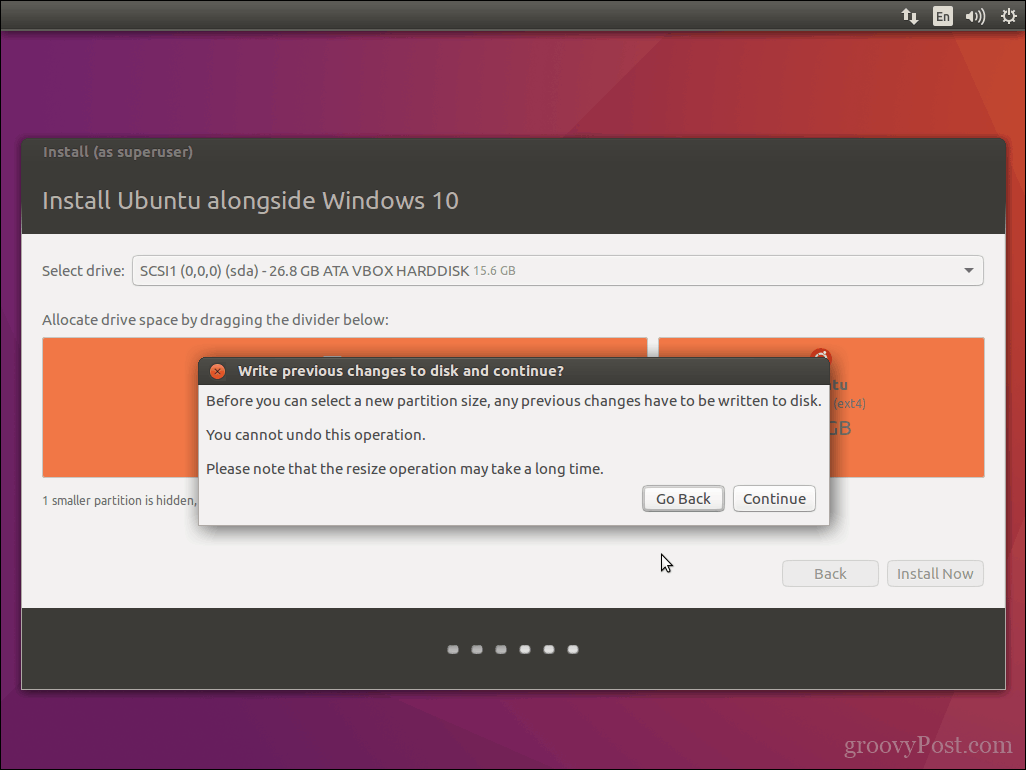
щелчок Продолжить опять таки.
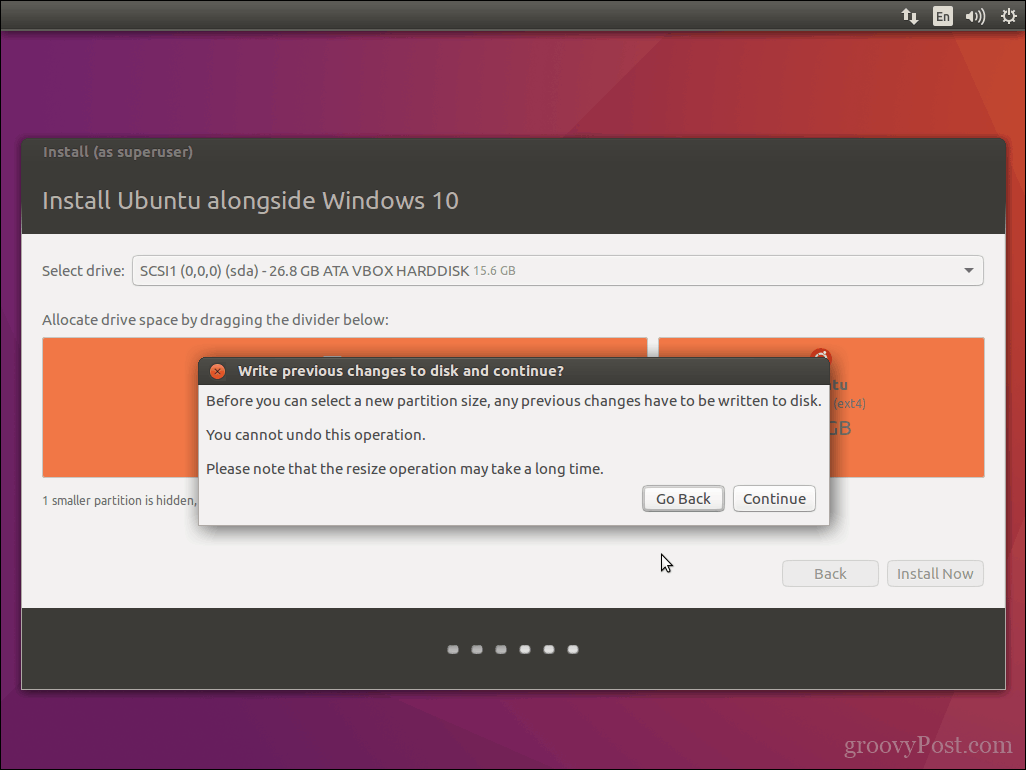
Введите часовой пояс и нажмите Продолжить.
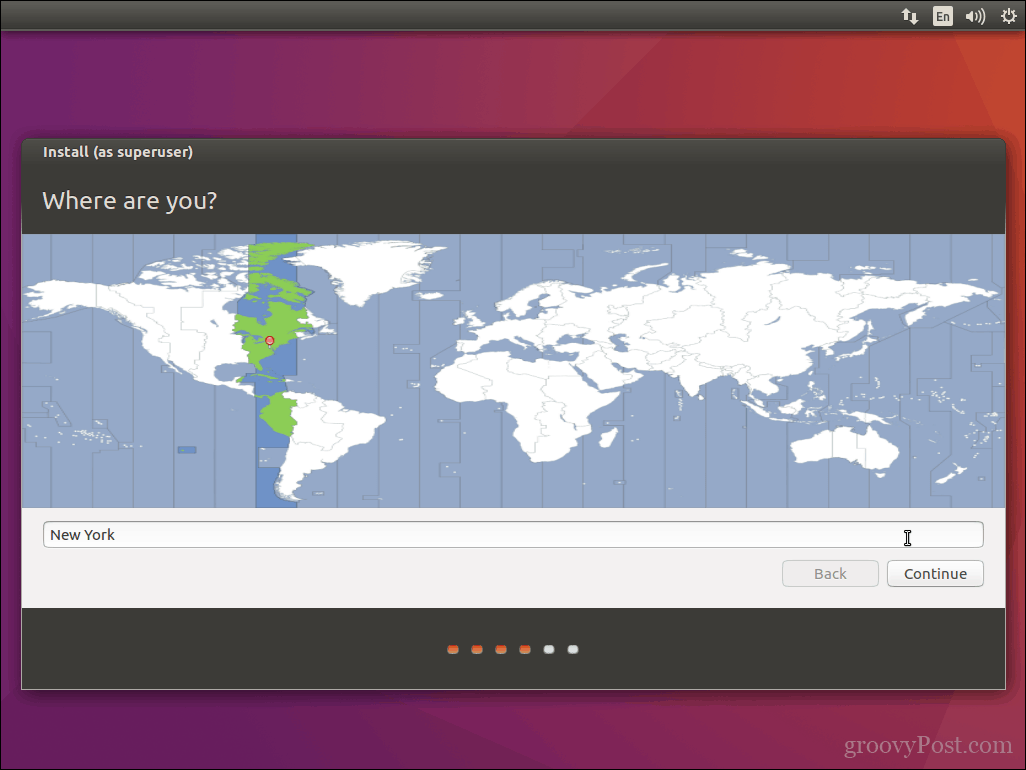
Выберите раскладку клавиатуры, нажмите Продолжить.
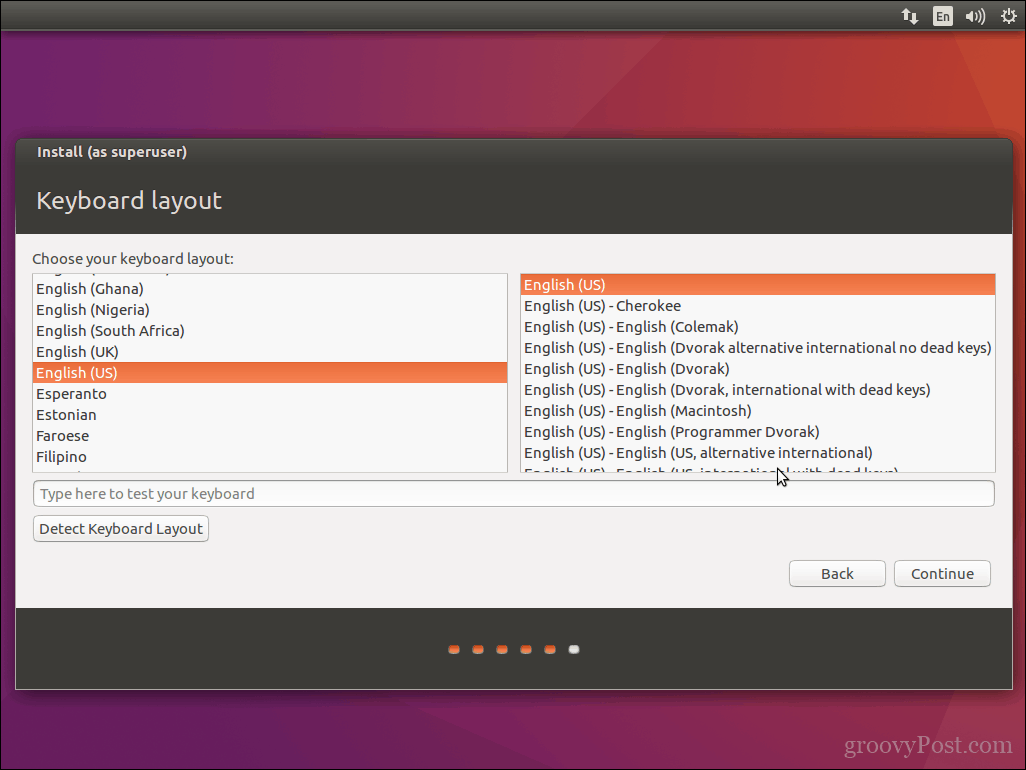
Создайте свою учетную запись, указав свое полное имя, имя компьютера, имя пользователя и пароль. Выберите, хотите ли вы войти в систему автоматически или запросить пароль. Вы также можете зашифровать вашу домашнюю папку для дополнительной безопасности. щелчок Продолжить.
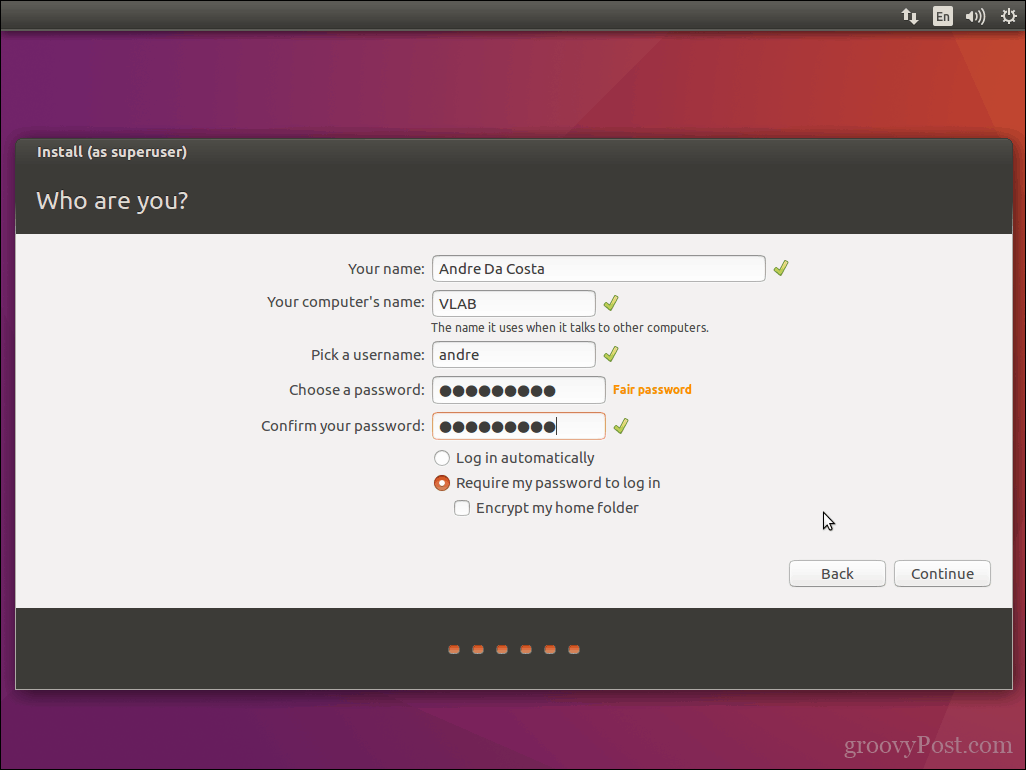
Подождите, пока Ubuntu скопирует файлы.
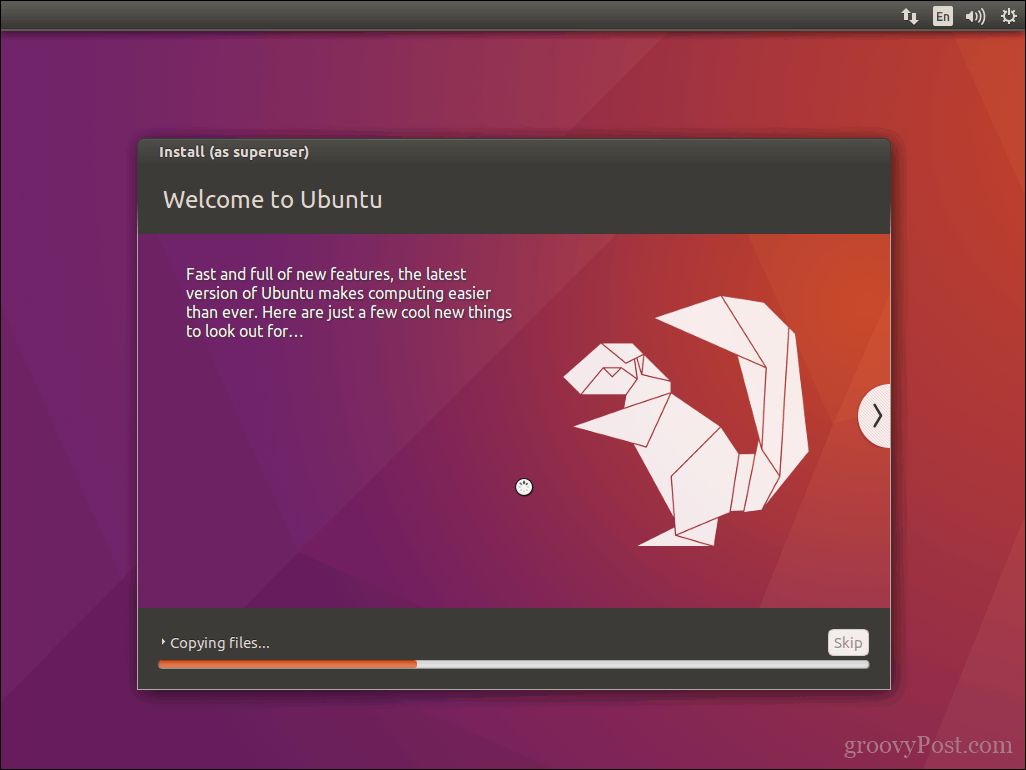
По завершении нажмите Перезагрузить сейчас.
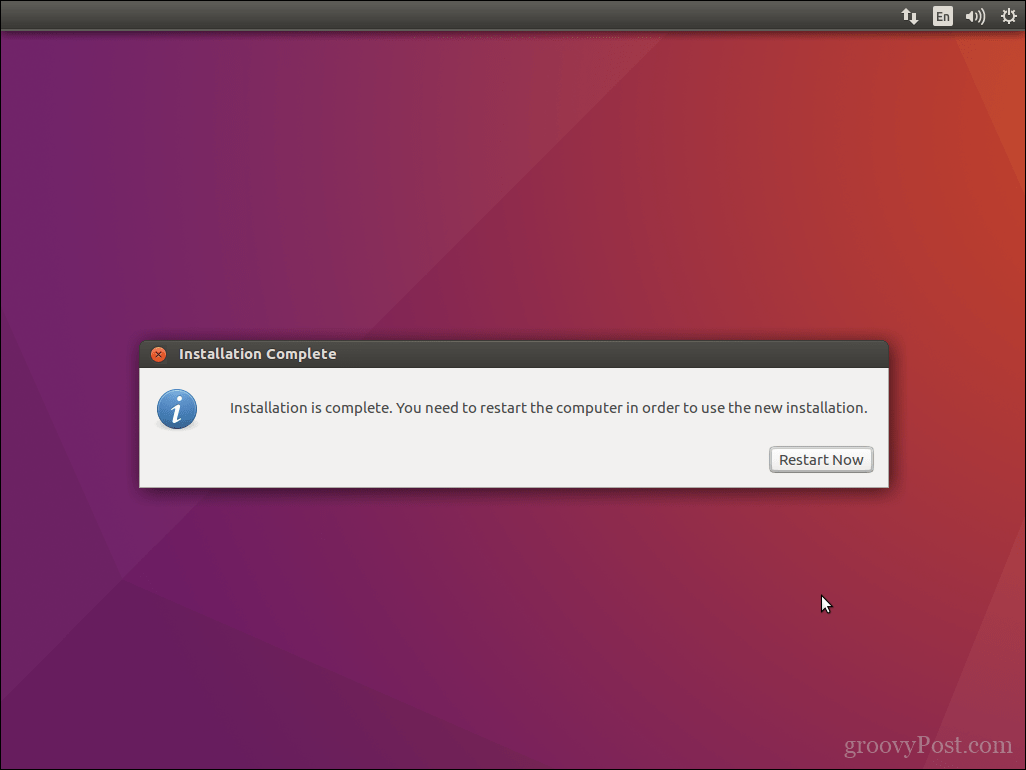
Ubuntu добавит загрузочную запись для Windows 10 в менеджер загрузки GRUB, которую вы можете выбрать, используя стрелки вверх или вниз, затем нажимая Enter.
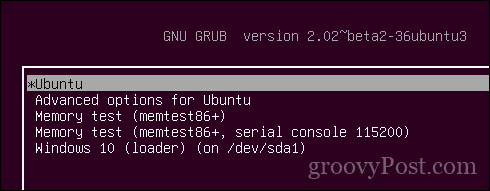
Вот и все, Windows 10 и Ubuntu теперь установлены на вашем компьютере.
Сообщите нам свое мнение. Если вы делали это раньше, поделитесь с нами некоторыми своими советами. Кстати, какой твой любимый дистрибутив?



