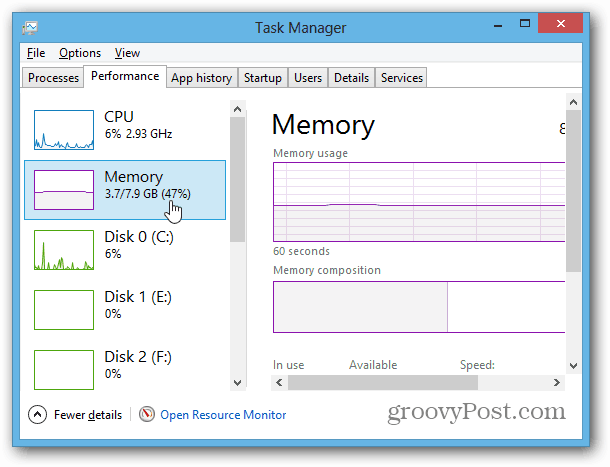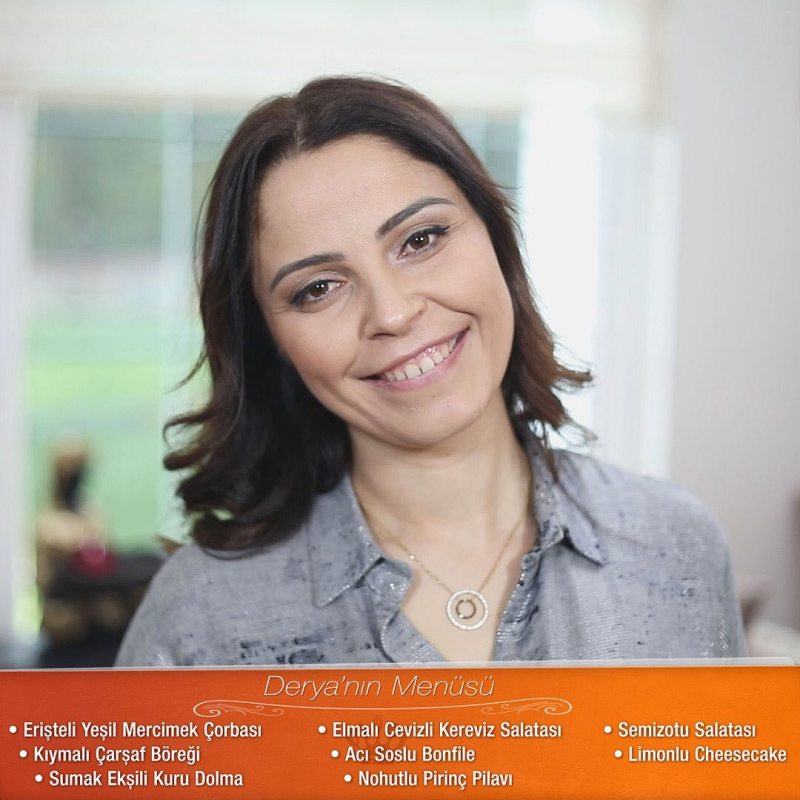Как проверить использование памяти вашего компьютера в Windows
Microsoft аппаратные средства Производительность Windows 8 Windows 7 Рекомендуемые / / March 18, 2020
Последнее обновление

Не пора ли купить больше оперативной памяти для общего объема памяти вашего компьютера? Проверьте, сколько ваша система Windows использует с Performance and Resource Monitor.
Не пора ли купить больше оперативной памяти и увеличить общий объем памяти вашего компьютера? Один из способов выяснить это - проверить, сколько памяти вы используете. В Windows есть два встроенных инструмента, которые идеально подходят для этого, а не только простые маленькие зеленые прямоугольники, которые вы найдете в диспетчере задач.
Прямо как когда я показывал тебе как проверить, плохо ли работает памятьНа этот раз мы посмотрим, как это используется. Инструменты, которые мы рассмотрим, называются Монитор ресурсов и Монитор производительности.

Проверьте использование памяти компьютера легко
Чтобы открыть Resource Monitor, просто нажмите Windows Key + R а потом типresmon в поле поиска.
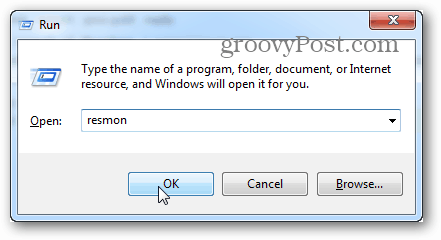
Монитор ресурсов точно скажет вам, сколько ОЗУ используется, что его использует, и позволит вам отсортировать список приложений, использующих его, по нескольким различным категориям. Тем не менее, он не предлагает ничего другого. Для получения более подробной информации вам необходимо открыть Performance Monitor.
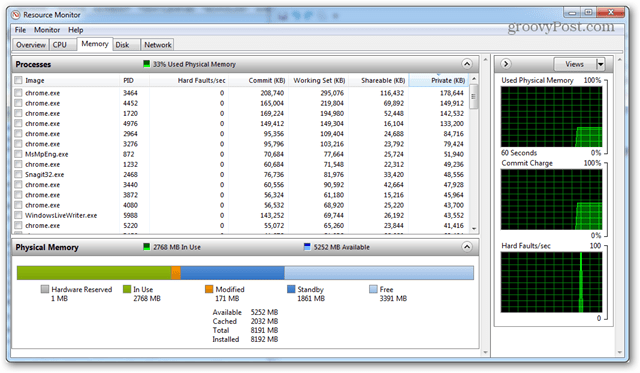
Проверьте подробное использование памяти с помощью монитора производительности
Чтобы открыть Performance Monitor тип:Perfmon в окно «Выполнить» (Windows Key + R).
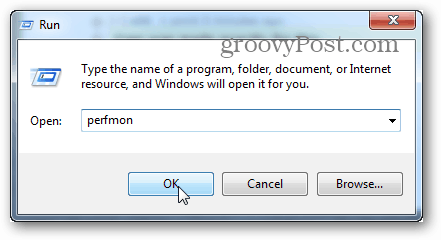
В появившемся окне щелкните Монитор производительности в разделе Инструменты мониторинга на левой панели.
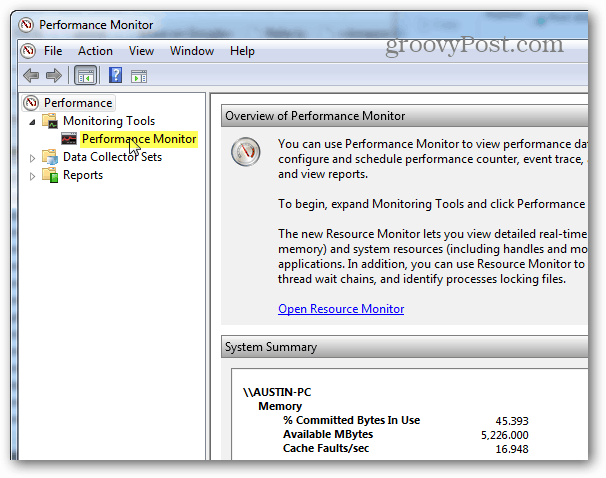
Правая панель превращается в живой график / диаграмму, которая выглядит как на скриншоте ниже. Поскольку вы пытаетесь взглянуть на использование памяти, вам нужно добавить его к тому, что отслеживается живым графиком. Нажмите на зеленый плюссимвол или хит Ctrl + N на вашей клавиатуре.
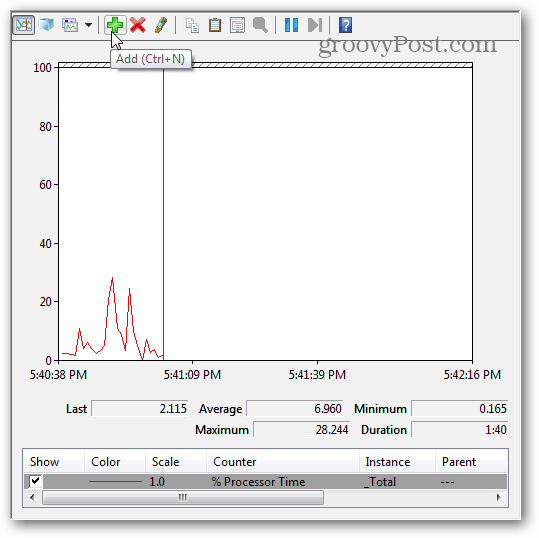
Теперь прокрутите вниз список счетчиков на левой панели и выберите «Память», затем нажмите «Добавить». Память добавляется в качестве активного счетчика на правой панели, и после этого вы можете нажать кнопку ОК, чтобы сохранить изменения и выйти.
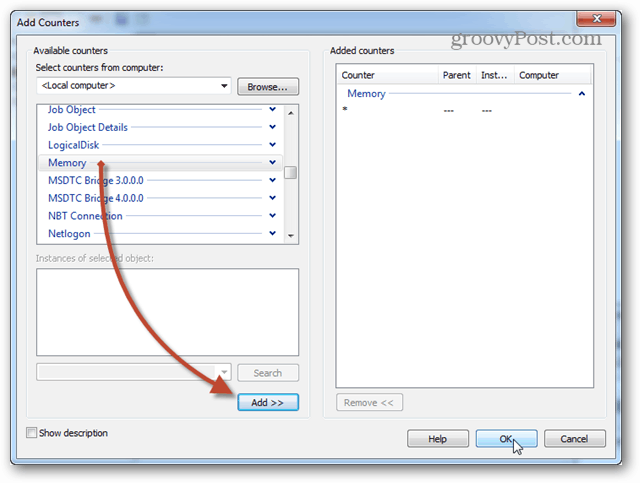
Теперь вернемся к графику, память начнет отслеживаться. Если вы ищете среднее использование памяти с течением времени, щелкните строку «Зафиксированные байты», и она отобразит эту информацию в поле выше. Есть несколько вещей, которые стоит отметить в этой таблице:
- График и статистика генерируются в прямом эфире.
- Этот график показывает данные только в тот момент, когда вы добавили тип счетчика.
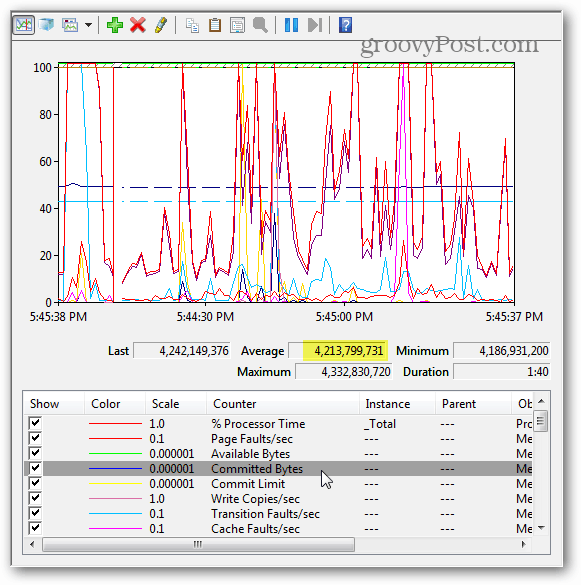
График и мониторинг производительности журнала
Если оперативные отчеты - это не то, что вы ищете, запланированный / зарегистрированный мониторинг может работать лучше. Чтобы настроить это, щелкните правой кнопкой мыши на наборах сборщиков данных и выберите Определено пользователем> Создать> Набор сборщиков данных.
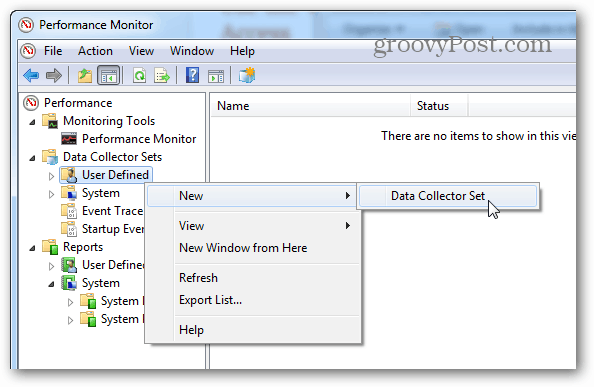
Дайте сборщику данных имя (оно может быть любым), а затем нажмите «Создать вручную (Дополнительно)», прежде чем нажимать «Далее».
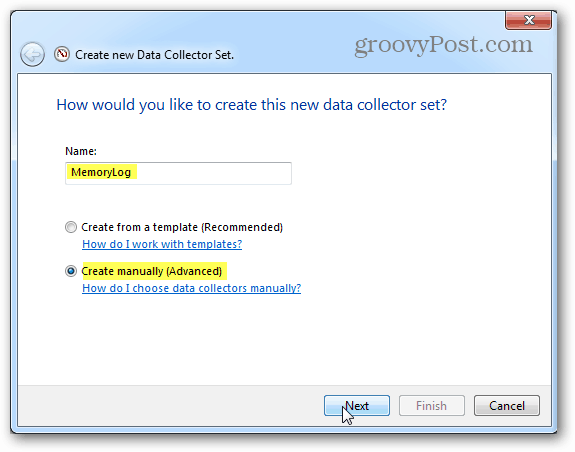
Затем установите для него значение «Создать журналы данных», установите флажок «Счетчик производительности» и нажмите «Далее».
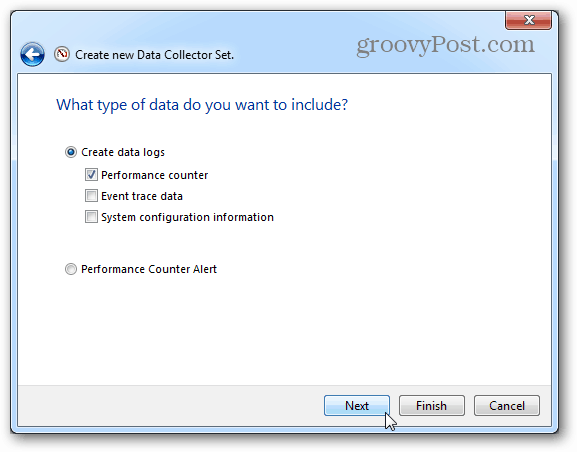
На следующей странице нажмите кнопку Добавить.
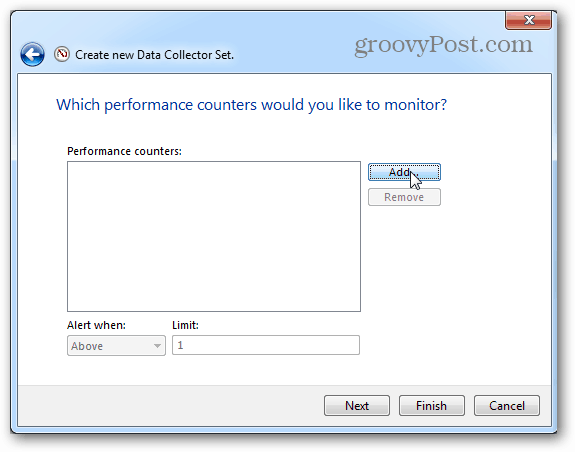
Как и в случае с живым графиком, добавьте память в список активных счетчиков.
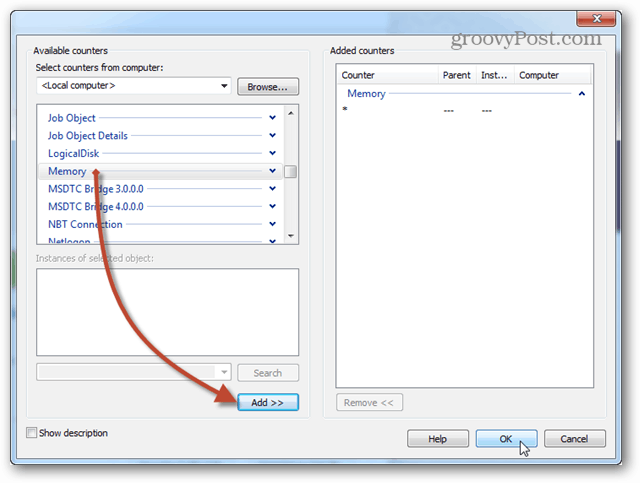
На той же странице, где мы нажали кнопку «Добавить», теперь будет показан список только что добавленных счетчиков. Теперь нажмите кнопку Далее, чтобы продолжить.
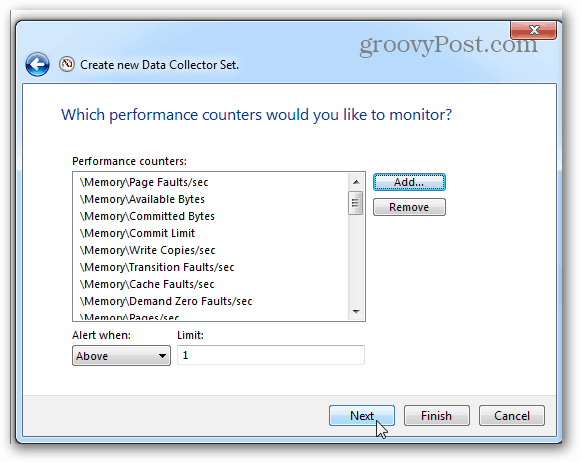
Затем пришло время выбрать, где будут сохраняться логи. Я предлагаю вашу папку документов или где-нибудь легко найти.
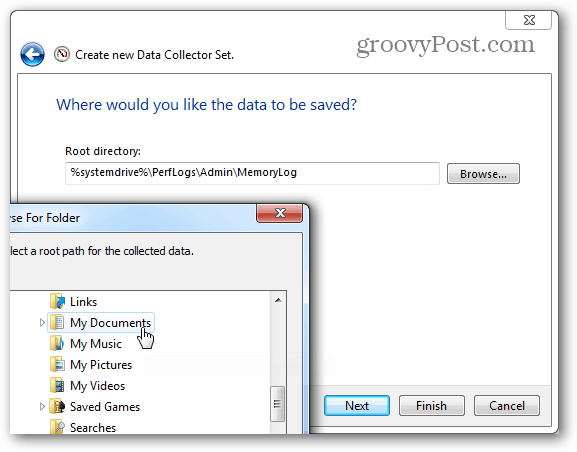
Теперь вы можете выбрать Сохранить и закрыть, а затем нажмите Готово для выхода.
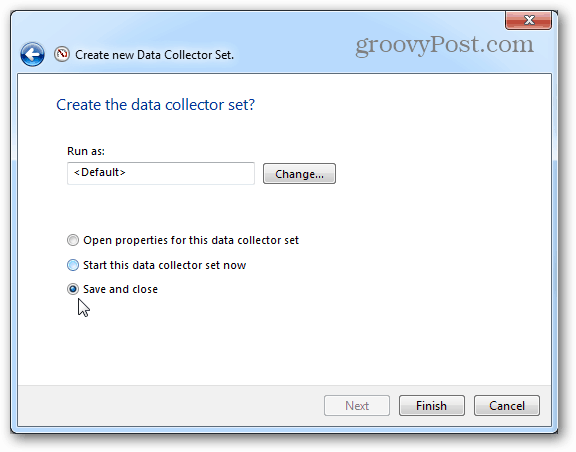
Журнал производительности готов к запуску; все, что вам нужно сделать, это запустить его. Есть два разных способа начать эту вещь тоже. Первый - щелкнуть по нему правой кнопкой мыши и запустить его вручную. Да, раздражает. Второй способ - щелкнуть правой кнопкой мыши и открыть окно свойств.
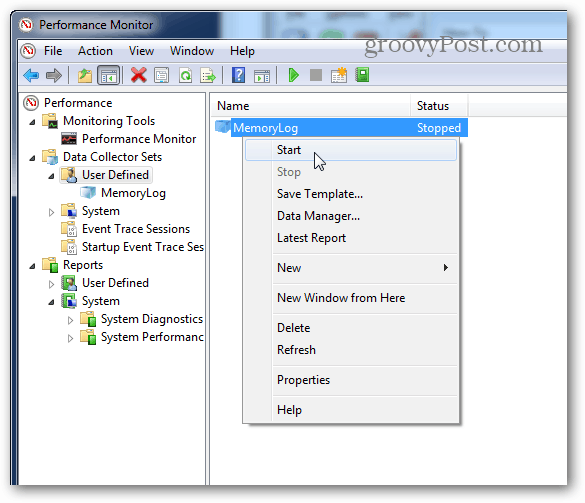
В окне свойств сборщика данных вы можете настроить, когда вы хотите, чтобы эта вещь регистрировала производительность системы. Вы можете создать несколько расписаний для нескольких разных времен. Это довольно полезно!
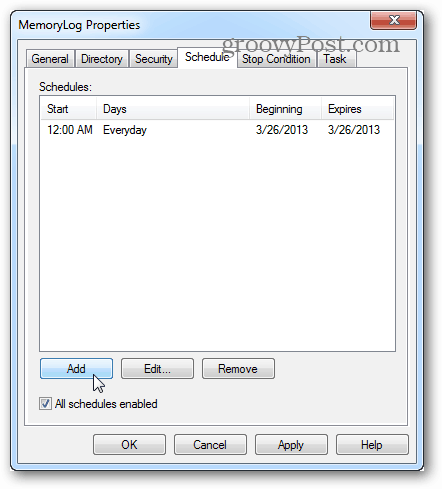
После того, как вы запустили журнал, все, что ему осталось сделать, - это открыть его и просмотреть результаты в системном мониторе.
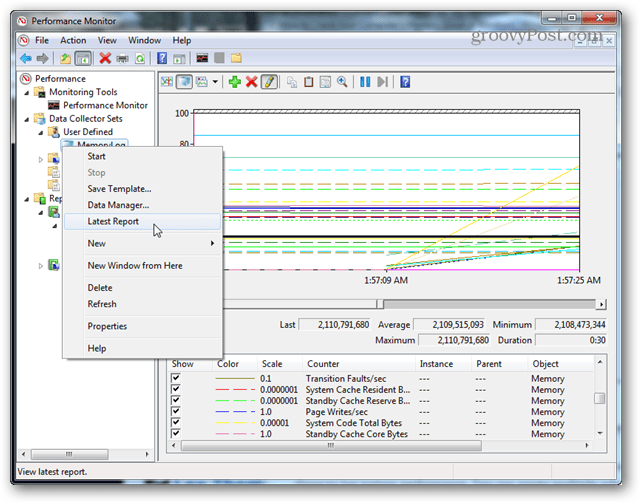
Эти инструменты все еще присутствуют в Windows 8. Но стоит отметить, что Диспетчер задач в Windows 8 и RT предоставляет много дополнительной информации относительно использования памяти самостоятельно.