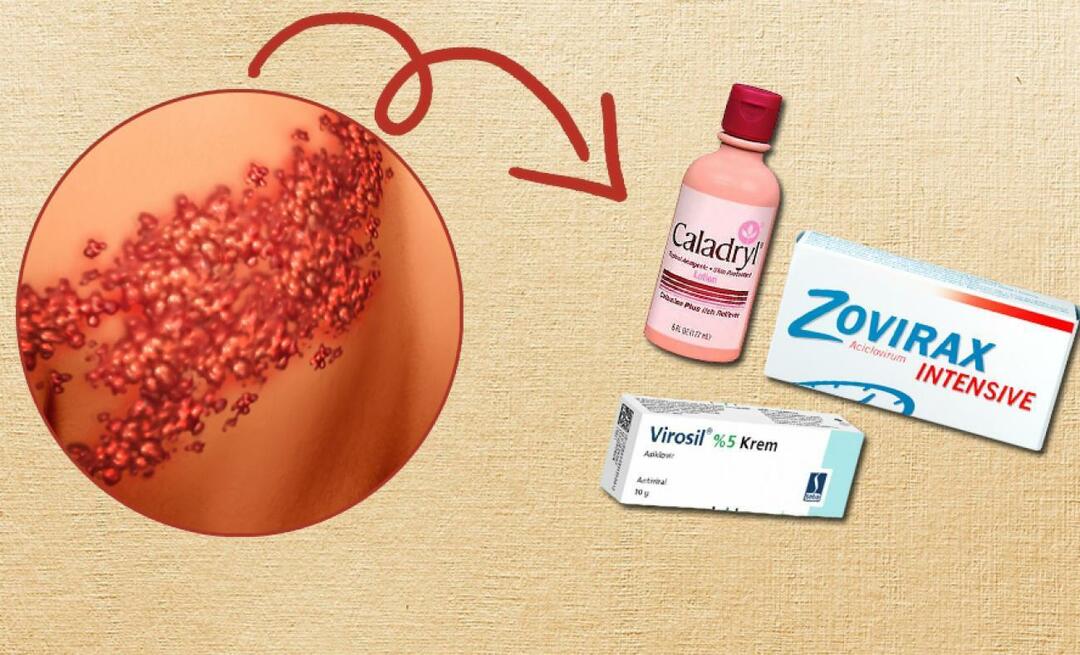Последнее обновление
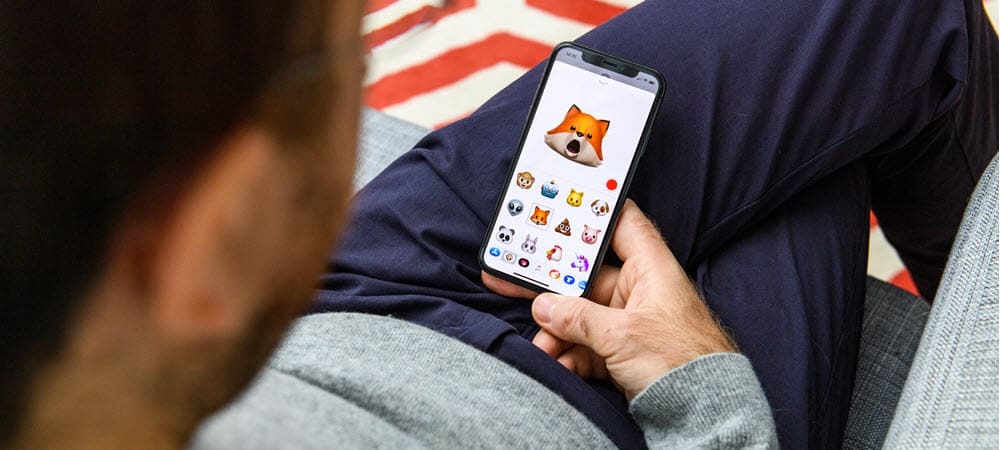
Анимированные Memoji теперь доступны в macOS с обновлением Monterey. Если вы хотите использовать Memoji на экране блокировки (и в другом месте), следуйте инструкциям в этом руководстве.
Одна из новейших функций macOS Monterey - возможность добавить анимированные Memoji на экран блокировки Mac. Это означает, что вы можете отображать анимированные Memoji в качестве значка вашей учетной записи при входе в систему.
Он последовал за появлением Memoji в macOS Big Sur годом ранее. Анимированные персонажи были впервые запущен на iPhone и iPad несколько лет назад. Если вы хотите использовать Memoji на заблокированном экране, вам нужно сделать следующее.
Как использовать Memoji в качестве изображения для входа на Mac
Хотя изначально использовался исключительно в Приложение "Сообщения", Memoji теперь можно использовать на экране блокировки Mac в macOS Monterey. Чтобы использовать Memoji в качестве значка учетной записи, вам нужно сначала создать его.
Чтобы создать и использовать Memoji в качестве изображения для входа на Mac:
- Открытым Системные настройки на вашем Mac.
- Выбирать Пользователи и группы.
- Выбрать Значок замка внизу слева.
- Если будет предложено, войдите в систему с паролем Mac, чтобы вы могли внести изменения.
- Выберите Пользователь слева над значком замка.
- Нажать на текущий значок для пользователя справа, выбрав Редактировать.
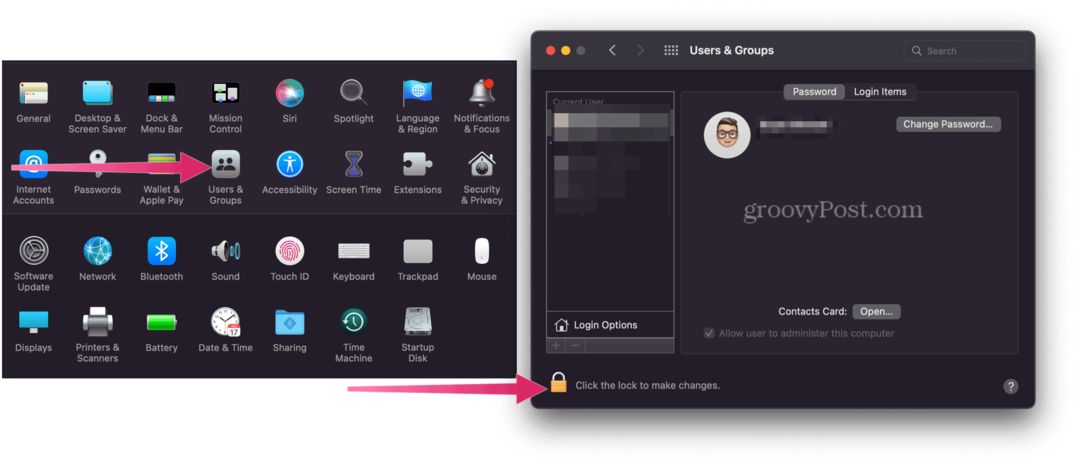
- Выберите Memoji вкладка с правой стороны.
- Щелкните значок добавить значок для создания нового Memoji.
- Настроить Особенности для вашего Memoji на левой стороне. Вы можете персонализировать его, изменив ряд черт лица, будь то изменение цвета кожи или настройка очков.
- Нажмите Выполнено когда вы закончите.
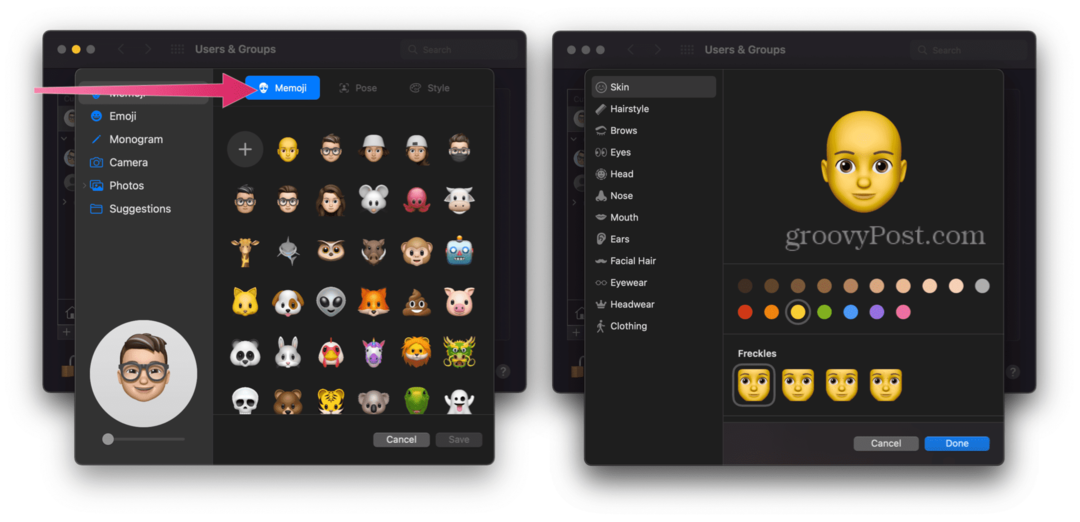
- Выбрать Вкладка позы, а затем выберите стилизованную позу, которую хотите использовать для Memoji.
- Затем выберите Вкладка "Стиль" и выберите стиль.
- Выбирать Сохранить.
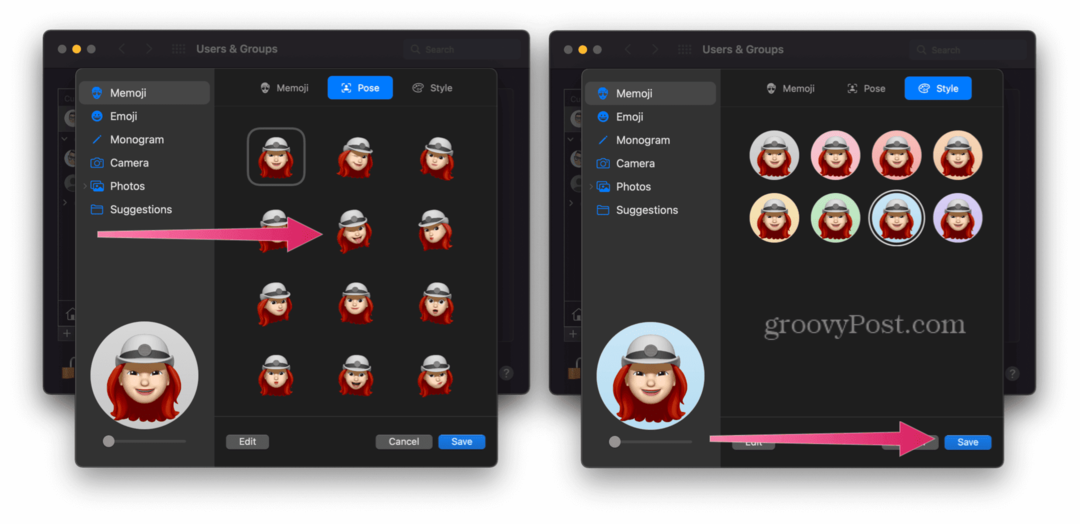
Вот и все! Теперь вы увидите анимированные Memoji на экране блокировки Mac, как показано ниже.
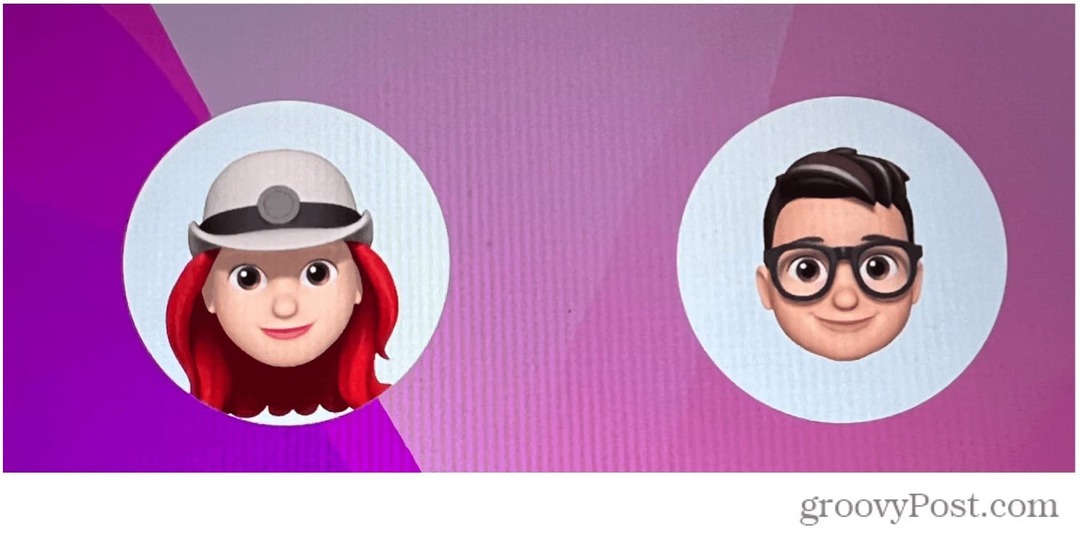 Использование стикеров Memoji в сообщениях Mac
Использование стикеров Memoji в сообщениях Mac
Создав персонализированные Memoji, вы можете использовать их в любом месте на своем Mac. Например, вы можете решить использовать Наборы стикеров Memoji в ваших сообщениях.
Пакеты стикеров - это персонализированные смайлы, которые вы можете отправлять в приложении «Сообщения» или где-либо еще. Apple стремится обновлять доступные наборы наклеек с каждым новым выпуском macOS.
Чтобы использовать наборы стикеров Memoji в приложении «Сообщения» на Mac:
- Открытым Сообщения на вашем Mac и создайте сообщение.
- Нажать на значок слева от поля iMessage внизу.
- Далее выберите Стикеры Memoji.
- Выберите наклейка использовать.
- Нажмите Отправить отправить его.
Отслеживание ваших Memoji
Если вы используете двухфакторная аутентификация, ваш Memoji будет синхронизироваться на всех ваших совместимых устройствах. Однако вам нужно будет войти в систему с тем же идентификатором Apple ID, и ваше устройство Функциональность iCloud Drive нужно будет включить.
Вы можете редактировать, дублировать и удалять свои Memoji в любое время, выполнив следующие действия:
- Открытым Сообщения.
- Выбрать Кнопка "Написать" чтобы начать новое сообщение. Для дополнительной функциональности вы также можете использовать существующий диалог.
- Нажмите Кнопка Memoji или Кнопка стикеров Memoji.
- Выберите Memoji ты хочешь измениться.
- Затем коснитесь Кнопка "Еще", тогда выбирай Редактировать, Дублировать, или Удалить.
- Выбирать Выполнено.
Многое на что посмотреть в macOS Monterey
Каждый новый год приносит с собой новое обновление macOS и новые интересные функции.
Использование Memoji на Mac - это только начало. Вы также можете начать использовать Ярлыки на Mac чтобы ускорить выполнение повседневных задач. Вы также можете рассмотреть возможность использования Яблочный фокус, новый способ организовать ваши уведомления и общение в течение дня.
Конечно, если вам надоела ОС Apple, есть другой выход. Вы можете переключиться с с macOS Monterey до Windows 11 и вместо этого воспользуйтесь новейшими функциями последней версии операционной системы Microsoft.
Нажмите, чтобы прокомментировать
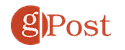
Как найти ключ продукта для Windows 11
Если вам нужно перенести ключ продукта Windows 11 или он просто нужен для чистой установки ОС, ...
Как очистить кеш, файлы cookie и историю просмотров Google Chrome
Chrome отлично сохраняет историю просмотров, кеш и файлы cookie, чтобы оптимизировать производительность вашего браузера в Интернете. Ее как ...
Согласование цен в магазине: как узнать цены в Интернете при совершении покупок в магазине
Покупка в магазине не означает, что вы должны платить более высокие цены. Благодаря гарантиям совпадения цен вы можете получать онлайн-скидки при покупках в ...
Как подарить подписку Disney Plus с помощью цифровой подарочной карты
Если вам нравится Disney Plus и вы хотите поделиться им с другими, вот как купить подписку Disney + Gift за ...