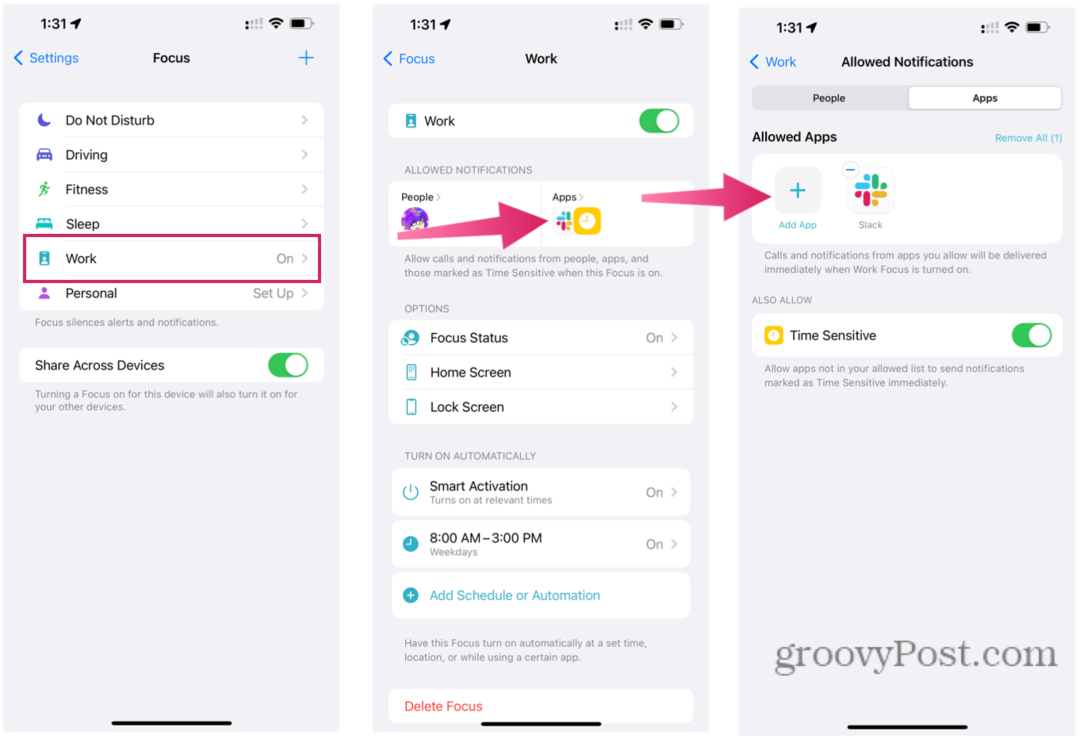HDMI не работает в Windows 11? 11 исправлений
Microsoft Windows 11 Герой / / December 03, 2021

Последнее обновление

Возникли проблемы с подключением HDMI в Windows 11? Независимо от проблемы, исправления обычно одинаковы. Чтобы помочь вам, ознакомьтесь с этим руководством.
В Мультимедийный интерфейс высокой четкости (или HDMI) - это запатентованная технология аудио и видео, которая передает несжатое видео на дисплей высокой четкости (HD) или 4K. Проще говоря, кабель HDMI - это типичный кабель, который вы будете использовать для подключения сторонних устройств к телевизору или монитору ПК.
ПК и ноутбуки часто поставляются с портом HDMI, который позволяет разветвляйся со вторым монитором или смотреть телевизор и смотреть фильмы на большом экране. Это зависит от того, действительно ли ваш порт HDMI работает - если это не так, вам необходимо устранить неполадки.
Если ваш HDMI не работает в Windows 11, вы можете попробовать некоторые из этих распространенных исправлений, чтобы он снова заработал.
Почему мой HDMI не работает в Windows 11?
Несколько вещей могут привести к тому, что HDMI перестанет работать в Windows 11. Самый большой показатель - отсутствие звука или видео на внешнем дисплее. Вы можете получить звук без видео, видео без звука или ни то, ни другое - все это указывает на проблему с вашим соединением HDMI.
Если вам действительно не повезло, вы можете увидеть (или услышать) свой контент, но он может показаться искаженным, или вы увидите ошибку и т. Д. В любом случае попробуйте одно из этих исправлений.
1. Очистите порт HDMI и переустановите кабель
Прежде чем впадать в панику, попробуйте выполнить один из самых простых шагов по устранению неполадок HDMI в Windows 11 - отсоедините кабель и снова подсоедините его.
Перед тем, как снова подключить его, не забудьте выдуть пыль из порта вручную или, что еще лучше, сжатым воздухом. Также следует визуально осмотреть кабель на предмет повреждений. Если есть, замените кабель, так как это, вероятно, причина ваших проблем.
Когда вы это сделаете, сбросьте оба конца кабеля.

2. Попробуйте другой порт HDMI
Пытаетесь подключить компьютер с Windows 11 к HDMI, но видите два или более порта HDMI? Вероятно, это признак того, что вы используете видеокарту, а кабель подключен не к тому порту.
Некоторые компьютеры поставляются со встроенной графикой, которая включает порт HDMI, подключенный к материнской плате. Если у вас есть видеокарта, убедитесь, что вы подключили кабель к порту HDMI на видеокарте, а не к порту HDMI на материнской плате.
Надеюсь, это решит проблему. Кроме того, если ваш графический процессор имеет несколько портов HDMI, попробуйте другой.

3. Замените кабель HDMI
Чтобы ваш кабель HDMI перестал работать, не обязательно иметь визуальные признаки износа. Возможно, это просто удача - неисправный кабель может оборваться без предупреждения.
Если проблема не исчезла, замените текущий кабель на новый. Если он работает с новым кабелем, все в порядке - оставьте кабель подключенным или купите новый, если необходимо.
Все может быть еще сложнее, если вы используете адаптеры, такие как USB-C или DVI to HDMI. Ваш опыт работы с ними может отличаться, и вам может потребоваться их замена, если вы обнаружите, что ваш телевизор или монитор по-прежнему не работает.

4. Перезагрузите ваш компьютер
Как только вы подключите кабель HDMI к компьютеру, Windows 11 должна начать работу и что-то отобразить. Однако иногда Windows может не сразу распознать, что порт активен.
Если это произойдет, попробуйте перезапуск Windows 11 с подключенным кабелем. Во время перезагрузки Windows должна распознать порт и (при необходимости) установить правильный драйвер.

5. Попробуйте другой тип вывода
Если ваша видеокарта и внешний дисплей имеют разные выходы, такие как DVI, DisplayPort или даже VGA, попробуйте их вместо этого.
Это поможет вам определить причину вашей проблемы. Например, ваша видеокарта выходит из строя? Если работает другой порт, возможно, неисправен ваш телевизор или монитор.
Если вы можете использовать другой выход, возможно, вы захотите продолжить его использование, пока будете дальше устранять неполадки с подключением HDMI.

6. Проверить наличие обновлений Windows
Очень важно поддерживать вашу систему в актуальном состоянии, так как может быть обновление, содержащее «исправление» для HDMI, не работающего на вашем ПК с Windows 11.
Вы можете вручную обновить Windows 11 открыв Начинать и щелкнув Настройки. Оттуда нажмите Центр обновления Windows, затем щелкните Проверить обновления кнопка.
При необходимости перезагрузите компьютер или установить часы активности чтобы перезагрузить Windows, когда вы не используете компьютер.
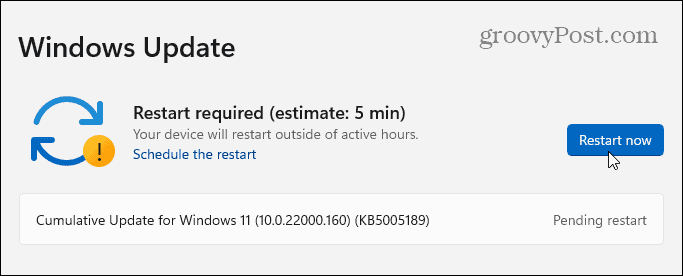
Вы также захотите проверить наличие дополнительных обновлений. Это раздел Центра обновления Windows, в котором будут показаны дополнительные функции, качество и обновления драйверов. Вы можете проверить это, перейдя в Настройки> Центр обновления Windows и щелкнув Расширенные настройки.
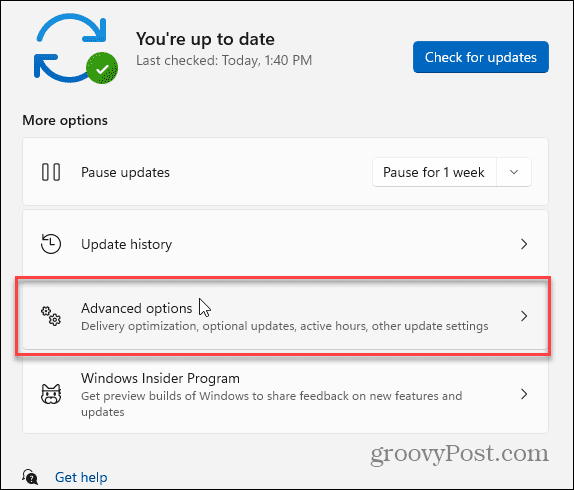
Затем прокрутите вниз до Дополнительные опции раздел. Вы должны увидеть количество доступных дополнительных обновлений (если они есть). Если обновления доступны, нажмите Дополнительные обновления установить их.
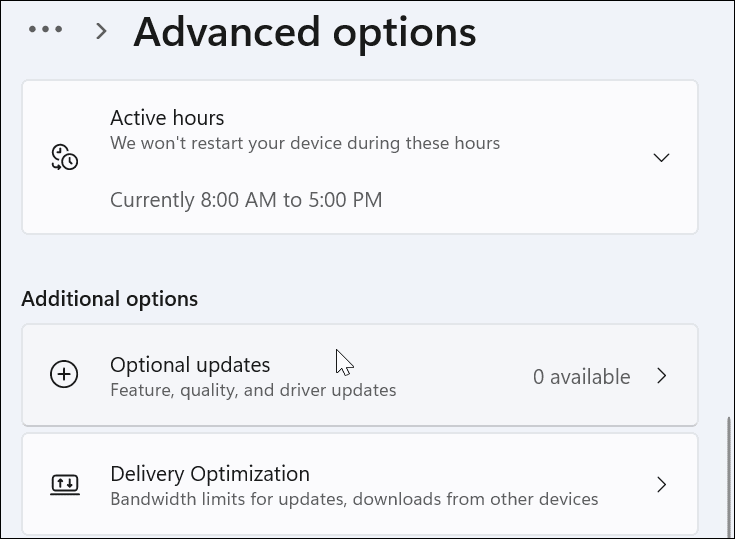
7. Обновите драйверы дисплея
Помимо обновлений Windows, вы должны убедиться, что обновлены драйверы вашей видеокарты. Например, новая видеокарта может получать основные обновления драйверов видеокарты, которые устраняют проблемы со стабильностью, подобные этой.
Чтобы обновить драйверы дисплея, щелкните правой кнопкой мыши значок Начинать кнопку и выберите Диспетчер устройств из меню.
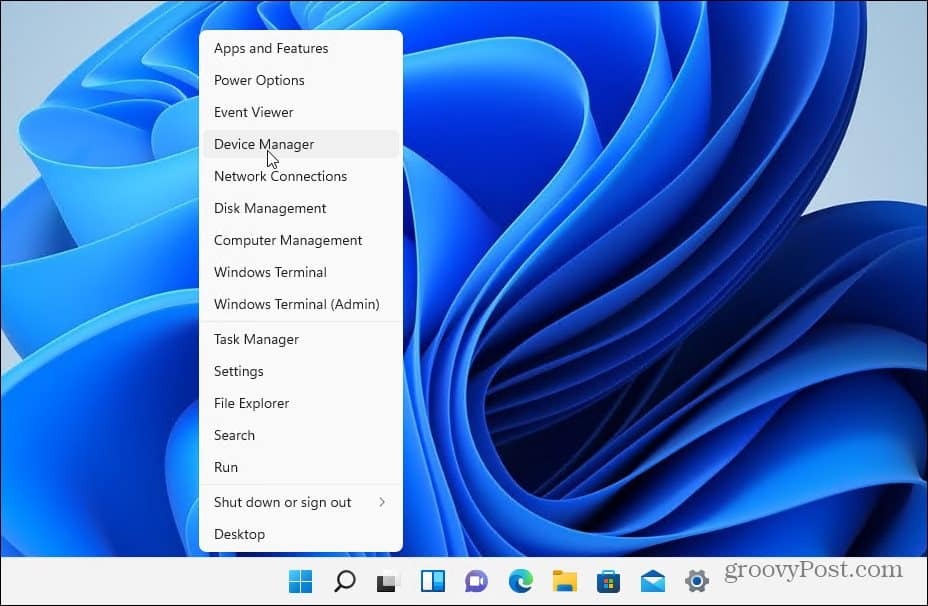
Затем прокрутите вниз и разверните Видеоадаптеры. Затем щелкните правой кнопкой мыши видеокарту и выберите Обновить драйвер.
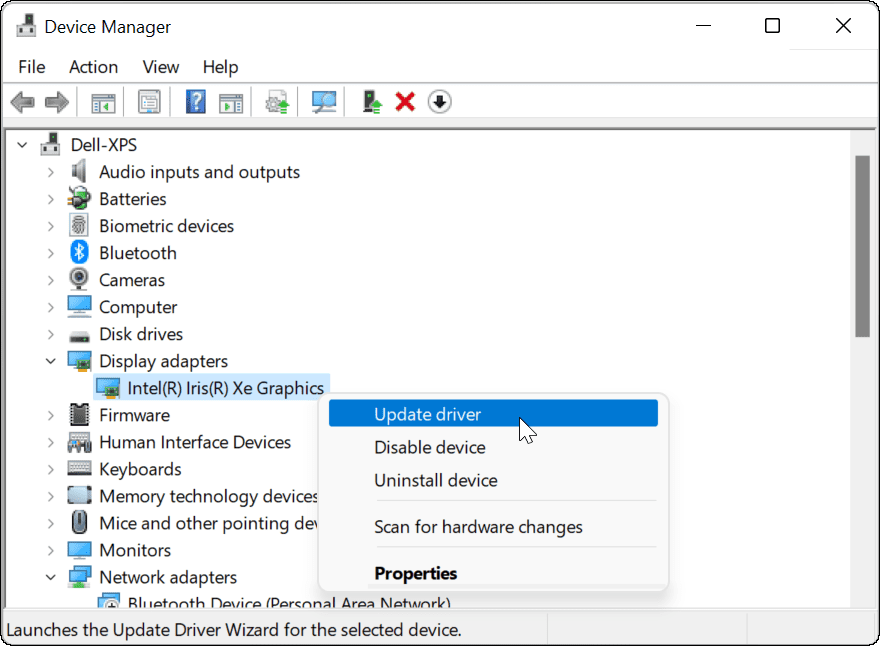
Выбирать Автоматический поиск драйверов и Windows выполнит поиск обновленного драйвера. Обратите внимание, что ваш экран будет несколько раз мигать во время процесса.
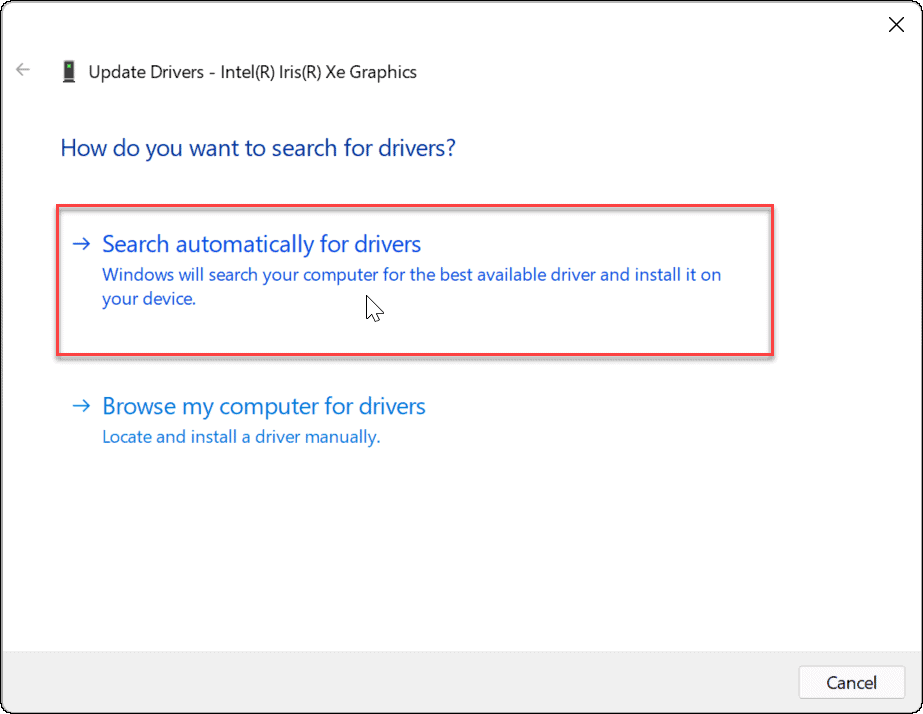
По завершении вы должны получить сообщение о том, что Windows успешно обновила ваши драйверы.
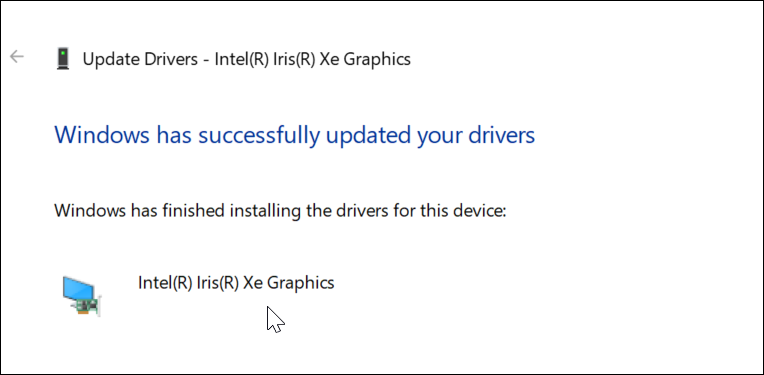
Если это не помогло или вы загрузили обновленный драйвер с веб-сайта производителя, вы можете установить его вручную.
Для этого щелкните правой кнопкой мыши видеокарту в Диспетчер устройств и выберите Обновить драйвер. Вместо того, чтобы Windows искать драйвер, выберите Найдите на моем компьютере драйверы.
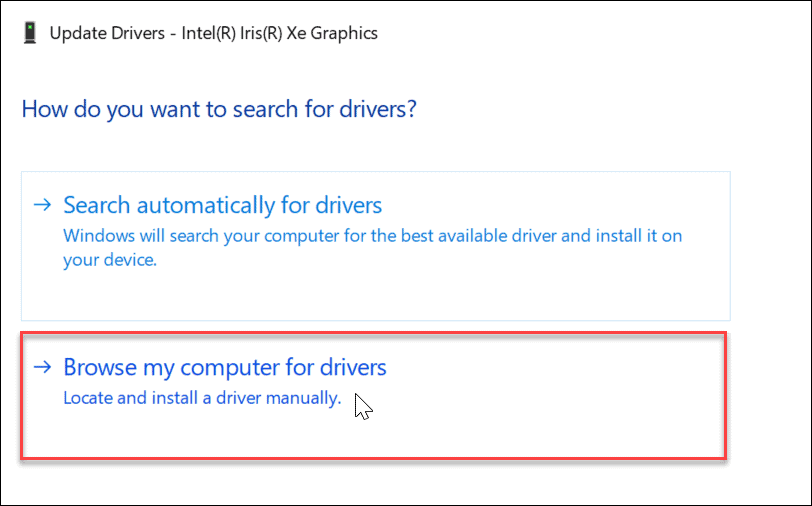
Перейдите в папку с загруженным драйвером и следуйте инструкциям на экране. Вам нужно будет перезагрузите ваш компьютер чтобы потом проверить, работает ли HDMI.
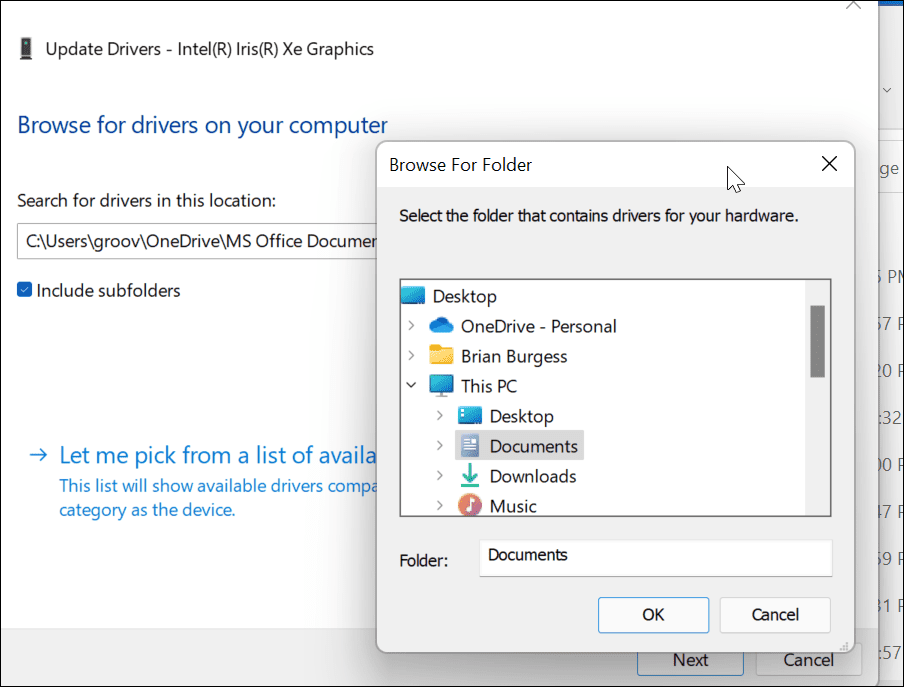
В качестве альтернативы вы можете попробовать установить Адаптер дисплея Microsoft Basic Водитель. Это баребонный драйвер, который должен работать в экстренных случаях.
Вместо того, чтобы искать драйвер, выберите Позвольте мне выбрать из списка доступных драйверов на моем компьютере.
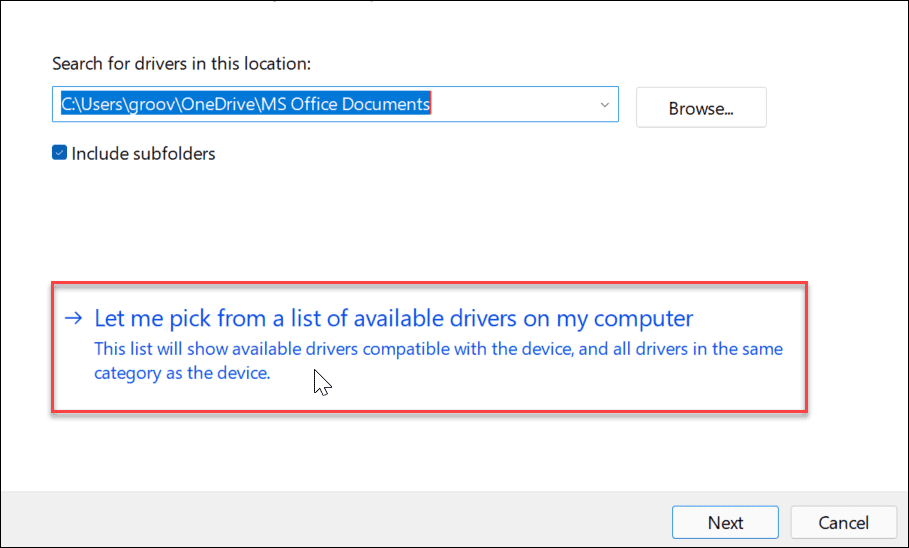
Обязательно проверьте Показать совместимое оборудование коробка. Выбирать Адаптер дисплея Microsoft Basic и нажмите Следующий. После установки драйвера перезагрузите компьютер.
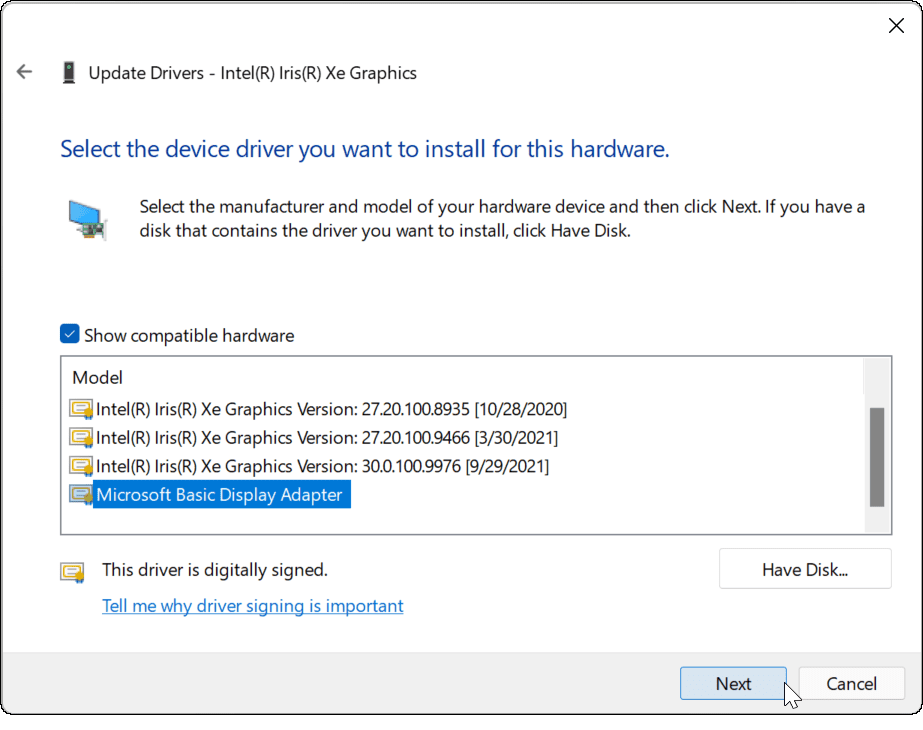
8. Проверьте программное обеспечение OEM на наличие обновлений
В зависимости от марки, модели и производителя ваш компьютер может включать в себя OEM-инструмент обновления от производителя. Обычно инструменты обновления находятся в папке с именем производителя в меню «Пуск», например Dell, Lenovo или HP.
Вы также можете найти OEM-приложения, выполнив поиск первая буква в меню Пуск. Например, мы искали в D и нашел Обновление Dell утилита на ноутбуке XPS.
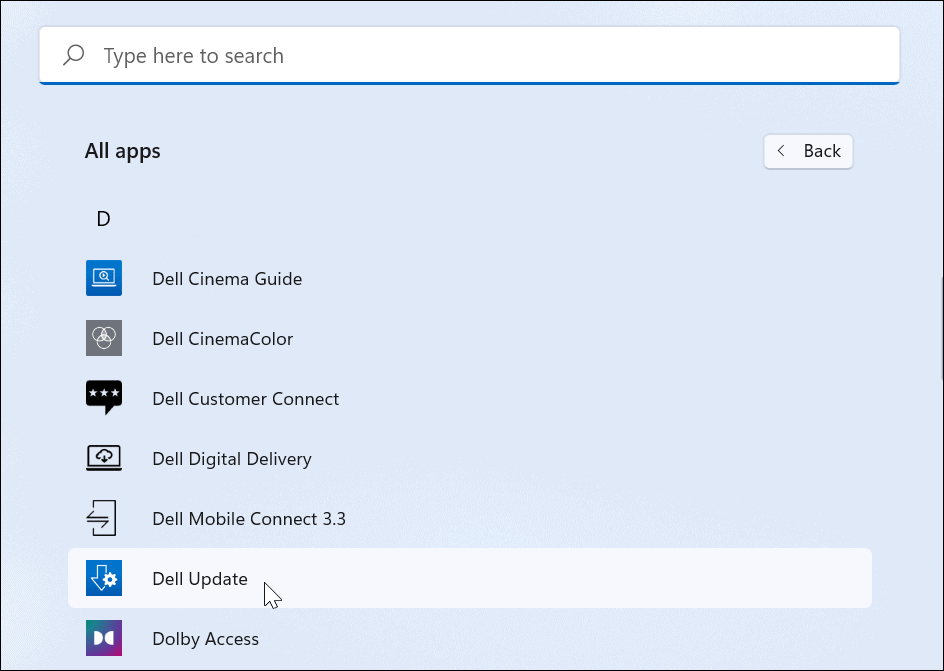
Запустите служебную программу обновления OEM, и вы, вероятно, увидите обновления, которых не нашла Windows 11. Обычно он состоит из обновлений программного обеспечения OEM и, что более важно, обновлений драйверов.
Если у вас есть обновление драйвера графического процессора, обязательно установите его. Надеюсь, HDMI будет работать после того, как вы обновите свою систему.
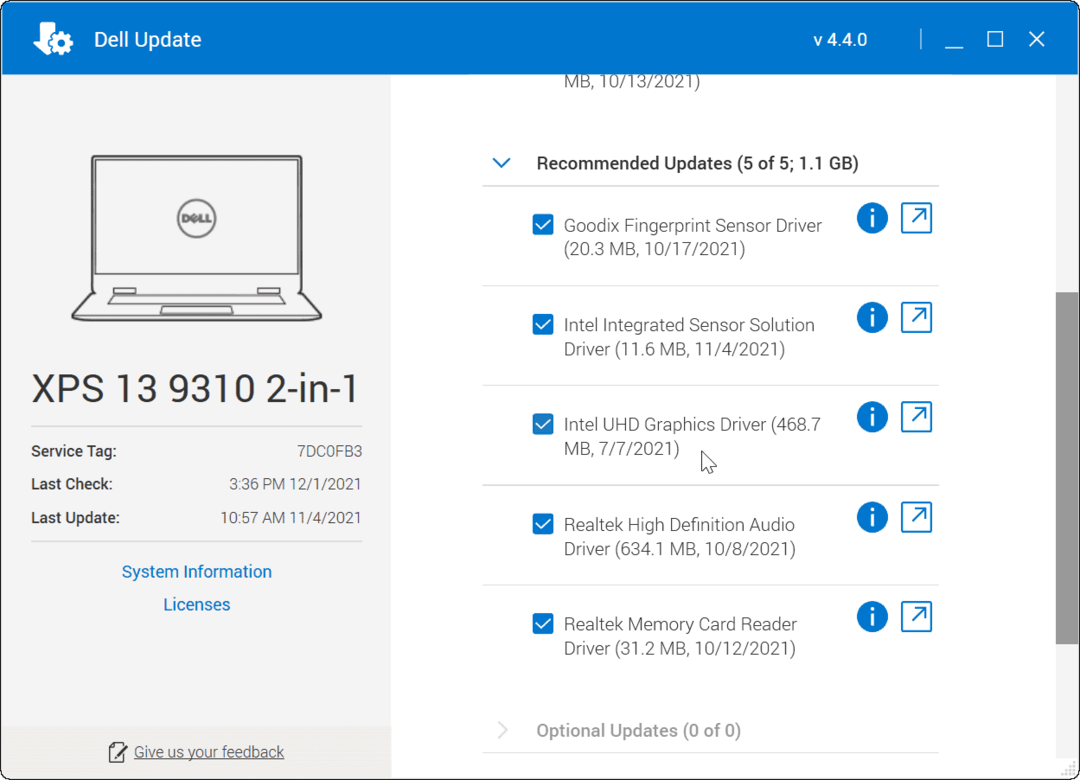
9. Проверить разрешение и частоту обновления
Когда вы подключаете кабель HDMI к компьютеру и внешнему дисплею, он должен выбрать правильное разрешение и частоту обновления. Однако так бывает не всегда. На внешнем мониторе может появиться пустой экран - это может быть из-за разрешающая способность или нет сигнала ошибка.
Чтобы решить эту проблему, перейдите в настройки экрана Windows 11 и внесите изменения (вам нужно убедиться, что у вас есть доступ к монитору, который все еще работает). Сначала щелкните правой кнопкой мыши пустую область на рабочем столе и выберите Настройки отображения из контекстного меню.
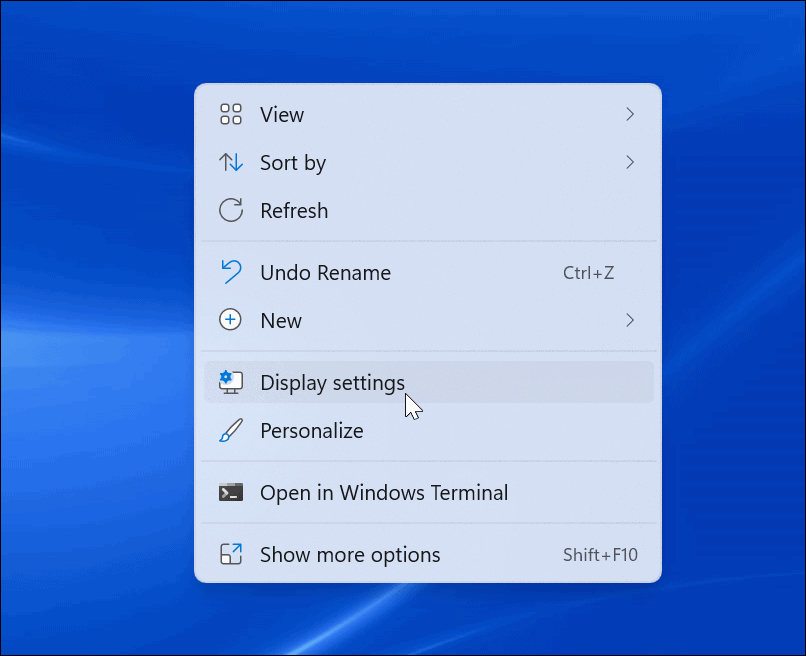
Затем выберите дисплей, который хотите изменить. Если вы его не видите, нажмите Идентифицировать кнопка. Прокрутите вниз до Масштаб и макет раздел и используйте раскрывающееся меню, чтобы настроить Разрешение экрана для внешнего монитора.
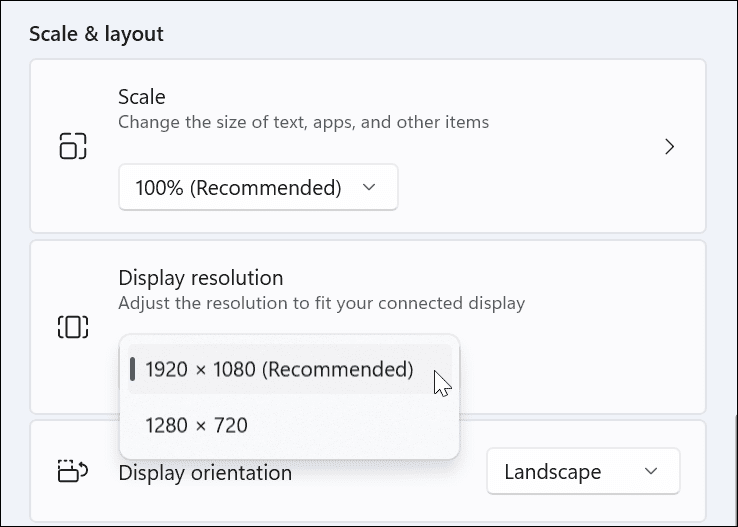
После установки разрешения прокрутите вниз в том же разделе и нажмите Расширенный дисплей под Связанные настройки раздел. Вверху выберите монитор, для которого хотите изменить частоту обновления.
Отрегулируйте частоту обновления дисплея в Выберите частоту обновления раздел. Вы можете проверить максимальную скорость в руководстве по эксплуатации вашего монитора или телевизора.
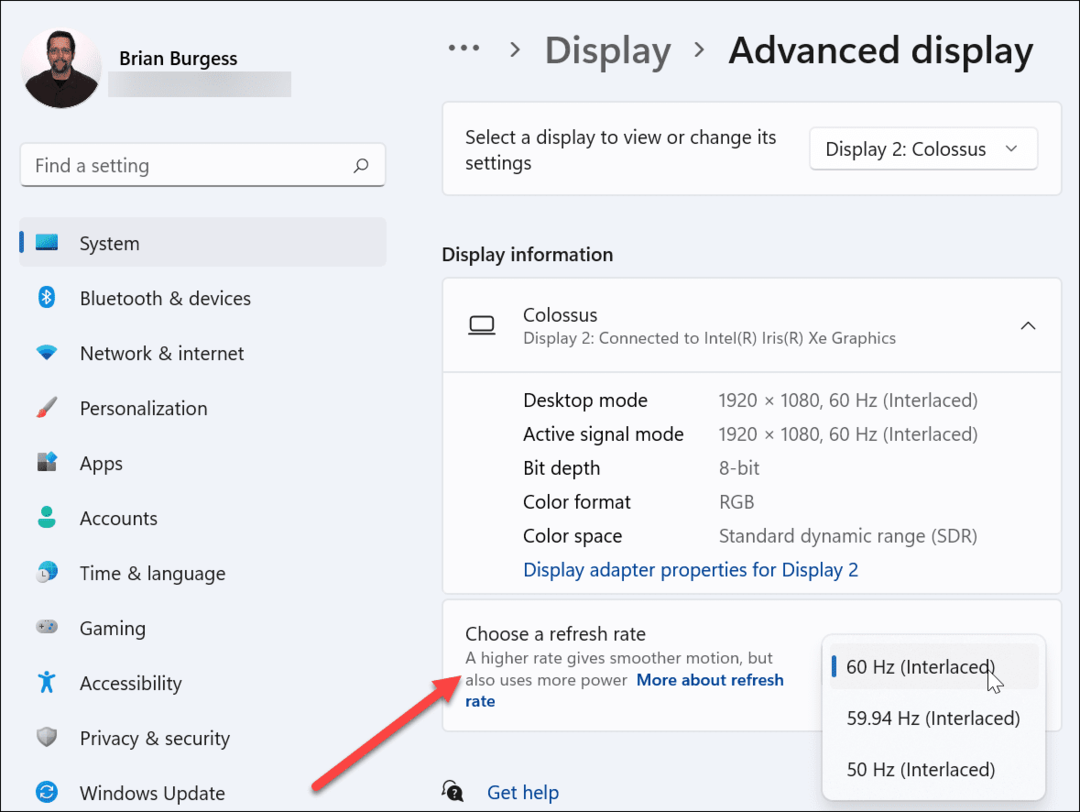
10. Проверьте режим нескольких мониторов
Если вы используете HDMI для второго дисплея, стоит проверить настройку нескольких мониторов. Если это настроено неправильно, ваш компьютер может полностью игнорировать ваш HDMI-телевизор или монитор.
Чтобы проверить это, щелкните правой кнопкой мыши пустую область на рабочем столе и выберите Настройки отображения.
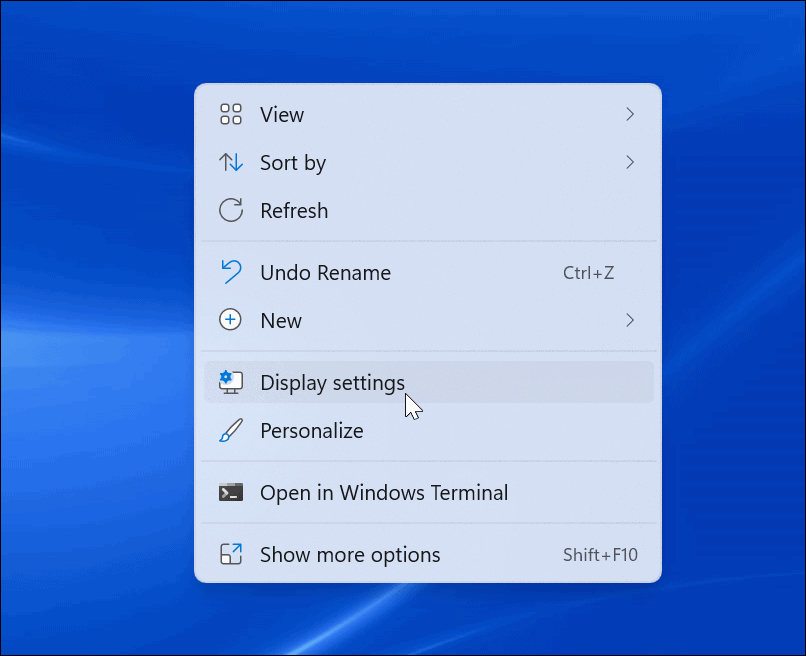
Вам нужно будет выбрать соответствующий вариант в Отображать меню.
Вы можете выбирать между Дублируйте эти дисплеи, Расширить эти дисплеи, показать только на 1, или Показать только на 2. Если у вас более двух мониторов, вы увидите дополнительные параметры.
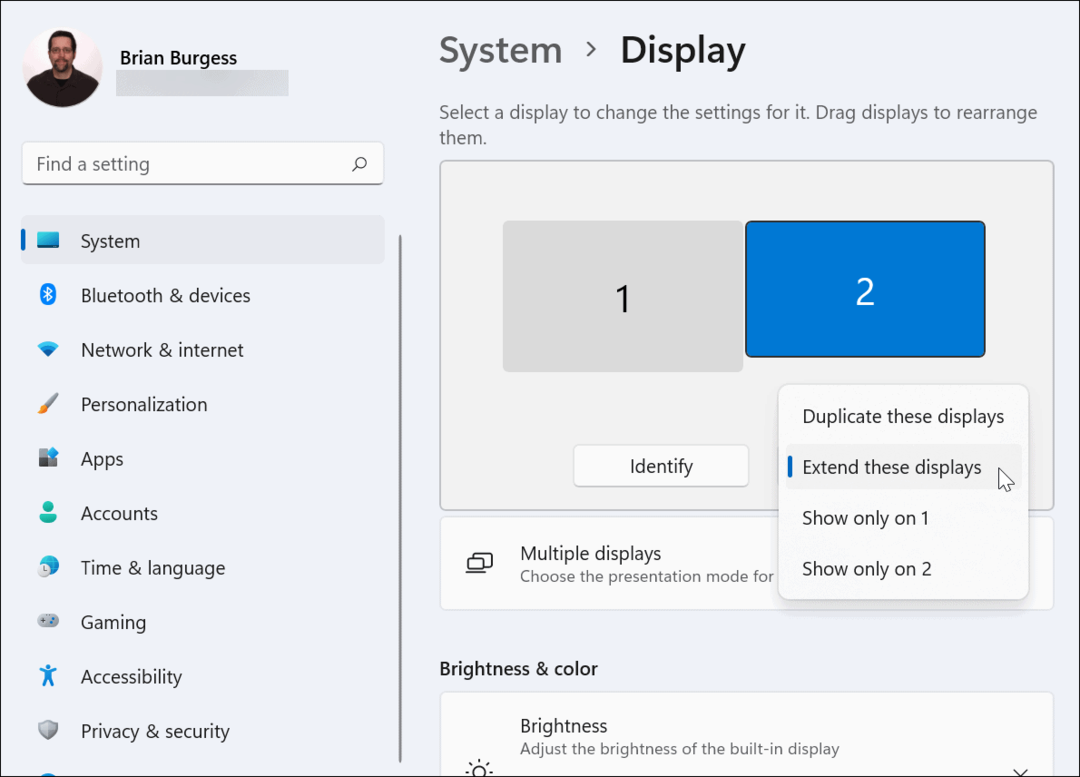
11. Запустите сканирование SFC или DISM
Если описанные выше параметры не работают, проблема может быть в повреждении системного файла. Вы можете использовать SFC а также DISM инструменты для проверки локального диска на наличие поврежденных системных файлов и их замены.
Чтобы запустить эти инструменты, щелкните правой кнопкой мыши кнопку Пуск и выберите Терминал Windows (администратор). Если ОАК подходит, нажмите да.
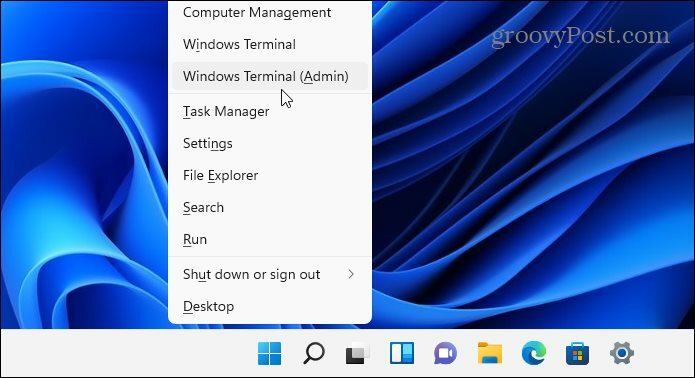
В окне Терминала введите следующую команду:
DISM / Онлайн / Очистка-Образ / RestoreHealth

Подождите, пока DISM завершит работу. Когда это будет сделано, введите следующее:
sfc / scannow
Работа этих инструментов может занять некоторое время, поэтому, возможно, вы захотите выпить кофе. Перезагрузите компьютер и посмотрите, работает ли HDMI, когда инструмент SFC завершит сканирование.

Устранение проблем с HDMI в Windows 11
Приведенные выше шаги должны помочь вам, если ваш HDMI не работает на ПК с Windows 11, независимо от того, подключаетесь ли вы к внешнему монитору или к телевизору.
Обычно вам не нужно углубляться в поиск и устранение неисправностей. Проблемы с HDMI обычно вызваны плохим кабелем, неплотным подключением или неправильными настройками дисплея. Если у вас есть проблемы, эти исправления должны решить проблему.
У вас есть другие проблемы с вашим ПК с Windows 11? Не паникуйте - советы по устранению неполадок всегда доступны, будь то неудачное обновление или клавиатура не работает должным образом.