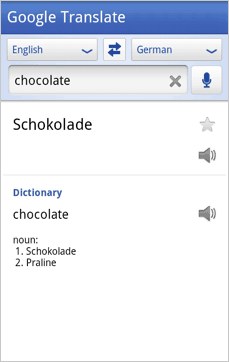Как безопасно стереть свободное место на вашем Mac
Конфиденциальность Безопасность Макинтош Герой / / March 18, 2020
Последнее обновление

У вас есть старый Mac с обычным жестким диском? Узнайте, как убедиться, что удаленные файлы не могут быть восстановлены путем безопасного стирания свободного места на диске.
Когда вы удаляете файлы на обычном жестком диске вашего Mac (не SSD), файлы остаются на диске. Но они больше не доступны на вашем Mac.
Тем не менее, любой, кто овладевает вашим Mac и у кого есть навыки работы с компьютером, может восстановить удаленные файлы с вашего диска. Если только ты не сначала удалите их надежно.
Если вы еще не удалили свои файлы надежно, еще не поздно. Если у вас на Mac есть обычный вращающийся жесткий диск (HDD), вы можете безопасно стереть свободное пространство на вашем Mac, предотвращая восстановление любых файлов, которые не были удалены безопасно. Если на вашем Mac есть SSD, вам не нужно безопасно стирать свободное пространство, и вам не нужно.
Сегодня мы обсудим, что случилось с функцией «Безопасное стирание свободного пространства» в Дисковой утилите на вашем Mac, и как безопасно удалить свободное место на жестком диске вашего Mac без этой функции.
Что случилось с безопасным стиранием свободного пространства в macOS?
Функция безопасного удаления свободного пространства в Disk Utility на вашем Mac добавила уровень конфиденциальности и безопасности при удалении файлов. Эта функция позволила вам перезаписать свободное место на диске, чтобы предотвратить восстановление удаленных файлов.
Современные версии macOS и более поздние версии OS X, такие как El Capitan, не включают функцию безопасного стирания свободного пространства в Disk Utility. Поскольку большинство компьютеров Mac теперь поставляются с твердотельными накопителями (SSD) вместо обычных жестких дисков, Apple считает, что эта функция не нужна. Когда вы обычно стираете файлы на SSD, эти данные трудно восстановить.
Apple объяснила, что вам не нужно безопасно стирать SSD вашего Mac в их онлайн база знаний:
При использовании SSD-диска функции «Безопасное стирание» и «Удаление свободного пространства» недоступны в Дисковой утилите. Эти параметры не нужны для SSD-накопителя, поскольку стандартное стирание затрудняет восстановление данных с SSD-накопителя.
Если у вас есть SSD или HDD, вы должны использовать FileVault защитить ваши данные. FileVault шифрует весь ваш диск, поэтому все ваши файлы защищены. Вам нужен пароль для доступа к чему-либо на диске. Без этого ваши данные остаются зашифрованными и защищены от несанкционированного доступа
Безопасно вытрите свободное место на вашем Mac с помощью командной строки
Прежде чем стирать свободное место на вашем Mac с помощью командной строки, резервное копирование ваших данных.
После создания резервной копии данных откройте приложение «Терминал» из Приложения> Утилиты папки.
Затем введите в командной строке следующую команду и нажмите Войти.
diskutil secureErase freespace 4 / Тома / Macintosh \ HD
Убедитесь, что вы включили «freespace» в команду. Это означает, что вы стираете только свободное место на диске, а не весь диск.
Цифра «4» обозначает уровень очистки, выполняемый на свободном месте накопителя. Вы можете использовать «4» для уровня очистки или выбрать другую опцию из следующего списка:
- 0 - однопроходное стирание с нулевым заполнением.
- 1 - однопроходное стирание случайного заполнения.
- 2 - US DoD 7-проходное безопасное стирание.
- 3 - алгоритм Гутмана 35-проходного безопасного стирания.
- 4 - алгоритм DoE США 3-проходное безопасное стирание.
Чем больше проходов вы делаете, стирая свободное пространство, тем дольше длится процесс.
Замените «Macintosh \ HD» на имя тома, на котором вы хотите стереть свободное место. Если имя тома содержит пробел, введите обратную косую черту перед пробелом, как мы делали в нашей команде. Убедитесь, что вы указали «/ Volumes /» перед названием тома.
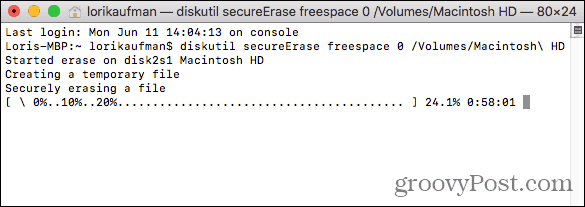
Когда процесс очистки завершится, вы увидите сообщение и вернетесь в командную строку.
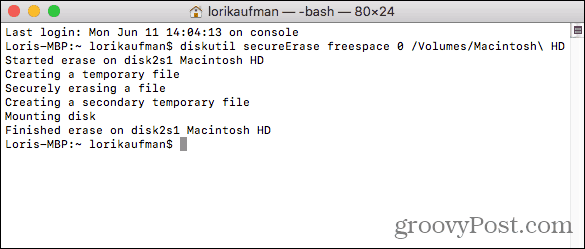
Безопасно вытрите свободное место на вашем Mac с помощью CCleaner
CCleaner для Mac имеет меньше доступных инструментов, чем CCleaner для Windows. Но вы можете использовать его для безопасного стирания свободного места на жестком диске, используя бесплатную версию CCleaner. Вы можете оплатить Pro версию, но это не обязательно.
Скачать и установите CCleaner. Когда вы откроете программу, нажмите инструменты на левой панели. Затем нажмите Стереть свободное пространство в средней панели.
Выберите том, на котором вы хотите стереть свободное место. Если вы выберете SSD, в Детали окно с надписью «Очистить свободное пространство» недоступно для твердотельных накопителей.
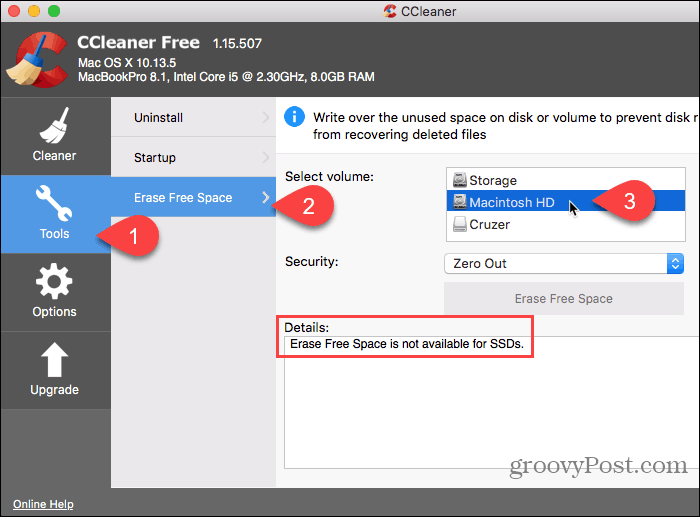
После выбора обычного жесткого диска выберите один из следующих параметров в Безопасность раскрывающийся список.
- Обнуление
- 7-проходное стирание
- 35-проходное стирание
Затем нажмите Стереть свободное пространство.
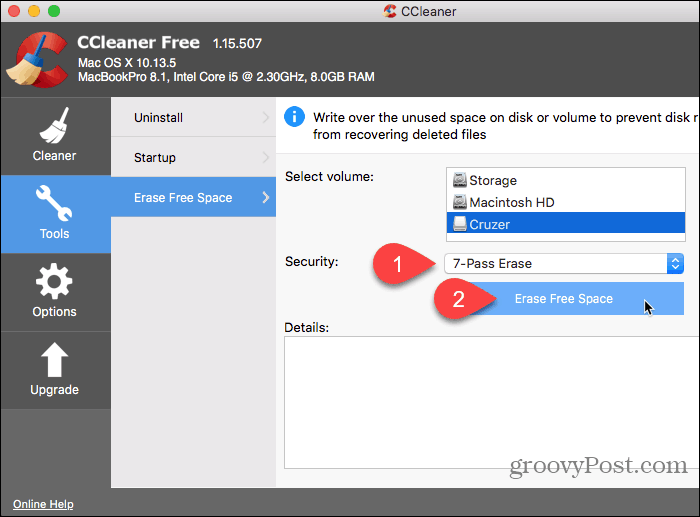
CCleaner предупреждает вас, что процесс может занять несколько часов.
Чтобы начать стирание свободного места на выбранном диске, нажмите да. Если вы передумали, нажмите нет.
Если вы нажали да, Введите пароль, если появится запрос.
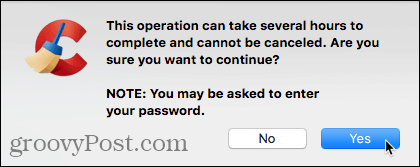
Процесс очистки начинается, и прогресс отображается в Детали коробка.
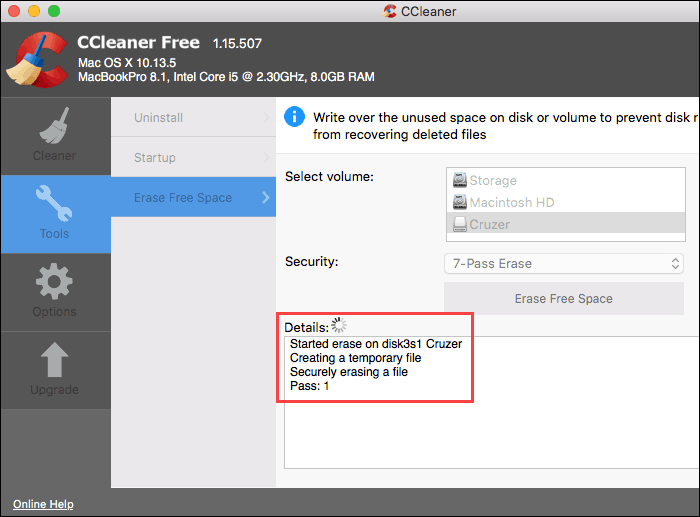
Предотвратить частное восстановление данных
Устройства Apple, в том числе и Mac, известны долгое время. Поэтому, если у вас все еще есть старый Mac с обычным жестким диском, используйте один из этих методов, чтобы гарантировать, что ваши конфиденциальные удаленные файлы не могут быть восстановлены.
Если вы также используете ПК с Windows, вот несколько способы безопасного удаления свободного места в Windows.
Известны ли вам какие-либо другие методы или инструменты для безопасного удаления свободного места на Mac или другие варианты безопасного удаления данных для современных версий операционной системы Mac? Поделитесь своими мыслями и идеями с нами в комментариях ниже!