Windows 11 не работает после обновления? 12 исправлений
Microsoft Windows 11 Герой / / December 01, 2021

Последнее обновление

Центр обновления Windows не идеален, и если ваш компьютер с Windows 11 не работает после обновления, вам необходимо устранить неполадки с помощью одного из этих исправлений.
После установки накопительного обновления от Microsoft через Центр обновления Windows вы можете обнаружить, что ваша система нестабильна или полностью непригодна для использования. Это может произойти по нескольким причинам, но многие исправления одинаковы, независимо от причины.
Если Windows 11 не работает после обновления, вы можете попробовать эти исправления.
1. Перезагрузите компьютер
После получения обновления ваш компьютер обычно перезагружается либо автоматически, либо в любое время по вашему выбору. с использованием часов активности. Иногда обновление устанавливается не полностью, даже после первого перезапуска. Вам может понадобиться перезапустите Windows 11 вручную, чтобы решить проблему.
Чтобы перезапустить, щелкните правой кнопкой мыши кнопку Пуск и выберите

2. Удалите обновление
Если вы обнаружите, что Windows 11 не работает после недавнего обновления, вы можете удалить ее. После удаления обновления у Windows будет еще одна возможность правильно установить его, или вы можете отложить установку нового обновления до тех пор, пока не определите проблему с ним.
К удалить накопительное обновление в Windows 11 нажмите Начинать меню и нажмите Настройки. Оттуда нажмите Центр обновления Windows> История обновлений> Удалить обновления.
Выберите самое последнее обновление - они перечислены со значениями идентификатора, например (KB5005537). Когда будете готовы, нажмите кнопку Удалить кнопка.
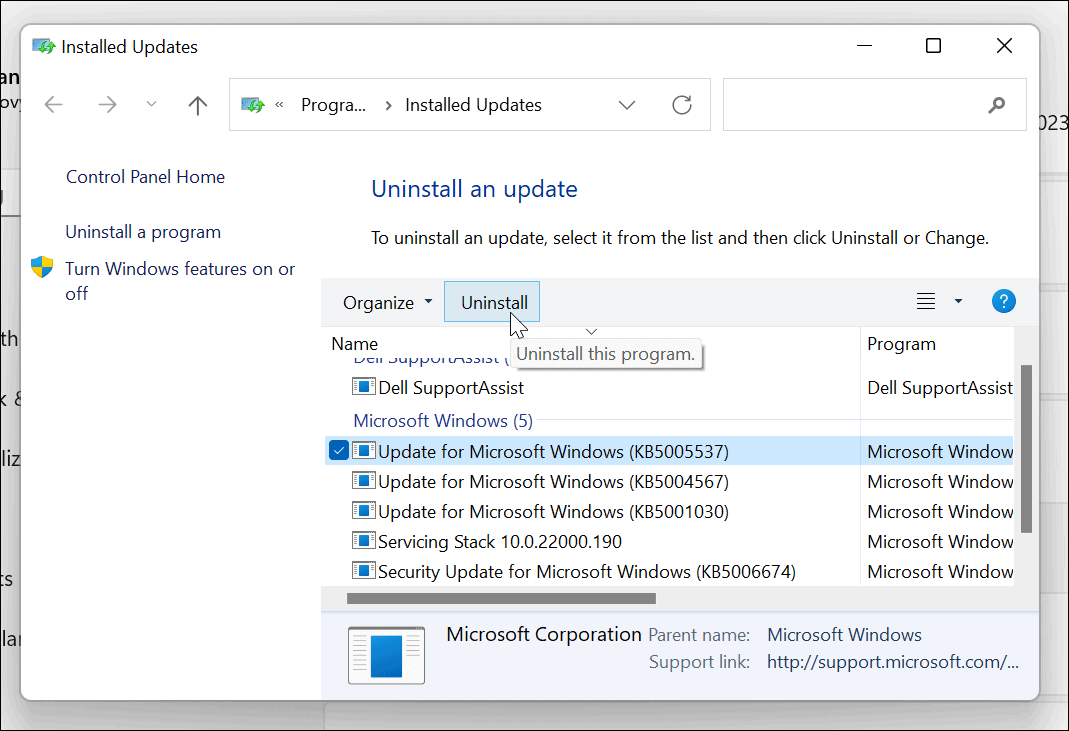
Следуйте любым дополнительным инструкциям на экране, чтобы завершить процесс, затем перезагрузите компьютер.
3. Приостановить обновления
После удаления проблемного обновления вы должны временно приостановить обновления Windows 11. Это даст Microsoft время, чтобы выпустить исправление, или вам найти жизнеспособное решение.
Чтобы приостановить обновления, нажмите Пуск>Настройки. в Настройки меню, нажмите Центр обновления Windows> Приостановить обновления, затем щелкните Пауза кнопка. Вы можете приостановить обновления на период от одной до пяти недель.
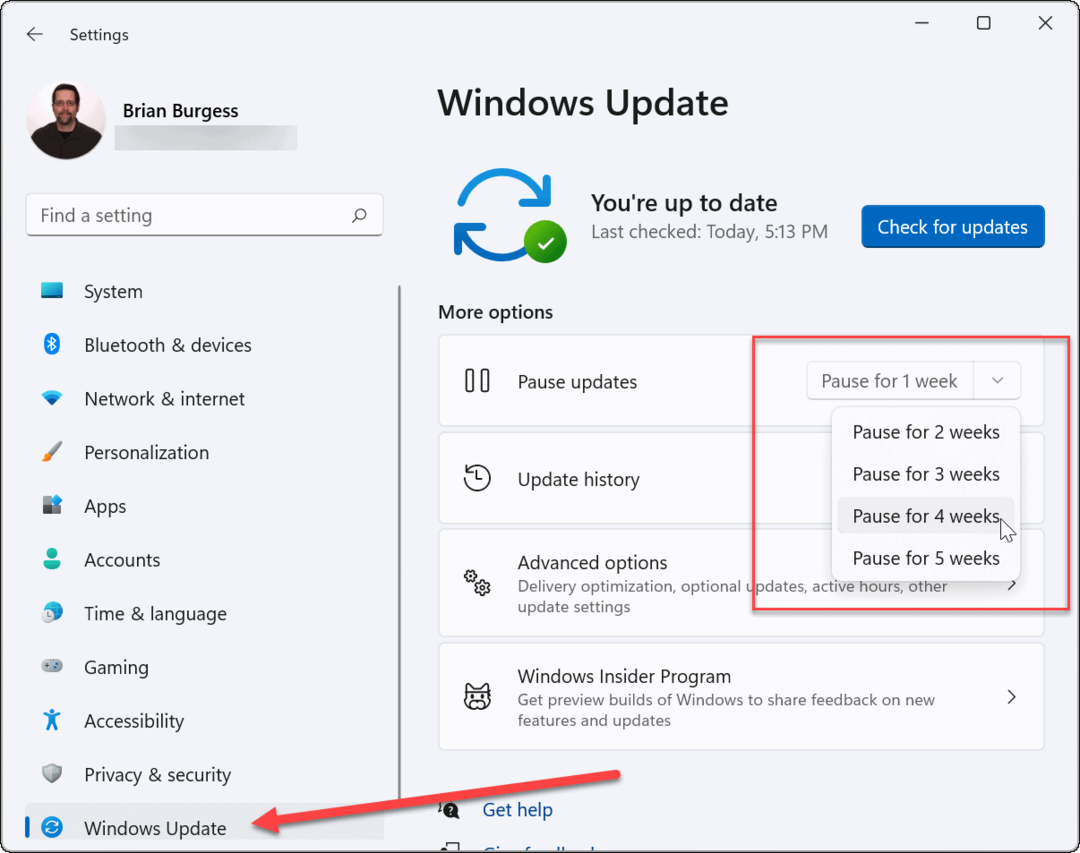
4. Переустановите обновление
Если вы уверены, что ошибка в обновлении исправлена, вы можете попробовать установить обновления вручную.
Для этого перейдите в Пуск> Настройки> WindowsОбновлять и щелкните Проверить обновления кнопка. Установите доступные обновления и перезагрузите компьютер.
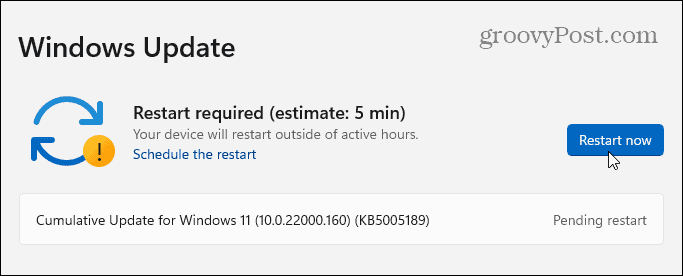
5. Запустите средство устранения неполадок Центра обновления Windows.
Вы можете увидеть сообщение об ошибке при попытке обновить свой компьютер. Эта ошибка будет иметь значение идентификатора, состоящее из случайного набора букв и цифр, например «Ошибка установки - 0x800f0831» или подобное. Если вы не можете найти решение этого конкретного сообщения об ошибке с помощью быстрого поиска в Google, попробуйте запустить Средство устранения неполадок Центра обновления Windows.
Перейти к Пуск> Настройки> Система> Устранение неполадок> Другие средства устранения неполадок и щелкните Запустить кнопку для Центра обновления Windows.
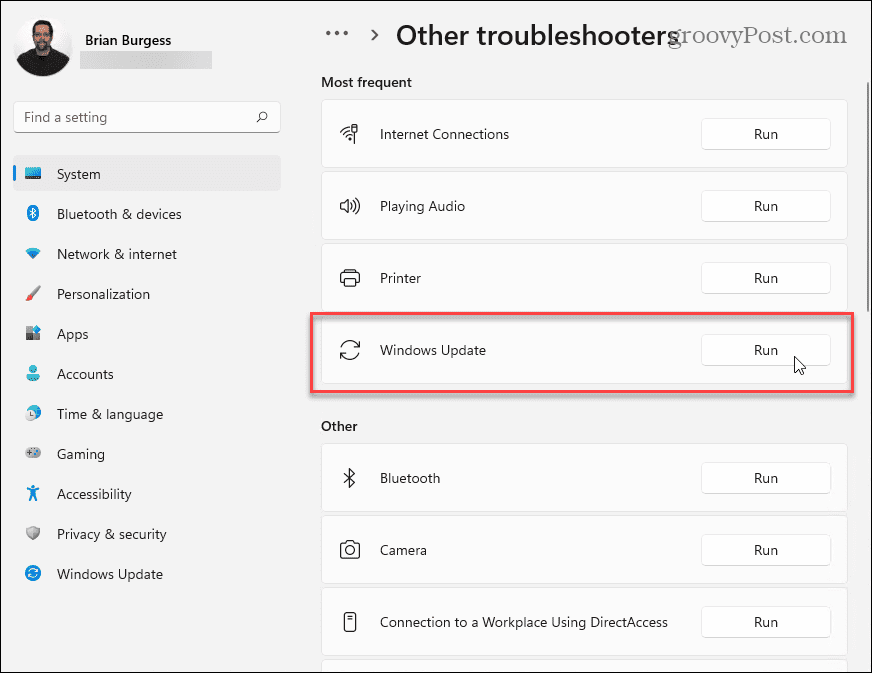
Мастер устранения неполадок попытается найти и решить проблемы с Центром обновления Windows. После завершения сканирования вернитесь и снова проверьте наличие обновлений.
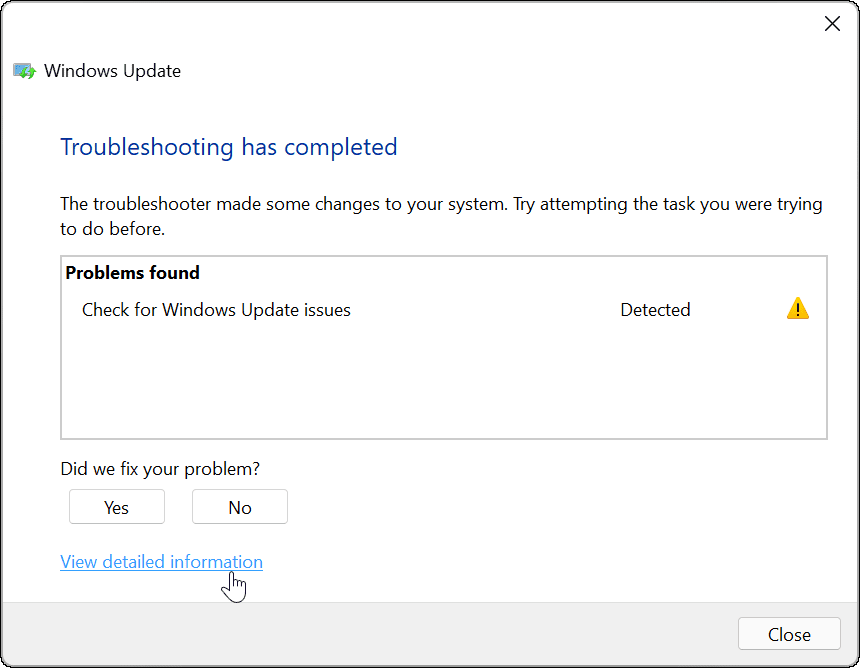
6. Отключите антивирусное программное обеспечение
Если вы используете стороннее антивирусное решение, а не встроенный пакет безопасности Windows, вы можете столкнуться с редкими проблемами с обновлениями. Хотя подобное программное обеспечение не должно мешать системным процессам Windows, иногда такое случается.
Попробуйте временно отключить стороннее антивирусное программное обеспечение на время установки любых обновлений. Каждый набор программного обеспечения различается, поэтому вам нужно будет посетить веб-сайт поставщика антивирусного программного обеспечения, чтобы узнать, как это сделать.
Хотя это крайне маловероятно, вы также можете отключить защиту Windows Security в режиме реального времени временно, если вы подозреваете, что он блокирует правильную установку обновлений. Однако мы рекомендуем активировать защиту сразу же после завершения.
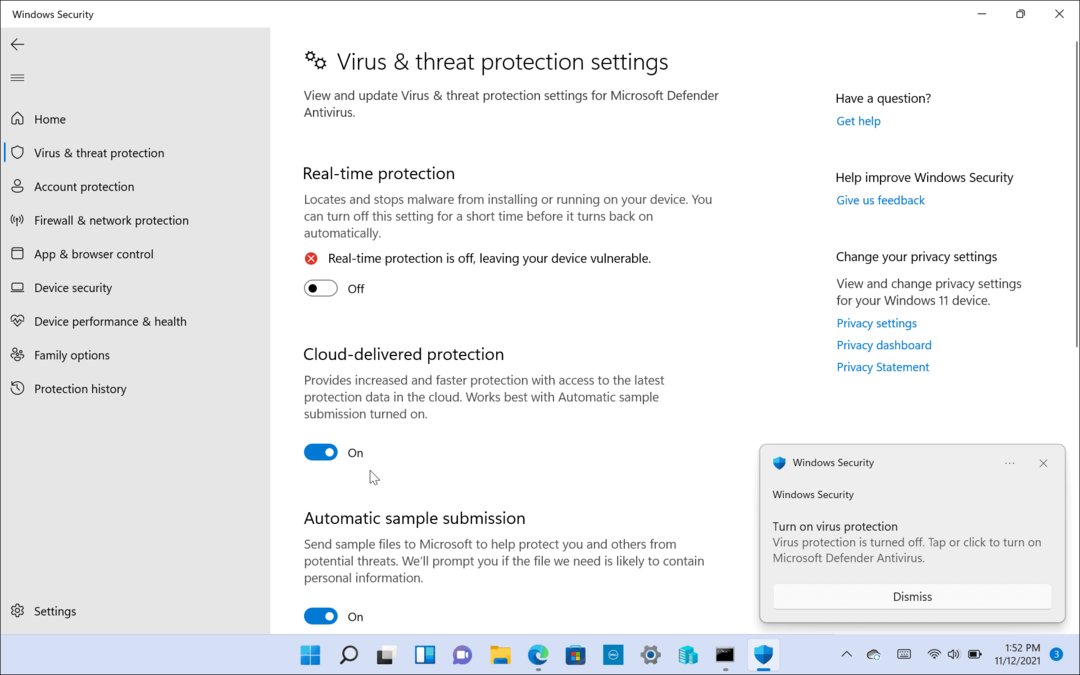
7. Сканирование на наличие вредоносного ПО
Вирусы, вредоносное ПО и другие неприятности могут помешать правильной работе вашего ПК с Windows. Сюда входят важные системные процессы, такие как Центр обновления Windows.
Если вы уверены, что проблема не в используемом антивирусе, воспользуйтесь антивирусом или средством защиты от вредоносных программ для поиска заражений на вашем компьютере. Если ваш компьютер заражен вирусом или вредоносным ПО, вам необходимо решить эту проблему, прежде чем пытаться что-либо еще.
В Windows 11 нажмите кнопку Пуск и введите безопасность окон, затем выберите лучший результат поиска. Далее перейдите к Защита от вирусов и угроз> Быстрое сканирование.
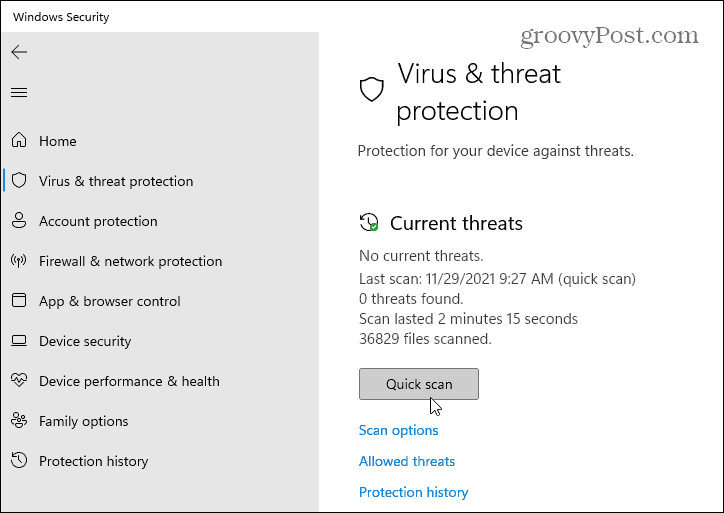
Для полного сканирования перейдите к Защита от вирусов и угроз> Параметры сканирования и выберите тип сканирования, которое вы хотите сделать. Например, у вас есть возможность запустить полное сканирование вашего ПК, выполнить выборочное сканирование определенных файлов или папок или запустить автономное сканирование на уровне загрузки.
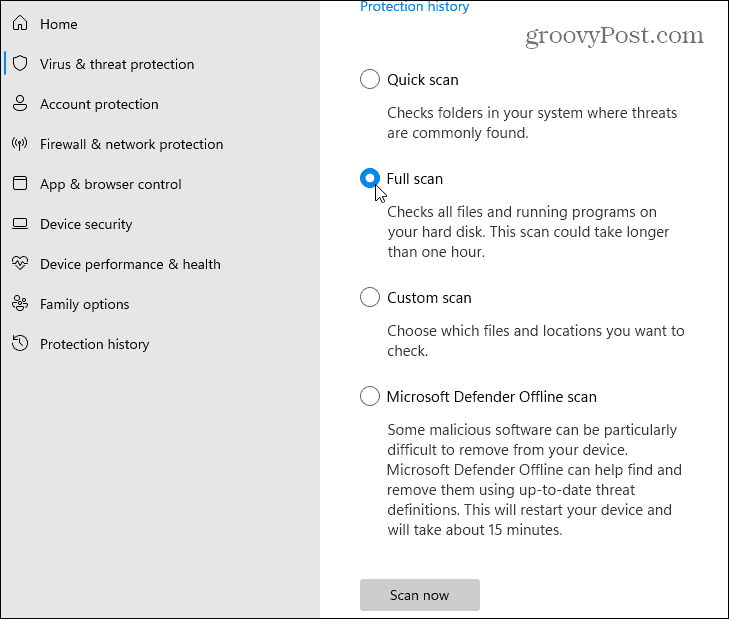
Обратите внимание, что полное сканирование и автономное сканирование Защитника Microsoft занимают больше времени, но могут выявить и удалить вредоносное ПО, которое скрыто глубоко в вашей системе.
8. Запустить DISM
Центр обновления Windows не идеален. Если обновление каким-либо образом прервано или само обновление содержит ошибки, ваша установка Windows может быть повреждена.
Вы можете исправить установку вручную. Первый шаг - запустить Служба образов развертывания и управление (DISM) на вашем ПК. DISM создает новый образ системы, предоставляя вам локальную копию файлов Windows, которую вы можете использовать для восстановления вашей установки с помощью Проверка системных файлов инструмент (поясняется ниже).
Чтобы запустить DISM, щелкните меню Пуск правой кнопкой мыши и выберите Терминал Windows (администратор). В новом окне терминала введите следующую команду и нажмите Enter:
DISM / Онлайн / Очистка-Образ / RestoreHealth

9. Запустить средство проверки системных файлов (SFC)
После того, как вы запустите инструмент DISM и обновите локальный источник системных файлов Windows, вам нужно будет запустить Проверка системных файлов инструмент (или SFC). Это сканирует вашу установку Windows на наличие поврежденных файлов и автоматически устраняет их, используя созданный DISM образ в качестве актуального источника файлов.
Чтобы запустить SFC, щелкните правой кнопкой мыши кнопку Пуск и выберите Терминал Windows (администратор) вариант. Нажмите да если Диалог UAC появляется.
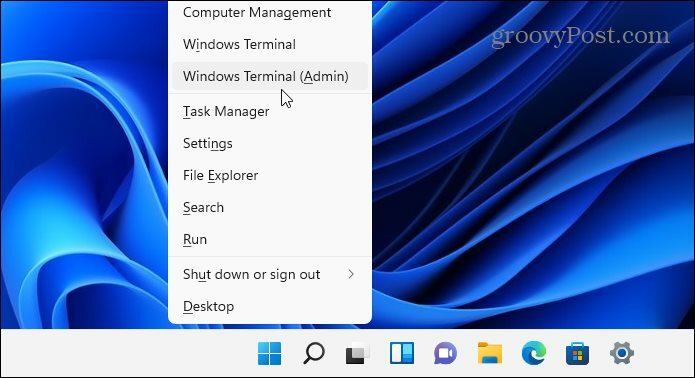
Затем, когда терминал откроется, скопируйте и вставьте следующую команду и нажмите Enter:
sfc / scannow
Этот процесс может занять некоторое время. Когда он закончится, перезагрузите компьютер и посмотрите, устранила ли он проблему с обновлением Windows.

10. Загрузитесь в безопасном режиме и устраните неполадки
Вам может потребоваться рассмотреть загрузка в безопасном режиме если Windows 11 не работает после обновления. В безопасном режиме загружается только то, что необходимо для работы Windows. Он не загружает драйверы для звуковых или графических карт и ограничивает количество служб запуска до абсолютного минимума, необходимого для загрузки вашего ПК.
Эта среда дает вам больше возможностей сузить проблему. Например, недавно установленный компонент на вашем ПК может конфликтовать с новым обновлением.
Чтобы загрузиться в безопасном режиме, нажмите Пуск> Мощность. Удерживайте Клавиша Shift на клавиатуре и щелкните Рестарт в то же время. ПК загрузит Расширенное восстановление среда.
Нажмите Устранение неполадок> Параметры запуска> Перезагрузить продолжать. Затем вам нужно будет выбрать, как вы хотите загрузиться в безопасном режиме, который включает в себя варианты загрузки с сетью или без нее. Вы также можете выбрать загрузку с пустого рабочего стола с окном командной строки.
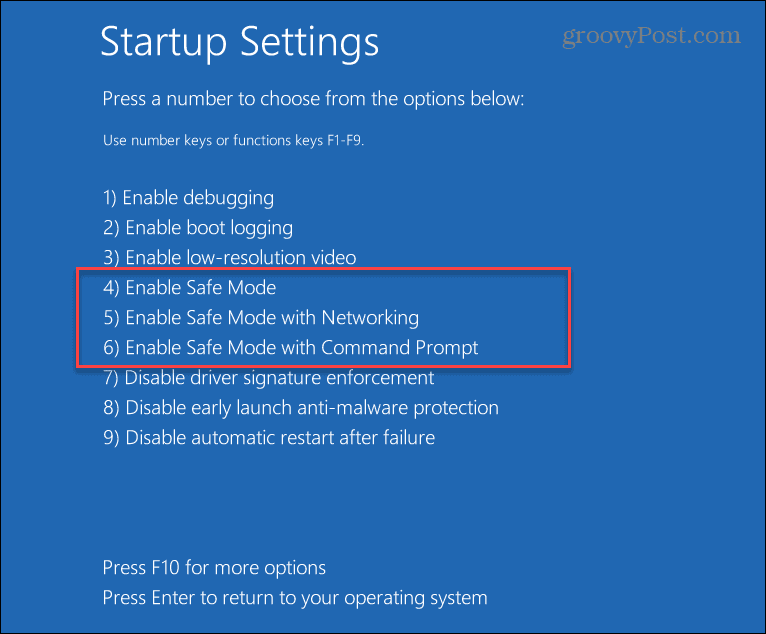
11. Сбросить Windows 11
Если у вас закончились идеи, возможно, пришло время перезагрузить компьютер. Вы можете сбросить установку Windows 11 чтобы восстановить заводские настройки.
У вас будет возможность сохранить свои личные файлы, но при этом будут удалены все приложения и настройки. Вы также можете стереть все данные и начать заново с совершенно новой установкой Windows.
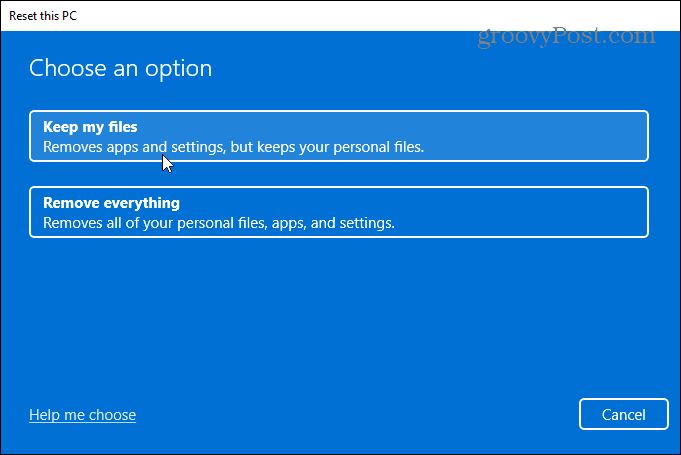
Когда вы решите перезагрузить компьютер, вам также будет предложено выбрать предпочтительный источник установочных файлов Windows.
В Облачная загрузка опция загружает новую копию Windows 11 с серверов Microsoft перед ее переустановкой. В Локальная переустановка вариант переустанавливает Windows 11 из секретного источника установочных файлов Windows, скрытых на локальном диске вашего устройства. Он также восстанавливает все OEM-программы, поставляемые с ПК.
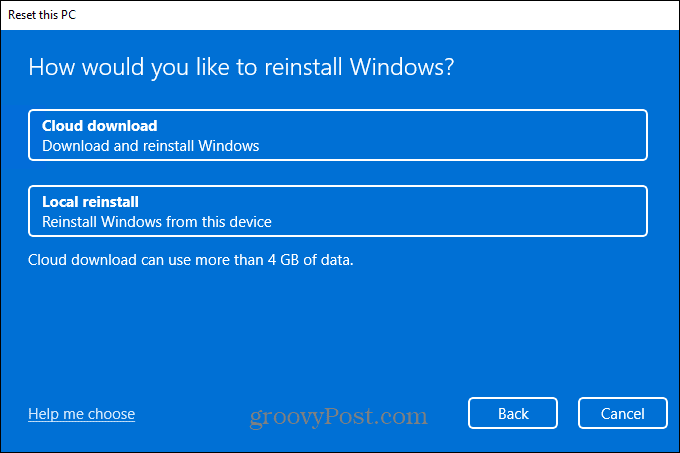
12. Выполните чистую установку Windows 11
Если другие наши советы не работают, вы всегда можете чистая установка Windows 11. Вы можете попробовать это, если подозреваете, что аппаратный сбой (например, неисправный жесткий диск). После ремонта или замены аппаратного обеспечения ПК вы можете переустановить Windows 11 с помощью чистой установки.
Выполнение чистой установки следует рассматривать как «крайнюю меру», но она позволяет вам начать полностью заново. Убедитесь, что у вас есть загрузочный USB установочный диск Windows 11 или USB-накопитель для восстановления Windows 11 сначала, затем загрузитесь в Расширенное восстановление среда.
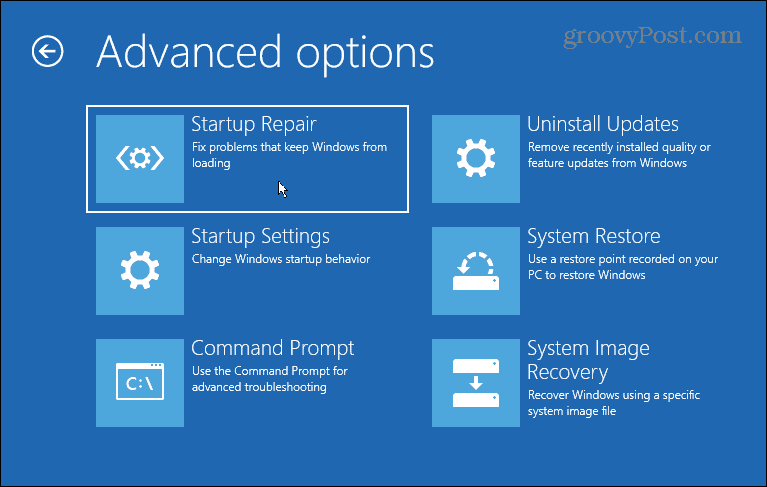
Обновление Windows 11
Если Windows 11 не работает после обновления, не паникуйте. Надеюсь, одно из приведенных выше решений поможет решить любые проблемы, связанные с проблемным обновлением Windows.
Помните, что если у вашего ПК есть проблемы, это не всегда проблема программного обеспечения - убедитесь, что оборудование и периферийные устройства вашего ПК работают должным образом. Например, если вы проблемы с клавиатурой, есть несколько распространенных приемов, которые вы можете попробовать решить. То же самое применимо, если проблема локализована с помощью одного ключа, например сломанный ключ Windows.
