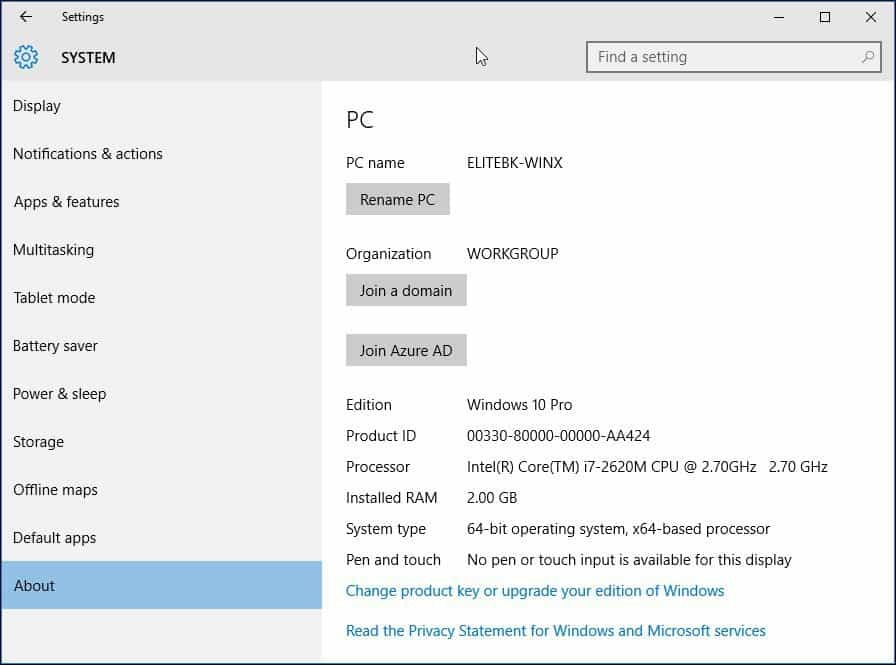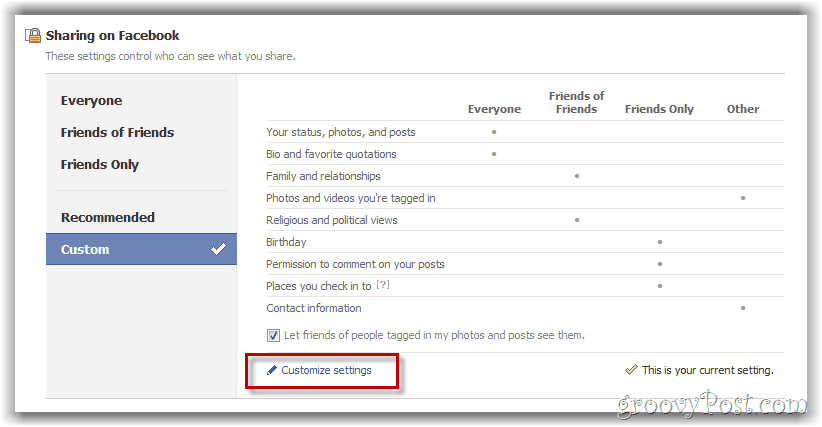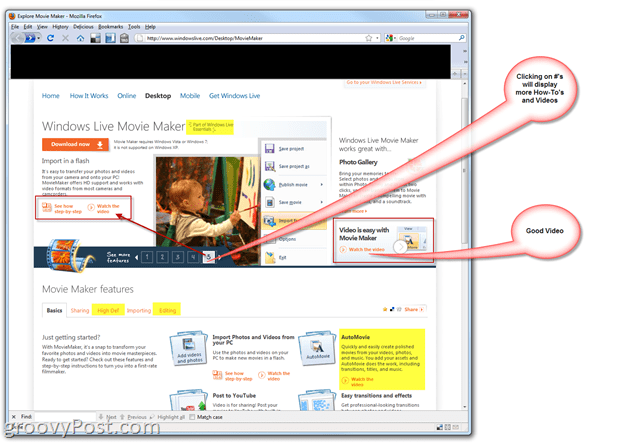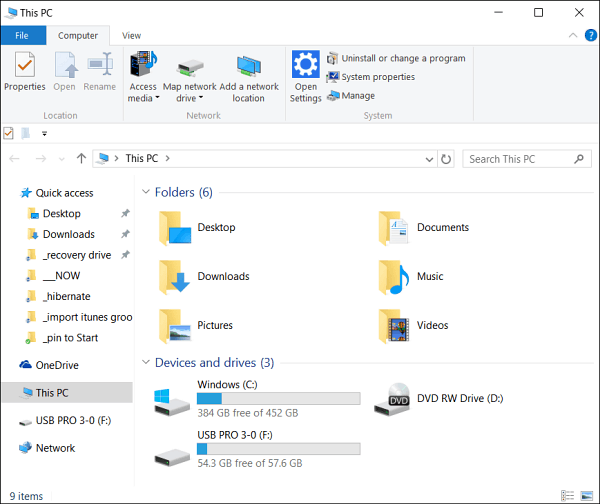Как перейти с 32-разрядной версии Windows 10 на 64-разрядную
Microsoft Windows 10 / / March 16, 2020
Последнее обновление

В более новых системах 64-разрядная версия Windows 10 является наиболее распространенной. Но если вы используете старый компьютер и хотите переключиться, вот что вам нужно знать.
Как и в предыдущих выпусках, Windows 10 доступна в 32- и 64-разрядных архитектурах. Windows 10 64-битная очень удобна, когда вам нужно использовать 4 ГБ или более оперативной памяти. Фактически, Windows 10 64-разрядная поддерживает до 1 ТБ ОЗУ, в то время как Windows 10 32-разрядная может использовать до 3,2 ГБ. Поскольку адресное пространство памяти намного больше для 64-битной Windows, это означает, что вам нужно вдвое больше памяти, чем 32-битной Windows, чтобы выполнить некоторые из тех же задач. Но вы можете сделать гораздо больше; Вы можете открывать больше приложений, выполнять такие действия, как антивирусное сканирование в фоновом режиме или запускать несколько виртуальных машин без ущерба для производительности вашей системы. 64-разрядная версия Windows 10 более безопасна, чем 32-разрядная. Вредоносный код не может легко проникнуть в него, и драйверы являются более надежными, поскольку они должны быть подписаны, прежде чем они смогут работать.
Переключение между 32-битной Windows 10 на 64-битную
Мой компьютер 64-битный?
Прежде чем вы сможете начать процесс перехода на 64-разрядную версию, вам необходимо выяснить, способна ли ваша система. Если в вашей системе уже установлена 32-разрядная версия Windows 8 или более поздней, вы можете узнать это, выполнив следующие действия:
Нажмите Windows ключ + X воспитывать скрытое меню быстрого доступа и выберите Система.
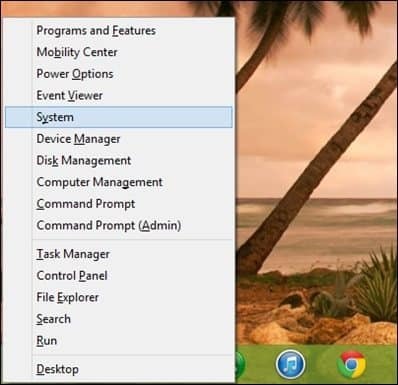
Смотреть под система > Тип системы, и там он будет перечислять, является ли процессор процессор на базе x64 или не. В моем случае у меня есть 64-битный процессор. Как только вы подтвердите это, вы можете перейти к следующему шагу.
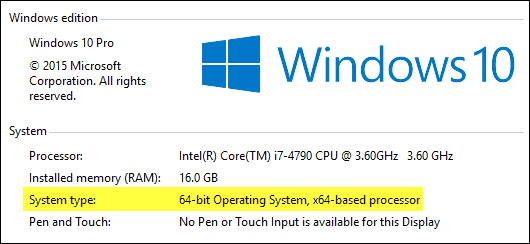
Для Windows 7 и более ранних версий:
Вы можете определить, поддерживает ли ваш процессор 64-бит, используя бесплатный инструмент под названием CPU-Z. Нажмите на вкладку CPU и посмотрите в инструкции в поле найдите набор инструкций под названием AMD64 или EM64T. Если вы их видите, значит ваш процессор способен работать на 64-битной архитектуре. Если вы используете 32-разрядную версию Windows, будь то Windows 8 или Windows 7, вам нужно будет тщательно продумать шаги по переходу с нее на 64-разрядную Windows 8. Независимо от повсеместного распространения 64-битных вычислений критические факторы, такие как совместимость оборудования и приложений, остаются проблемой, особенно для устаревших систем.

Обратите внимание, что некоторые старые 64-разрядные процессоры могут не поддерживать 64-разрядную версию Windows 10. Чтобы установить Windows 10 на ПК, процессор (ЦП) должен поддерживать следующие функции: расширение физических адресов (PAE), NX и SSE2. Большинство процессоров поддерживают эти функции, поэтому если вы получаете эту ошибку, скорее всего, потому что функция NX не включена в вашей системе.
Учить больше: Что такое PAE, NX и SSE2? - Справка Windows
Ваша система отвечает всем требованиям?
Наличие только 64-битного процессора не является основной причиной для использования 64-битной Windows. Подумайте о своем другом оборудовании, таком как видеокарта, аудиоустройство, принтер и любое другое критическое устройство или приложение, которое вы используете? Кроме того, если у вас менее 4 ГБ ОЗУ, я настоятельно рекомендую вам использовать 32-разрядную Windows 10 или максимально использовать установленную ОЗУ перед миграцией.
Первое, что нужно сделать, - это составить список ваших аппаратных и программных программ. После этого перейдите на сайт производителя и проверьте, есть ли доступные 64-битные драйверы. Возможно, у производителя еще нет собственных 64-разрядных драйверов Windows 10, но они могут иметь только 64-разрядные драйверы Windows 7 и Vista, которые может быть Работа. Причина в том, что Windows 8, Windows 7 и Vista используют одну и ту же модель драйвера. Совместимость приложений является важным фактором, например, если вы работаете приложения, разработанные для Windows XP, или приложения, которые не являются полностью 32-разрядными, вы можете пересмотреть ваше решение. Более старые приложения, которые являются 32-битными, но могут содержать 16-битный код, не будут работать с 64-битной Windows. Итак, вы должны тщательно обдумать это. Если это не сломано, не пытайтесь исправить это!
Сделайте резервную копию вашего компьютера
После того, как вы собрали все необходимые предпосылки, вам необходимо создать резервную копию ваших личных данных. Путь обновления с 32-разрядных версий Windows до 64-разрядной версии Windows 10 отсутствует. Да, это означает, что вам придется переустановить все ваши драйверы и приложения. С вашей стороны также может потребоваться дополнительная настройка.
Учить больше: Как создать резервную копию образа системы Windows 10
Другие соображения
Пользователи, которые хотят перейти с 32-разрядных версий Windows на 64-разрядную версию Windows 10, должны знать, что миграция представляет собой многоэтапный процесс. Из-за изменений в том, как выполняется проверка соответствия для бесплатного предложения обновления для Windows 10, Windows 10-64 bit требует специальной установки. Но прежде чем вы сможете это сделать, вам необходимо сначала обновить текущую 32-разрядную версию Windows до 32-разрядной версии Windows 10. Убедитесь, что вы вошли с Учетная запись Microsoft а также убедитесь, что Windows 10 активирована. Вы можете сделать это, перейдя в Настройки> Обновление и безопасность> Активация.
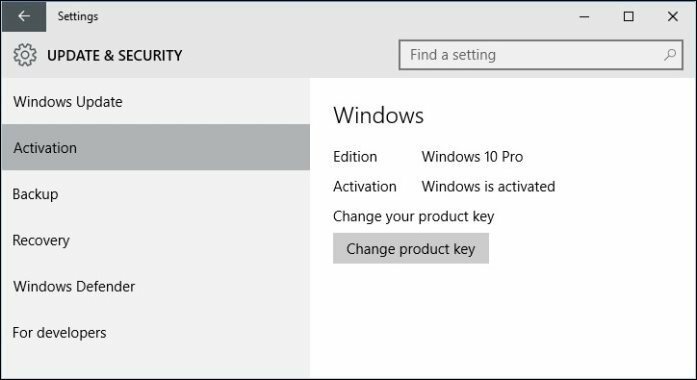
Скачать Windows 10 64-битная
После того, как все в порядке, вам необходимо скачать Windows 10 64-битный ISO-носитель и создайте загрузочную копию. Обратите внимание, что вы должны загрузить соответствующую редакцию Windows 10 для той версии / редакции Windows, на которую вы переходите. Если вы обновляетесь до неправильной версии (т.е. От Windows 7 Home Premium до Windows 10 Pro), вам придется приобрести лицензию для Windows 10 Pro или вернуться к Windows 7 Home Premium и выполнить обновление до Windows 10 Home.
Видеть: Выпуски Windows 10
Для получения инструкций по получению Windows 10 ISO прочитайте нашу статью:Как загрузить Windows 10 ISO для чистой установки (обновлено)
Для систем на основе UEFI
Если ваш компьютер основан на UEFI, это обычно системы с предустановленной Windows 8 или более поздней версией; вам нужно подготовить файл ISO для такой конфигурации, или вы получите сообщение об ошибке во время установки. Дисковод должен быть отформатирован как FAT32 и использовать схему разбиения GPT. Для этого вам нужно использовать Руфус, небольшой инструмент, который вы можете скачать бесплатно.
Rufus - это потрясающая бесплатная утилита, о которой мы рассказали в нашей статье как создать загрузочную флешку Windows 10.
После того, как вы установили Rufus:
- Запустите это
- Выберите образ ISO
- Укажите на файл Windows 10 ISO
- Установите флажок Создать загрузочный диск, используя
- Выберите разделение GPT для прошивки EUFI в качестве схемы раздела
- Выберите FAT32 НЕ NTFS в качестве файловой системы.
- Убедитесь, что ваш флэш-накопитель USB в списке устройств
- Нажмите Пуск
- Закрыть по завершении
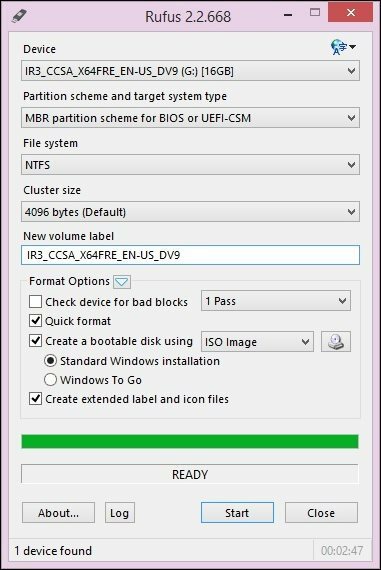
Выполнение выборочной установки
Если вы попытаетесь начать установку 64-разрядной версии Windows из 32-разрядной версии Windows, вы получите сообщение об ошибке.
Это сообщение об ошибке понятно, так как вы используете 32-разрядную версию Windows. Чтобы начать установку, перезагрузите компьютер и загрузитесь с диска или флэш-накопителя USB, на котором находятся установочные файлы. Затем следуйте инструкциям на экране для настройки Windows 10 - то есть выберите язык, раскладку клавиатуры, примите лицензионное соглашение.
Когда вы доберетесь до следующего экрана, обязательно выберите Пользовательский: установить только Windows (дополнительно).
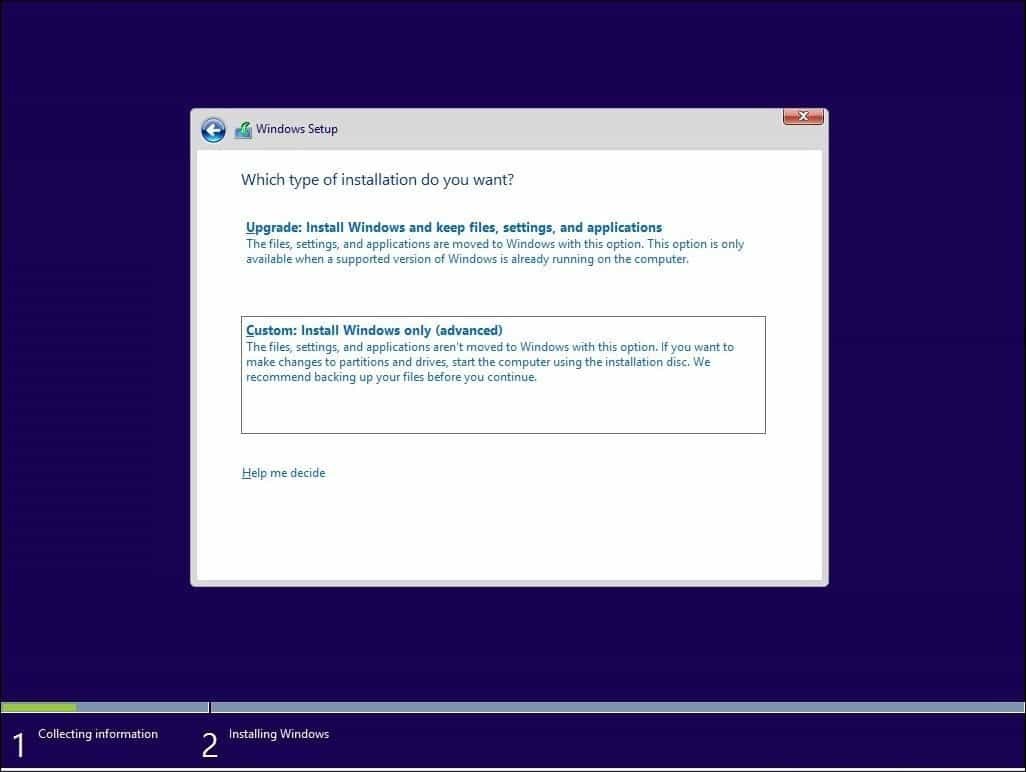
Выберите основной раздел и нажмите кнопку «Далее». Вы получите следующее предупреждение:
Выбранный раздел может содержать файлы из предыдущей установки Windows. Если это так, эти файлы и папки будут перемещены в папку с именем Windows.old. Вы сможете получить доступ к информации в Windows.old, но не сможете использовать предыдущую версию Windows.
Просто нажмите ОК и подождите, пока установка завершится. Ваш компьютер будет перезагружен несколько раз во время процесса.
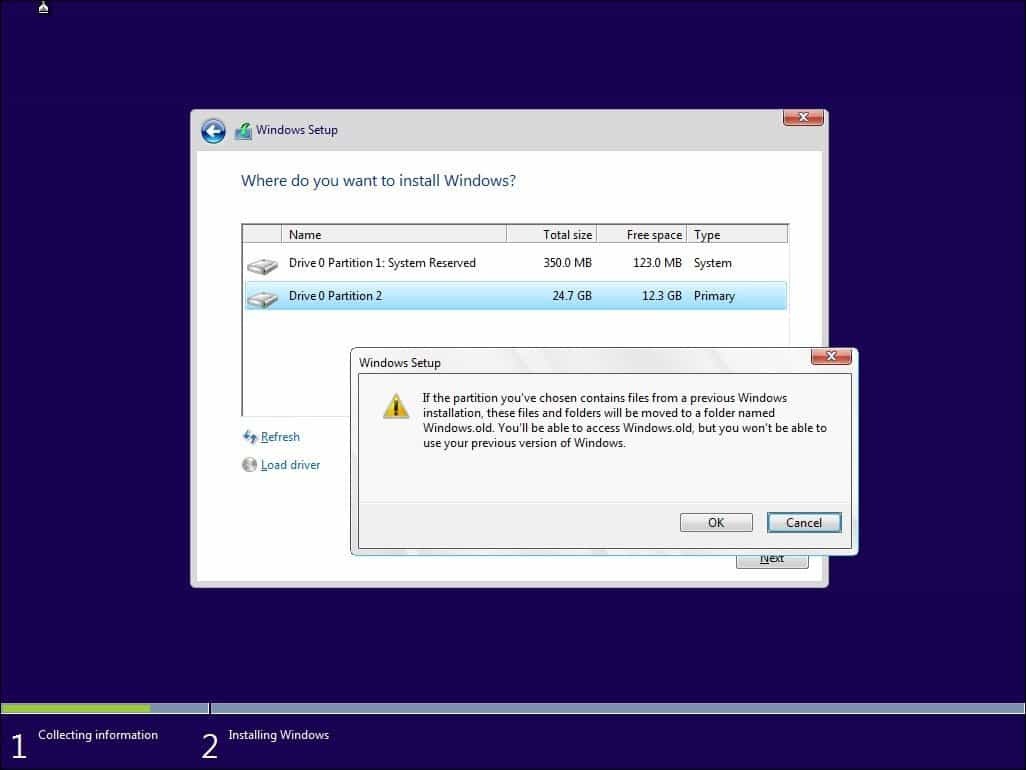
После завершения установки вы можете получить любые личные файлы из папки Windows.old, которые вы найдете на локальном диске C :.
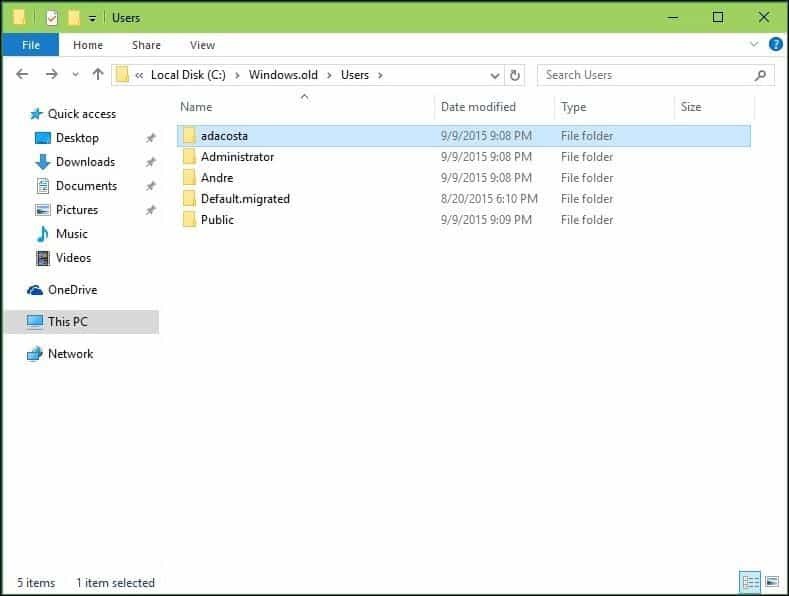
Убедитесь, что 64-разрядная версия Windows 10 была успешно установлена, перейдя в Настройки> Система> О программе.