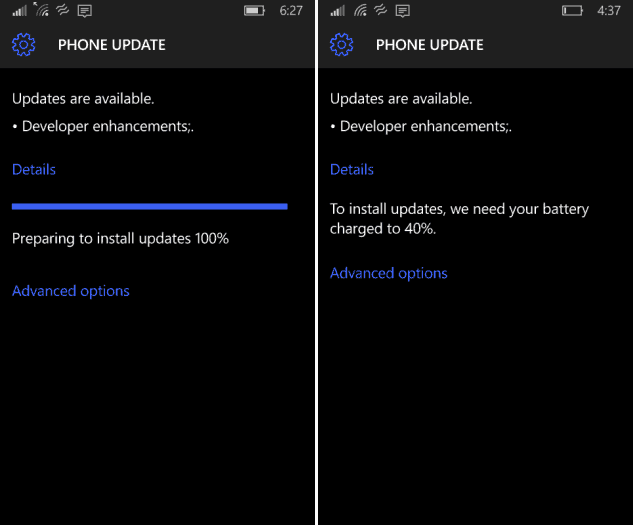Последнее обновление

Существует ряд встроенных и сторонних методов обрезки скриншотов на Mac. Это руководство поможет вам начать работу.
Если вы хотите сделать снимок запущенного приложения, но хотите вырезать строку меню или док-станцию, вам нужно знать, как обрезать снимок экрана на Mac. Существует множество способов делать снимки экрана Mac, включая встроенные, а также платные и бесплатные альтернативы.
К ним относятся методы, которые позволяют обрезать ненужные внешние области, подправлять изображение с помощью фильтров или вносить более сложные изменения. Если вы хотите обрезать снимок экрана на Mac, вот что вам нужно сделать.
Основные сочетания клавиш для создания снимков экрана Mac
Прежде чем вы научитесь кадрировать снимок экрана, вам может потребоваться сначала узнать, как сделать новый снимок экрана.
Существуют разные методы для сделать снимок экрана на Mac, но самый быстрый способ - использовать одно из нескольких сочетаний клавиш. Если вы используете macOS Mojave и более поздние версии, вы можете использовать встроенный инструмент обрезки скриншотов, чтобы обрезать скриншоты по мере их создания.
Если вы не знаете, как делать снимки экрана, воспользуйтесь этими ярлыками:
- Сделайте скриншот всего экрана: Shift + Command + 3
- Захватить часть экрана: Shift + Command + 4
- Захватить окно или меню: Shift + Command + 4 + пробел
Как обрезать снимок экрана на Mac
Сделав снимок экрана, вы можете кадрировать его одним из следующих способов.
Использование встроенного инструмента обрезки снимков экрана
Новый встроенный инструмент обрезки скриншотов, пожалуй, лучший способ обрезать снимок экрана на Mac.
Сразу после создания снимка экрана в macOS вы увидите плавающий эскиз в правом нижнем углу экрана. Это миниатюра вашего снимка экрана - при нажатии открывается инструмент обрезки. Если вы не нажмете на эскиз в течение нескольких секунд, он исчезнет, и вы не сможете использовать инструмент. К сожалению, время до его исчезновения продлить нельзя.
Чтобы кадрировать с помощью этого инструмента:
- нажмите Значок кадрирования (вверху справа) после снятия скриншота.
- Выберите область на скриншоте, которую вы хотите сохранить.
- Когда вы закончите, нажмите Выполнено.
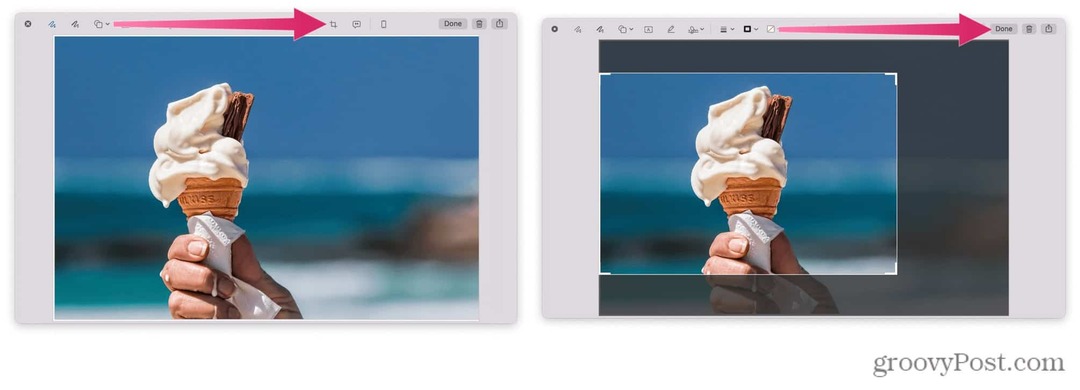
Использование предварительного просмотра
Если дважды щелкнуть изображение в macOS, по умолчанию открывается приложение «Предварительный просмотр». Вы можете использовать этот инструмент, чтобы быстро обрезать скриншоты.
Чтобы обрезать снимок экрана с помощью предварительного просмотра:
- Дважды щелкните изображение в Finder, чтобы открыть приложение предварительного просмотра.
- Выберите Показать панель инструментов разметки значок (вверху справа - в форме карандаша).
- Использовать нажать и перетащить, чтобы выбрать область, которую вы хотите сохранить.
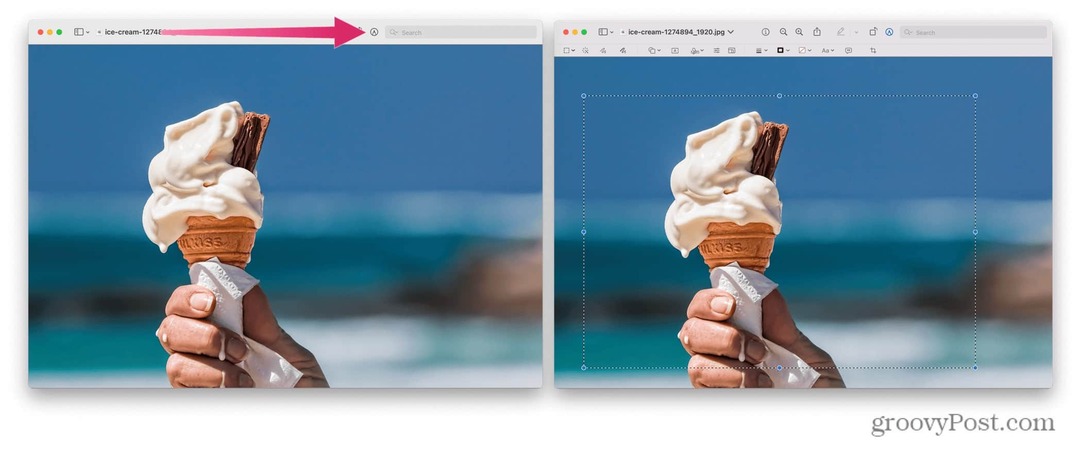
- В строке меню нажмите Инструменты.
- В раскрывающемся списке выберите Обрезать.
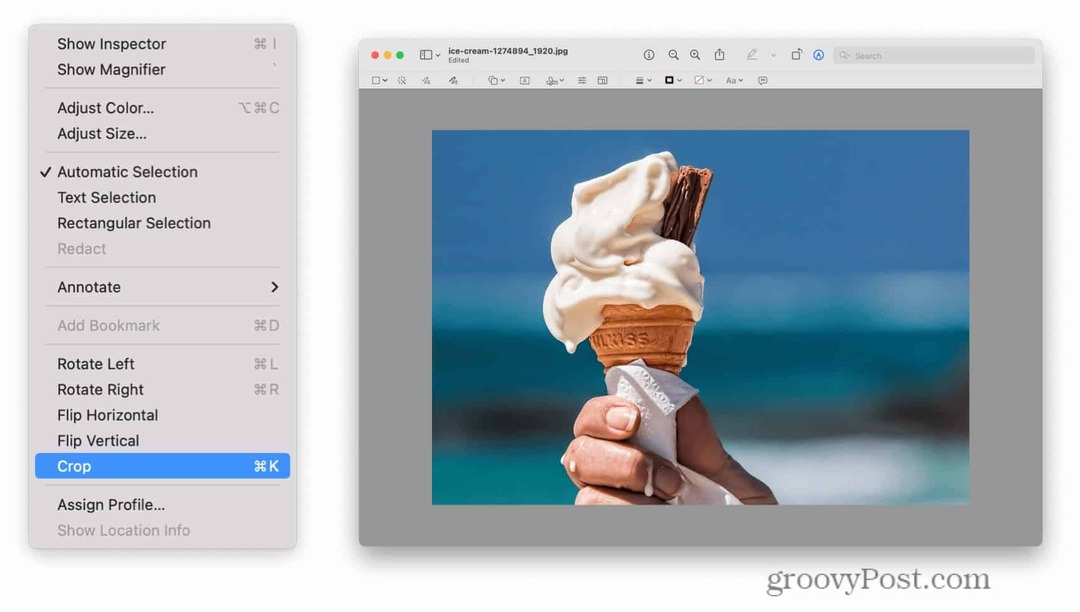
Использование приложения "Фото"
Приложение «Фотографии» - это встроенный инструмент для управления изображениями в macOS. Его также можно использовать в качестве основного инструмента для редактирования фотографий, позволяя быстро обрезать снимки экрана на Mac.
Однако перед этим вам нужно будет сохранить снимок экрана на Mac.
Чтобы использовать приложение «Фото» для редактирования снимков экрана:
- Откройте фотографии, затем нажмите Файл > Импортировать.
- Выберите снимок экрана, который хотите отредактировать.
- Нажмите Импортировать.
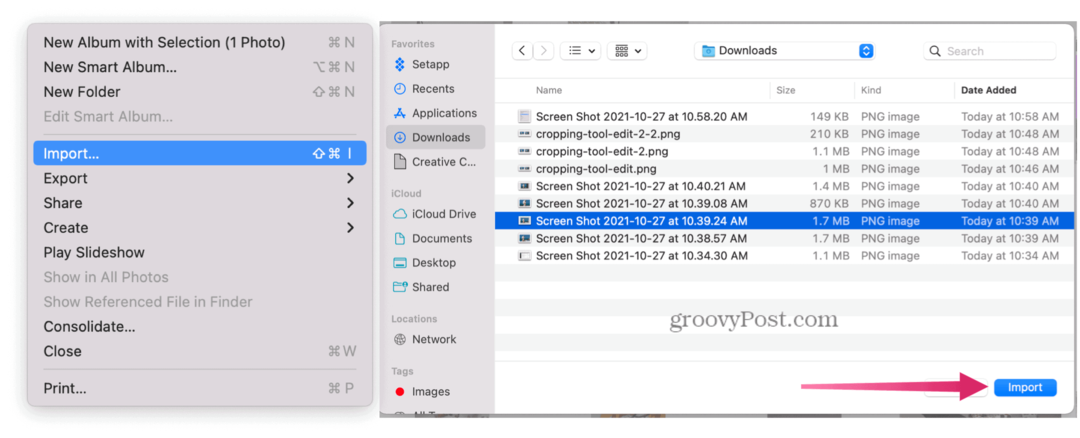
- Дважды щелкните импортированное изображение, затем нажмите Редактировать (в правом верхнем углу).
- Вверху выберите Обрезать кнопка.
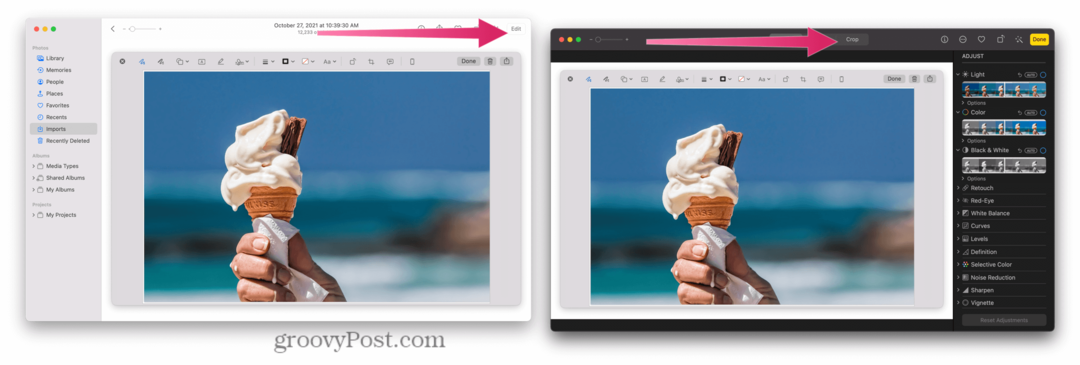
Сторонние решения
Существует ряд сторонних приложений, которые позволяют редактировать изображения - вы можете проверить их, нажав на значок Фото и видео раздел в App Store.
К ним относятся избранное, например Adobe Lightroom, Фоторедактор Polarr, Редактор изображений Pixelstyle, и более. Подобные приложения также доступны в Интернете. Когда дело доходит до кадрирования, каждое стороннее решение для редактирования фотографий работает немного иначе, чем другое.
В качестве примера давайте посмотрим, как Polarr Photo Editor работает с кадрированием. Чтобы отредактировать снимки экрана с помощью Polarr Photo Editor:
- Нажмите Файл > Открытым.
- Выберите фотографию, которую хотите отредактировать.
- Слева нажмите кнопку обрезать значок.
- Выберите область, которую хотите сохранить.
- нажмите Сохранить фото значок, чтобы сохранить изображение.
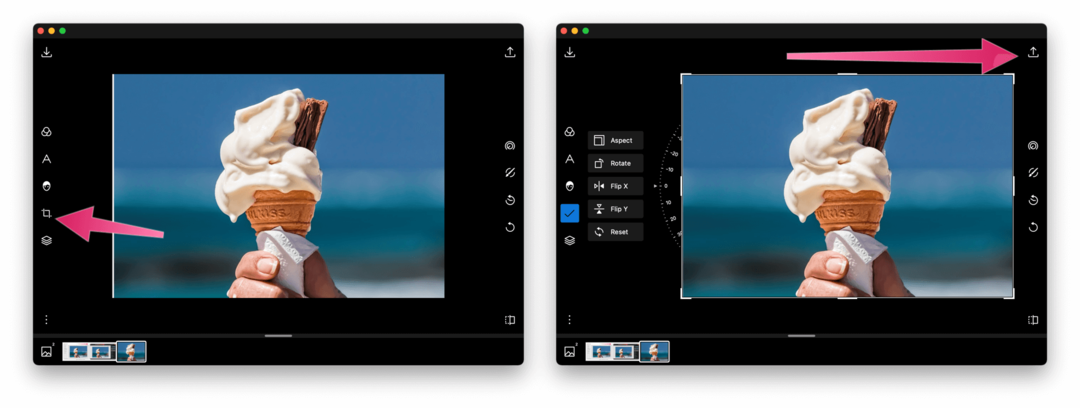
Редактирование снимков экрана на Mac
Независимо от того, используете ли вы встроенный инструмент или стороннюю альтернативу, есть множество способов обрезать снимок экрана на Mac.
Более продвинутые инструменты редактирования изображений, в том числе GIMP или Photoshop, позволит вам обрезать скриншоты. Вы также можете попробовать веб-инструменты - быстрый поиск в Google покажет их, но некоторые достойные упоминания включают Fotor, PicResize, а также пиЗап.
Не хватает новых функций macOS? Если вы не можете обновить, возможно, пришло время подумать обновление вашего Mac.
Как найти ключ продукта для Windows 11
Если вам нужно перенести ключ продукта Windows 11 или он просто нужен для чистой установки ОС, ...
Как очистить кеш, файлы cookie и историю просмотров Google Chrome
Chrome отлично сохраняет историю просмотров, кеш и файлы cookie, чтобы оптимизировать производительность вашего браузера в Интернете. Ее как ...
Согласование цен в магазине: как узнать цены в Интернете при совершении покупок в магазине
Покупка в магазине не означает, что вы должны платить более высокие цены. Благодаря гарантиям совпадения цен вы можете получать онлайн-скидки при покупках в ...
Как подарить подписку Disney Plus с помощью цифровой подарочной карты
Если вам нравится Disney Plus и вы хотите поделиться им с другими, вот как купить подписку Disney + Gift за ...