Как снять защиту с листа Microsoft Excel
Microsoft Office Microsoft Excel / / March 17, 2020
Последнее обновление

Если вы потеряли свой защищенный пароль рабочего листа, вам понадобится способ снять защиту с этого листа Excel и снова получить доступ. Вот как восстановить этот защищенный лист Excel.
Когда люди создают электронную таблицу Excel, они не хотят, чтобы люди менялись, они часто защитить отдельные листы. Защита листа Excel включает в себя создание пароля, который необходимо ввести, если вы хотите внести изменения в лист.
Есть несколько способов снять защиту листа Excel, как это. Первый - это, очевидно, ввод пароля и снятие защиты с листа. Но если вы забыли пароль или тот, кто его заблокировал, не дал вам пароль, вам не повезло. Есть два других способа снять защиту с этого листа.
Снимите защиту листа Excel с помощью пароля
Самый простой способ снять защиту листа Excel, если вы знаете пароль.
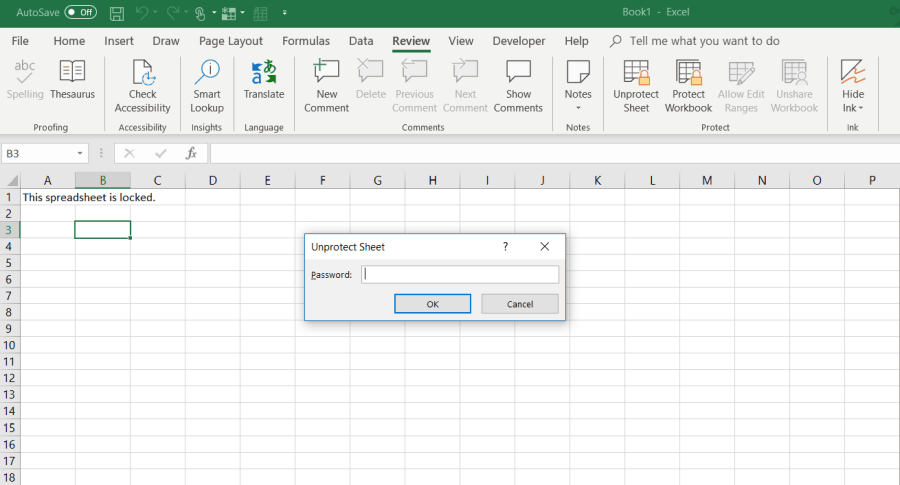
- Нажать на Рассмотрение Вкладка.
- Выбрать "Снять защиту с листа" в Protect раздел меню.
- Введите пароль в Снять защиту с листа диалоговое окно.
Снять защиту с листа Excel с помощью Google Sheets
Забыть или потерять пароль на защищенный лист Excel может быть страшно Ваша первая мысль может быть, что вы полностью потеряли все данные в листе.
Хорошей новостью является то, что существует творческий обходной путь, который позволяет снять защиту листа Excel. Вам понадобится Аккаунт Google Диска сделать это.
- Откройте свой аккаунт Google Диска, выберите новый и выберите Google Sheet открыть новый лист.
- На листе выберите файл и выберите импорт.
- в Импортировать файл диалоговое окно, выберите Загрузить из меню.
- щелчок Выберите файл с вашего устройства.
- Перейдите к электронной таблице Excel на вашем компьютере. Выберите его и нажмите открыто.
- в Импортировать файл окно, выберите Заменить электронную таблицу и выберите Импорт данных.
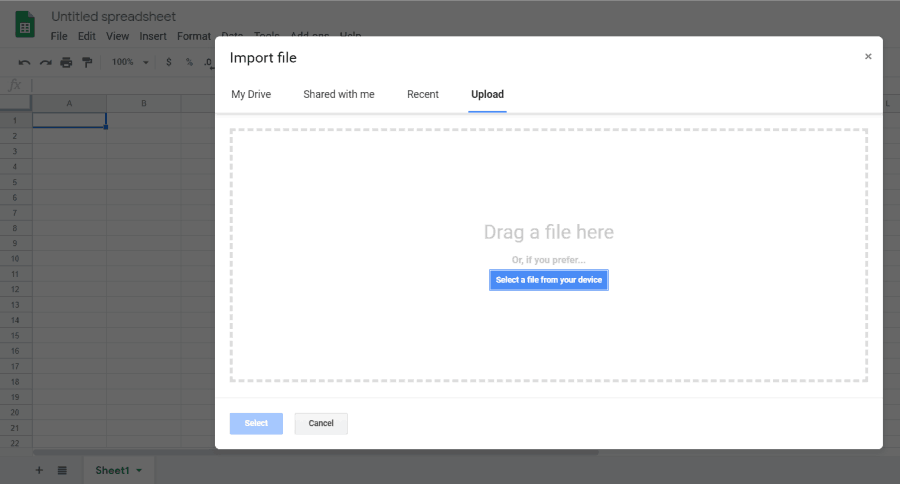
Это импортирует защищенный лист Excel в ваш Лист Google Sheets. За исключением того, что теперь вы заметите, что лист больше не защищен. Вы можете редактировать все, что вам нравится.
Теперь, когда он не защищен, вы можете снова экспортировать лист обратно в формат Excel.
- В незащищенном Google Sheet выберите файл и Скачать как
- Выбрать Microsoft Excel (.xlsx)
- Выбрать Сохранить как.
- Дайте файлу имя и выберите Сохранить.
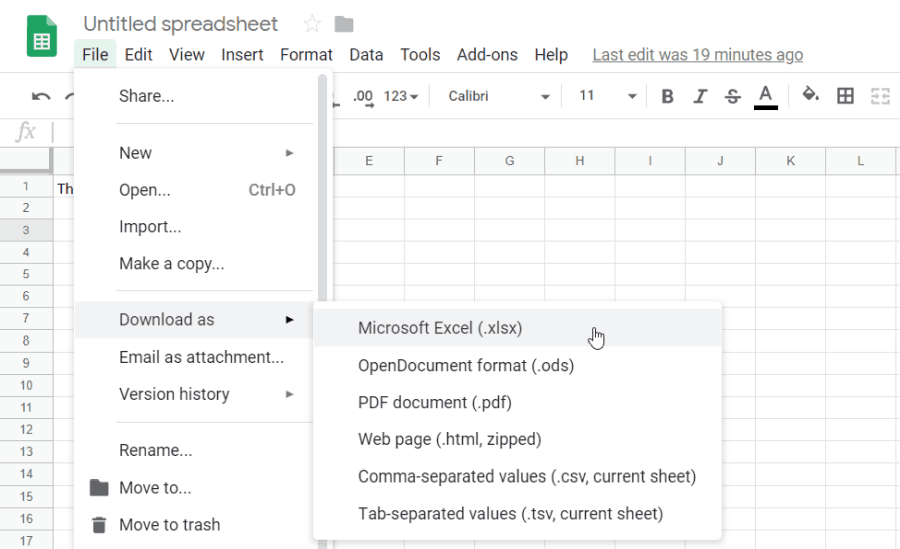
Теперь у вас точно такой же лист Excel, но защита снята.
Снять защиту с листа Excel с помощью VBA
Если у вас нет учетной записи Google Диска или вы ищете другой способ снять защиту листа Excel из Excel, VBA - отличный способ сделать это.
Идея состоит в том, чтобы ввести модуль VBA, который будет пытаться взломать пароль по одному символу за раз. В зависимости от сложности пароля выполнение скрипта может занять от 10 минут до нескольких часов.
Шаг 1: Сохранить как старый файл Excel
Единственным ограничением этого метода является то, что он работает только на листах Excel в Excel 2010 или более ранней версии. Это не проблема, если вы сохраняете защищенный лист в более старую версию.
Просто нажмите файл и Сохранить как. Для выпадающего списка формата выберите Excel 97-2003 (* .xls).
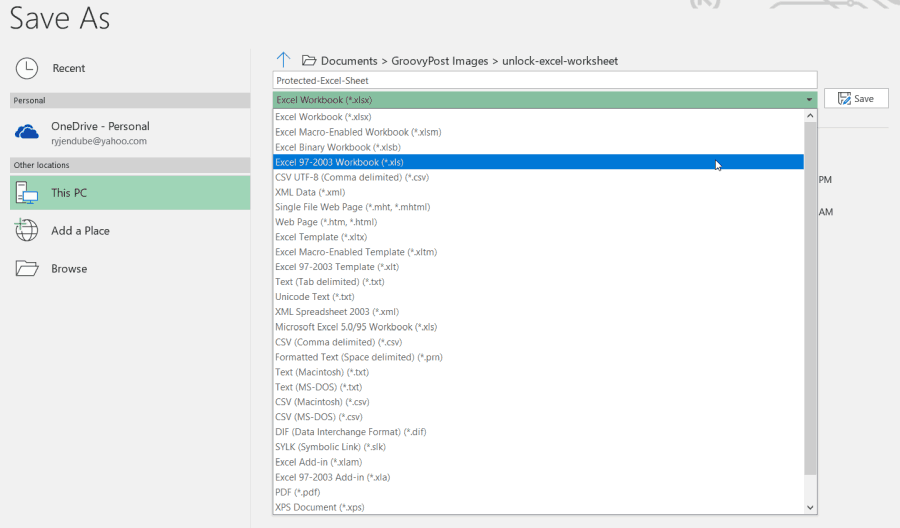
Сохранять больший формат в старом формате очень сложно, но преимущество заключается в том, что после выполнения сценария VBA пароль взломан, и вы получаете доступ к разблокированному листу.
Шаг 2. Создание и запуск кода VBA
Вот как настроить этот модуль VBA.
- Выберите разработчик пункт меню на вашей ленте. Если его там нет, нажмите файл > Параметры > Настроить ленту, переключатель Выберите команды из в Все командыи двигаться разработчик из левого меню в правое. щелчок Ok когда вы закончите.
- в разработчик меню, выберите Посмотреть код от управления сечение ленты.
- Рик-клик на Объекты Microsoft Excel, Выбрать Вставитьи выберите модуль.
Существует хорошо известный VBA-скрипт, который существует уже много лет и может взломать пароль и снять защиту с любого листа.
Скопируйте приведенный ниже код и вставьте его в модуль:
Sub PasswordBreaker () Dim i как целое число, j как целое число, k как целое число Dim l как целое число, m как целое число, n как целое число Dim i1 как целое число, i2 как целое число, i3 как Integer Dim i4 как целое число, i5 как целое число, i6 как целое число при ошибке Возобновить Далее для i = 65 до 66: для j = 65 до 66: для k = 65 до 66 для l = 65 до 66: для m = 65 до 66: для i1 = 65 до 66 для i2 = 65 до 66: для i3 = 65 до 66: для i4 = 65 до 66 для i5 = 65 до 66: для i6 = 65 до 66: для n = 32 до 126 ActiveSheet. Снимите защиту Chr (i) и Chr (j) и Chr (k) & _ Chr (l) & Chr (m) & Chr (i1) & Chr (i2) & Chr (i3) & _ Chr (i4) & Chr ( i5) & Chr (i6) & Chr (n) Если ActiveSheet. ProtectContents = False Тогда MsgBox "Пароль есть" и Chr (i) и Chr (j) & _ Chr (k) & Chr (l) & Chr (m) & Chr (i1) & Chr (i2) & _ Chr (i3) & Chr (i4) & Chr (i5) & Chr (i6) & Chr (n) выход из подконца, если следующий: следующий: следующий: следующий: следующий: следующий следующий: следующий: следующий: следующий: следующий: Следующий. End Sub. Далее нажмите Бегать кнопка (зеленая стрелка вправо), чтобы запустить скрипт.
Это запустит новый модуль, который вы создали. Он попытается взломать лист защиты паролем по одному символу за раз. Во время теста, состоящего всего из трех простых символов («abc»), скрипту понадобилось несколько секунд, чтобы взломать пароль.
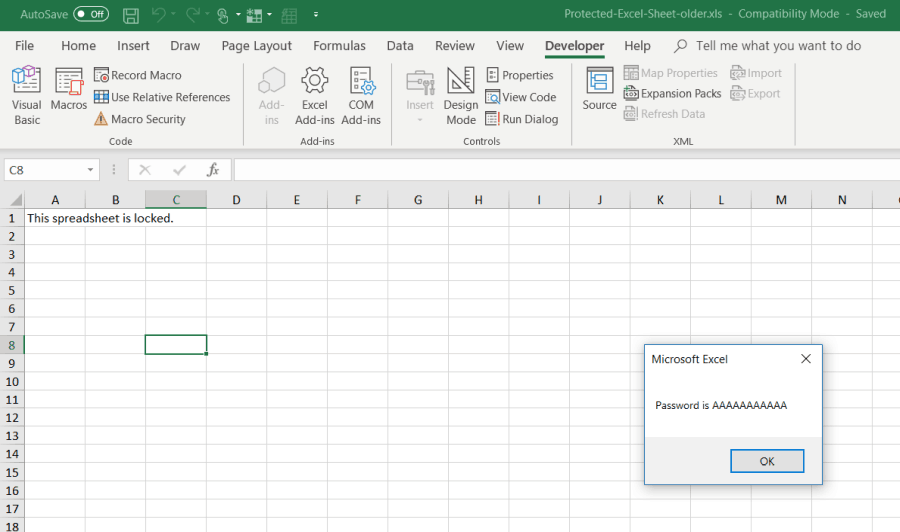
Отображаемый пароль будет произвольным. Просто нажмите Ok и ваша таблица Excel снова не защищена. Проверьте ввод текста в ячейку для подтверждения.
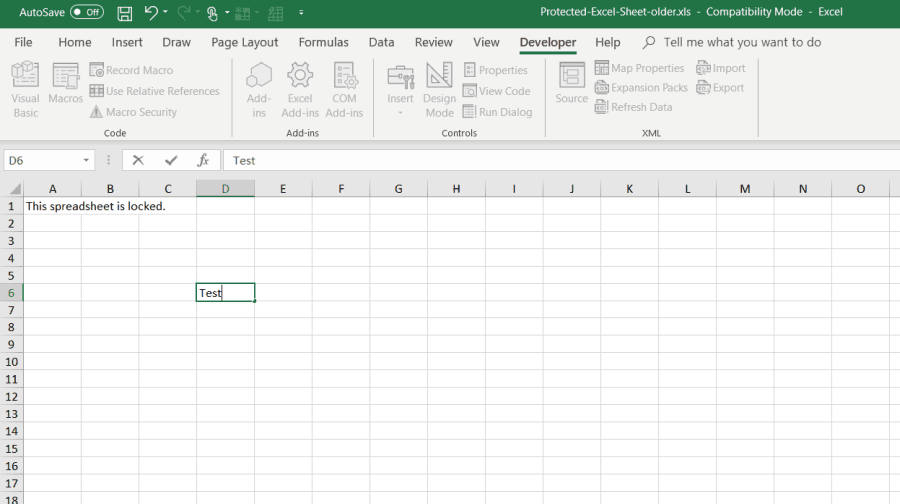
Поскольку простой пароль занимает всего несколько секунд, более длинный и сложный пароль может занять до минуты или двух. Просто оставьте его работать в фоновом режиме, пока не появится окно сообщения.
После того, как ваш лист незащищен, вы можете восстановить его в прежнем формате, который вы использовали до его сохранения.
Выбор вашего незащищенного метода
Все три из этих методов будут работать нормально, но лучше начать с самого простого и пройтись по списку. В идеале вы должны знать пароль и снимать защиту листа, просто набрав его.
Но забывать пароль защиты очень распространено, поэтому, надеюсь, два последних метода, перечисленных выше, помогут вам избежать неприятностей и позволят вам снова редактировать свой лист.



