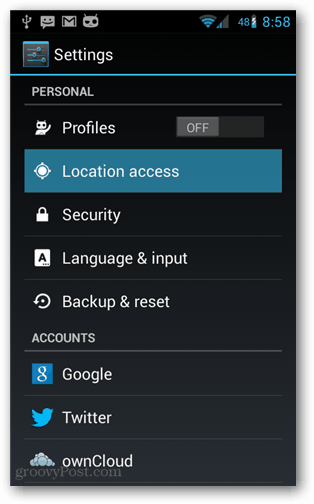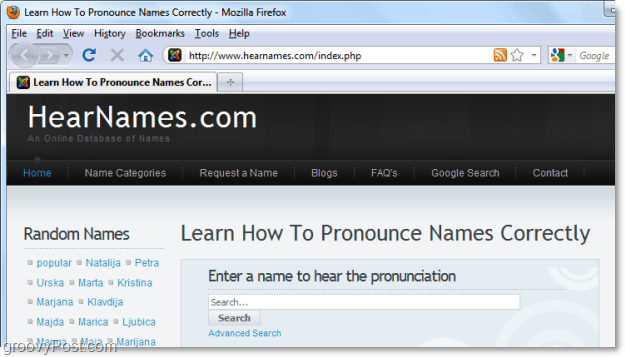Последнее обновление

Одним из преимуществ использования Spotify является возможность создавать собственные списки воспроизведения. Вы также можете изменить изображения списка воспроизведения, чтобы настроить их. Вот как.
Популярный сервис потоковой передачи музыки Spotify позволяет создавать собственные списки воспроизведения. А чтобы сделать его еще более персонализированным, вы можете добавить собственное изображение обложки.
Вы можете использовать существующее изображение на вашем устройстве или сделать снимок и добавить фотографию. Вот как добавить или изменить изображение плейлиста на настольной и мобильной версиях Spotify.
Добавить изображение списка воспроизведения в приложение Spotify Desktop
Для настольного приложения это простой процесс добавления или изменения изображения в плейлисте. Здесь я использую версию для Windows, но для macOS действия такие же. Итак, запустите приложение и выберите плейлист в левом столбце.
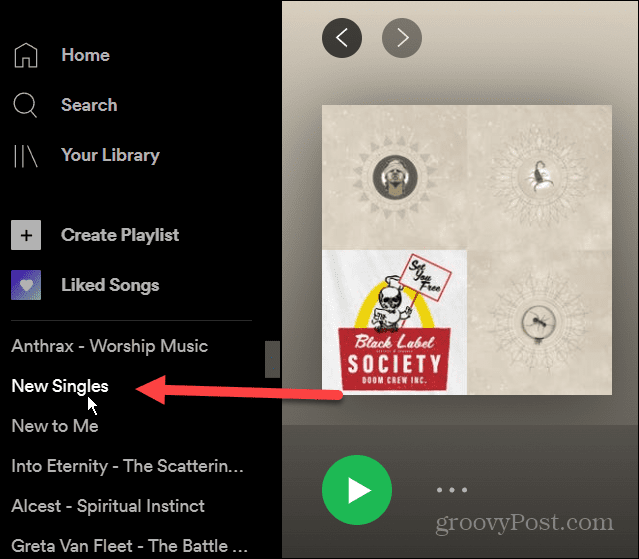
Затем справа нажмите «Дополнительные параметры» (три точки) и нажмите «Редактировать детали»Из меню.
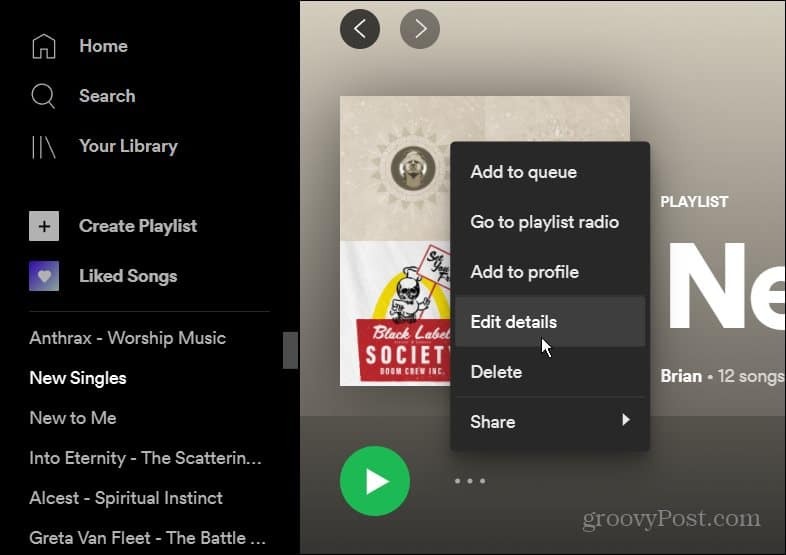
Теперь на появившемся экране «Редактировать сведения» наведите указатель мыши на существующее изображение списка воспроизведения и нажмите «Выбрать фото.”
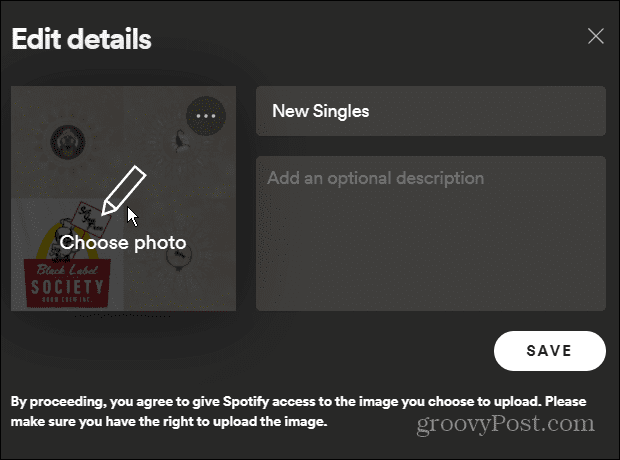
Найдите место с фотографией, которую хотите использовать, и выберите ее. Он появится в деталях вашего плейлиста. Щелкните значок Сохранить кнопку, чтобы подтвердить изменение.
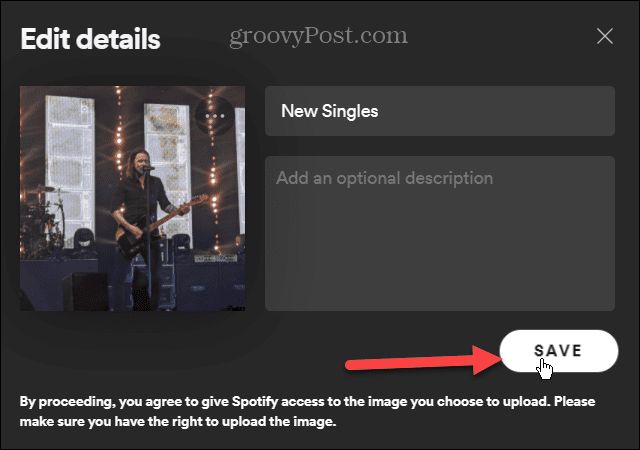
Вот и все. Новое изображение теперь будет отображаться при каждом доступе к списку воспроизведения. Чтобы изменить его на другое, выполните указанные выше действия - просто выберите другое изображение.
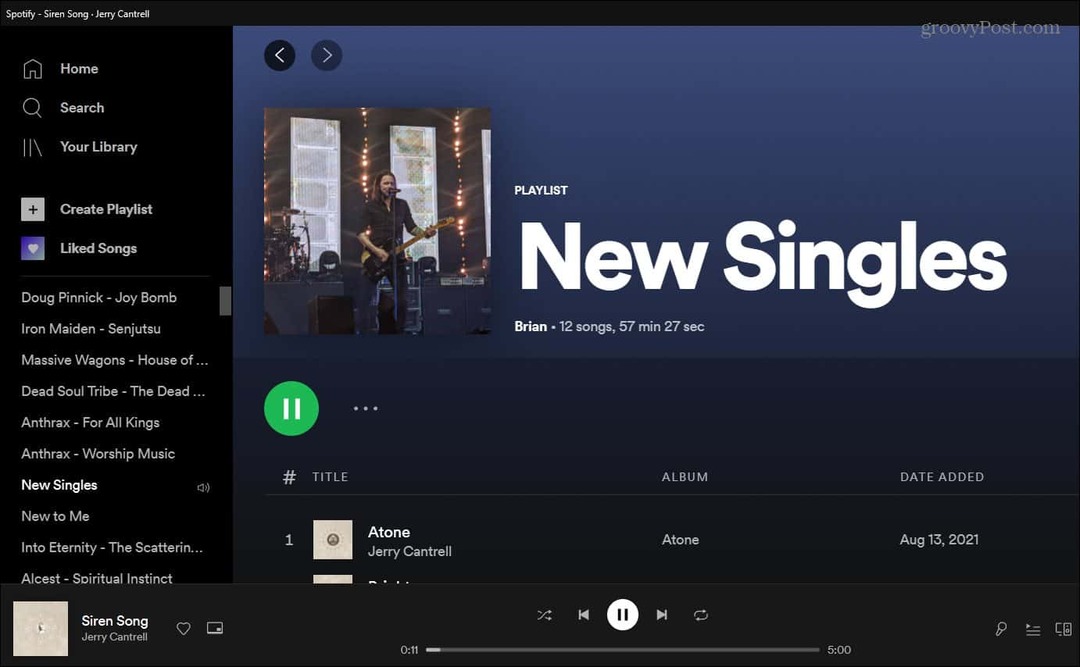
Изменить изображение в плейлисте на Spotify на iOS
Запустите приложение Spotify на своем iPhone или iPad и нажмите «Ваша библиотека.”
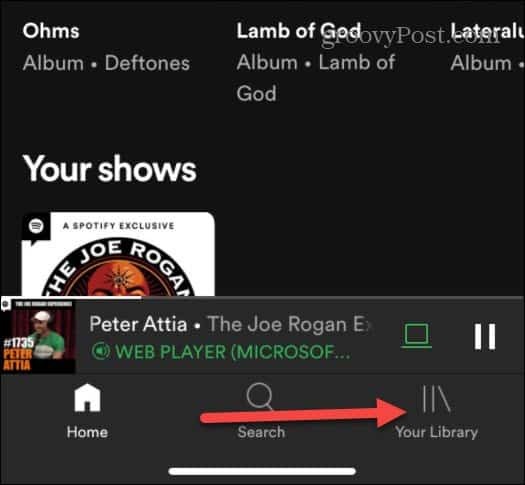
Затем коснитесь списка воспроизведения, в котором вы хотите изменить изображение.
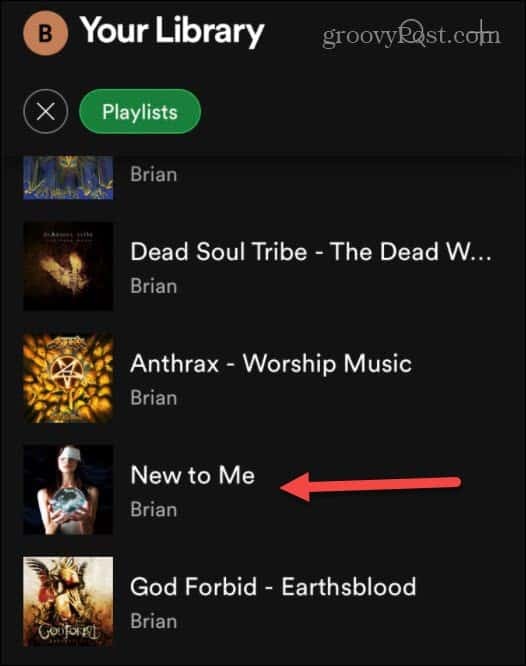
Теперь, когда список воспроизведения откроется, нажмите кнопку параметров (три точки) под названием списка воспроизведения.
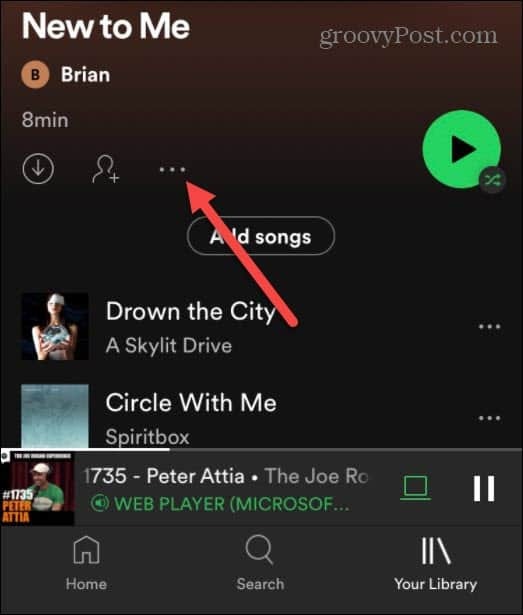
Появляется новое меню - коснитесь Редактировать.
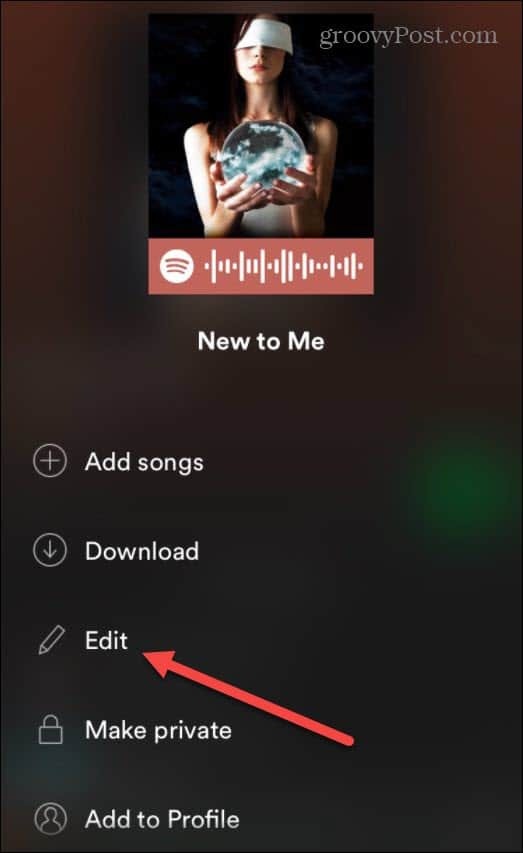
На следующем появившемся экране нажмите «Изменить изображение»Под фото текущего плейлиста. Затем в меню iOS появится возможность выбрать фотографию из существующей библиотеки или взять новую.
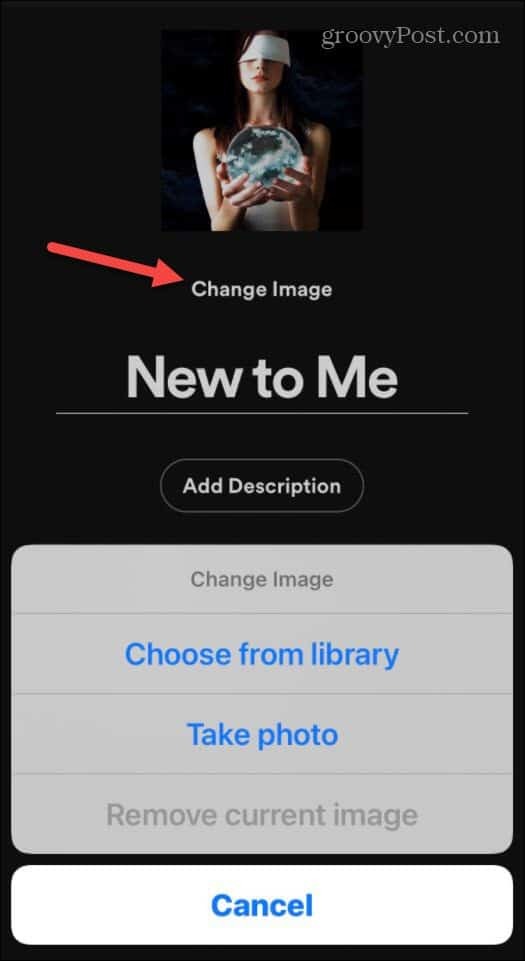
Затем вы можете центрировать фотографию так, как вам нравится, и нажать Выбирать.

Если все в порядке, не забудьте нажать Сохранить. Обратите внимание, что здесь вы можете ввести новое имя для списка воспроизведения, если это необходимо.
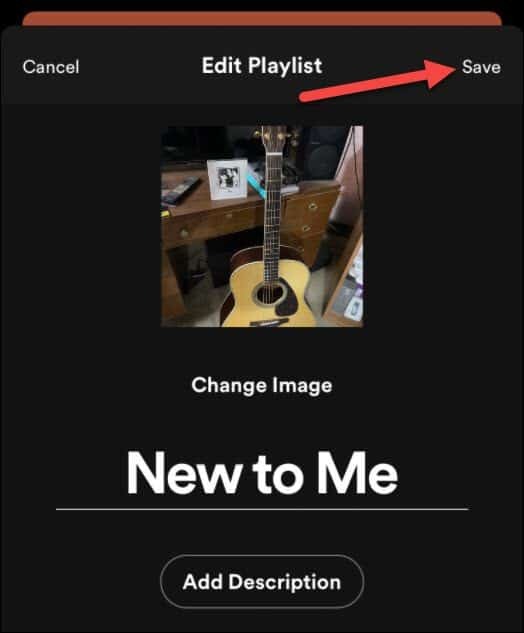
Вот и все, что нужно сделать на iPhone или iPad. Фотография, которую вы сделали или выбрали из своей библиотеки, будет добавлена в ваш список воспроизведения.
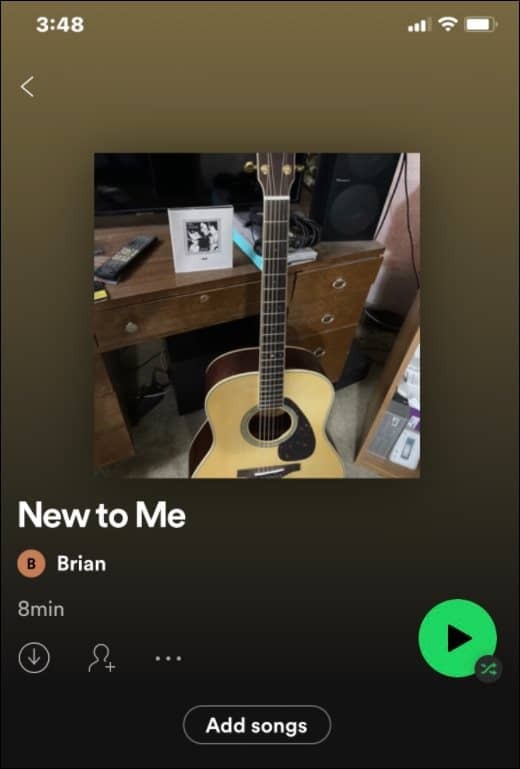
Изменить фото в плейлисте на Spotify для Android
Процесс изменения изображения вашего плейлиста Spotify похож на iOS, но есть некоторые отличия.
Для начала запустите приложение Spotify на своем телефоне Android. Затем нажмите «Ваша библиотека" внизу.
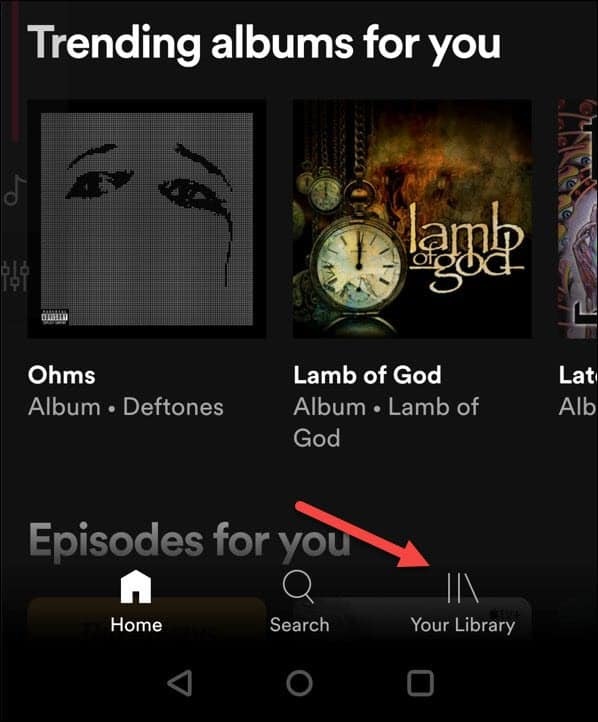
Затем нажмите на один из созданных вами плейлистов и хотите изменить изображение.
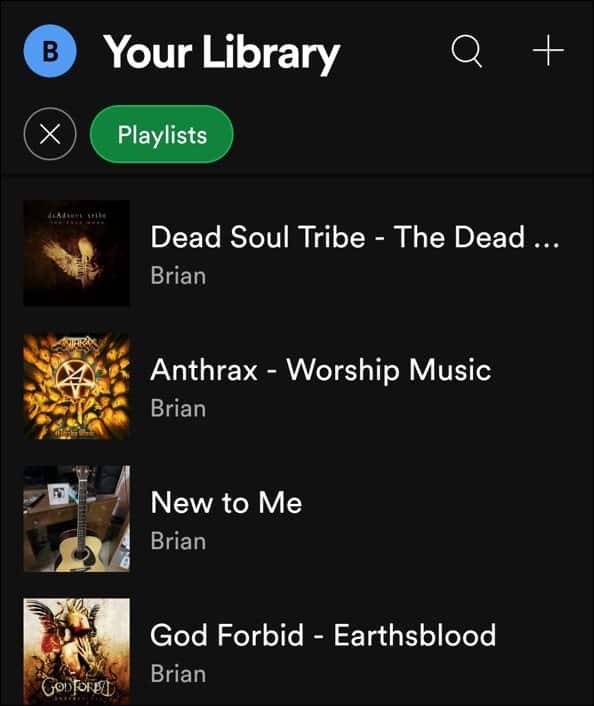
Затем нажмите значок с тремя точками под названием плейлиста.
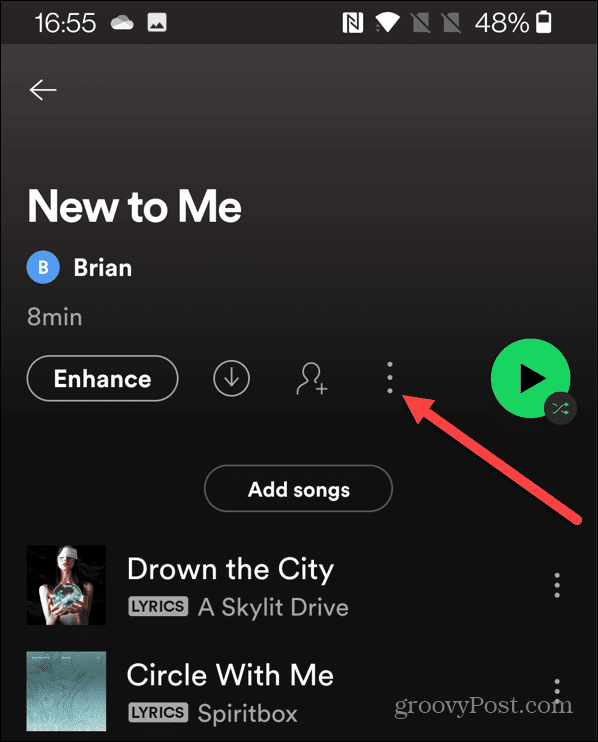
Теперь в появившемся меню нажмите «Редактировать плейлист.”
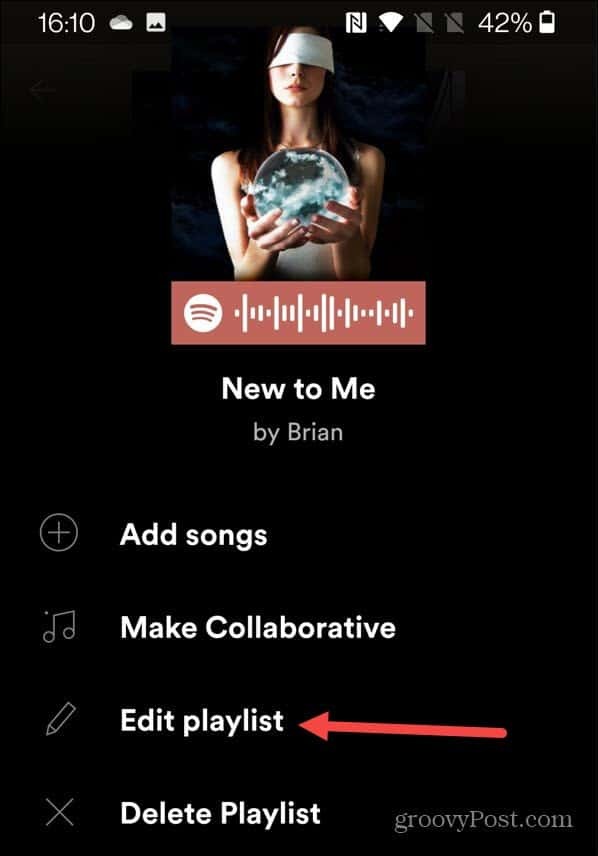
На следующем экране нажмите «Сменить изображение»Под существующей фотографией в плейлисте.
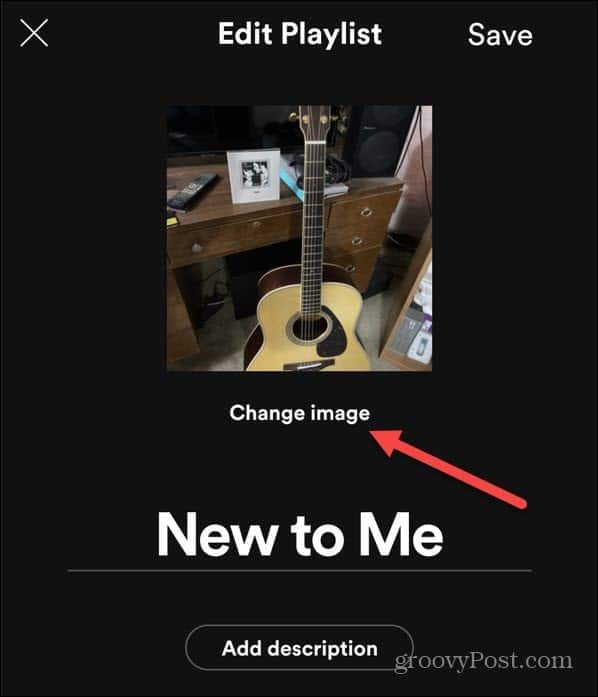
Затем появится меню с вопросом, хотите ли вы сделать снимок, выбрать фотографию или удалить существующую.
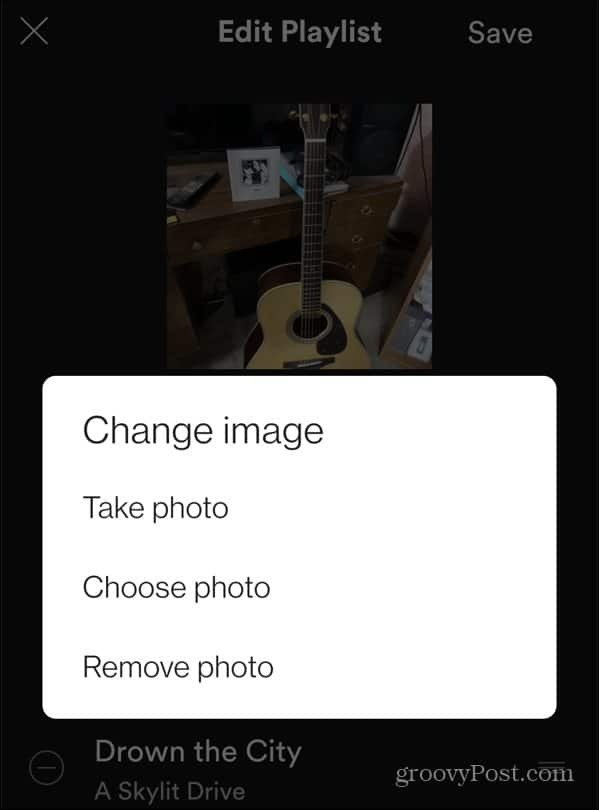
Когда у вас будет готовое фото, которое вы хотите использовать, коснитесь Использовать фото кнопка.
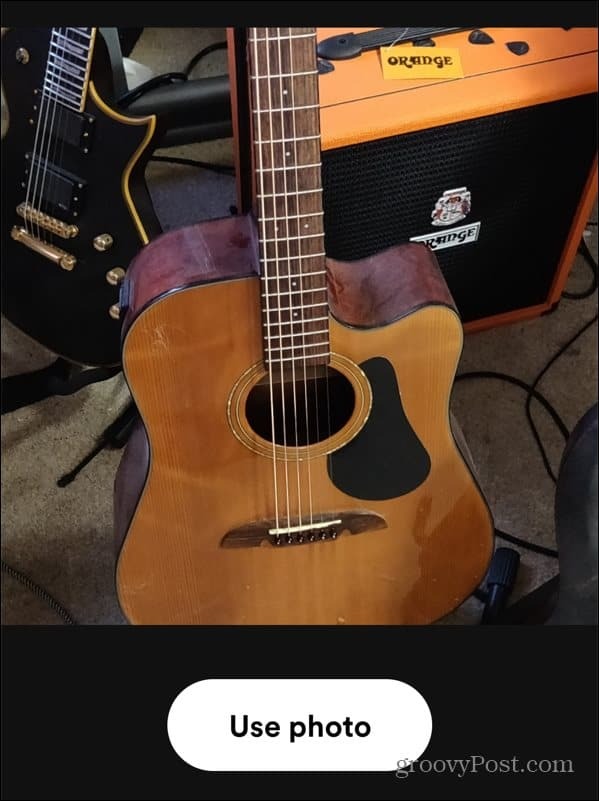
Теперь вы можете увидеть, как будет выглядеть фотография. Вы можете изменить название списка воспроизведения здесь, если хотите, и нажмите Сохранить когда готово.
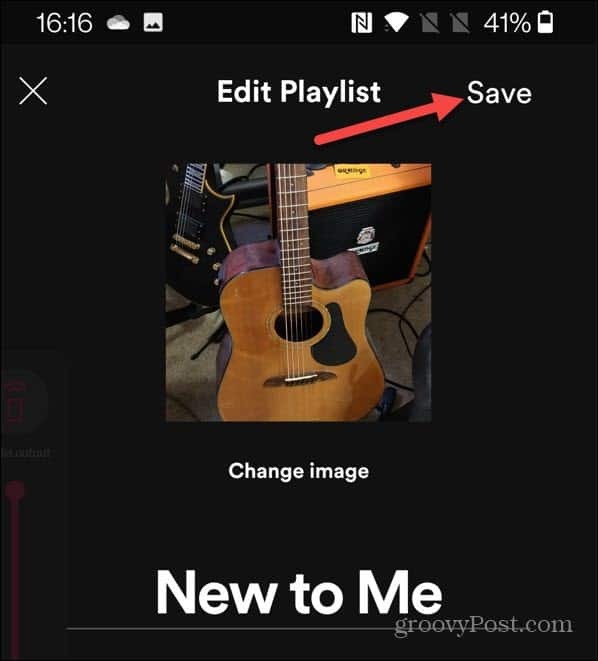
Вот и все. Ваш Spotify добавляет новое изображение в список воспроизведения. При изменении фотографии в плейлисте она синхронизируется на всех устройствах, на которых вы вошли в Spotify.
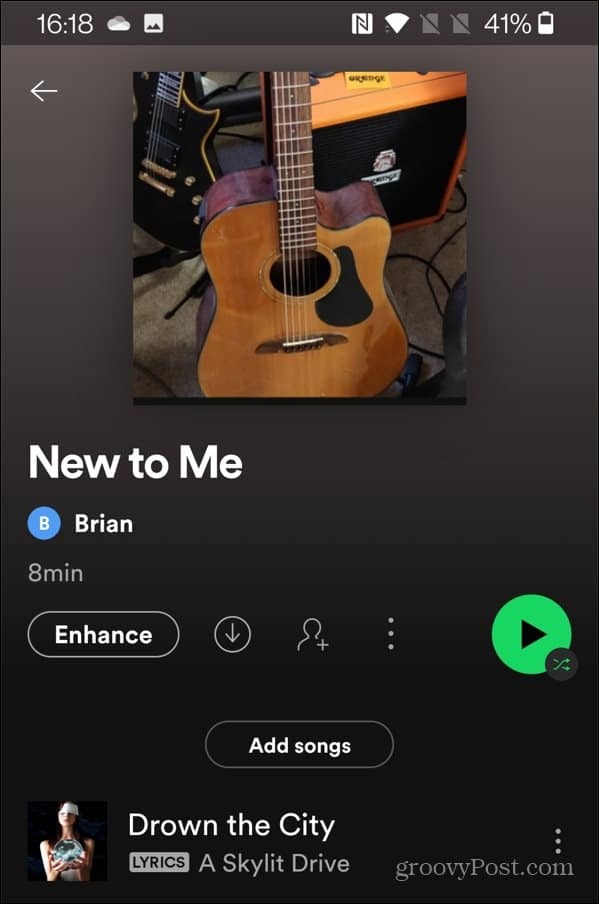
Чтобы узнать больше о популярном сервисе потоковой передачи музыки, прочитайте, как перенести плейлисты на новую учетную запись. Вы также можете добавьте свою музыкальную коллекцию в Spotify для воспроизведения треков с использованием локальных файлов без подключения к Интернету.
Как найти ключ продукта для Windows 11
Если вам нужно перенести ключ продукта Windows 11 или он просто нужен для чистой установки ОС, ...
Как очистить кеш, файлы cookie и историю просмотров Google Chrome
Chrome отлично сохраняет историю просмотров, кеш и файлы cookie, чтобы оптимизировать производительность вашего браузера в Интернете. Ее как ...
Согласование цен в магазине: как узнать цены в Интернете при совершении покупок в магазине
Покупка в магазине не означает, что вы должны платить более высокие цены. Благодаря гарантиям совпадения цен вы можете получать онлайн-скидки при покупках в ...
Как подарить подписку Disney Plus с помощью цифровой подарочной карты
Если вам нравится Disney Plus и вы хотите поделиться им с другими, вот как купить подписку Disney + Gift за ...