Клавиша Windows не работает в Windows 11? 8 исправлений
Microsoft Windows 11 Герой / / November 23, 2021

Последнее обновление

Клавиша Windows запускает меню «Пуск» в Windows и используется для различных сочетаний клавиш. Если он перестает работать, попробуйте эти исправления.
Клавиша Windows на клавиатуре - важная часть навигации. Вы используете его для запуска меню "Пуск", и он необходим для различных горячие клавиши.
Если он перестает работать, вот несколько разных вещей, которые вы можете попробовать исправить, когда ключ Windows не работает в Windows 11.
1. Исправить неработающий ключ Windows (основы)
Это может быть что-то простое, например, устранение неполадок вся клавиатура не работает. Попробуйте переустановить клавиатуру, отключив ее и снова подключив. Попробуйте сначала переустановить его в порт USB, который он уже использует. Если это не помогло, попробуйте другой порт USB.
Также попробуйте другую клавиатуру. Если клавиша Windows работает на другой клавиатуре, проблема, вероятно, в самой клавиатуре. Однако, если дополнительная клавиатура по-прежнему не работает, проблема в ПК.

Если это не сработает, попробуйте перезагрузка вашего ПК. Это закроет все приложения, которые потенциально мешают ему, и обеспечит новый старт. Надеюсь, один из этих двух вариантов заставит клавишу Windows снова заработать. В противном случае перейдите к следующим шагам, более конкретным для ключа.

2. Разблокируйте блокировку клавиш Windows
В зависимости от типа клавиатуры на ней может быть кнопка или переключатель «Win Lock». Это характерно, в частности, для механических игровых клавиатур. Найдите клавишу «Win Lock» в правом верхнем углу клавиатуры. Это также может быть механический переключатель сбоку от клавиатуры. Если вы не уверены, есть ли у вас клавиша Win Lock или как ее отключить, обратитесь к документации производителя.
3. Отключить игровой режим
Распространенная проблема - включен игровой режим. Игровой режим позволяет максимально эффективно использовать ресурсы вашей системы. Он включает выбор фоновых процессов и ключей, включая клавишу Windows. Если клавиша Windows отключена, меню «Пуск» не появляется во время игры.
Обратите внимание, что игровой режим доступен только на некоторых клавиатурах, которые его поддерживают, например Игровые клавиатуры Logitech, Например. Если на клавиатуре есть кнопка «Игровой режим», убедитесь, что она выключена. Или выключите его с помощью программного обеспечения клавиатуры, убедившись, что клавиша Windows включена.
Вы также можете отключить игровой режим в Windows 11, нажав Начинать а также тип:игровой режим и выберите лучший результат. Затем выключите Игровой режим выключатель.
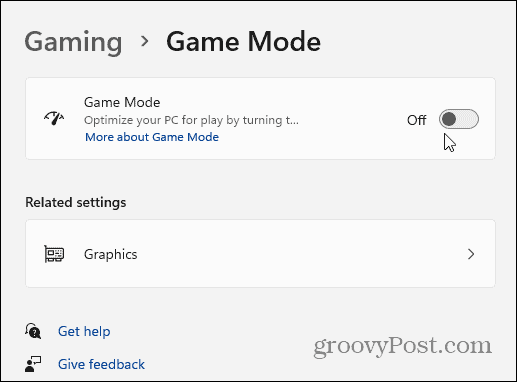
4. Проверьте драйверы клавиатуры
Одна из проблем может быть связана с драйверами клавиатуры, особенно на дорогих игровых клавиатурах. Чтобы проверить наличие обновлений, щелкните правой кнопкой мыши значок Начинать кнопка и открыть Диспетчер устройств.
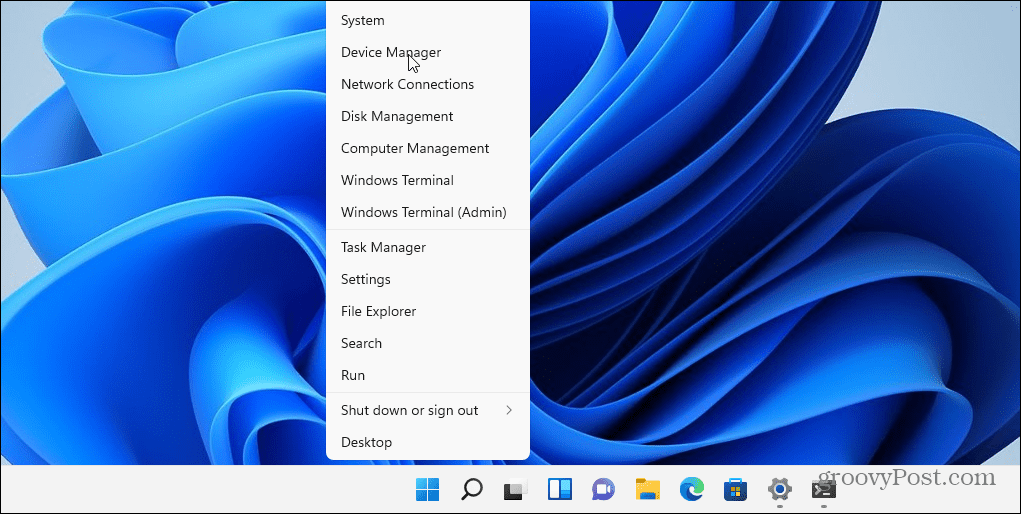
Прокрутите вниз и разверните Клавиатуры дерево. Щелкните правой кнопкой мыши подключенную клавиатуру и выберите Обновить драйвер. Затем следуйте инструкциям на экране.
Вы также можете попробовать удалить и переустановить драйвер. Для этого щелкните правой кнопкой мыши подключенную клавиатуру и выберите Удалить а также перезагрузите ваш компьютер. Windows должна переустановить драйвер клавиатуры в процессе загрузки.
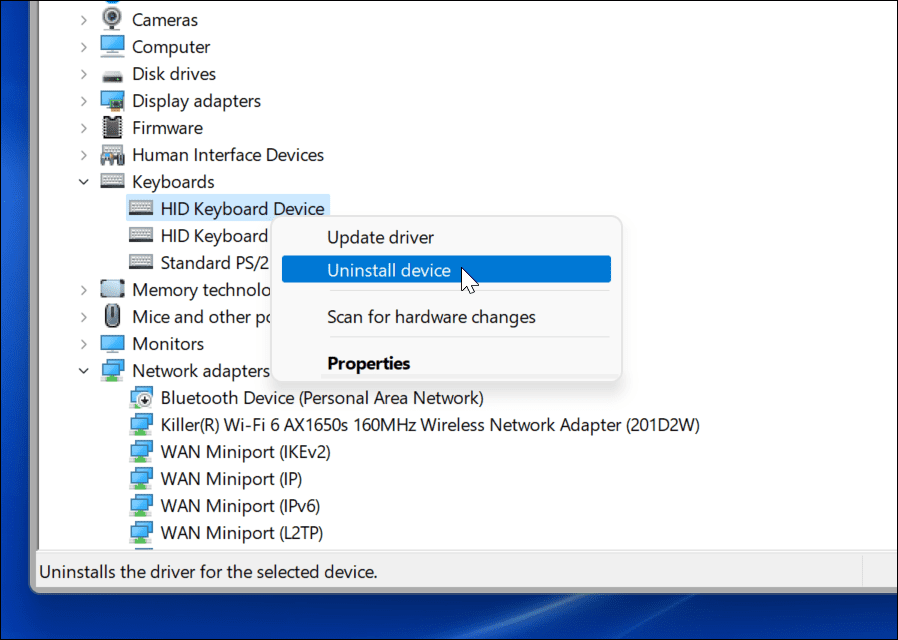
Если Windows не может найти драйвер, обязательно посетите сайт поддержки производителя клавиатуры, чтобы найти последние версии драйверов.
5. Отключить ключи фильтров
В Клавиши фильтров опция позволяет клавиатуре игнорировать повторяющиеся нажатия клавиш. Если он включен, это может быть причиной того, что клавиша Windows не работает. Чтобы убедиться, что он отключен, перейдите в Пуск> Настройки> Специальные возможности> Клавиатура. Оттуда убедитесь, что значок «Клавиши фильтра»Опция выключена.
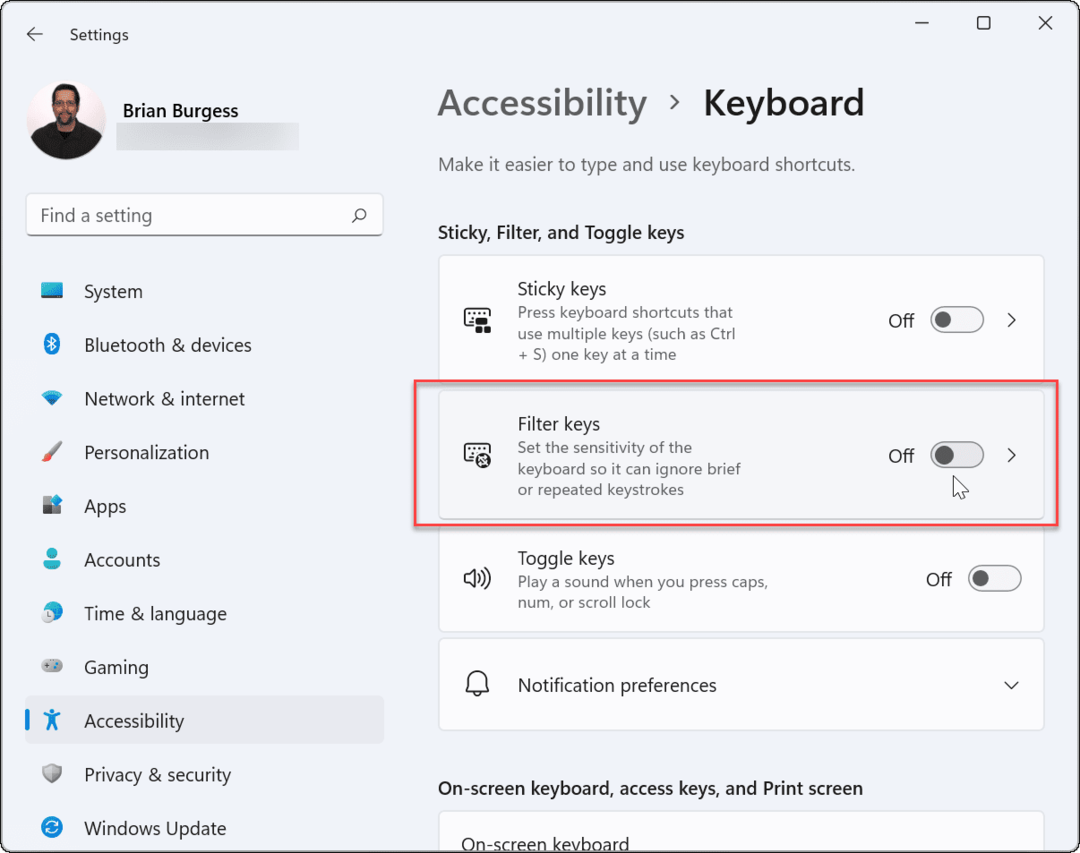
6. Сделайте Windows повторно сканировать клавиатуру
Windows 11 может не распознавать ключ Windows из цифровой карты в памяти ПК под названием «ScanMap». Но вы можете заставить его взломать реестр.
Примечание: Реестр - это жизненная сила Windows. Если вы сделаете неправильное изменение, ваш компьютер может стать нестабильным или еще хуже. Прежде чем продолжить, убедитесь, что резервное копирование реестра, создать Точка восстановления, или иметь полное резервное копирование системы под рукой. Кроме того, запись в реестре для этого может быть недоступна на вашем компьютере. Но стоит проверить.
Щелкните правой кнопкой мыши кнопку Пуск и выберите Запустить.
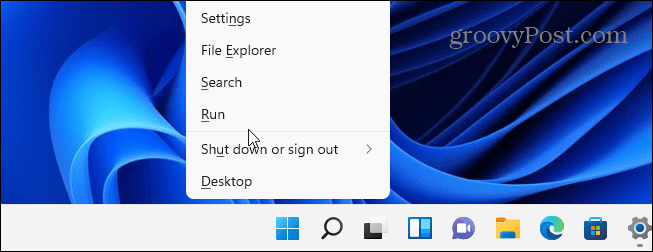
потом тип:regedit и нажмите Ok или нажмите Enter.
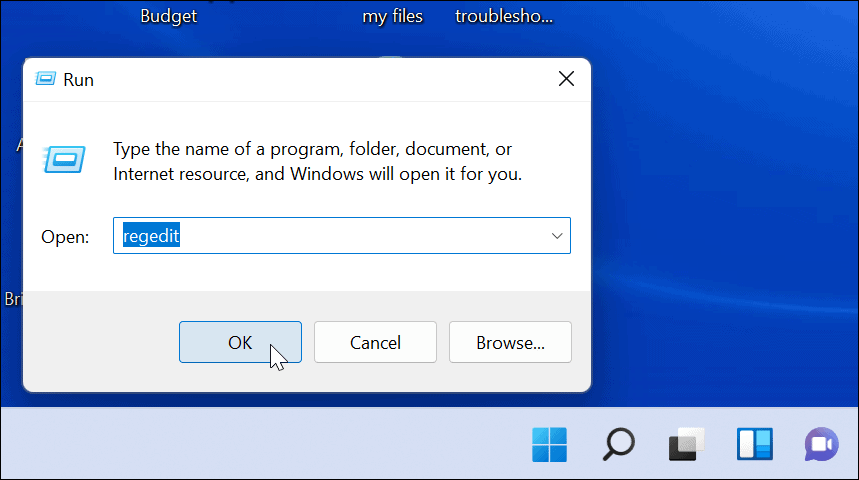
Затем перейдите по следующему пути (вы можете скопировать и вставить его):
HKEY_LOCAL_MACHINE \ SYSTEM \ CurrentControlSet \ Control \ Раскладка клавиатуры
Затем с правой стороны найдите и удалите Карта сканкода. Перезагрузите компьютер, и он выполнит сканирование и создаст новый ключ. Обратите внимание: если вы не видите «Карта скан-кодов», вам не нужно ничего делать. Его просто нет на вашем компьютере.
7. Запустить команду PowerShell
Если ключ Windows по-прежнему отключен, вы можете использовать сценарий PowerShell, чтобы включить его. Щелкните правой кнопкой мыши кнопку Пуск и выберите Терминал Windows (администратор).
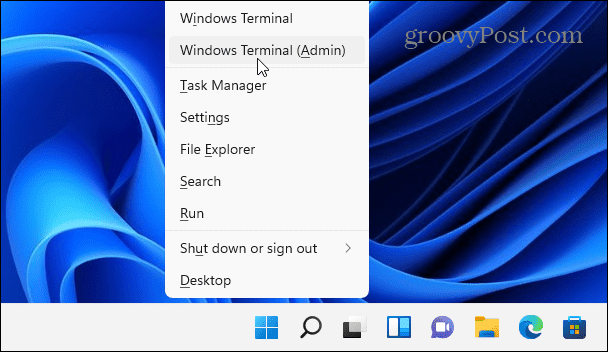
Примечание: Этот вариант в целом безопасен, но прежде чем продолжить, создайте Точка восстановления первый. Затем вы можете вернуться к предыдущей версии, если что-то пойдет не так.
Введите следующую команду (вы можете скопировать и вставить ее) и нажмите Enter.
Get-AppXPackage -AllUsers | Foreach {Add-AppxPackage -DisableDevelopmentMode -Register «$ ($ _. InstallLocation) \ AppXManifest.xml»}
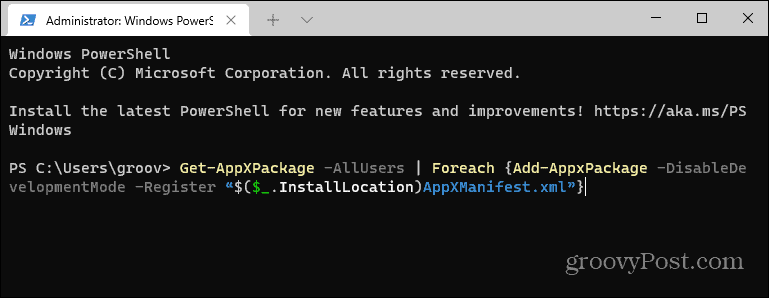
После выполнения команды ваш ключ Windows должен снова работать.
8. Загрузитесь в безопасном режиме
Загрузка Windows 11 в безопасном режиме будет запускать минимально необходимые процессы, службы и приложения. В нем также нет какой-либо красивой графики - только минимум для работы с Windows. Это хороший шаг для устранения неполадок в тех случаях, когда драйвер или приложение мешает другому.
После загрузки в безопасном режиме откройте окно «Выполнить» и тип:msconfig, чтобы открыть окно «Конфигурация системы». Щелкните вкладку «Службы» и установите флажок «Скрыть все службы Microsoft».
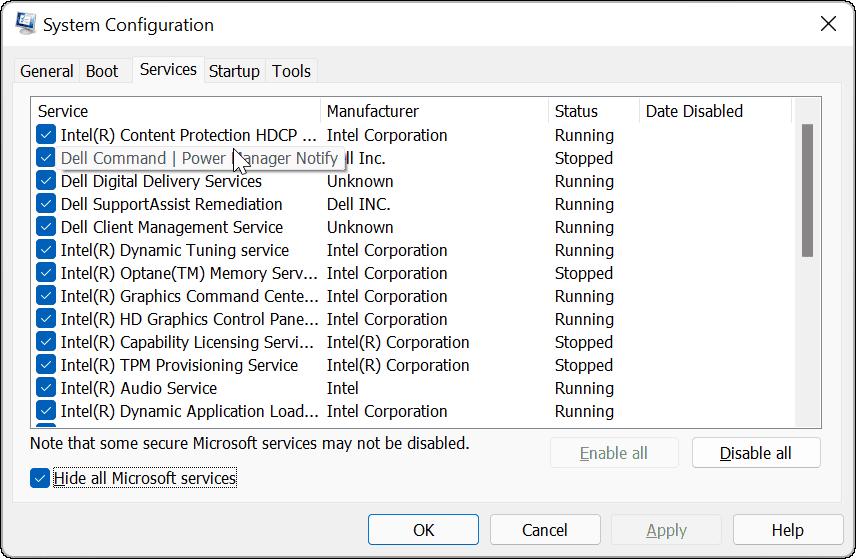
Теперь о длительном процессе. Снимите флажок с каждой службы по очереди и перезагрузите ваш компьютер чтобы узнать, решит ли это проблему.
Надеюсь, что один из описанных выше шагов решит проблему с неработающим ключом Windows. Если ничего не работает, скорее всего, проблема в самом оборудовании. Возможно, клавиатура упала со стола, на нее пролили напиток, а сама клавиша не работает.
Дополнительные сведения об устранении неполадок Windows 11 см. В разделе «Исправление». Проводник Windows не работает. И если у вас есть мышечная память от использования Windows на протяжении многих лет, вам может не понравиться расположение меню «Пуск». Хорошая новость: вы можете переместите меню Пуск влево для более легкого перехода с Windows 10 на 11.
Как очистить кеш, файлы cookie и историю просмотров Google Chrome
Chrome отлично сохраняет историю просмотров, кеш и файлы cookie, чтобы оптимизировать производительность вашего браузера в Интернете. Ее как ...



