Как создать полную резервную копию системы вашего ПК с Windows 11
Microsoft Windows 11 Герой / / November 22, 2021

Последнее обновление

Если вы хотите сохранить резервные копии файлов и настроек в Windows 11, вы можете создать новый образ системы с помощью инструмента резервного копирования и восстановления. Вот как.
Всегда полезно создавать резервные копии важных файлов. Создание полной резервной копии системы - это следующий шаг, который защитит вашу установку и файлы Windows 11 и даст вам уверенность в безопасности ваших данных.
Резервное копирование системы защищает от потенциальных сбоев оборудования, атак вредоносных программ, проблем с обновлением и т. Д. Это также защищает конфигурацию вашей системы от потери. Важно синхронизировать файлы с помощью облачных сервисов, например Один диск. Вы также можете использовать сторонний вариант резервного копирования «установил и забыл», например Backblaze, или используйте Резервное копирование и восстановление функция в Windows 11.
Первоначально доступная в Windows 7, программа «Резервное копирование и восстановление» использует функцию «теневого копирования» в Windows для создания образа системы, который предоставляет идентичную копию установки, приложений, настроек и файлов. Это также относится к приложениям, которые вы используете в процессе резервного копирования.
Вот как создать полную резервную копию системы вашего ПК с Windows 11 с помощью функции резервного копирования и восстановления.
Создание полной резервной копии системы Windows 11
Резервное копирование и восстановление - это более старая функция Windows 11, но она остается хорошим (и простым) способом резервного копирования системного диска. Вы можете создать полный образ вашего системного диска и создать резервную копию на большом внешнем диске или в сети (даже на DVD, хотя это, вероятно, не рекомендуется). В этом примере мы используем внешний диск.
Чтобы начать, откройте меню «Пуск» или нажмите клавишу Windows и введите панель управления. Нажмите первую, лучший матч результат вверху.
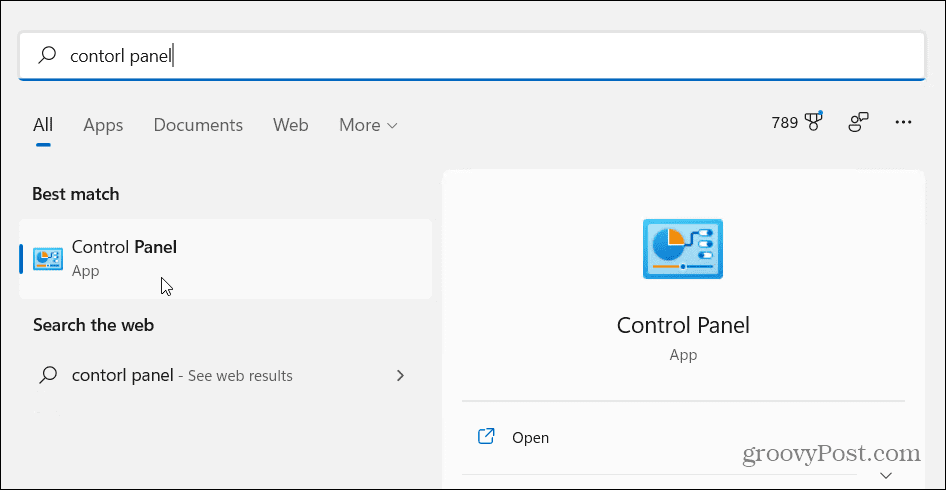
Когда откроется Панель управления, нажмите Резервное копирование и восстановление (Windows 7).
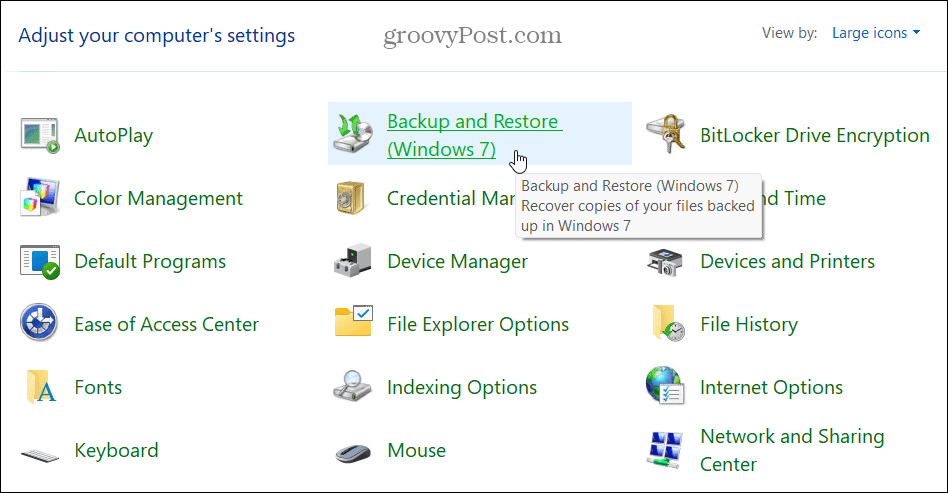
в Резервное копирование и восстановление (Windows 7) в меню щелкните значок «Создайте образ системы»Вариант ссылки слева.
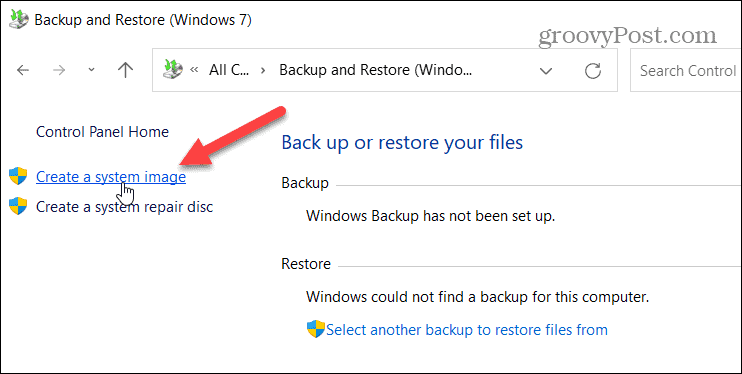
Вы также можете получить доступ к этому меню, набрав история файлов в меню Пуск и выбрав лучший матч результат вверху.
Когда История файлов открывается меню, щелкните значок «Резервное копирование образа системы»В нижнем левом углу.
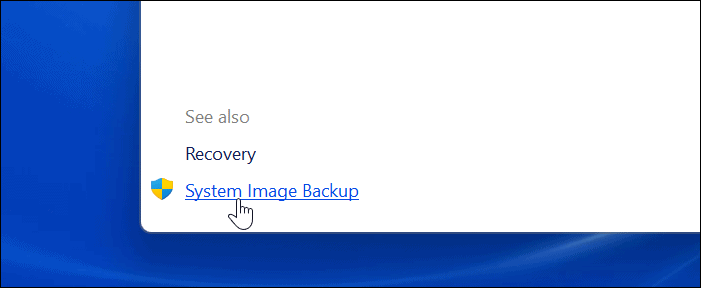
Затем Windows просканирует ваш компьютер на наличие доступных дисков. Щелкните значок «На жестком диске" вариант.
Примечание: Если вы видите ошибку формата, подобную приведенной ниже, переформатировать диск с файловой системой NTFS.
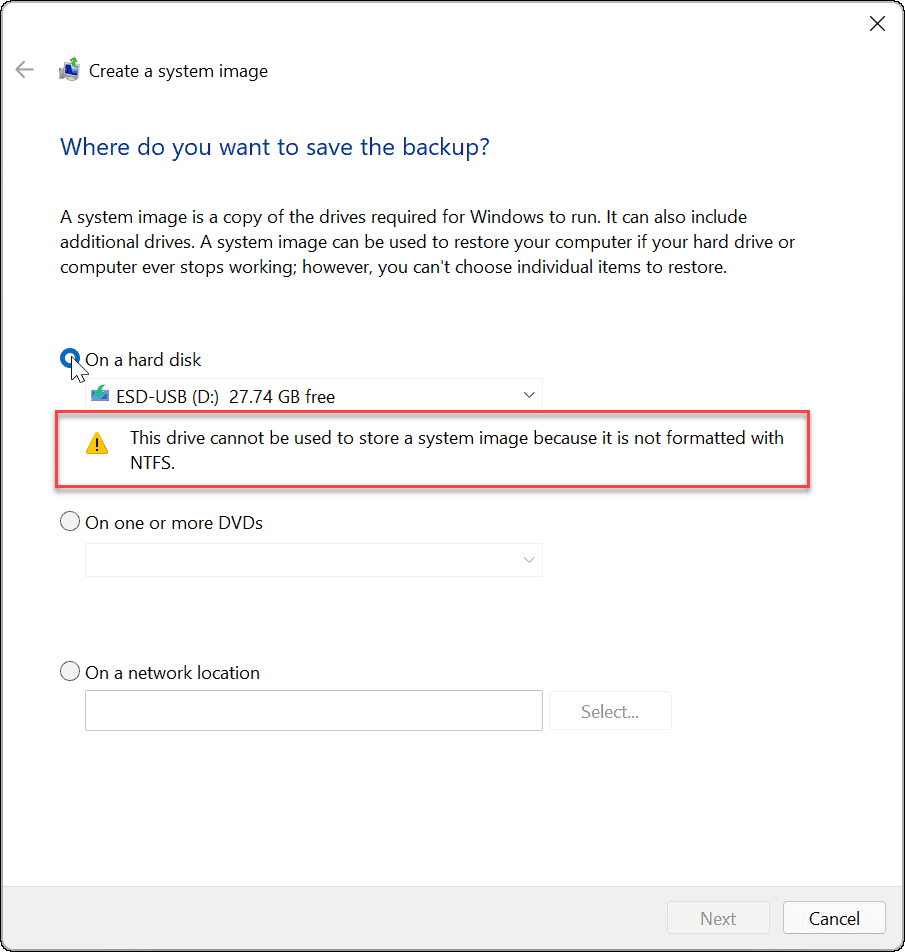
в Резервное копирование и восстановление утилита, выберите свой диск из раскрывающегося списка и нажмите Обновить.
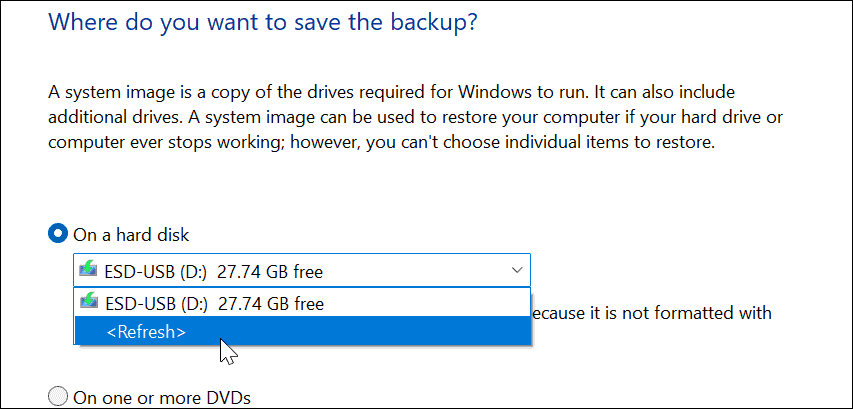
На этом этапе ваш диск должен быть распознан. Если на диске, который вы пытаетесь использовать, недостаточно места, утилита резервного копирования сообщит вам об этом. Если все в порядке, нажмите Следующий.
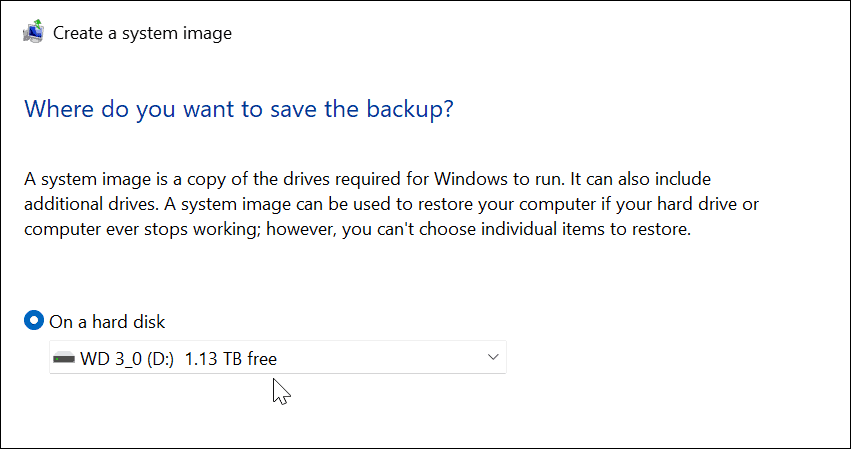
В зависимости от настроек вашей системы вы можете получить сообщение о том, что ваш диск зашифрован, а хранилище резервной копии - нет. Это напомнит вам хранить резервную копию в надежном месте. Нажмите Ok продолжать.
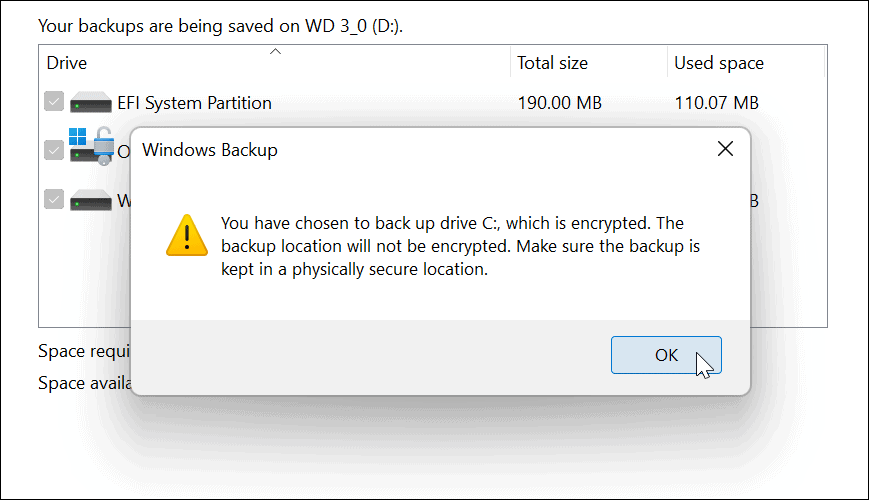
Затем подтвердите настройки резервного копирования и нажмите кнопку Начать резервное копирование кнопка.
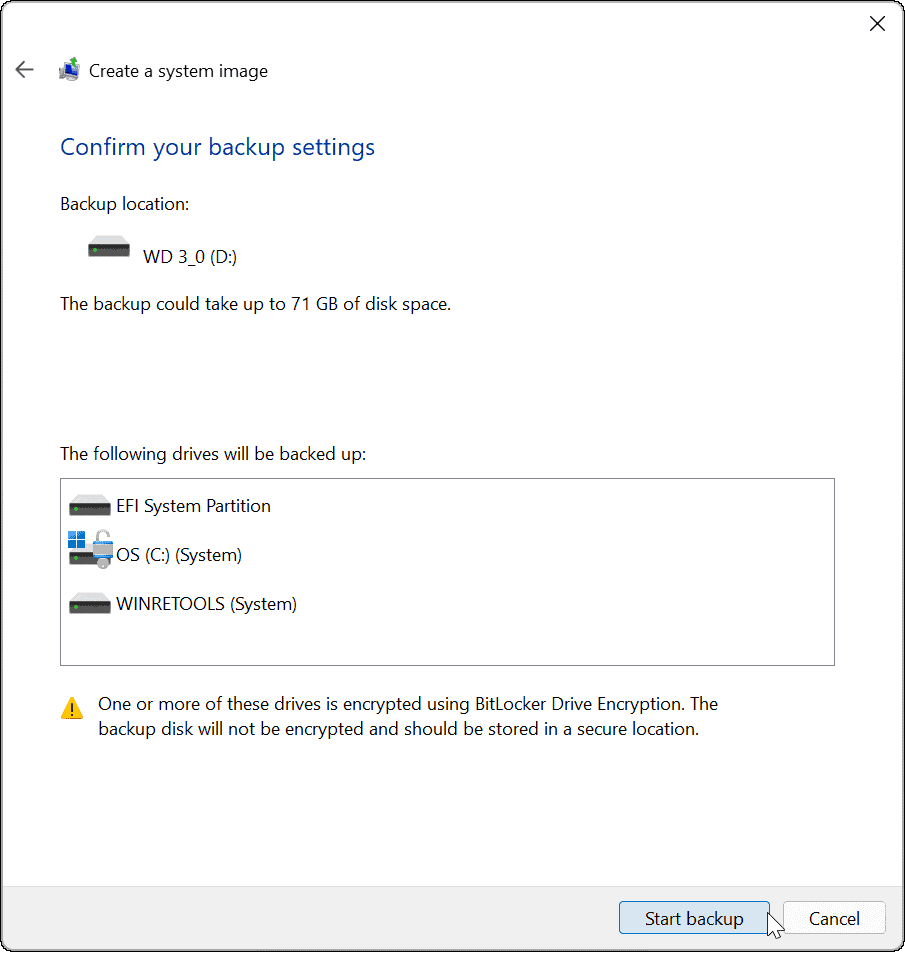
Начнется резервное копирование, и по его завершении вы увидите индикатор выполнения. Время, которое потребуется, будет зависеть от объема данных, для которых выполняется резервное копирование, и вашего оборудования.
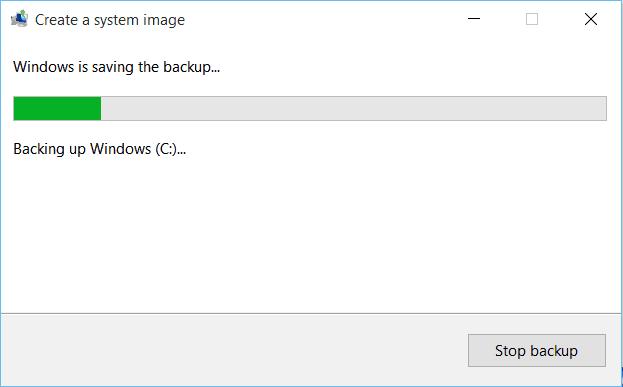
Ваш образ системы готов, как только процесс его создания будет завершен.
По завершении вы получите сообщение с вопросом, хотите ли вы создать диск восстановления системы. Вы можете пропустить это, если у вас есть USB-накопитель для восстановления, который позволяет вам загрузиться в расширенную среду восстановления для восстановления вашего ПК.
Вы также можете использовать загрузочный USB-накопитель Windows 11 восстановить ПК.
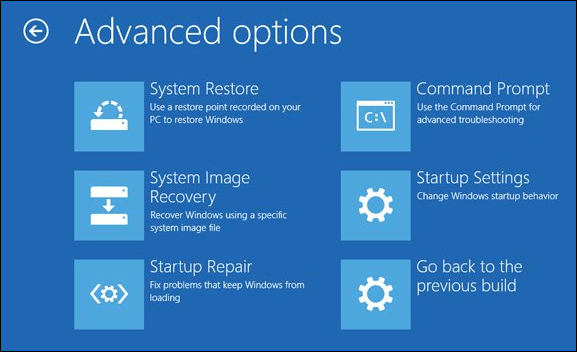
Использование образа резервной копии системы Windows 11
После того, как вы создали полную резервную копию образа системы в Windows 11, убедитесь, что вы знаете, как создать новую точку восстановления.
Если вы все еще используете систему Windows 10, но она не соответствует минимальным системным требованиям Windows 11, вы можете решить проблему, установка Windows 11 на неподдерживаемом оборудовании.
Как найти ключ продукта для Windows 11
Если вам нужно перенести ключ продукта Windows 11 или он просто нужен для чистой установки ОС, ...
Как очистить кеш, файлы cookie и историю просмотров Google Chrome
Chrome отлично сохраняет историю просмотров, кеш и файлы cookie, чтобы оптимизировать производительность вашего браузера в Интернете. Ее как ...
Согласование цен в магазине: как узнать цены в Интернете при совершении покупок в магазине
Покупка в магазине не означает, что вы должны платить более высокие цены. Благодаря гарантиям совпадения цен вы можете получать онлайн-скидки при покупках в ...
Как подарить подписку Disney Plus с помощью цифровой подарочной карты
Если вам нравится Disney Plus и вы хотите поделиться им с другими, вот как купить подписку Disney + Gift за ...



