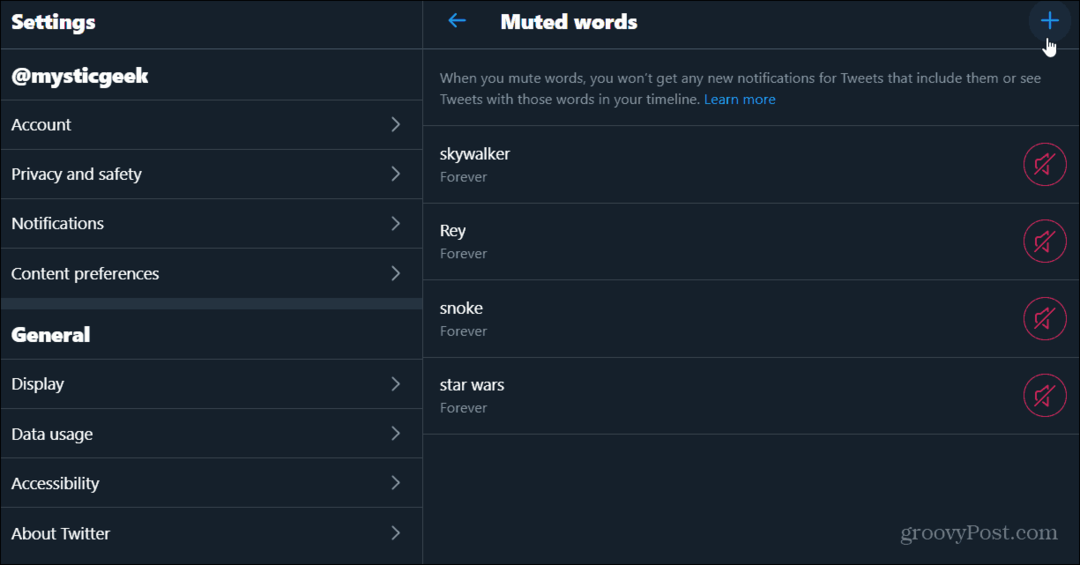Как установить Windows 11 с USB-накопителя
Microsoft Windows 11 Герой / / November 21, 2021

Последнее обновление

Вы можете использовать Media Creation Tool для создания USB-накопителя, на котором можно установить Windows 11 на одном или нескольких компьютерах. Вот как.
Если вы хотите перейти на Windows 11 или выполнить чистую установку, рекомендуется создать загрузочную установочную флешку. Вы можете использовать установочный USB-накопитель для очистки и переустановки Windows. USB-накопитель Windows позволяет выполнять обновления автономного ПК.
Мы показали вам, как создать загрузочную флешку с Rufus, но еще один простой способ - использовать Media Creation Tool от Microsoft. Средство создания мультимедиа позволяет выполнять обновление на месте, сохраняя при этом все файлы и настройки. Он также позволяет загрузиться с диска и выполнить чистую установку.
Вот как создать загрузочный USB-накопитель с Windows 11 и установить Windows 11.
Примечание: Для этого требуется USB-накопитель объемом 8 ГБ или больше. Обязательно сначала сделайте резервную копию всех необходимых данных на диске. Перед обновлением ПК с Windows 10 убедитесь, что все приложения закрыты и
Создание загрузочного USB-накопителя Windows с помощью Media Creation Tool
Если вы хотите использовать Media Creation Tool для создания загрузочного установочного USB-накопителя для Windows 11, вам необходимо выполнить следующие действия.
Для начала отправляйтесь в Страница загрузки Windows 11 и нажмите "Скачать сейчасКнопку в Создание установочного носителя Windows 11 раздел.
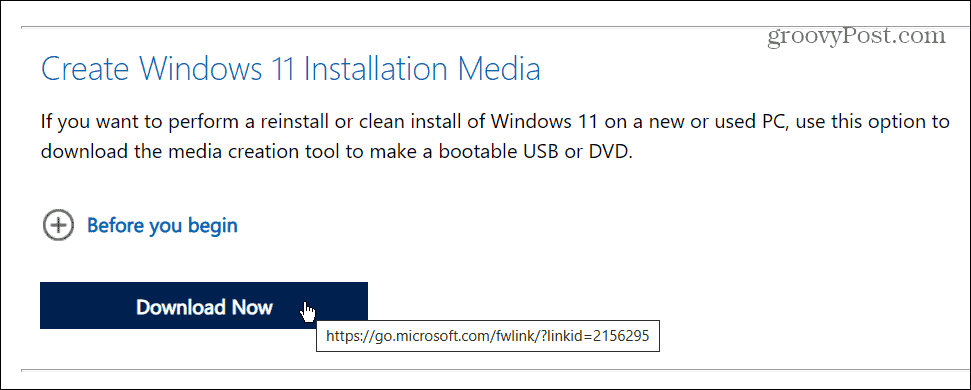
Дождитесь завершения загрузки, затем запустите MediaCreationToolW11.exe файл из папки загрузок.
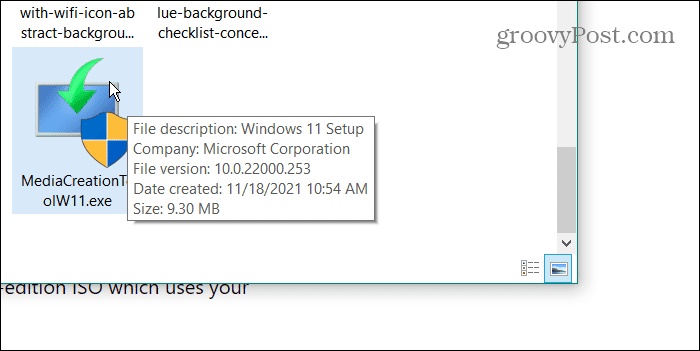
Далее вам нужно будет выполнить несколько простых инструкций на экране.
Сначала нажмите Принимать когда появится лицензионное соглашение, выберите свой язык - вы также можете смени язык потом.
Чтобы изменить любые рекомендуемые параметры установки, снимите Используйте рекомендуемые параметры для этого ПК флажок, затем щелкните Следующий.
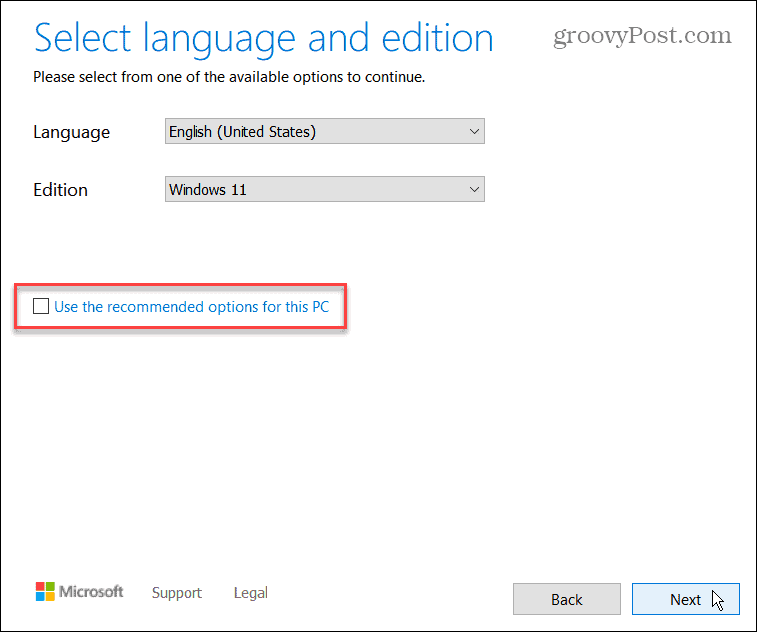
Обязательно выберите «Флешка"На следующем этапе, затем нажмите Следующий.
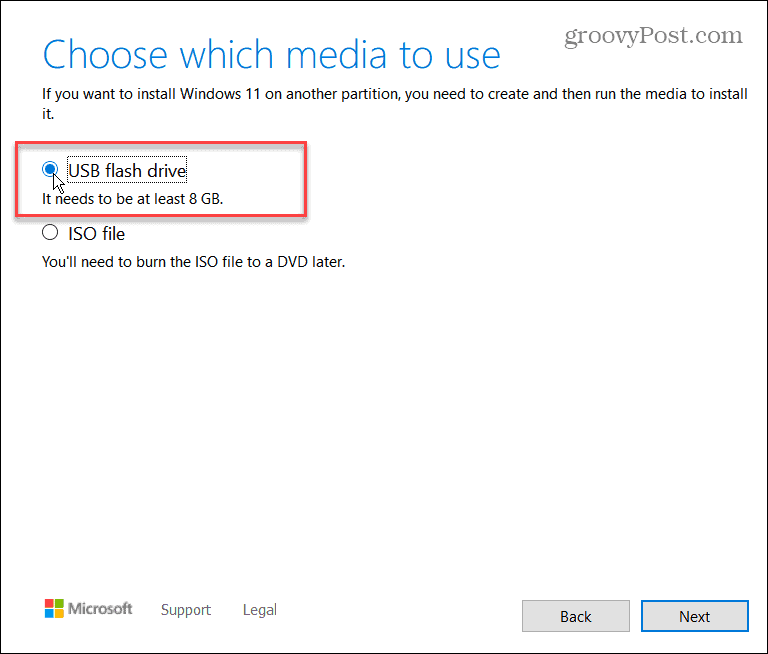
Вам нужно будет выбрать USB-накопитель, который вы хотите использовать в качестве загрузочного. Для этого выберите нужный диск в Выберите флешку экран, затем нажмите Следующий.
Если вы не видите нужный диск, убедитесь, что он подключен, а затем нажмите «Обновить список дисков. » Любой выбранный вами диск будет отформатирован, поэтому сначала сделайте резервную копию всех файлов.
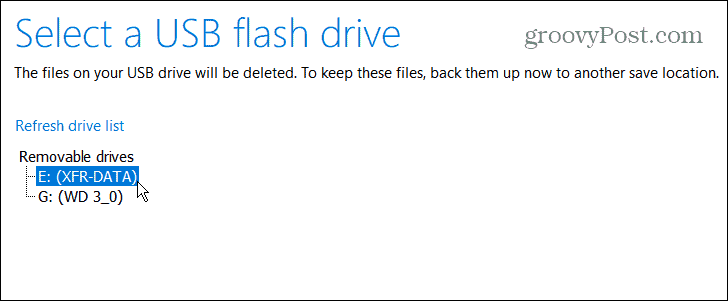
Загрузятся установочные файлы Windows 11 - дождитесь завершения. Время, которое потребуется, будет зависеть от скорости вашего интернет-соединения.
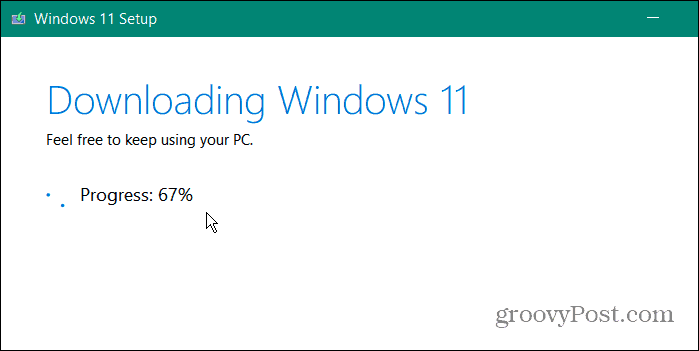
После завершения загрузки мастер приступит к созданию загрузочного USB-накопителя Windows 11.
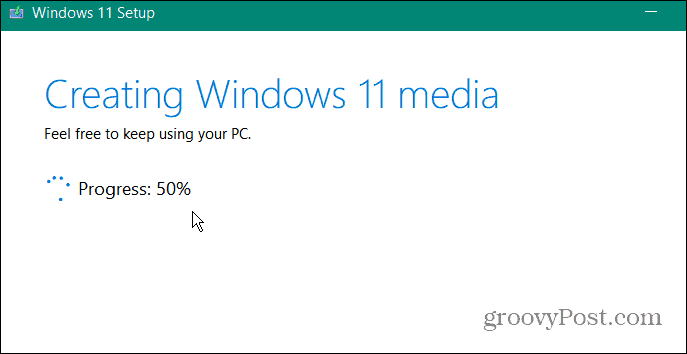
Когда он будет завершен, вы получите значок «Ваш USB-накопитель готов" сообщение. Нажмите Заканчивать чтобы завершить процесс.
Вы также можете щелкнуть букву диска - содержимое диска откроется в Проводник. Вы должны найти установочные файлы, показанные на снимке ниже.
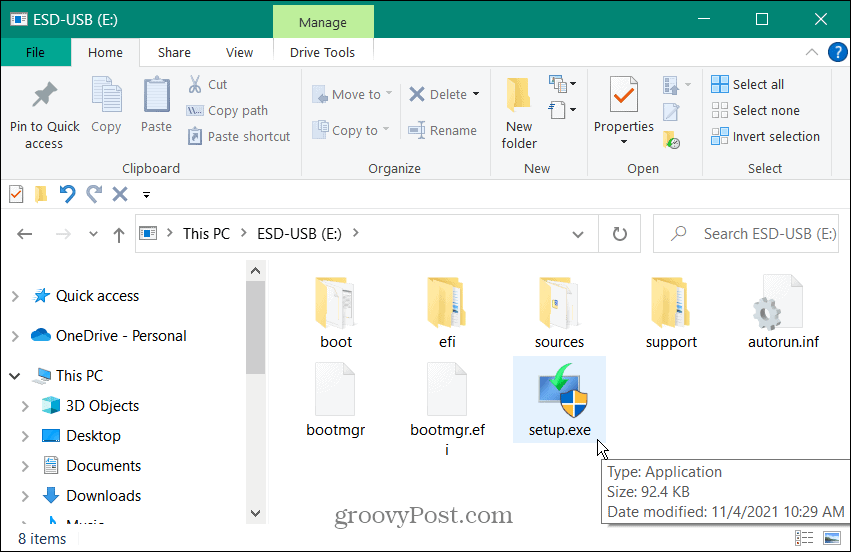
Как установить Windows 11 с USB-накопителя
Создав USB-накопитель, вы можете установить с него Windows 11.
Примечание: Перед началом установки Windows 11 обязательно сделайте резервную копию вашей системы и закройте все приложения.
Подключите USB-накопитель к открытому порту ПК, который вы хотите обновить. Для обновления на месте (позволяющего сохранить все файлы и настройки) щелкните значок Setup.exe файл.
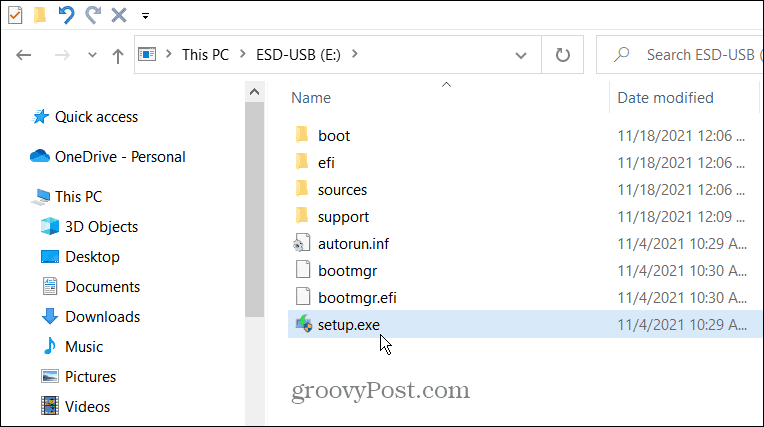
Вам нужно будет принять лицензионное соглашение и следовать дополнительным инструкциям на экране.
Обратите внимание, что вы сможете выбрать, когда устанавливать любые доступные обновления и драйверы. Если вы установите Windows 11 на неподдерживаемом оборудовании, вы можете проверить "Не сейчас" вариант. Вы всегда можете вручную проверить наличие обновлений потом.
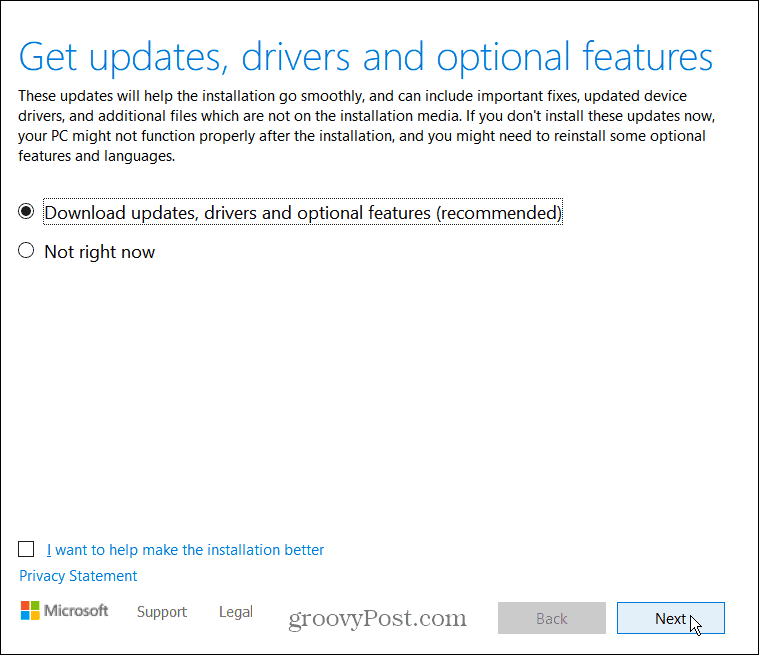
Когда вы достигнете отметки «Готов к установке»Нажмите«Измените то, что оставить», Чтобы подтвердить, какие файлы и настройки вы хотите сохранить (и какие настройки и файлы вы хотите удалить).
Если все в порядке, нажмите кнопку Установить кнопка.
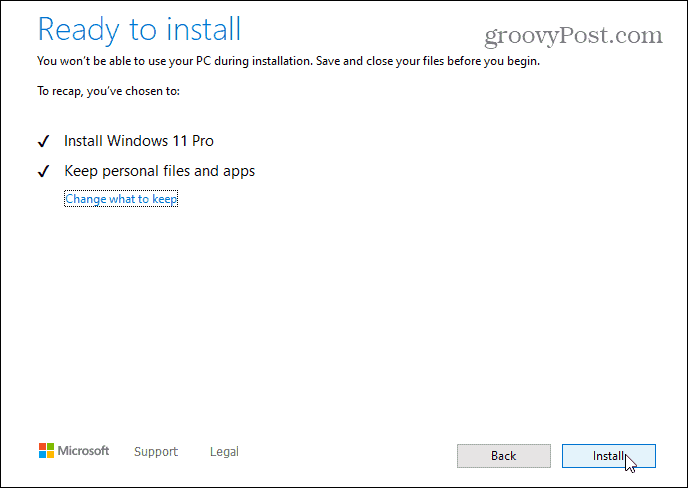
Подождите, пока Windows 11 установится на ваш компьютер с Windows 10. Время на это может быть разным, поэтому сделайте перерыв, пока это происходит. Ваш компьютер будет перезагружен несколько раз во время процесса.
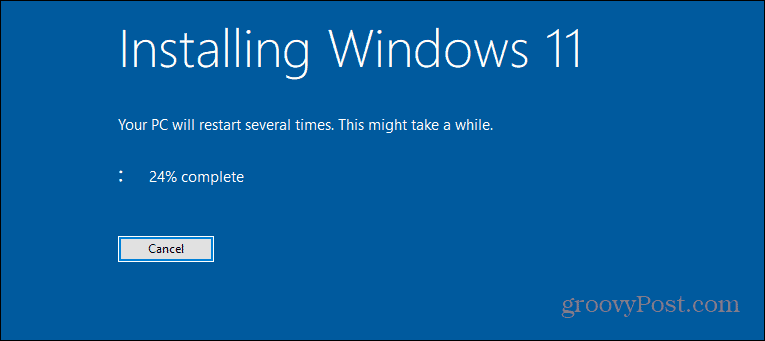
Как загрузиться с USB-накопителя Windows 11
Вы также можете начать все заново и выполнить чистая установка Windows 11 с помощью USB-накопителя.
Обязательно войдите в настройки BIOS / UEFI вашего ПК и измените значение "Порядок загрузкиДля этого на USB. Создание USB-накопителя с помощью Media Creation Tool делает его «готовым к EUFI», поэтому у вас не должно возникнуть проблем с безопасной загрузкой, блокирующей ваш накопитель.
Если вы не знаете, как ввести Меню настроек BIOS / UEFI, проверьте справочную документацию производителя ПК.
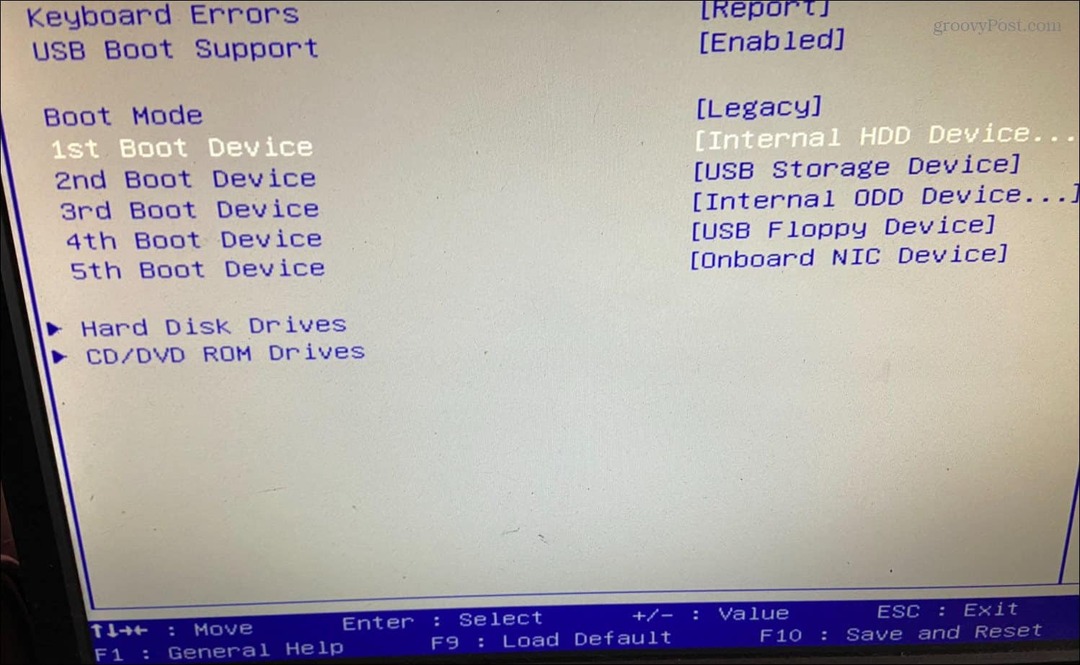
Если вы измените порядок загрузки вашего ПК на приоритет USB-накопителя, то должен появиться установщик Windows 11.
После запуска мастера установки следуйте инструкциям на экране - это простой процесс, который не займет много времени.
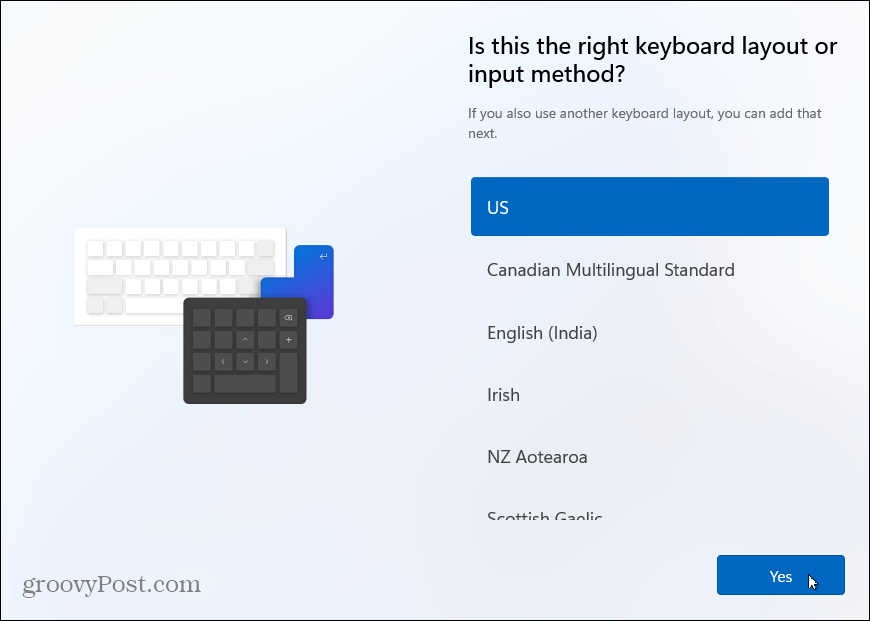
Использование установочного USB-накопителя для ПК с Windows 11
Если вы беспокоитесь о своем ПК, приготовьте USB-накопитель с последними установочными файлами Windows 11. Затем вы можете в любое время установить Windows 11 с USB-накопителя - один и тот же накопитель будет работать на нескольких ПК. Если диск был создан недавно, вы также можете использовать файлы для обновления ПК, которые вы сохраняете. не в сети.
Если вы не планируете снова устанавливать Windows 11 в течение некоторого времени, возможно, вы захотите создать USB-накопитель для восстановления вместо. Это позволит вам восстановить ваш компьютер, если что-то пойдет не так. Если вы новичок в Windows 11, не забудьте изучить простые и экономящие время сочетания клавиш следующий.
Как найти ключ продукта для Windows 11
Если вам нужно перенести ключ продукта Windows 11 или он просто нужен для чистой установки ОС, ...
Как очистить кеш, файлы cookie и историю просмотров Google Chrome
Chrome отлично сохраняет историю просмотров, кеш и файлы cookie, чтобы оптимизировать производительность вашего браузера в Интернете. Ее как ...
Согласование цен в магазине: как узнать цены в Интернете при совершении покупок в магазине
Покупка в магазине не означает, что вы должны платить более высокие цены. Благодаря гарантиям совпадения цен вы можете получать онлайн-скидки при покупках в ...
Как подарить подписку Disney Plus с помощью цифровой подарочной карты
Если вам нравится Disney Plus и вы хотите поделиться им с другими, вот как купить подписку Disney + Gift за ...