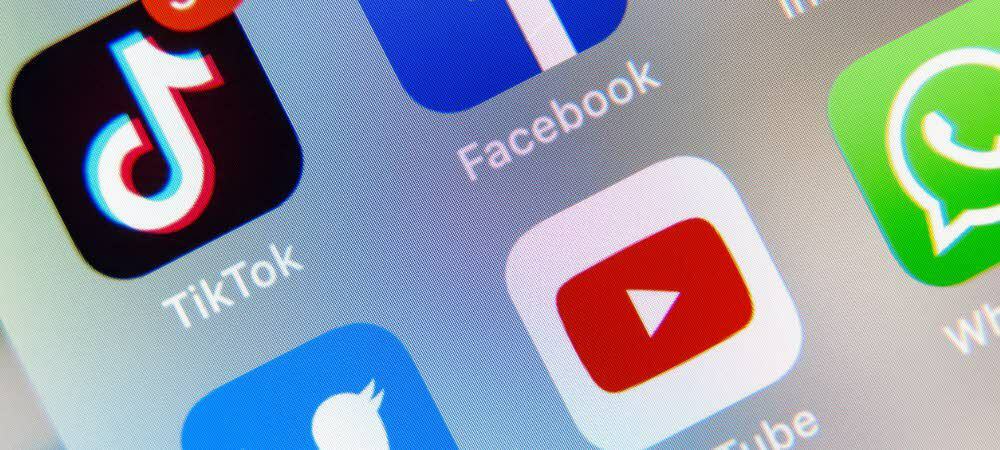Зашифруйте флешку в Windows 8
Безопасность Microsoft Windows 8 Windows 7 / / March 18, 2020
Обеспечение безопасности ваших данных на портативных USB-накопителях часто забывают, но это важно, поскольку их легко потерять. Вот как использовать BitLocker в Windows 8, которая является встроенной утилитой шифрования, которая позволяет защитить флэш-накопитель.
Флэш-накопители USB - часто забываемый инструмент резервного копирования. Хотя это удобно, их переносимость может быть угрозой безопасности. Вот как использовать BitLocker в Windows 8, которая является встроенной утилитой шифрования, которая позволяет защитить флэш-накопитель.
Замечания: Функция BitLocker - технически называемая BitLocker To Go для съемных дисков - доступна в выпусках Windows 8 Pro, Windows 7 Ultimate и Enterprise. После шифрования диска с Windows 8, вы можете использовать его на XP и выше для чтения и копирования файлов, но не сохранять их напрямую.
Сначала подключите USB-накопитель. После того, как Windows распознает его, зайдите в Компьютер, найдите диск и выделите его. В новой ленте проводника Windows 8 вы увидите выделенные инструменты диска. щелчок BitLocker >> Включить BitLocker.
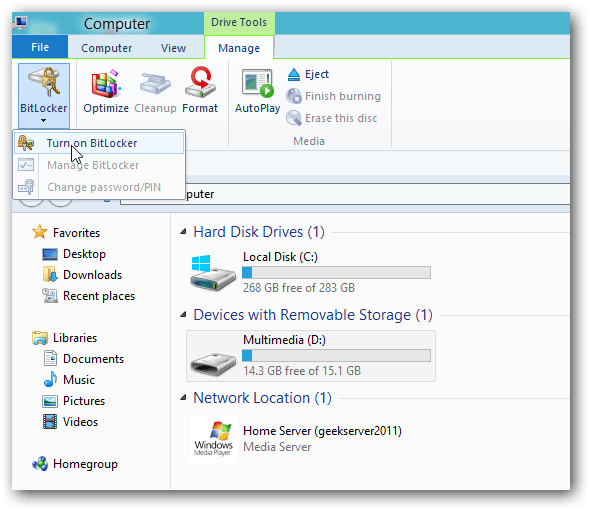
Кроме того, вы можете щелкнуть правой кнопкой мыши внешний диск и выбрать Включить BitLocker из контекстного меню. Этот метод лучше всего работает в Windows 7.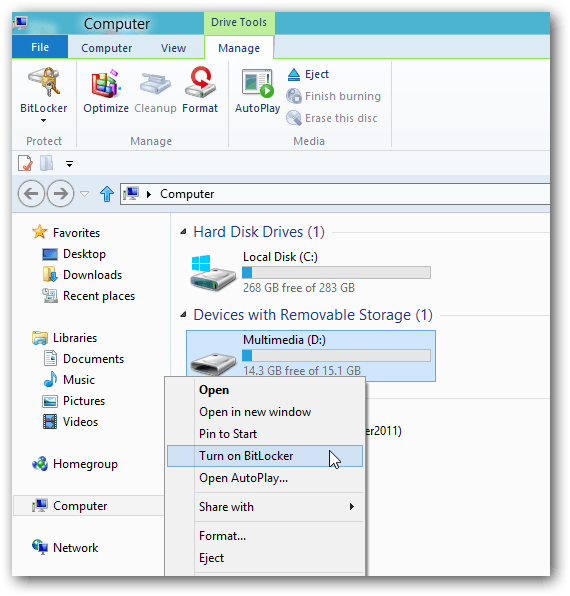
Затем установите флажок «Использовать пароль», чтобы разблокировать диск, и дважды введите свой пароль. Нажмите кнопку "Далее.
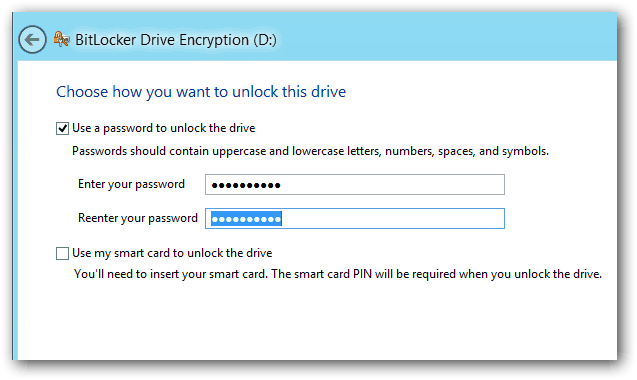
Windows спрашивает, как сделать резервную копию вашего ключа восстановления. Ключ восстановления - это строка символов, которая позволяет получить доступ к диску, даже если вы потеряли пароль.
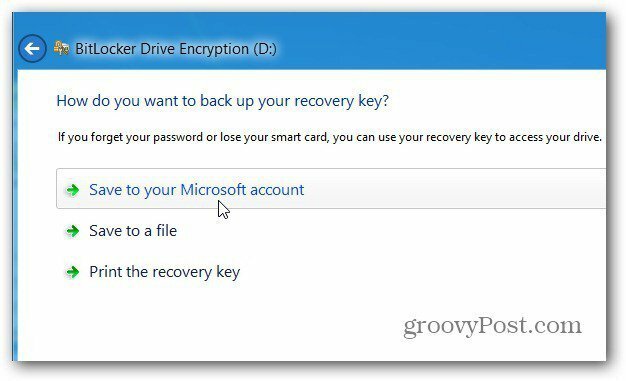
Далее выберите, сколько дисков для шифрования. Если вы выберете Использовать только дисковое пространство - это быстрее, и любые добавленные вами данные будут также зашифрованы Я рекомендую выбрать Encrypt Весь диск, хотя это занимает больше времени. Таким образом, даже удаленные данные, которые можно восстановить, также зашифрованы.
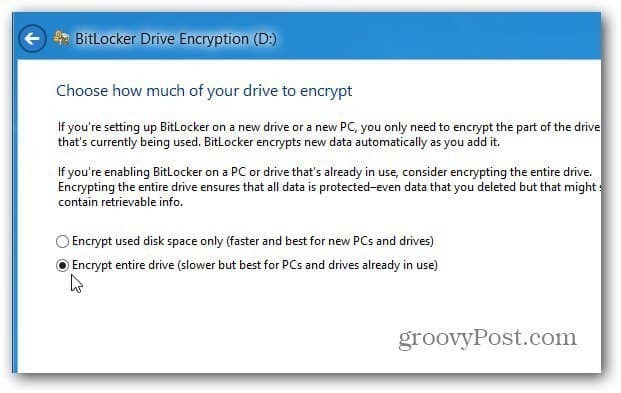
Затем нажмите Start Encrypting, чтобы начать процесс.
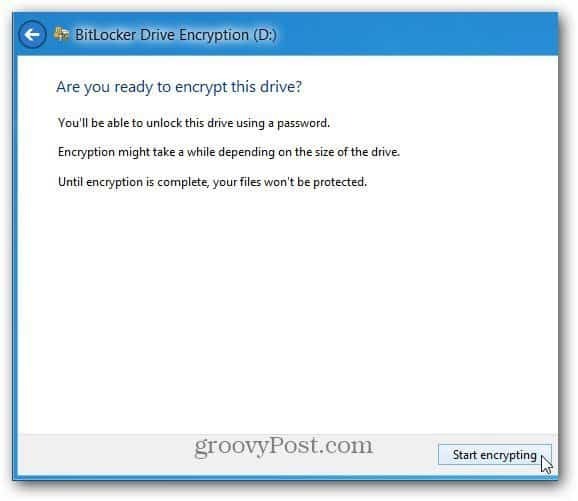
Вы сможете следить за ходом процесса, пока ваш диск зашифрован. Количество времени, которое требуется, будет варьироваться в зависимости от объема данных на вашем диске и его размера.
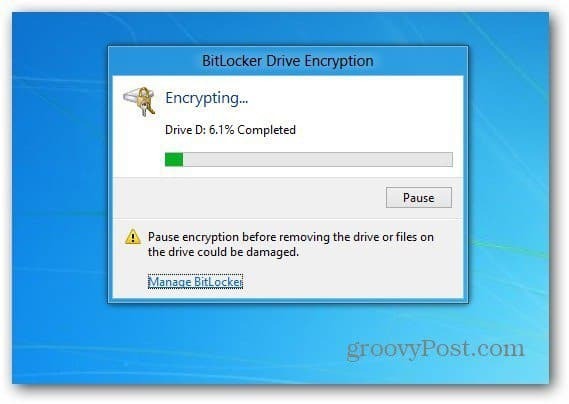
После того, как диск зашифрован, вы увидите значок блокировки на диске, указанном на компьютере.
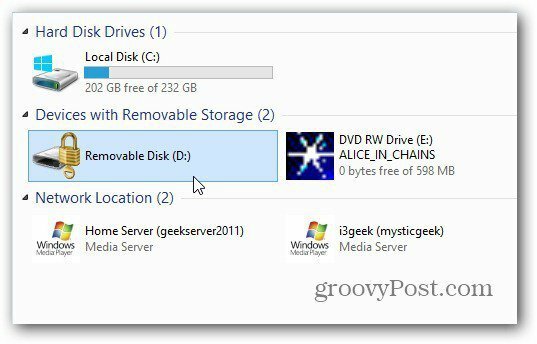
Теперь, когда вы хотите использовать диск, подключите его, и вам будет предложено ввести пароль, прежде чем вы сможете получить к нему доступ.
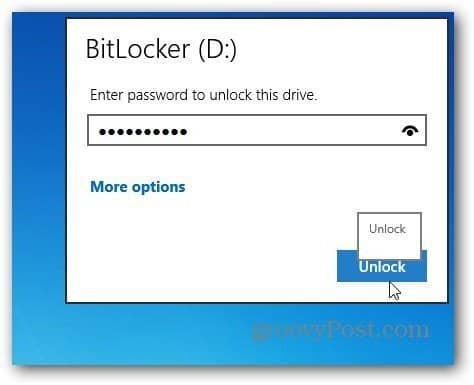
Это экран, который вы увидите в Windows 7 для ввода пароля, чтобы разблокировать зашифрованный диск.
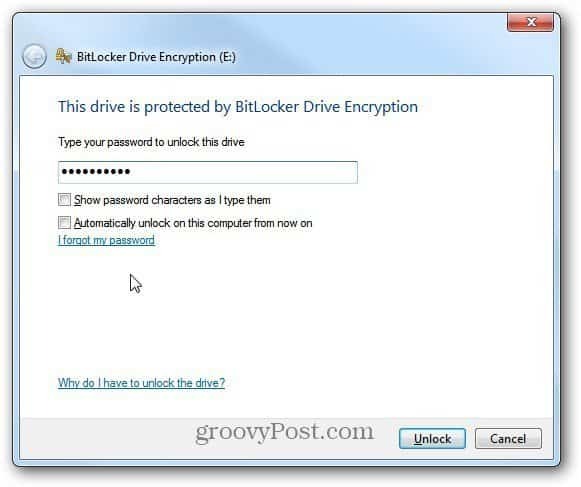
После этого запустится автозапуск (если он включен), и вы сможете начать использовать накопитель так, как хотите.

Если вам нужно изменить пароль или управлять другими параметрами на зашифрованном диске BitLocker, в Windows 8 щелкните его правой кнопкой мыши и выберите «Изменить пароль BitLocker» или «Управление BitLocker».
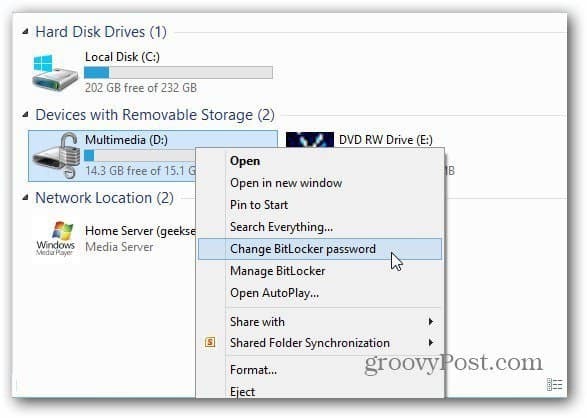
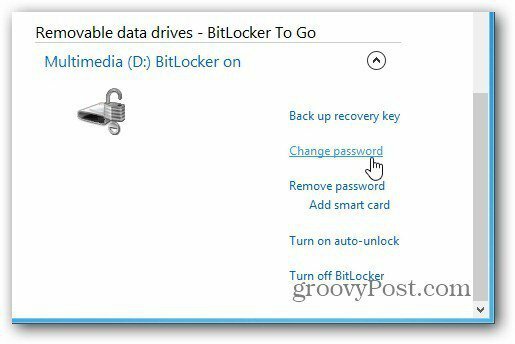
В Windows 7 щелкните правой кнопкой мыши диск и выберите «Управление BitLocker». После этого вы получите меню, в котором перечислены различные опции для управления, включая «Смена пароля».
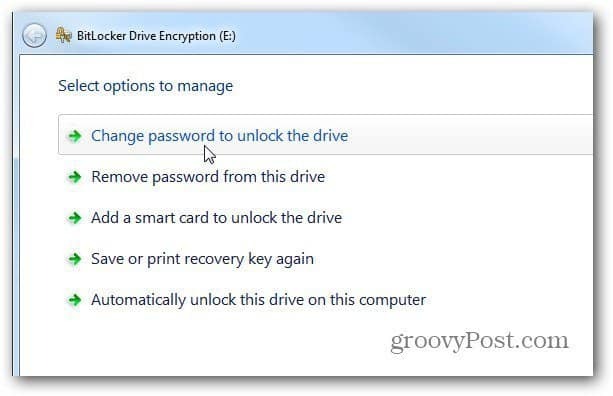
Если вы хотите использовать стороннюю утилиту для шифрования ваших дисков, включая Dropbox, мы рекомендуем используя TrueCrypt.