Как создать виртуальную машину в Windows 11
Microsoft Windows 11 Герой / / November 19, 2021

Последнее обновление

Вы можете использовать гипервизор Hyper-V для запуска виртуальных машин на ПК с Windows. Вот что вам нужно сделать, чтобы создать виртуальную машину Hyper-V в Windows 11.
Если вы хотите создать виртуальную машину в Windows 11, лучший способ сделать это - использовать Hyper-V. Hyper-V - это гипервизор - технология, позволяющая создать виртуальную машину (ВМ), которую можно использовать для запуска других операционных систем поверх Windows. Microsoft включила Hyper-V в качестве бесплатного компонента Windows с момента выпуска Windows 8 Pro.
Если ты включена виртуализация в Windows 11, вы сможете создать виртуальную машину с помощью диспетчера Hyper-V. Вот как.
Создайте виртуальную машину в Windows 11
Прежде чем начать, убедитесь, что виртуализация включена в настройках BIOS / UEFI вашего ПК. Вам также понадобится компьютер с возможностью виртуализации и необходимыми системными ресурсами.
Чтобы начать, нажмите «Пуск» или нажмите клавишу Windows на клавиатуре. В меню Пуск введите
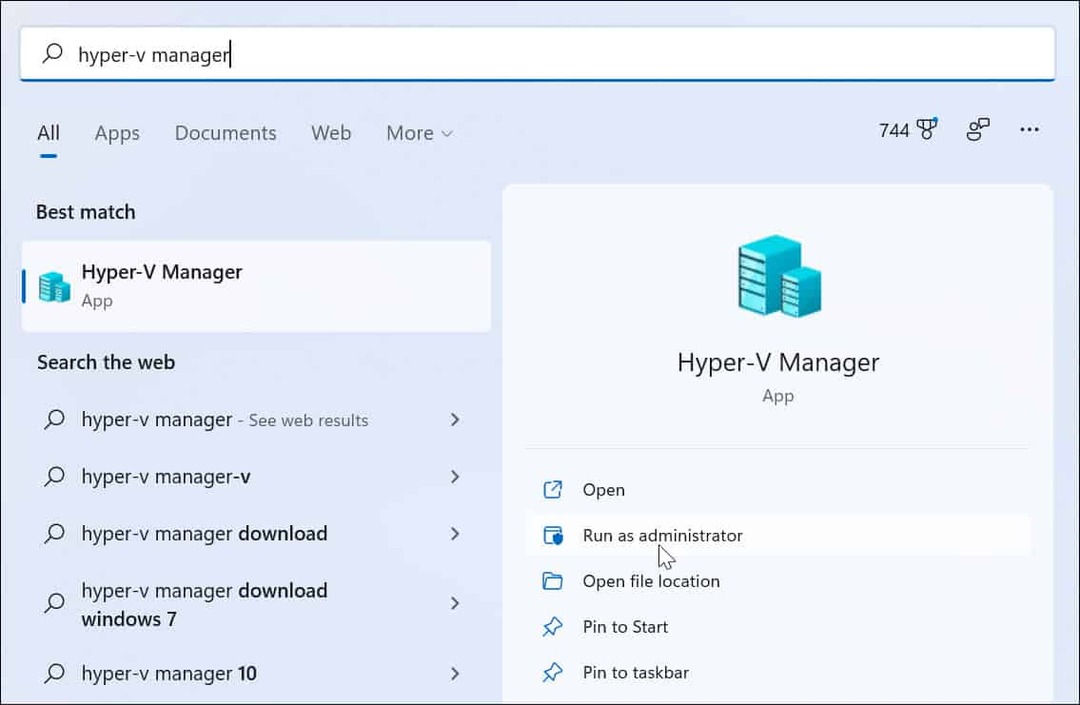
Когда откроется диспетчер Hyper-V, выберите имя хоста вашего ПК в столбце слева.
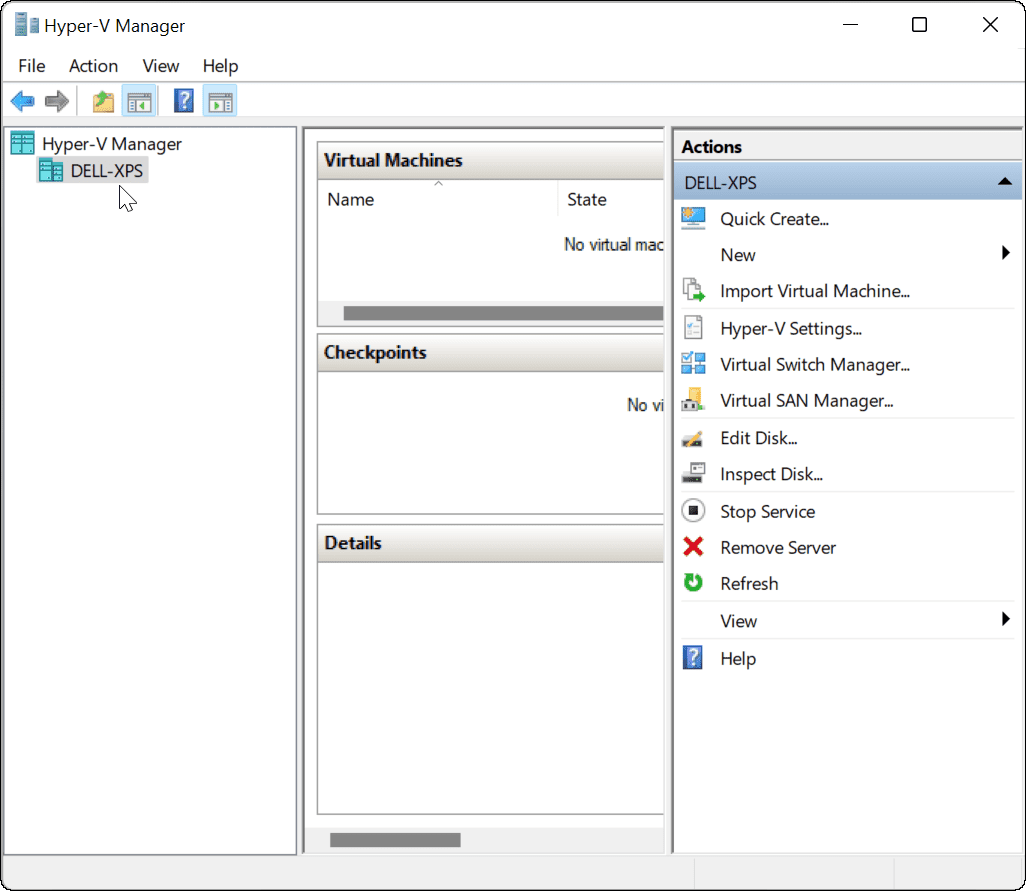
Это открывает «ДействияПанель справа. Отсюда нажмите Новое> Виртуальная машина.
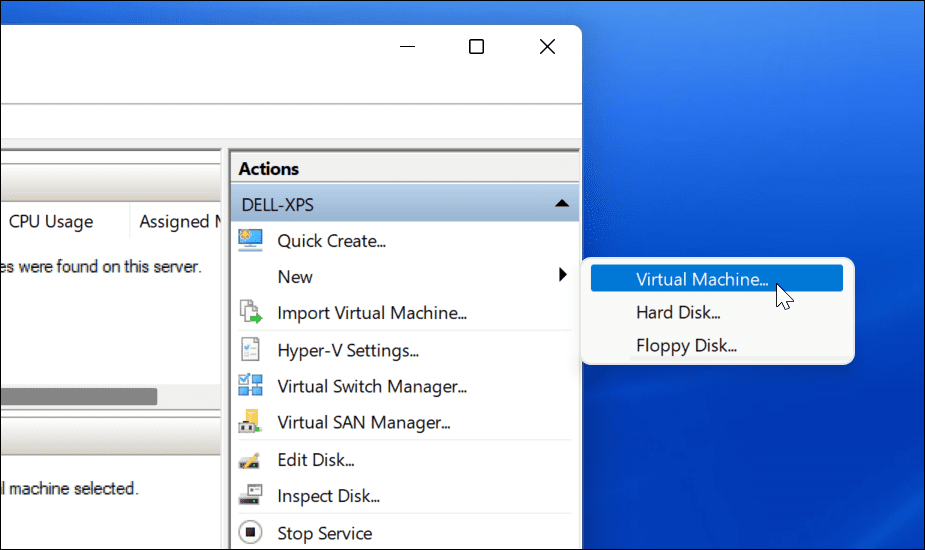
Значок «Мастер создания новой виртуальной машины" начнет. Первый экран - это фундаментальное сообщение, дающее вам понять, для чего он нужен. Это общая информация, она не влияет на вашу виртуальную машину.
Если вы не хотите, чтобы это сообщение отображалось каждый раз при создании ВМ, нажмите «Больше не показывать эту страницу”И щелкните Следующий.
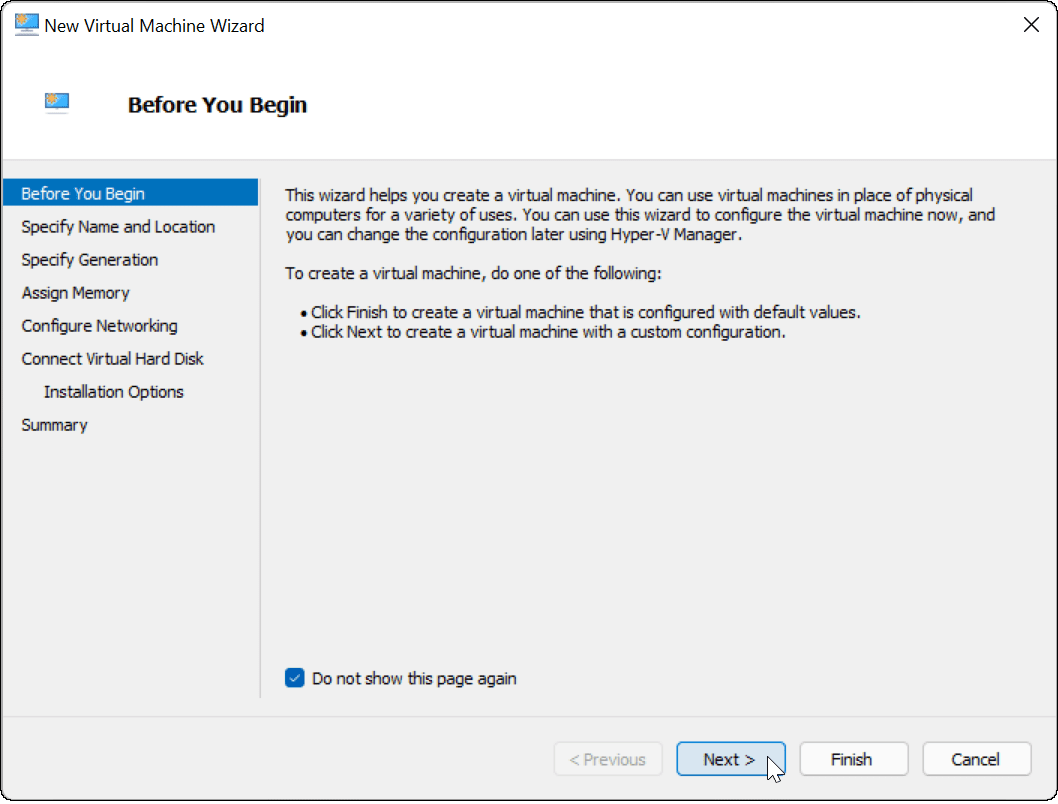
Вам нужно будет дать вашей виртуальной машине имя, которое позволит вам легко ее идентифицировать. Например, вы можете решить использовать имя операционной системы, но вы можете использовать любое имя, какое захотите.
Вам также нужно будет выбрать, где вы хотите сохранить свою виртуальную машину. По умолчанию Windows выберет локальный диск C - установочный диск Windows. Если вам не хватает места, вы можете изменить это, чтобы вместо этого использовать отдельный раздел, внешний диск или сетевое расположение.
Нажмите Следующий когда будете готовы продолжить.
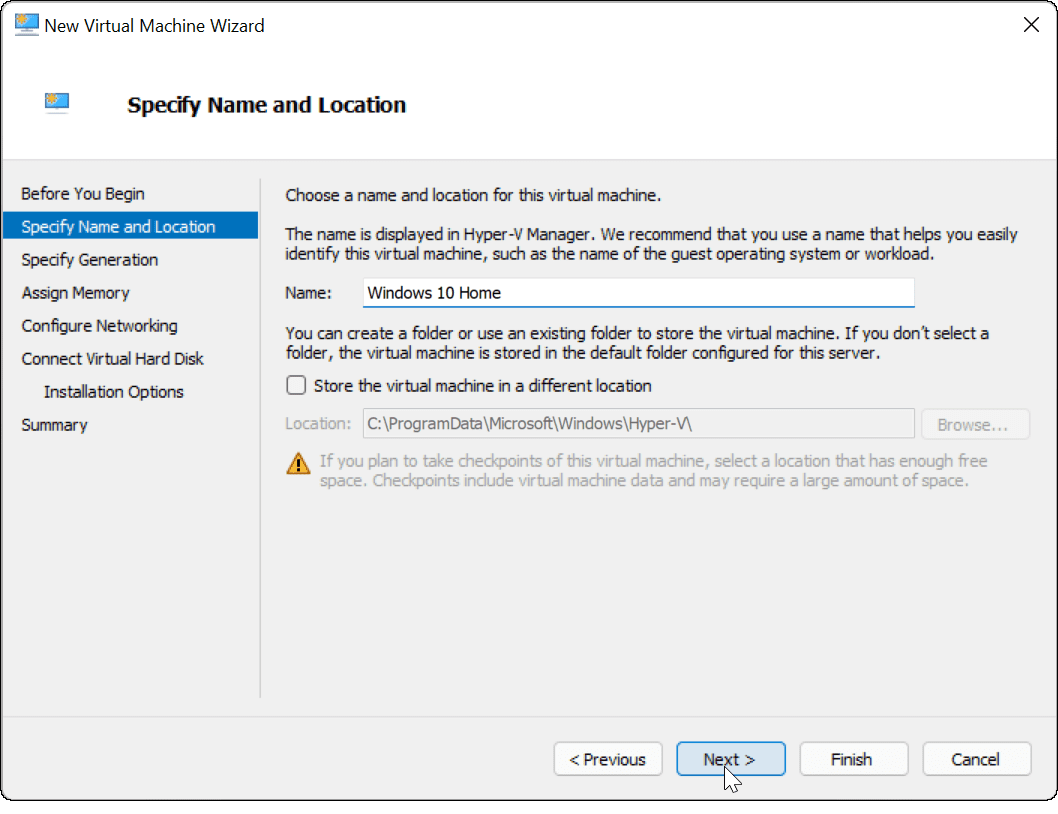
Далее вам нужно указать поколение ВМ. Поколение 1 обычно используется для устаревших 32-разрядных операционных систем, которые поддерживают старые приложения. А Поколение 2 машина поддерживает новые функции виртуализации. Например, он использует UEFI загрузчик и поддерживает современные 64-битные операционные системы.
Как правило, если вы хотите запустить Windows 8 или более позднюю версию на своей виртуальной машине, выберите Поколение 2. Нажмите Следующий продолжить.
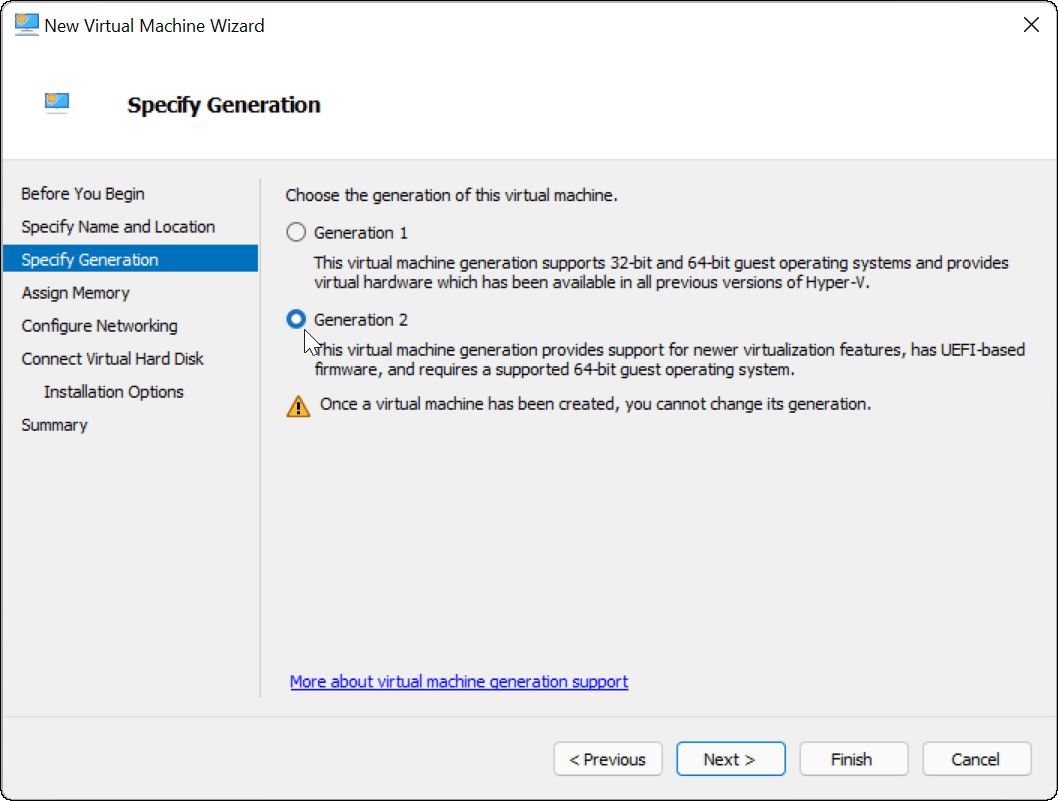
Назначьте объем системной памяти (ОЗУ), который вы хотите использовать на вашей виртуальной машине. Вам нужно будет проверить минимальную сумму, необходимую для работы вашей операционной системы, однако обычно рекомендуется предоставить больше. Вам нужно будет проверьте системные ресурсы вашего ПК чтобы подтвердить, можете ли вы это сделать.
Назначение слишком большого количества может замедлить работу вашей операционной системы, поэтому постарайтесь найти правильный баланс. Вы всегда можете увеличить или уменьшить эту сумму позже. Нажмите Следующий когда вы будете готовы к этому.
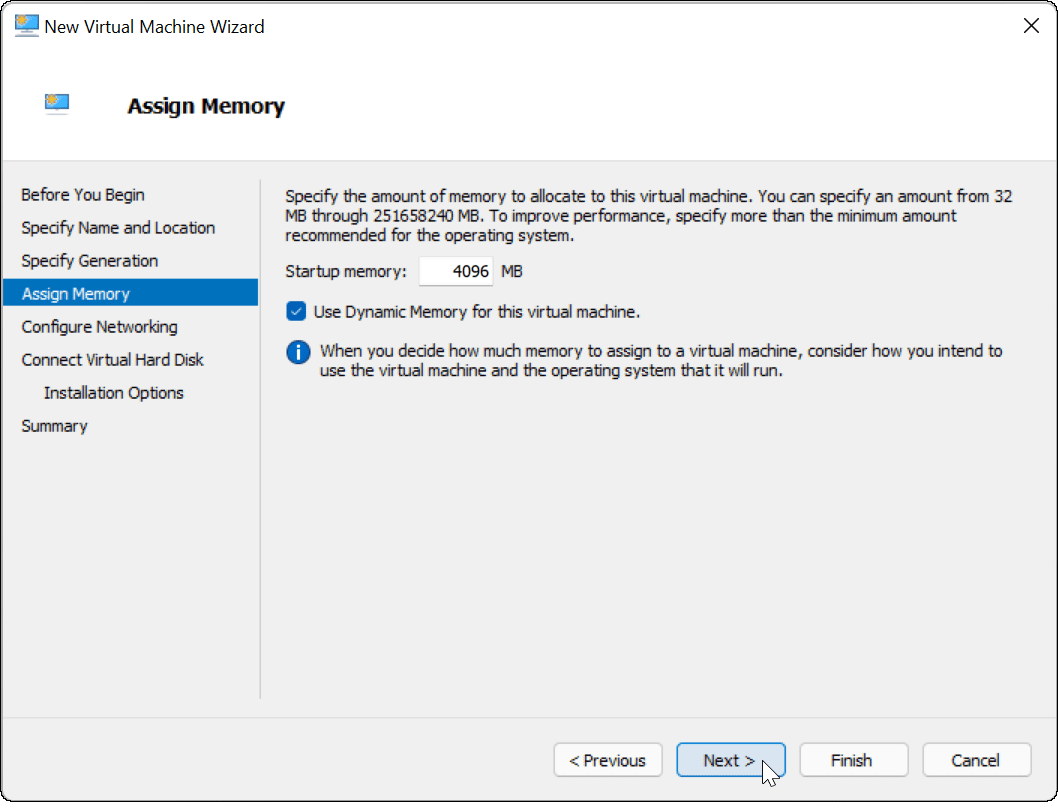
Если вы хотите, чтобы ваша виртуальная машина имела возможность подключения к сети, измените подключение на Переключатель по умолчанию. Это будет использовать сетевое подключение вашего хост-компьютера для подключения к вашей локальной сети и выхода в Интернет.
Если вы не хотите, чтобы у него было подключение к сети, оставьте настройку как Нет соединения. Например, если вы ограничение использования данных в операционной системе хоста вы можете оставить отключение сети.
Обратите внимание, что вы всегда можете изменить сетевое подключение позже. Нажмите Следующий когда будешь готов.
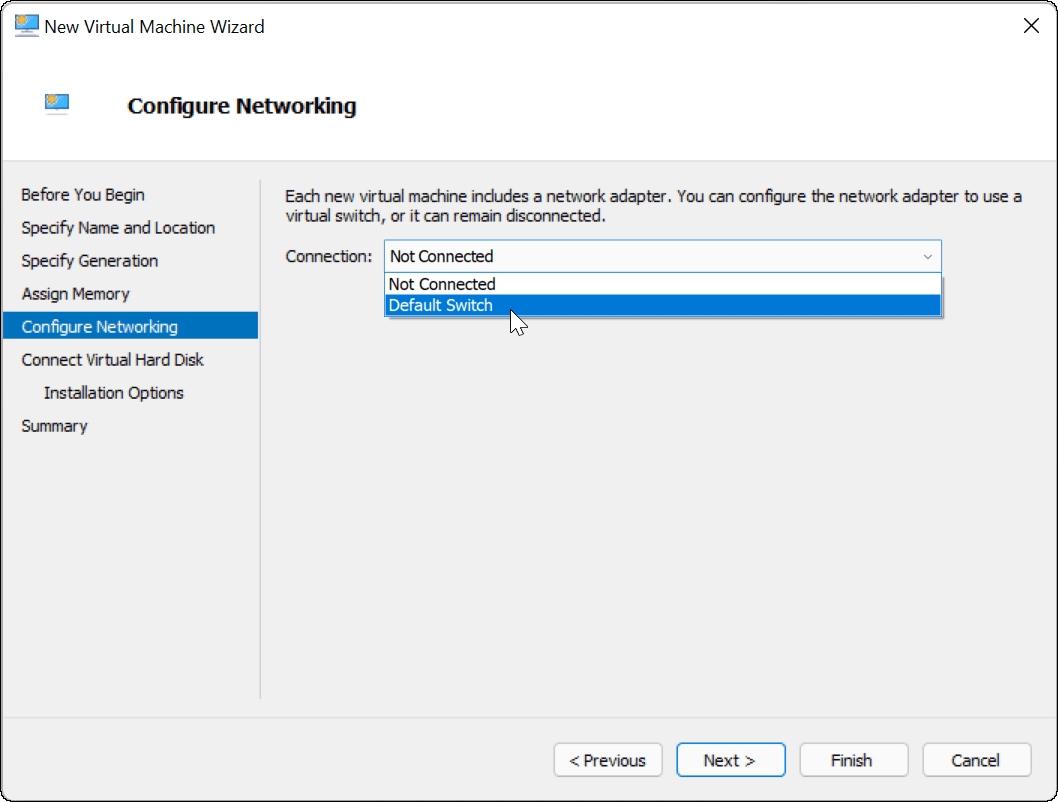
На этом этапе вам нужно создать виртуальный жесткий диск для размещения операционной системы вашей виртуальной машины. Выбирать Создать виртуальный жесткий диск сделать это. Поля имени и местоположения уже должны быть заполнены, но вы можете настроить размер диска, который будет здесь.
Это займет место на вашем физическом жестком диске, поэтому обязательно отрегулируйте размер соответствующим образом. Если у вас есть виртуальный жесткий диск с предыдущей виртуальной машины, вы можете выбрать его здесь.
Нажмите Следующий перейти к следующему этапу.
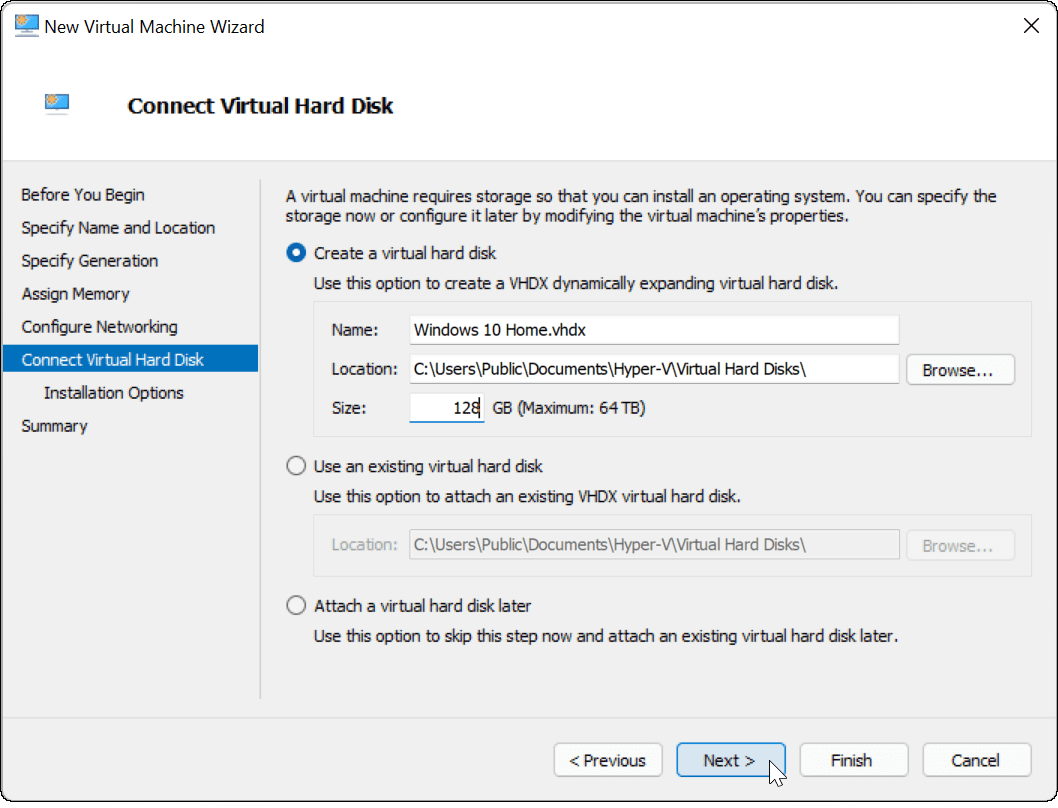
в Варианты установки в меню вы можете выбрать установочный носитель, который хотите использовать. Например, если вы планируете установить Windows 10 или 11 в качестве виртуальной машины, вы можете скачай нужный файл (в формате ISO) с веб-сайта Microsoft.
Вы также можете использовать установочные файлы с компакт-диска, DVD, USB-накопителя или другого хранилища.
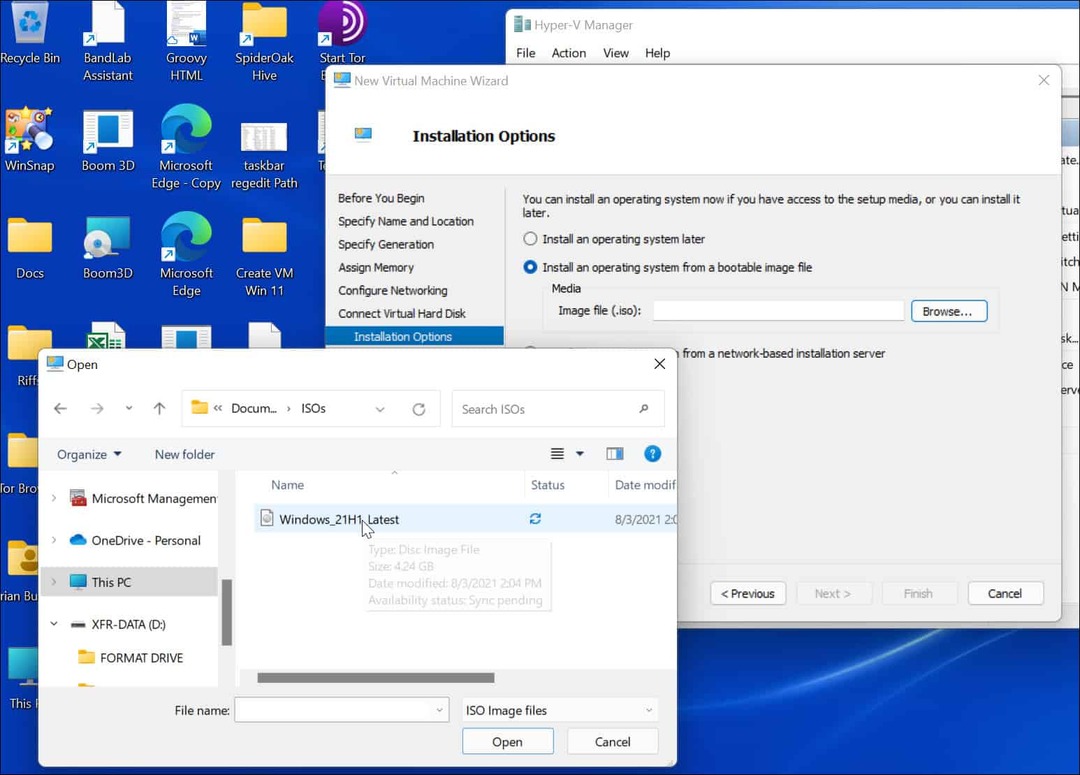
Когда вы нажимаете Следующий на этом этапе вы должны увидеть базовую сводку выбранных вами сведений о виртуальной машине.
Если все в порядке, нажмите Заканчивать. Если вы допустили ошибку или вам нужно что-то перепроверить, нажмите Предыдущий и внести коррективы.
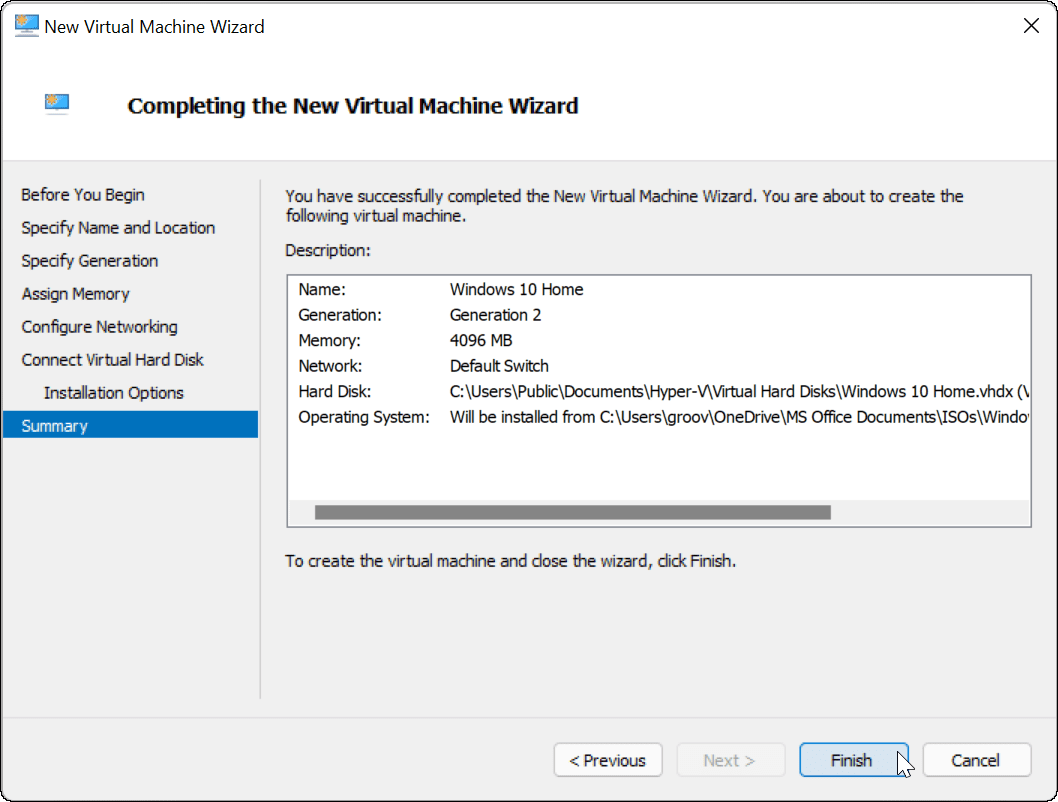
Установите ОС на вашу виртуальную машину
После того, как вы все настроили, пора установить операционную систему на вашу виртуальную машину. В диспетчере Hyper-V щелкните правой кнопкой мыши созданную виртуальную машину и выберите Начинать.
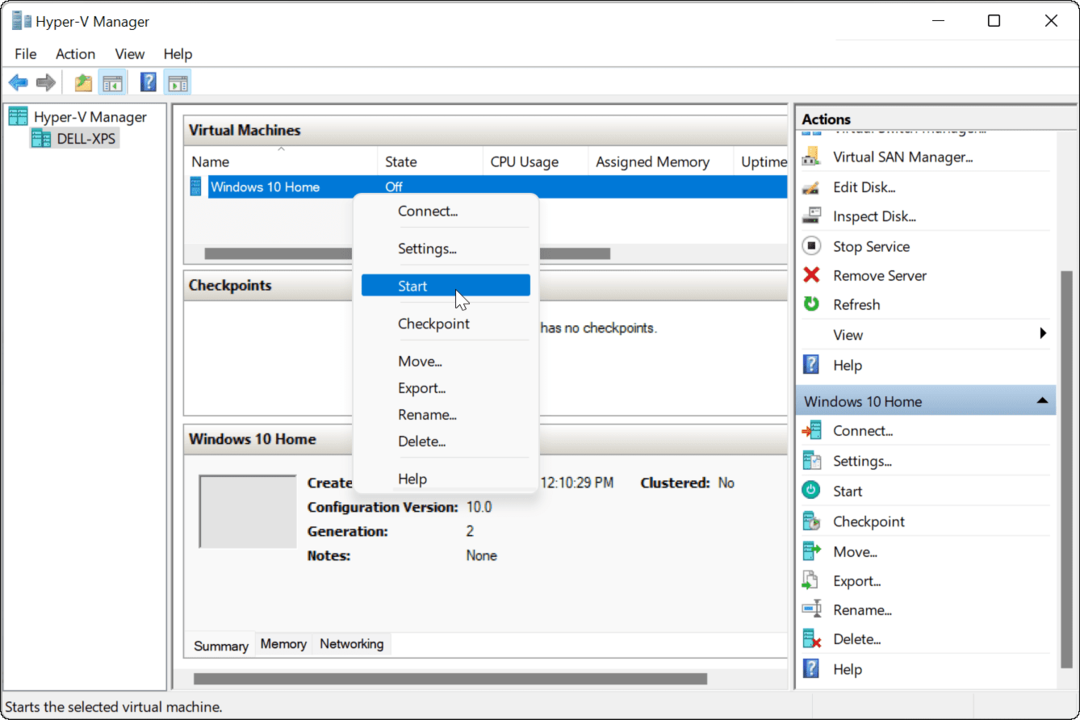
Следуйте инструкциям на экране, чтобы установить выбранную ОС, как на настоящий ПК. Например, в приведенном ниже примере мы установка Windows 10 как виртуальная машина Hyper-V. Вы также можете чистая установка Windows 11 в виртуальной машине, в более старой версии Windows или даже в дистрибутиве Linux.
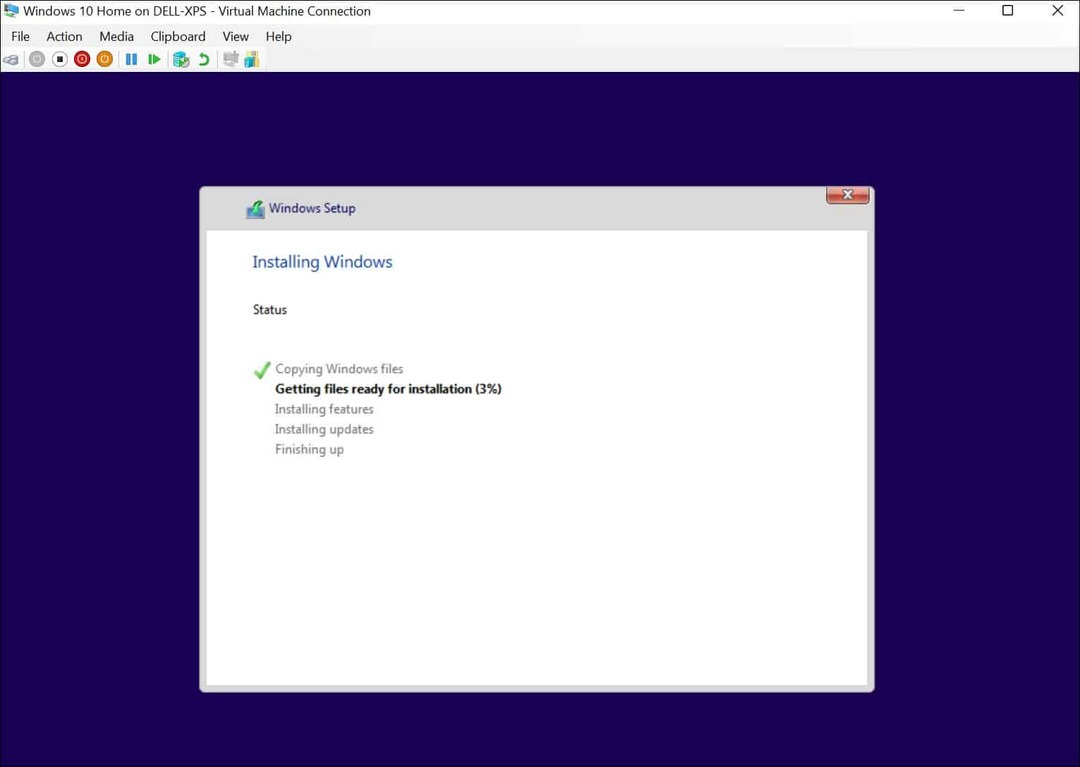
После успешной установки вы сможете использовать установленную операционную систему на вашей виртуальной машине, как на любом другом ПК.
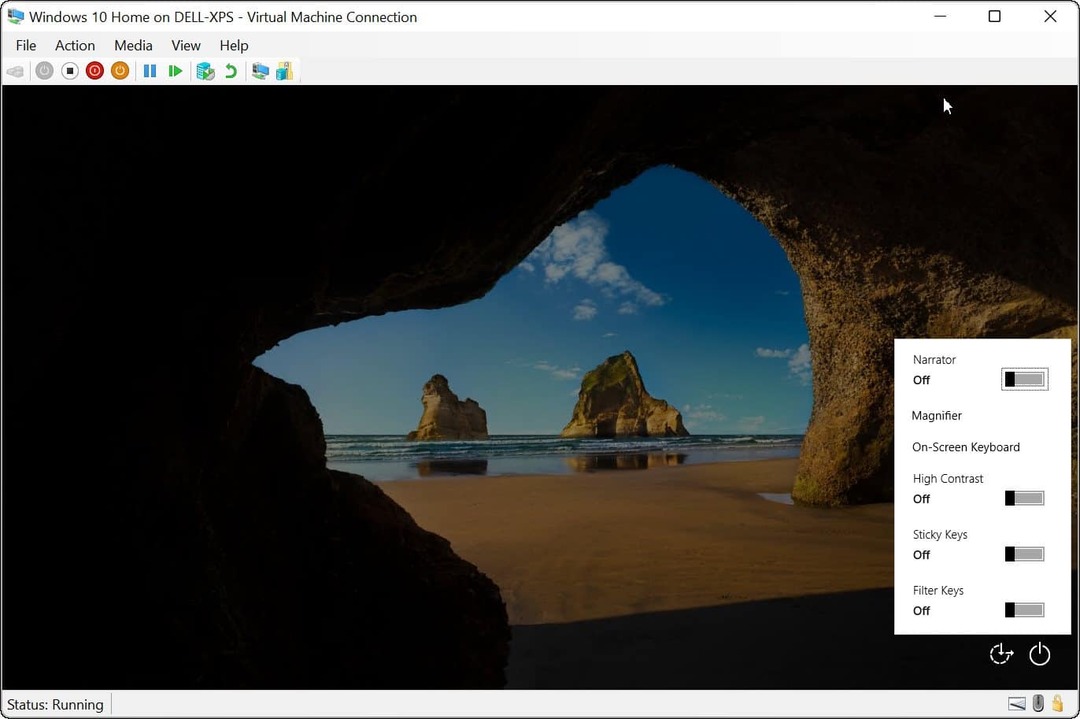
Настройка виртуальной машины Hyper-V
При необходимости вы можете настроить виртуальную машину Hyper-V после ее создания. Для этого нажмите Настройки под именем вашей виртуальной машины.
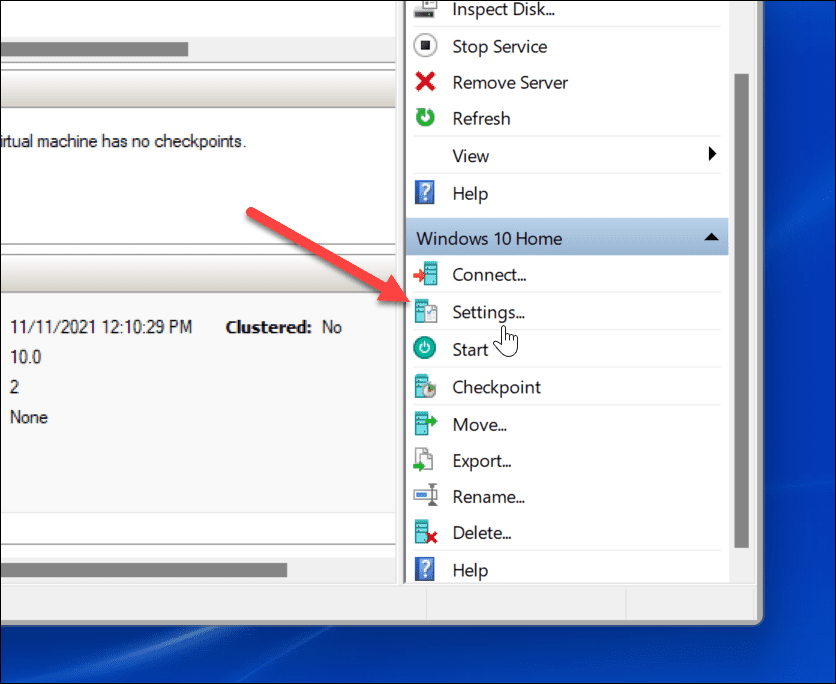
Это приведет к изменению различных параметров виртуального оборудования, таких как изменение доступных параметров ОЗУ или настройка подключенных устройств хранения.
Также есть несколько параметров управления для изменения имени виртуальной машины, интегрированных служб, расположения файла подкачки и т. Д.
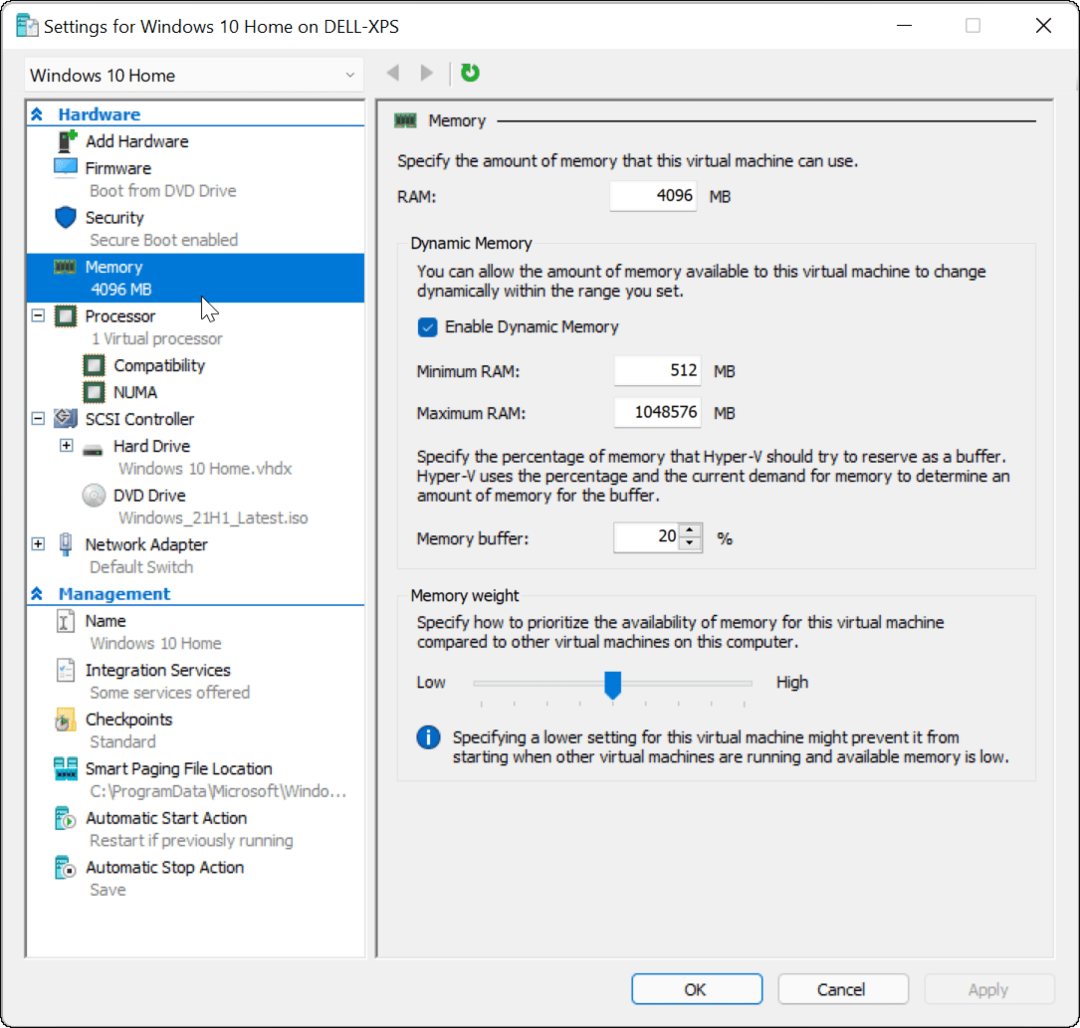
Использование виртуальных машин Hyper-V в Windows 11
Если вы хотите создать виртуальную машину в Windows 11, диспетчер Hyper-V выполнит свою работу. Эта встроенная утилита означает, что вам не нужно стороннее программное обеспечение, такое как VirtualBox, но для ее использования вам потребуется Windows 11 Pro. Если вы используете Windows 11 Домашняя, вам потребуется обновите версию Windows 11.
Вы можете использовать виртуальные машины Hyper-V для тестирования дистрибутивов Linux, таких как Ubuntu, или запускать новые тестовые сборки Windows, такие как инсайдерские постройки. Hyper-V - это всего лишь один инструмент, доступный пользователям Windows 11.



